Adobe Premiere Pro er en avansert videoredigeringsprogramvare som gir brukerne mulighet til å redigere sine videoer med stor fleksibilitet. Programvaren er ressurskrevende og krever en kraftig CPU og GPU. Brukere har rapportert om problemer med feilmeldingen «Accelerated Renderer Error» som ofte oppstår på grunn av overbelastning av GPU-en. Selv om CPU-en i enkelte tilfeller kan bidra til problemet, er det som regel GPU-en som er den primære årsaken. Hvis du sliter med at Premiere Pro ikke gjengir som forventet, har du kommet til rett sted. I denne artikkelen vil vi utforske ulike feilsøkingsmetoder som kan hjelpe deg med å løse denne frustrerende feilen. La oss begynne!
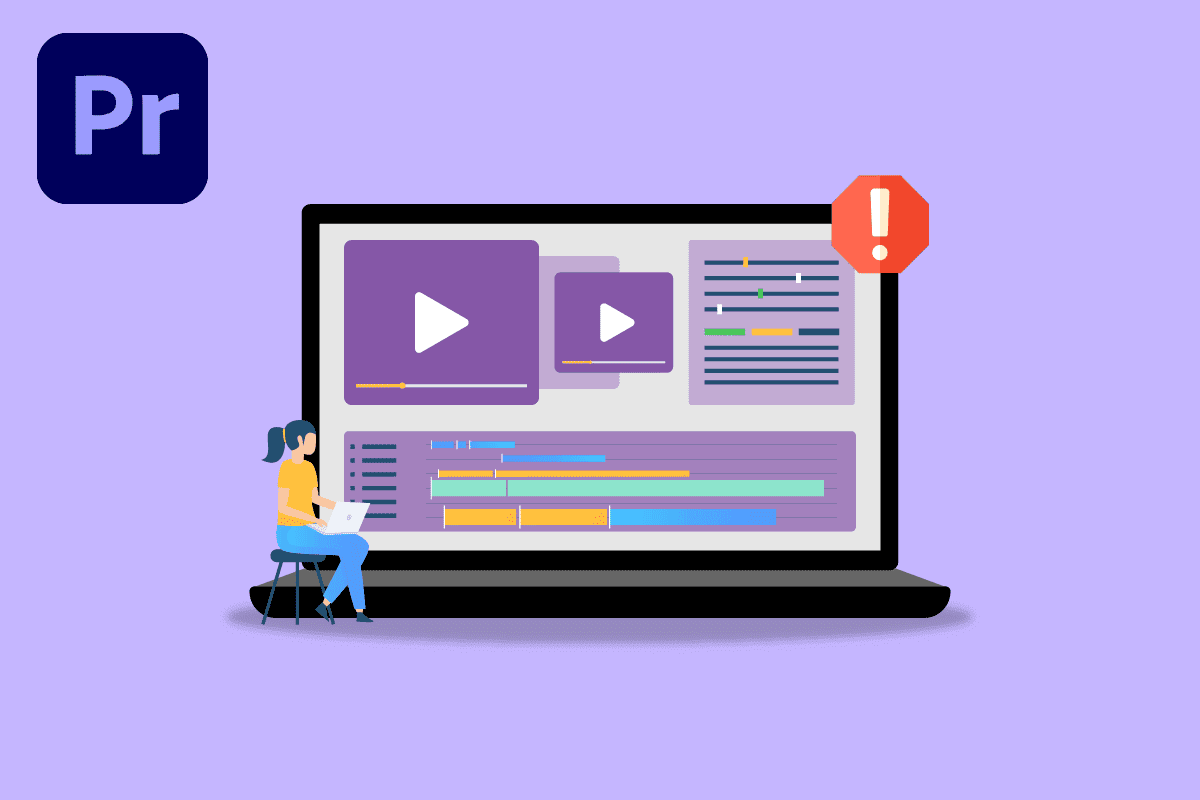
Løsninger for «Accelerated Renderer Error» i Adobe Premiere Pro
Før vi dykker ned i konkrete løsninger for Premiere Pro-feilen 1609629690, er det viktig å forstå de underliggende årsakene til dette problemet.
- Datamaskinens ytelse er utilstrekkelig.
- Problemer knyttet til maskinvareakselerert rendering.
- Strømstyringsproblemer med grafikkortet.
- Utgått versjon av Adobe Premiere Pro.
- Foreldet driver for grafikkort.
- Skadede mediefiler.
- Problemer med kodeker i videoformatet.
- Feil i tilpassede forhåndsinnstillinger.
- Utfordringer med H.264 og HVEC lyddekodere.
Systemkrav for Adobe Premiere Pro
Før du går videre, er det viktig å forsikre deg om at datamaskinen din oppfyller minimumskravene for å kjøre Adobe Premiere Pro programvaren.
Minimumskrav:
-
Prosessor: Intel® 6. generasjon eller nyere CPU / AMD Ryzen
-
Operativsystem: Windows 10 (64 bit) versjon 1909 eller nyere
-
RAM: 8 GB
-
GPU: Nvidia Geforce™ GTX 970 / AMD Radeon™ Pro 5500M
-
Lagring: 8 GB ledig plass på harddisken for installasjon. Ytterligere ledig plass kreves under installasjonen (vil ikke installeres på flyttbar flash-lagring)
-
Ekstra høyhastighetsstasjon(er) for mediefiler.
-
Skjerm: 1920 x 1080
-
Nettverkslagringstilkobling: 1 Gigabit Ethernet (kun HD)
Her er feilsøkingsmetoder for å løse feil 1609629690 i Adobe Premiere Pro.
Metode 1: Oppdater grafikkdriveren
Produsenter av grafikkort lanserer jevnlig oppdateringer til sine grafikkdrivere for å forbedre ytelsen, rette feil og løse kompatibilitetsproblemer. Hvis du opplever feil 1609629690, anbefales det sterkt å oppdatere grafikkdriverne dine. Denne oppdateringen kan potensielt løse problemet med den akselererte gjengivelsesfeilen. Følg vår guide om 4 måter å oppdatere grafikkdrivere på Windows 10, og implementer trinnene som er beskrevet for å holde driverne dine oppdaterte.

Metode 2: Oppdater Adobe Premiere Pro
Adobe Premiere Pro gir også ut oppdateringer regelmessig for å rette tekniske problemer og forbedre ytelsen.
1. Dobbeltklikk på Adobe Premiere Pro-applikasjonen på skrivebordet for å starte programmet.

2. Velg deretter «Hjelp»-knappen, og klikk på «Oppdateringer…».

3. Programmet vil nå søke etter tilgjengelige oppdateringer, laste dem ned, og installere dem automatisk.
Metode 3: Opprett et nytt prosjekt
Brukere som leter etter løsninger på «How Do I Fix Accelerated Renderer Error», bør være klar over at en enkel metode kan være å opprette et helt nytt prosjekt. Følg disse trinnene:
1. Start Adobe Premiere Pro-applikasjonen.
2. Klikk på «Fil» i øvre venstre hjørne, naviger til «Ny» og klikk på «Prosjekt…».

3. Gi det nye prosjektet et passende navn og klikk «OK».
4. Når det nye prosjektet er opprettet, importerer du den forrige filen ved å dra og slippe, og sjekk om feilen er løst.
Metode 4: Eksporter videofil
En alternativ løsning kan være å endre lagringsstedet for filen, da noen brukere har rapportert at dette hjalp dem med å løse feilen. Følg trinnene under:
1. Start Adobe Premiere Pro og klikk på «Fil», deretter velger du «Lagre som…» for å lagre det redigerte prosjektet.

2. En dialogboks vil dukke opp for å lagre prosjektet. Gi filen et navn i tekstboksen, velg en lagringsdestinasjon, for eksempel skrivebordet, og klikk «Lagre».

3. Deretter går du til «Eksportinnstillinger», velger kategorien «Utdata», og klikker «Eksporter».
Metode 5: Endre gjengivelse til programvaremodus
Som standard er Adobe Premiere Pro satt til maskinvaregjengivelse. Prøv å endre dette til programvaregjengivelse for å se om det løser problemet.
Merk: Selv om dette kan løse den underliggende feilen, er det viktig å være oppmerksom på at programvaregjengivelse kan ta betydelig lengre tid enn maskinvaregjengivelse.
1. Åpne prosjektet som forårsaker feilen, velg «Fil», og klikk på «Prosjektinnstillinger», etterfulgt av «Generelt…».

2. I «Generelt»-kategorien klikker du på rullegardinmenyen for «Renderer», og velger «Mercury Playback Engine Software Only». Klikk «OK» for å lagre endringene.

3. Til slutt, sjekk om Premiere Pros gjengivelsesproblem er løst.
Metode 6: Bytt strømstyringsmodus til maksimum
Strømstyring er en funksjon som er inkludert i GPU-er. De typiske alternativene for strømstyring i både Nvidia Control Panel og AMD Radeon Software er strømsparing, maksimal ytelse og balansert modus. For Adobe Premiere Pro er det viktig å sette GPU-en til maksimal ytelse. Strømsparing kan nemlig påvirke utskriftskvaliteten og føre til feil. Brukere som lurer på hvordan de kan løse «Accelerated Renderer Error», bør prøve denne metoden. For å endre til maksimal ytelsesmodus:
Alternativ I: I Nvidia kontrollpanel
1. Trykk på Windows-tasten, skriv inn «Nvidia kontrollpanel», og klikk «Åpne».

2. Klikk på «Administrer 3D-innstillinger» og let etter «Strømstyringsmodus» under «Innstillinger».
3. Sett «Strømstyringsmodus» til «Foretrekk maksimal ytelse».

Alternativ II: I AMD Radeon-programvare
1. Trykk Windows + Q for å åpne søkefeltet, skriv inn «AMD Radeon Software» og klikk på «Kjør som administrator».

2. Klikk på tannhjulikonet øverst til høyre i grensesnittet. I «Grafikk»-delen klikker du på «Spill»-alternativet.

3. Dette vil sette «Global Graphics» til «Maksimal ytelse».
Metode 7: Prøv et annet filformat eller kodek
Gjengivelsesfeilen kan oppstå dersom datamaskinen din mangler en bestemt kodek. Prøv derfor å bruke en annen kodek når du eksporterer filen. Brukere har også rapportert at H.264- og H.265-lydkodeker spesielt kan forårsake feil. Disse formatene gir gjerne en god eksportopplevelse, men kan forårsake problemer, slik som gjengivelsesfeil, under redigering.
1. Åpne Adobe Premiere Pro og velg «Fil». Klikk «Eksporter», og deretter «Media».

2. Til slutt klikker du på rullegardinmenyen for «Format» og velger et annet format.

Metode 8: Deaktiver maskinvaredekoding av H.264 og HVEC Media
Noen ganger kan det oppstå en flaskehals i maskinvaren når innstillinger for kodekgjengivelse er aktivert. Dette kan igjen føre til feil.
1. Start Adobe Premiere Pro-appen.
2. Velg «Rediger», klikk «Innstillinger», og naviger til «Media…».

3. Deaktiver avmerkingsboksene for «H264/HEVC maskinvareakselerert dekoding (krever omstart)» og «H264/HEVC maskinvareakselerert koding (krever omstart)».

4. Klikk «OK» for å lagre endringene.
5. Start til slutt datamaskinen på nytt, og se om feilen er løst.
Ofte stilte spørsmål (FAQs)
Q1. Hvordan fikser jeg gjengivelsesfeilen i Adobe Premiere Pro?
Ans. En enkel omstart kan løse problemet. Hvis problemet fortsatt vedvarer, følg veiledningen i denne artikkelen.
Q2. Hva er en akselerert gjengivelsesfeil?
Ans. Akselerert gjengivelsesfeil skyldes som regel problemer med GPU-en. Sørg for at datamaskinen din oppfyller kravene før du kjører Adobe Premiere Pro eller eksporterer videoer.
Q3. Hva betyr gjengivelsesfeilen 1609629690?
Ans. Det indikerer at GPU-en ikke klarer å håndtere grafikken. Du kan enten bytte ut grafikkortet eller oppgradere datamaskinen for å unngå denne feilen.
***
Vi håper denne artikkelen om hvordan du løser akselerert gjengivelsesfeil i Adobe Premiere Pro var nyttig, og at du har fått løst problemet. Del gjerne hvilken av metodene som fungerte for deg. Hvis du har noen forslag eller spørsmål, kan du gjerne legge igjen en kommentar nedenfor.