Det er enkelt å inkludere bilder i et Microsoft Word-dokument. Du kan legge til, redigere og formatere et ubegrenset antall bilder. Programmet tilbyr mange verktøy for å tilpasse dokumentet, men bilder kan ofte by på utfordringer. Når du flytter et bilde, kan det forstyrre den generelle formateringen og plasseringen av andre elementer i dokumentet.
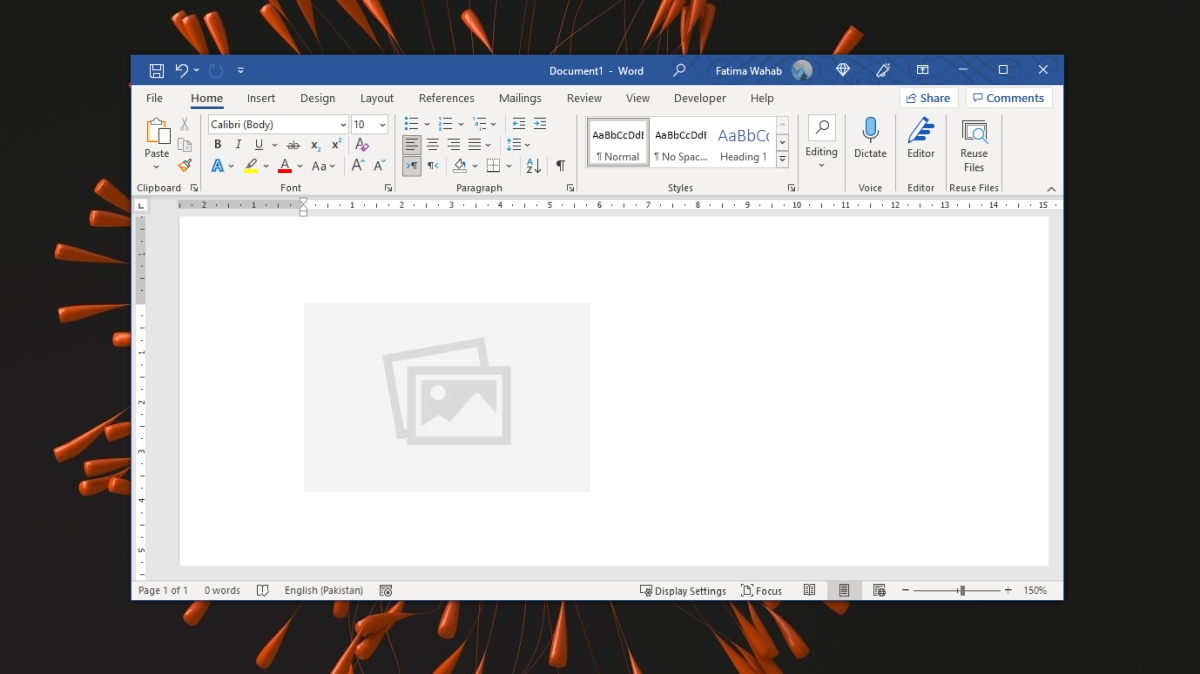
Hvordan flytte bilder i Microsoft Word
Å flytte bilder i Microsoft Word kan være komplisert. Uten å kjenne til bildets layoutinnstillinger, kan det være vanskelig å flytte det uten å forstyrre resten av dokumentets struktur.
Forstå bildeoppsett i Microsoft Word
Bildets layout definerer hvordan bildet samhandler med den omkringliggende teksten. Her er de forskjellige layoutalternativene for bilder:
På linje med tekst: Bildet plasseres på en egen linje sammen med teksten. Hvis bildet er høyt og overskrider linjehøyden, vil det skyve den neste linjen ned for å gi plass.
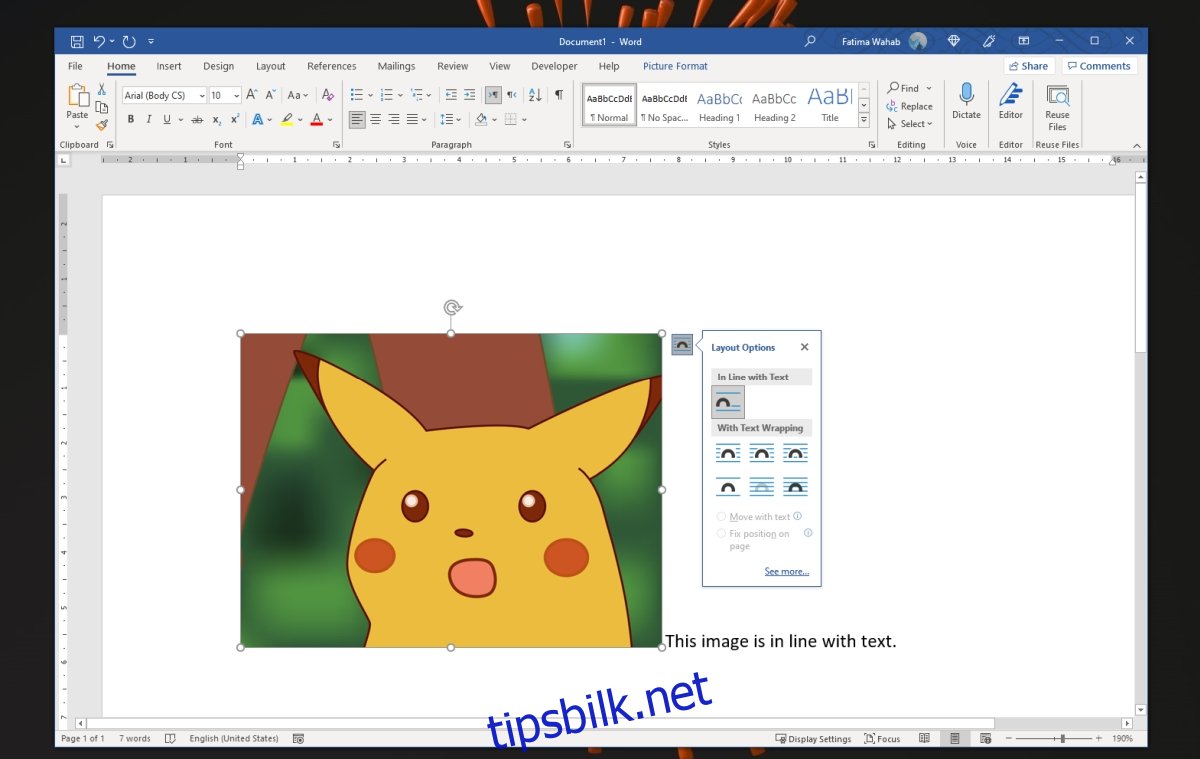
Med tekstbryting – Flytt med tekst: Bildet plasseres i midten av teksten, som flyter rundt bildet i stedet for at bildet får en egen linje. Hvis bildet er høyere enn linjehøyden, vil teksten fortsette ved siden av det, uten å bli presset ned. Hvis denne innstillingen er valgt, vil bildet automatisk justere posisjonen når du legger til eller fjerner tekst. For eksempel, hvis du legger til en ny linje over bildet, vil det flytte seg ned.
Med tekstbryting – Fest posisjon på siden: Bildet plasseres i teksten. Teksten flyter rundt bildet dersom det er høyere enn linjen, i stedet for å bli presset ned. Hvis bildet har en fast plassering på siden, vil det ikke flytte seg opp eller ned når du legger til eller fjerner tekst. Det vil forbli der du plasserte det, mens kun teksten vil flytte seg.
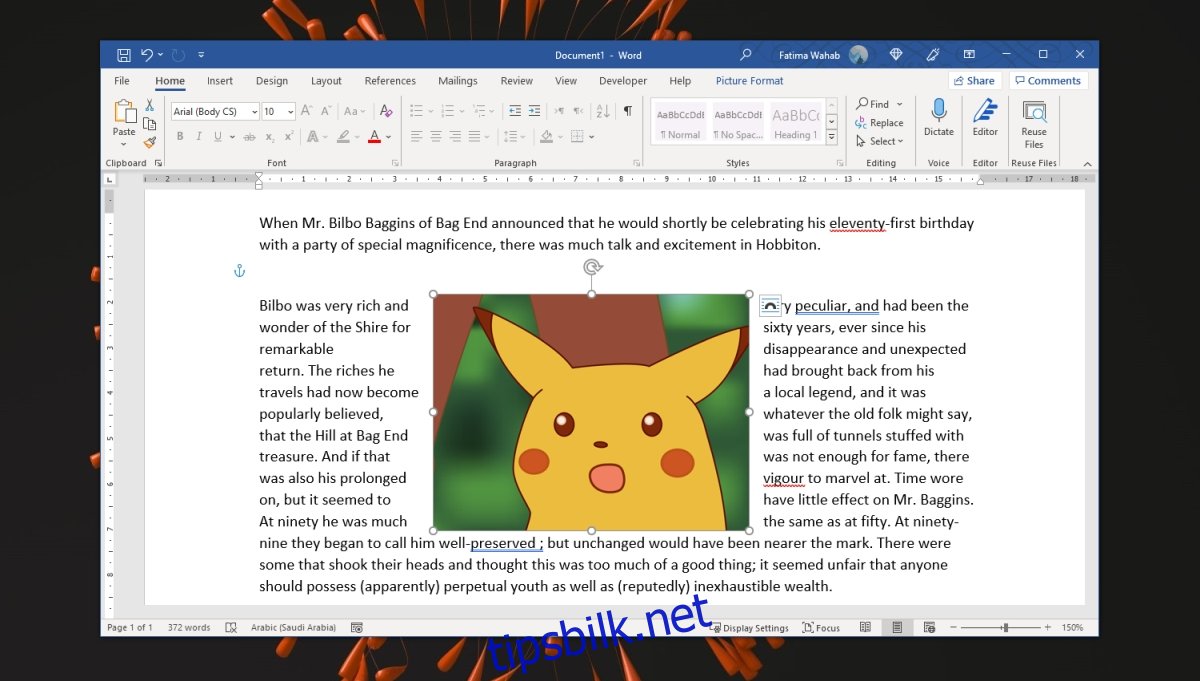
Avanserte alternativer for tekstbryting
Det finnes flere detaljerte alternativer for tekstbryting. Disse lar deg kontrollere hvordan teksten flyter rundt bildet når tekstbryting er aktivert:
- Velg et bilde i dokumentet.
- Klikk på verktøyet for tekstbryting.
- Klikk på «Se mer».
- Gå til «Tekstbryting»-fanen i vinduet som åpnes.
- For «Firkantet», «Tett», og «Gjennom» tekstbryting, kan du velge hvilken side av bildet teksten skal vises på.
- Med «Bak tekst» vil teksten overlappe bildet.
- Med «Foran tekst» vil teksten plasseres under bildet.
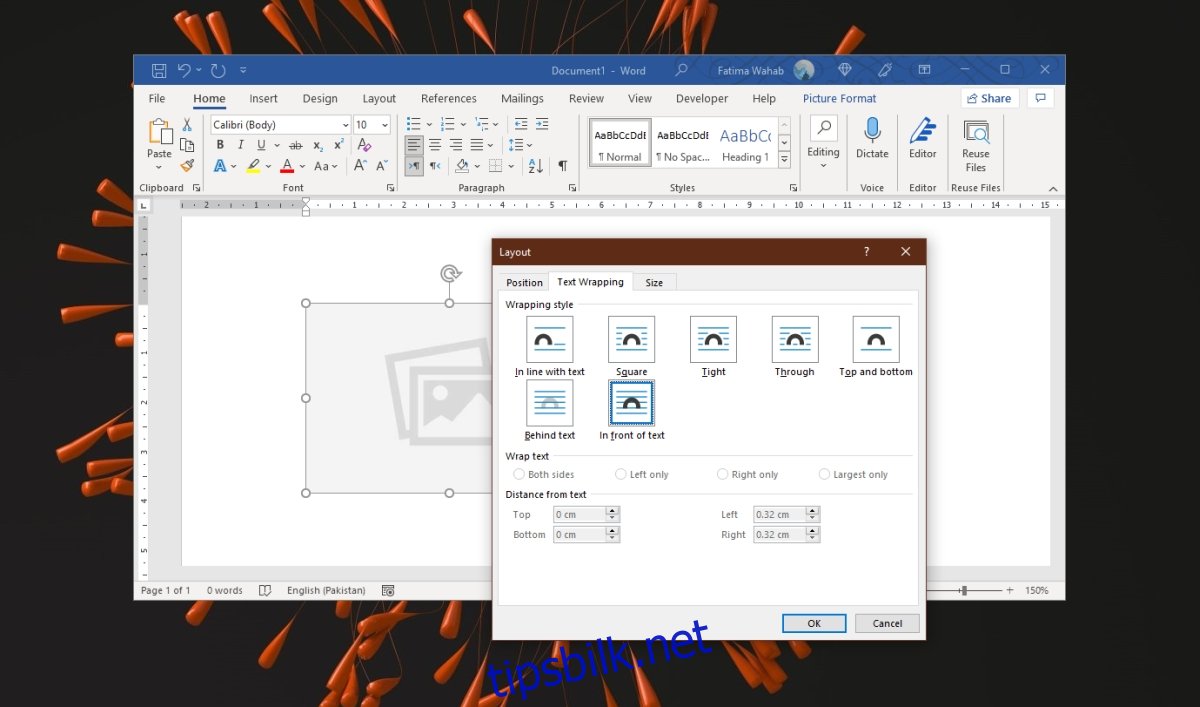
Slik flytter du bilder i Microsoft Word
Bilder kan enkelt flyttes ved å dra og slippe dem i Microsoft Word. Det viktigste er å velge riktig layout for bildet. Følg disse trinnene for å endre layout og flytte bildet:
- Åpne et Microsoft Word-dokument.
- Klikk på linjen der du ønsker å legge til et bilde.
- Gå til «Sett inn» > «Bilde».
- Velg et bilde og legg det til i dokumentet.
- Juster størrelse/beskjær/rediger bildet.
- Klikk på bildet for å velge det.
- Klikk på layoutikonet eller gå til «Bildeformat»-fanen på båndet.
- Velg et passende layoutalternativ eller tekstbryting.
- Klikk på bildet og dra det dit du ønsker at det skal vises.
Bildet vil nå være flyttet, og teksten vil flyte rundt det på den valgte måten.
Oppsummering
Hvis et bilde forstyrrer formateringen av andre elementer i dokumentet når du flytter det, er bildets layout sannsynligvis satt til «I tråd med tekst». For å unngå dette, velg et alternativ for tekstbryting. Da vil du kunne flytte bildet uten å forstyrre de andre elementene. Det kan likevel oppstå problemer med tabeller, da tabellhøyden kan endres for å tilpasse seg bildet. For å unngå dette kan du justere tabellens egenskaper.