Når du kobler en Bluetooth-dings til Windows 11, får den som regel et standardnavn. Dette navnet, som kommer fra produsenten og modellen, kan være lite informativt. For eksempel vil et Beats-headset enkelt og greit dukke opp som «Beats». Det kan fort bli vanskelig å identifisere hvilken enhet som er hvilken, hvis navnet er intetsigende.
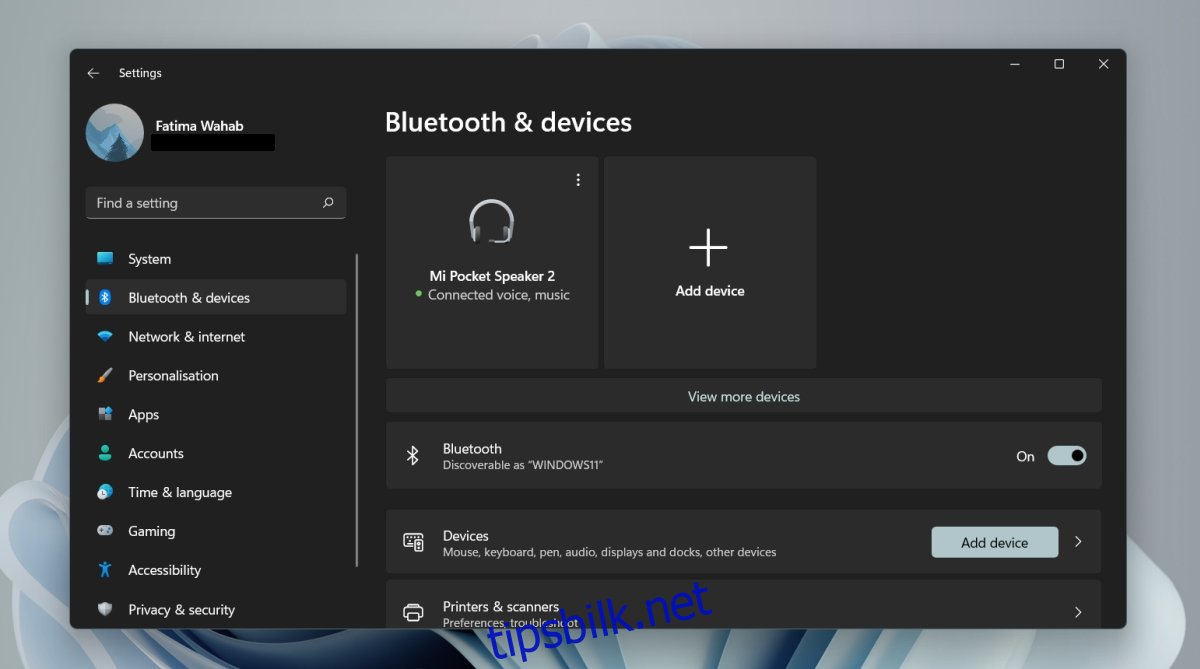
Endre navn på Bluetooth-enheter i Windows 11
Enhver Bluetooth-enhet har et standardnavn når den først kobles til Windows 11. Dette er rett og slett et fabrikknavn fra produsenten. Heldigvis har du muligheten til å gi enheten et mer beskrivende og personlig navn. Du kan gi et nytt, mer passende navn til alle dine tilkoblede enheter, og du kan endre navn så ofte du ønsker.
Slik endrer du navnet på Bluetooth-enheter i Windows 11
For å endre navnet på en Bluetooth-enhet i Windows 11, er det et par ting du bør sjekke:
Sørg for at enheten er paret med Windows 11.
At enheten er tilkoblet (selv om dette ikke alltid er nødvendig, sikrer det at endringen lagres).
Følg disse stegene for å endre navnet:
Åpne Kontrollpanel.
Velg «Maskinvare og lyd».
Klikk på «Enheter og skrivere».
Bluetooth-enhetene dine vil dukke opp øverst.
Høyreklikk på den Bluetooth-enheten du ønsker å gi et nytt navn.
Velg «Egenskaper» fra menyen.
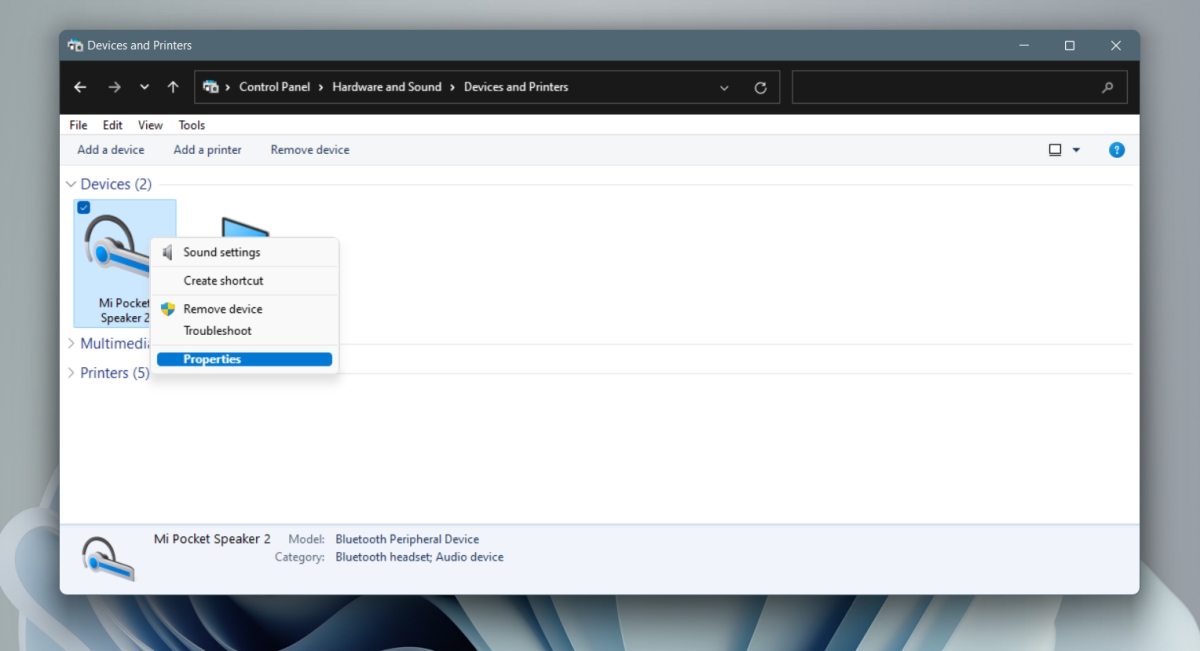
Gå til «Bluetooth»-fanen.
Klikk i navnefeltet – det vil nå være mulig å redigere.
Skriv inn det nye navnet.
Trykk på «Bruk».
Enhetens navn vil oppdateres.
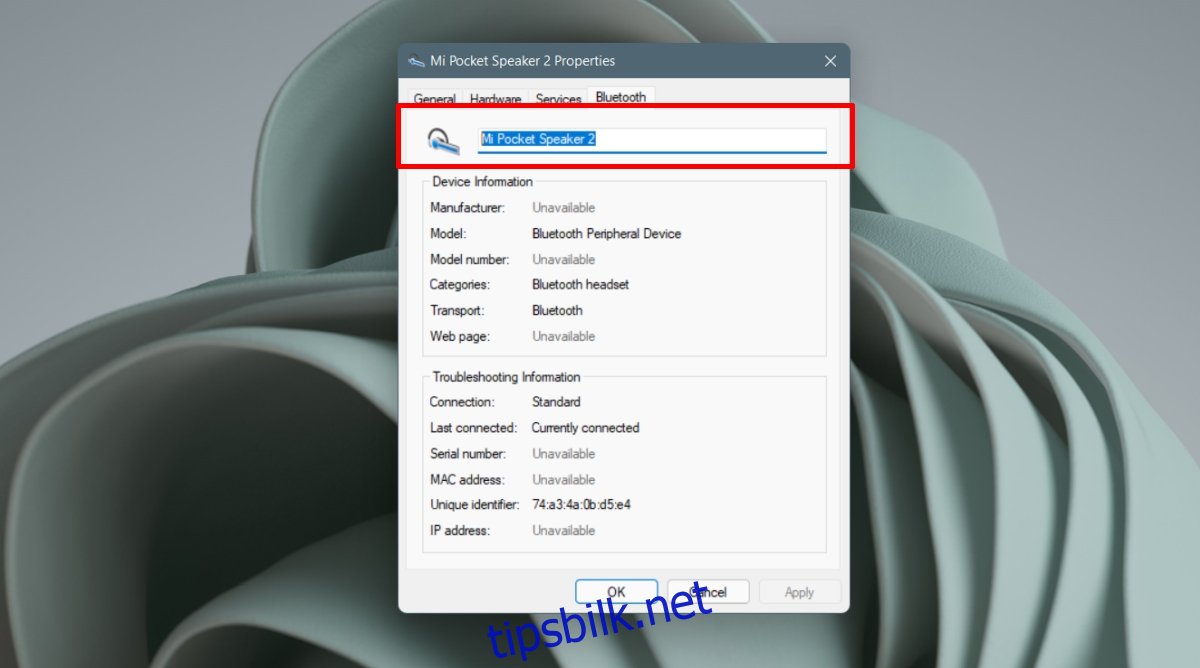
Navneendring vises ikke
Dersom du har endret navnet, men enheten likevel dukker opp med det gamle navnet i Innstillinger eller i handlingssenteret, kan du prøve dette:
Åpne Innstillinger-appen med hurtigtasten Win+I.
Velg «Bluetooth og enheter».
Trykk på «Koble fra» under den aktuelle Bluetooth-enheten.
Vent til enheten kobles fra.
Når enheten er frakoblet, trykk på «Koble til» for å koble den til igjen.
Navnet vil nå være oppdatert.
Tilbakestille navnet til standard
Om du ønsker å gå tilbake til enhetens opprinnelige navn, kan du gjøre det ved å koble fra enheten og koble den til igjen.
Åpne Innstillinger-appen med hurtigtasten Win+I.
Velg «Bluetooth og enheter».
Klikk på «Flere alternativer» (tre prikker) ved siden av enheten.
Velg «Fjern enhet».
Slå av Bluetooth-enheten og slå den på igjen.
Par enheten med Windows 11.
Når enheten er koblet til igjen, vil den dukke opp med sitt opprinnelige navn.
Oppsummering
Windows 11 tillater at flere Bluetooth-enheter kan ha det samme navnet. Dette kan gjøre det forvirrende dersom du kobler til flere enheter av samme type. Ved å gi enhetene dine egne navn, kan du enkelt holde orden på dem.