La oss anta at du ønsker å legge til en beskrivelse, en billedtekst eller kildehenvisning til et bilde du har satt inn i en PowerPoint-presentasjon. Du vil også sikre at teksten følger bildet dersom du flytter det senere. Ved å bruke PowerPoints grupperingsfunksjon kan du enkelt knytte bilder til tekst.
Benytte PowerPoints grupperingsfunksjon
Når du benytter deg av PowerPoints grupperingsfunksjon, samler du i bunn og grunn flere separate elementer – det være seg bilder, SmartArt-grafikk, tekst eller andre objekter – og kombinerer dem til ett enkelt objekt. Dette tillater deg å flytte, formatere eller endre størrelsen på alle disse elementene som om de var en enhet. Det er også en fordel om du planlegger å bruke dette innholdet i fremtidige presentasjoner, da det grupperte objektet kan lagres som et enkelt bilde til senere bruk.
Start med å åpne presentasjonen din og sett inn bildet du ønsker å legge til tekst for. I dette eksemplet vil vi bruke How-To Geek-logoen.

Her er en liten artig fakta om How-To Geek-logoen – han går under navnet «The Geek». Dersom «The Geek» skulle dukke opp i en presentasjon, kan det være nyttig å inkludere denne informasjonen. La oss gjøre dette nå.
Gå først til «Sett inn»-fanen.
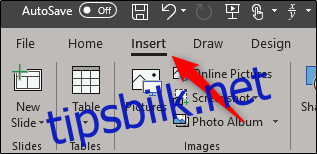
I «Tekst»-gruppen velger du den øverste delen av «Tekstboks». Dette lar deg tegne en horisontal tekstboks.
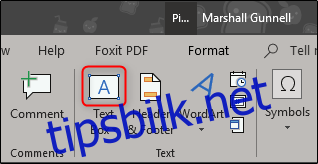
Flytt musepekeren tilbake til PowerPoint-lysbildet. Du vil se at pekeren har endret seg. Alt du trenger å gjøre er å klikke og dra for å tegne tekstboksen.
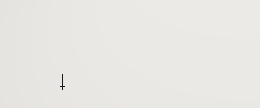
Skriv inn beskrivelsen av bildet. I dette tilfellet vil vi skrive «Nerden».

Som du kan se på bildet over, er teksten et enkelt objekt, da den foreløpig ikke er gruppert med noe. La oss endre på det.
Juster teksten med bildet nøyaktig slik du ønsker det. Når du er klar, velger du begge objektene. For å gjøre dette, holder du nede Ctrl-tasten mens du klikker på hvert objekt etter tur.

Tilbake på «Hjem»-fanen, klikker du på «Ordne»-knappen.
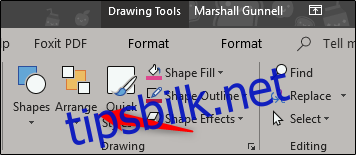
En nedtrekksmeny vises. I «Grupper objekter»-delen velger du «Grupper».
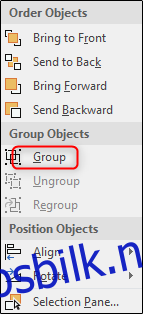
De valgte objektene vil nå bli gruppert, og dermed knytte bildet til teksten.

Bruk denne funksjonen til å gi korrekt informasjon og beskrivelser til bildene dine.