Ønsker du å formatere en USB-enhet til Fat32 på din Linux-maskin? Er du usikker på hvordan du skal gå frem for å formatere et filsystem? Vi kan veilede deg! Følg vår steg-for-steg guide for å lære hvordan du formaterer en USB-enhet til Fat32 i Linux!
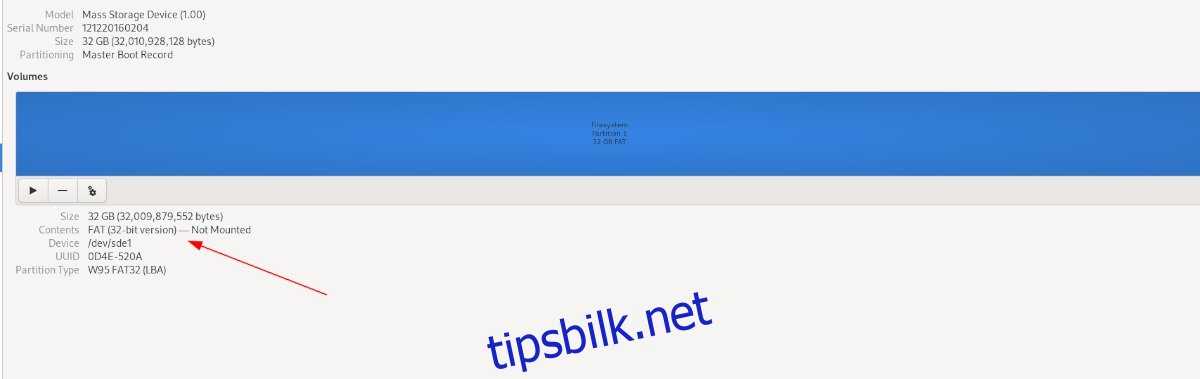
Formater din USB-enhet til Fat32 ved hjelp av Gnome Disk Utility
Gnome Disk Utility er et raskt og brukervennlig verktøy for Linux-brukere som ønsker å formatere USB-enheter til Fat32. Denne applikasjonen tilbyr et intuitivt grensesnitt, full støtte for Fat32-formatet, og muligheten for rask formatering.
For å starte formateringsprosessen, må du først installere Gnome Disk Utility. Selv om dette verktøyet er inkludert i mange Linux-distribusjoner, er det ikke en standardkomponent i alle systemer.
Du kan åpne et terminalvindu ved å bruke hurtigtasten Ctrl + Alt + T, eller ved å søke etter «Terminal» i applikasjonsmenyen.
Når terminalen er åpen, bruk installasjonskommandoen som er tilpasset din Linux-distribusjon.
Installasjonsinstruksjoner for ulike Linux-distribusjoner
| Distribusjon | Kommando |
| Ubuntu |
sudo apt install gnome-disk-utility |
| Debian |
sudo apt-get install gnome-disk-utility |
| Arch Linux |
sudo pacman -S gnome-disk-utility |
| Fedora |
sudo dnf install gnome-disk-utility |
| OpenSUSE |
sudo zypper install gnome-disk-utility |
Formatering av USB-enhet med Gnome Disk Utility
Etter at Gnome Disk Utility er installert, søk etter «Disker» i applikasjonsmenyen og start appen. Følg deretter disse trinnvise instruksjonene for å formatere USB-enheten til Fat32:
Trinn 1: Koble USB-enheten til datamaskinen. Den skal dukke opp i sidepanelet i Gnome Disk Utility. Velg enheten din fra sidepanelet ved å klikke på den.
Trinn 2: Når du har valgt enheten, vil du se en oversikt over USB-enheten. Klikk på menyknappen til Gnome Disk Utility, som du finner like til venstre for minimeringsknappen.
Trinn 3: I Gnome Disk Utility-menyen, velg «Formater disk». Deretter velger du «Slett»-menyen. I «Slett»-menyen, velg enten «Rask» eller «Langsom». Vi anbefaler alternativet «Langsom» for et mer pålitelig resultat.
Trinn 4: Etter å ha valgt et alternativ i «Slett»-menyen, gå til «Partisjonering»-menyen og velg «Kompatibel med alle systemer og enheter (MBR/DOS)».
Trinn 5: Under «Volum» for enheten din, klikk på «+» -knappen for å opprette en ny partisjon. Et «Opprett partisjon»-vindu vil dukke opp.
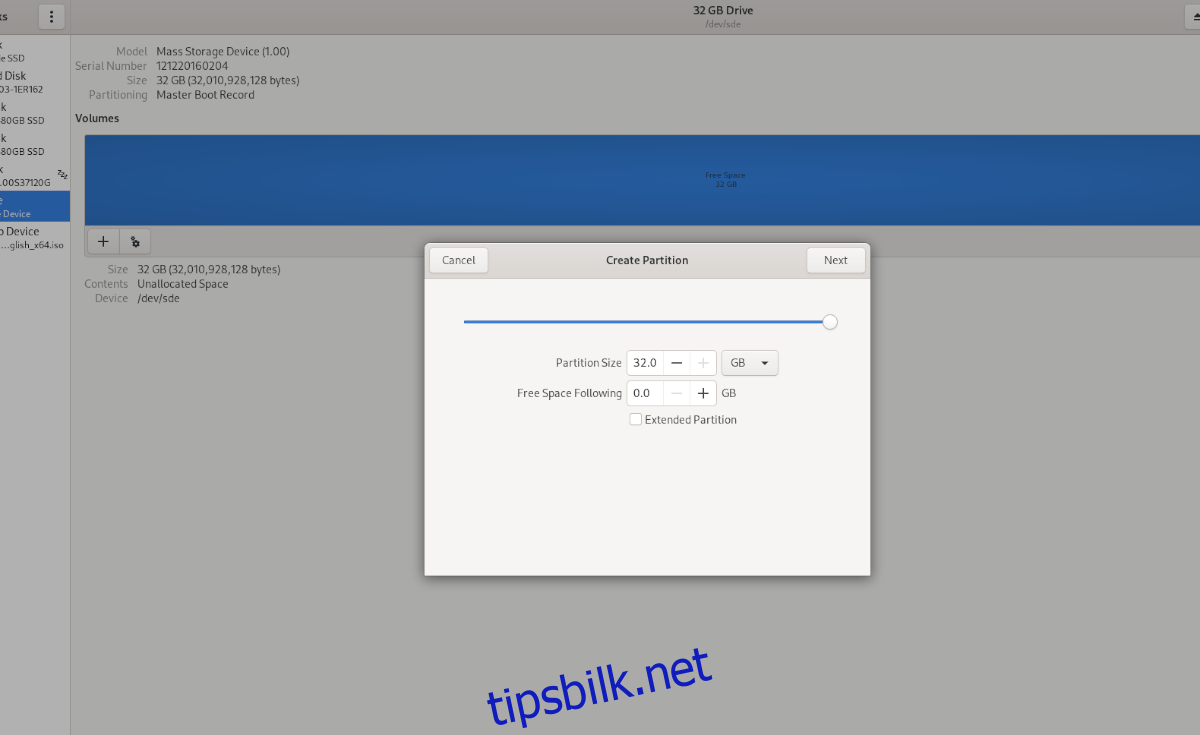
I det nye vinduet angir du partisjonsstørrelse og annen ønsket informasjon. Klikk deretter på «Neste».
Trinn 6: På neste side finner du «Volumnavn»-feltet. Gi volumet et navn, eller la det stå tomt. Gå deretter til «Slett»-knappen og klikk på den hvis du ønsker å slette enheten på forhånd. Klikk til slutt på «Type» og velg «For bruk med alle systemer og enheter (FAT)».
Trinn 7: Klikk «Opprett» når du er ferdig. Gnome Disk Utility vil nå formatere USB-enheten din til Fat32!
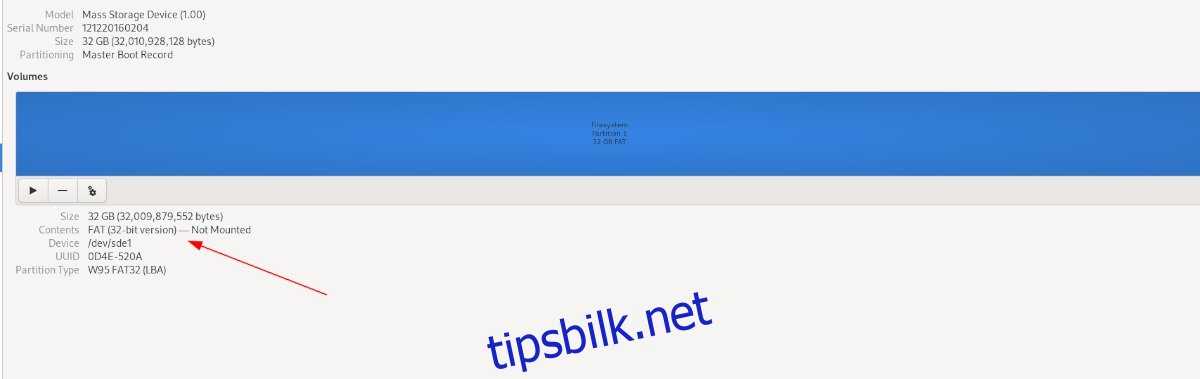
Formater en USB-enhet til Fat32 ved hjelp av Mkfs kommandoen
En annen metode for å formatere USB-enheten til Fat32 er å bruke mkfs-kommandoen i terminalen. Åpne et terminalvindu ved å trykke Ctrl + Alt + T, eller søk etter «terminal» i applikasjonsmenyen.
Koble til USB-enheten etter at terminalen er åpen. Bruk kommandoen lsblk for å se alle tilkoblede lagringsenheter.
lsblk
Gjennomgå utdata fra lsblk for å finne din USB-enhet og dens etikett. I dette eksemplet er etiketten /dev/sde1, men din etikett kan være annerledes.
Merk: Hvis du er usikker på hvordan du skal tolke lsblk-output, kan du finne mer informasjon i vår guide om hvordan du finner harddiskinformasjon.
Når du har funnet USB-enheten din, sørg for at den er avmontert. Du kan avmontere enheten ved å bruke umount-kommandoen og dens etikett:
sudo umount /dev/sde1
Etter å ha avmontert enheten, bruk kommandoen mkfs.vfat -F32 for å formatere den til Fat32.
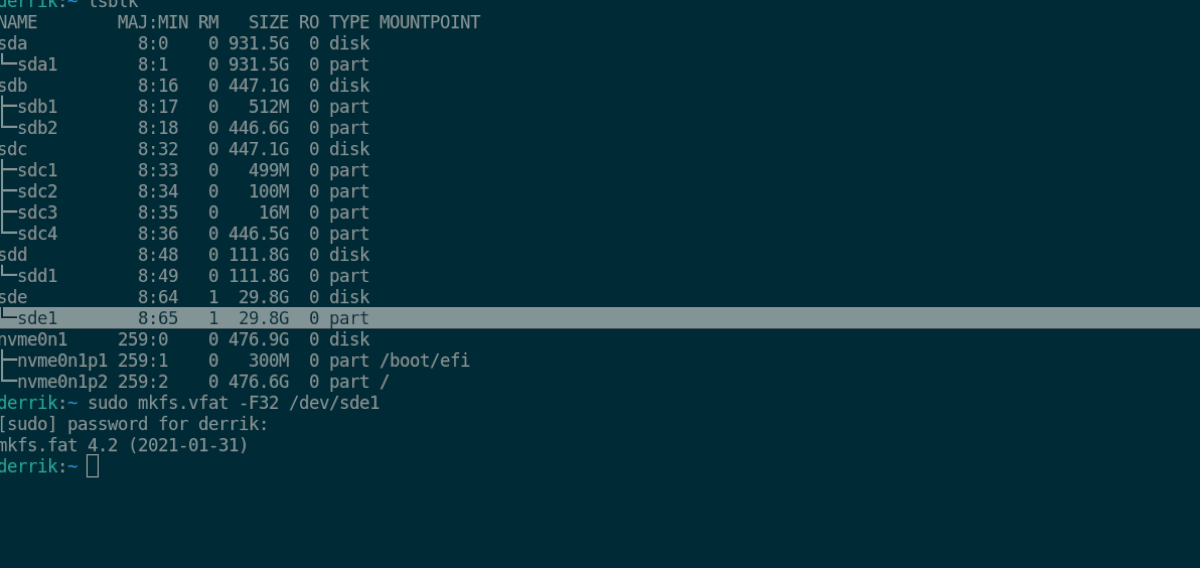
sudo mkfs.vfat -F32 /dev/sde1