Uansett om du arbeider med kjemiske ligninger, matematiske uttrykk eller trenger å sitere kilder med fotnoter, er det ofte nødvendig å benytte seg av hevet eller senket tekst. Her ser vi på hvordan du enkelt formaterer teksten din i Microsoft Word eller PowerPoint.
Hvordan formatere hevet og senket tekst
For å endre tekst til enten hevet eller senket, må du først markere det aktuelle tekststykket. Deretter lokaliserer du «Font»-gruppen og klikker på det lille ikonet, som er en «Dialogboksstarter» og finnes i nedre høyre hjørne av denne gruppen.
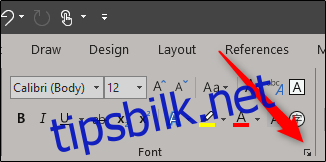
I dialogboksen som åpnes, ser du en seksjon kalt «Effekter». Her kan du krysse av enten for «Hevet skrift» (Superscript) eller «Senket skrift» (Subscript), alt etter behov. Hvis du er usikker på hvilken som er hvilken, kan du se en forhåndsvisning av teksten i «Forhåndsvisning»-feltet. Når du er fornøyd med valget, trykker du på «OK».
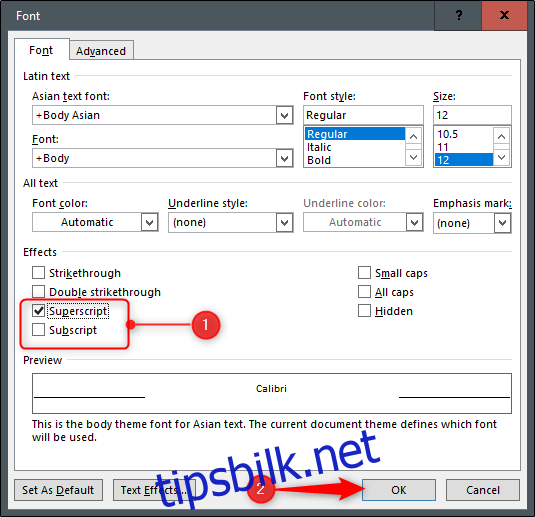
Den valgte teksten vil nå vises som hevet eller senket. Skulle du ønske å fjerne denne effekten, markerer du ganske enkelt teksten igjen og trykker Ctrl+Mellomromstasten. Da vil formateringen nullstilles.
Hurtigtaster
Dersom du har behov for å bruke hevet eller senket tekst ofte, kan det være tidsbesparende å benytte seg av følgende hurtigtaster:
Hevet skrift (Superscript): Markér teksten, og trykk deretter Ctrl+Shift+Pluss (+)
Senket skrift (Subscript): Markér teksten, og trykk deretter Ctrl+=
Innsetting av hevede eller senkede symboler
Både Word og PowerPoint tilbyr også en rekke ferdigformaterte hevede og senkede symboler. For å finne disse, gå til «Sett inn»-fanen og klikk deretter på «Symbol».
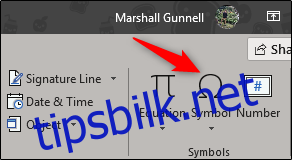
En nedtrekksmeny vil dukke opp. Her velger du «Flere symboler».
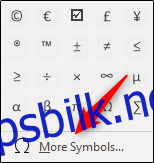
I «Symbol»-vinduet som åpnes, klikker du på pilen ved siden av «Delmengde»-boksen og velger deretter «Hevet og senket skrift» fra menyen.
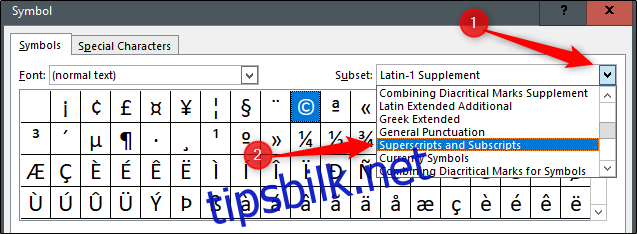
Dette tar deg til seksjonen med hevede og senkede symboler i symbolvelgeren. Her kan du velge blant de tilgjengelige symbolene (som er uthevet i bildet) og klikke «Sett inn».
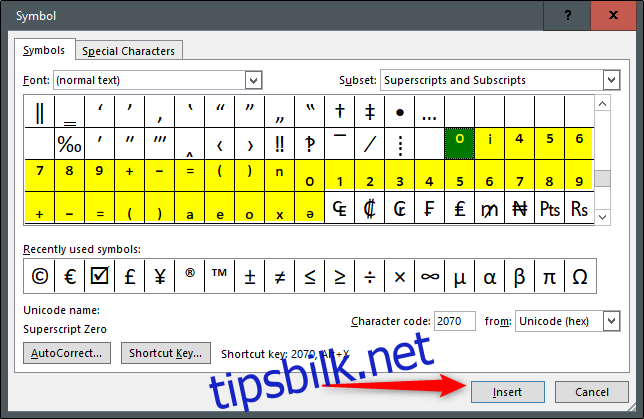
Det valgte symbolet med hevet eller senket skrift vil nå dukke opp i dokumentet eller presentasjonen din.