Enklere navigasjon i Google Regneark ved hjelp av frysing og skjuling
Etter hvert som regneark i Google Sheets vokser med flere rader og kolonner, kan de raskt bli uoversiktlige. For å forbedre lesbarheten og navigasjonen, kan det være nyttig å fryse eller skjule visse rader og kolonner. Denne artikkelen forklarer hvordan du gjør det.
Lås rader og kolonner på plass
Ved å fryse rader eller kolonner i Google Regneark, låser du dem fast på skjermen. Dette er en fordel i store regneark, der faste overskriftsrader eller kolonner gjør det lettere å tolke dataene.
Normalt fryser man den øverste raden eller den første kolonnen, men det er også mulig å fryse flere rader eller kolonner. For å starte, klikk i en celle i den raden eller kolonnen du vil fryse, og velg deretter «Vis» og «Frys» i toppmenyen.
Du kan velge å fryse «1 rad» eller «1 kolonne» for å låse den øverste raden (rad 1) eller den første kolonnen (kolonne A). Alternativt kan du velge «2 rader» eller «2 kolonner» for å fryse de to øverste radene eller kolonnene.
Det finnes også et alternativ som heter «Opp til gjeldende rad» eller «Opp til gjeldende kolonne», som fryser alle rader eller kolonner fra den første frem til den valgte cellen.
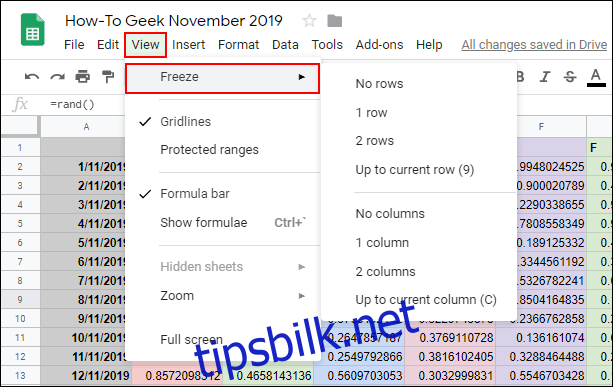
Når du skroller nedover eller bortover i regnearket, vil de frosne radene eller kolonnene forbli synlige, noe som gjør det lett å referere til dem.
En tykkere, grå linje vil markere skillet mellom frosne og ufrosne celler, slik at det blir tydelig hvilke celler som er låst.
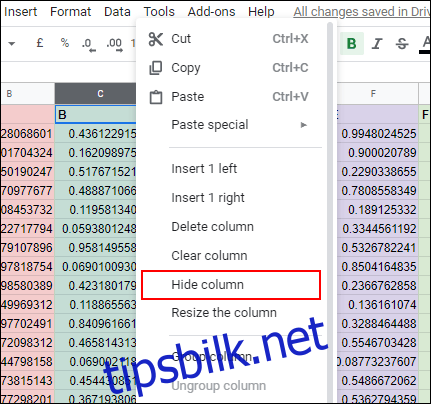
Dersom du ønsker å oppheve frysingen, velger du «Vis», deretter «Frys», og til slutt «Ingen rader» eller «Ingen kolonner» for å frigjøre de låste cellene.
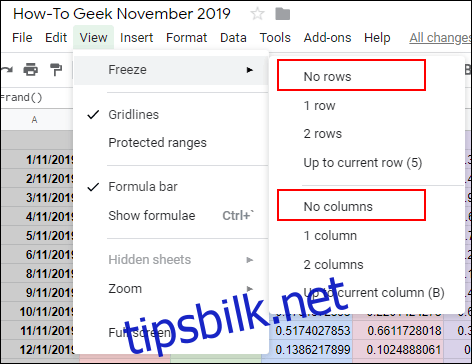
Skjul midlertidig rader og kolonner
For å midlertidig fjerne visse rader eller kolonner fra regnearket, men uten å slette dem, kan du skjule dem.
Skjule kolonner i Google Regneark
For å skjule en kolonne, høyreklikker du på kolonneoverskriften til den aktuelle kolonnen. I menyen som dukker opp, klikker du på «Skjul kolonne».
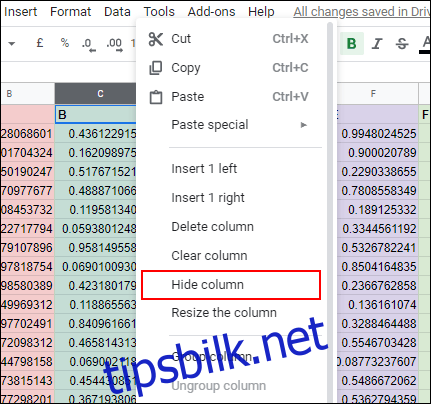
Den valgte kolonnen vil nå være usynlig, og det vises piler i kolonneoverskriftene på hver side av den skjulte kolonnen.
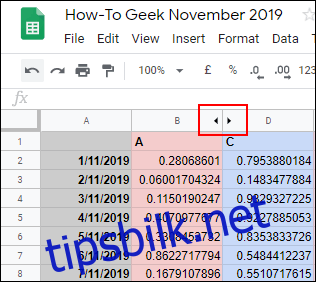
Ved å klikke på pilene, gjenopprettes kolonnen til normal visning. Du kan også bruke hurtigtaster for å skjule kolonner.
Klikk på kolonneoverskriften for å markere den, og trykk deretter Ctrl+Alt+0 på tastaturet for å skjule den. Hvis du velger kolonnene på hver side av den skjulte kolonnen, og deretter trykker Ctrl+Shift+0, vil kolonnen dukke opp igjen.
Skjule rader i Google Regneark
Prosessen for å skjule en rad er tilsvarende. Høyreklikk på radoverskriften for den raden du ønsker å skjule.
Klikk på «Skjul rad» i menyen som kommer opp.
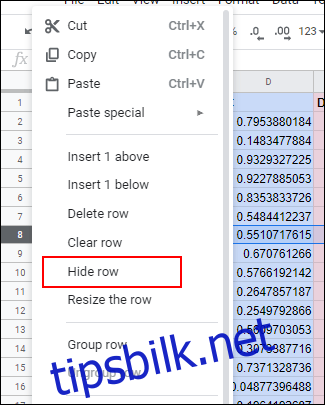
Den valgte raden blir usynlig, og det vises piler i overskriftene over og under den skjulte raden.
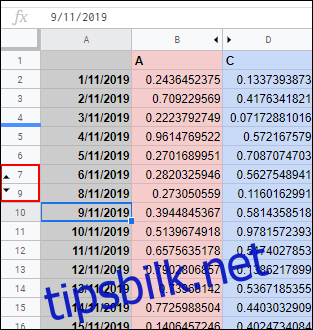
Klikk på disse pilene for å vise den skjulte raden igjen.
For å bruke hurtigtaster, klikk på radoverskriften for å velge den og trykk Ctrl+Alt+9 for å skjule raden. Velg radene på hver side av den skjulte raden og trykk Ctrl+Shift+9 for å vise den.