Når man initierer et dokument, uansett format, kan det være fordelaktig å begynne med en strukturert plan. Dette gir et klart overblikk over innholdet og de ulike temaene som skal behandles. En slik tilnærming bidrar til å sikre at dokumentets ulike deler henger sammen på en logisk og flytende måte. Selv om overskrifter ofte er tilstrekkelig, kan innsetting av midlertidig tekst være nyttig for å danne et inntrykk av dokumentets omfang og deretter tilpasse formateringen.
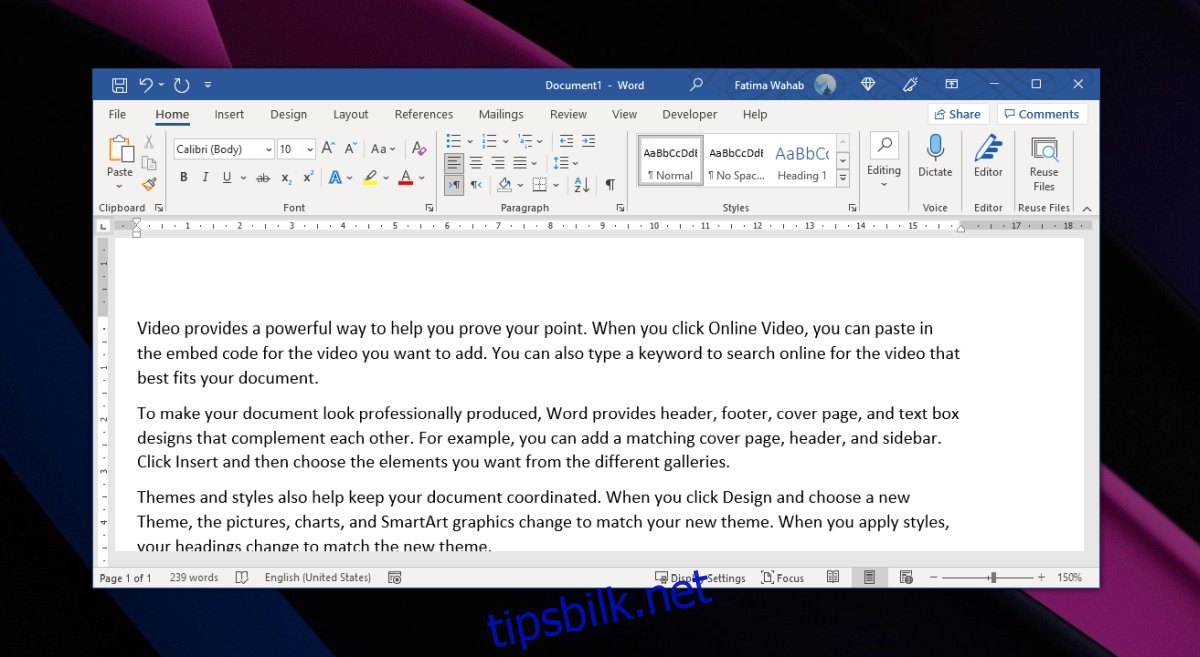
Generering av tilfeldig tekst i Word
Internett tilbyr et mangfold av verktøy for generering av tilfeldig tekst. Ved å søke etter «tilfeldig tekstgenerator» eller «lorem ipsum generator» vil man finne et bredt spekter av alternativer. Mange av disse tilbyr avanserte funksjoner, slik som valg av ordlengde og antall avsnitt.
Microsoft Word tilbyr også en intern funksjon for generering av tilfeldig tekst, som er spesielt nyttig dersom man ønsker å unngå bruk av online-verktøy. Denne funksjonen er imidlertid eksklusiv for Windows-versjonen av Word og ikke tilgjengelig i macOS.
Hvordan lage tilfeldig tekst i Microsoft Word
Lengden på den genererte teksten kan tilpasses ved å spesifisere antall avsnitt og antall setninger per avsnitt.
Plasser markøren i dokumentet der du ønsker å sette inn teksten.
Skriv inn =rand() og trykk Enter.
En tilfeldig tekst vil da bli generert.
For å definere tekstens omfang, bruk følgende format;
=rand(antall avsnitt, antall setninger per avsnitt)
Eksempel
=rand(3,4)
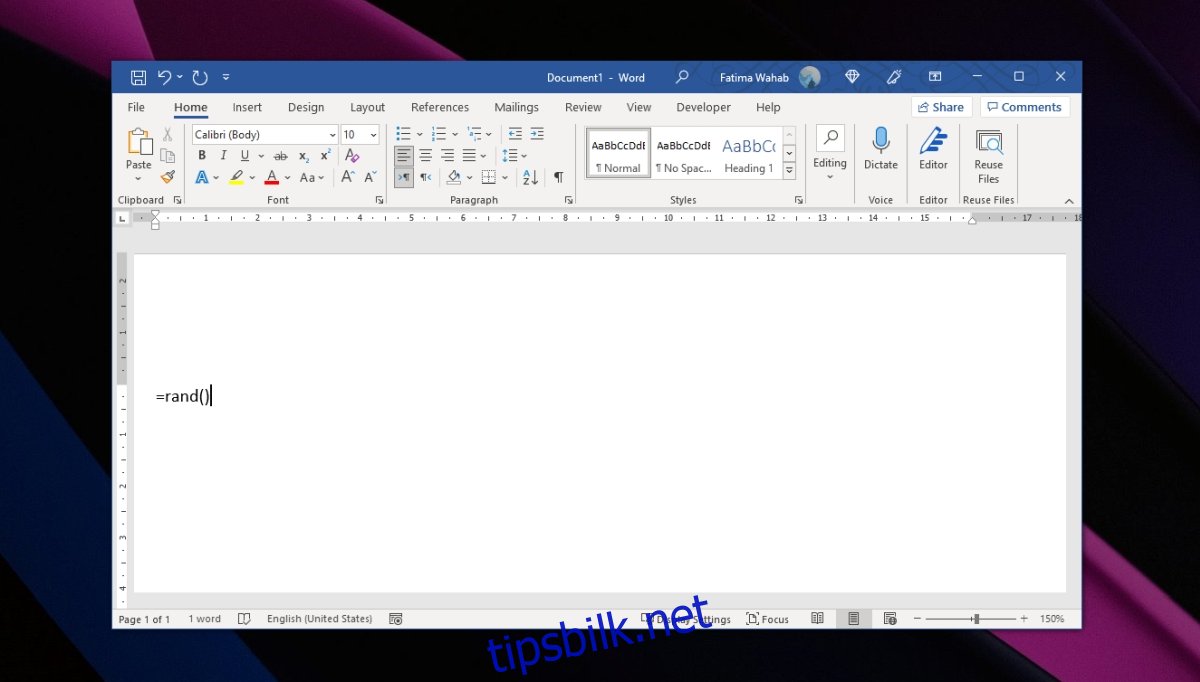
Lorem Ipsum-tekst i Microsoft Word
Microsoft Word lar deg også generere Lorem Ipsum-tekst, som er et standard tekstformat for fylltekst.
Åpne et Word-dokument.
Klikk der du vil plassere teksten.
Skriv inn =lorem() og trykk på Enter-tasten.
Tekstens omfang kan justeres på samme måte som den tilfeldige teksten:
=lorem(antall avsnitt, antall setninger per avsnitt)
Eksempel
=lorem(2,4)
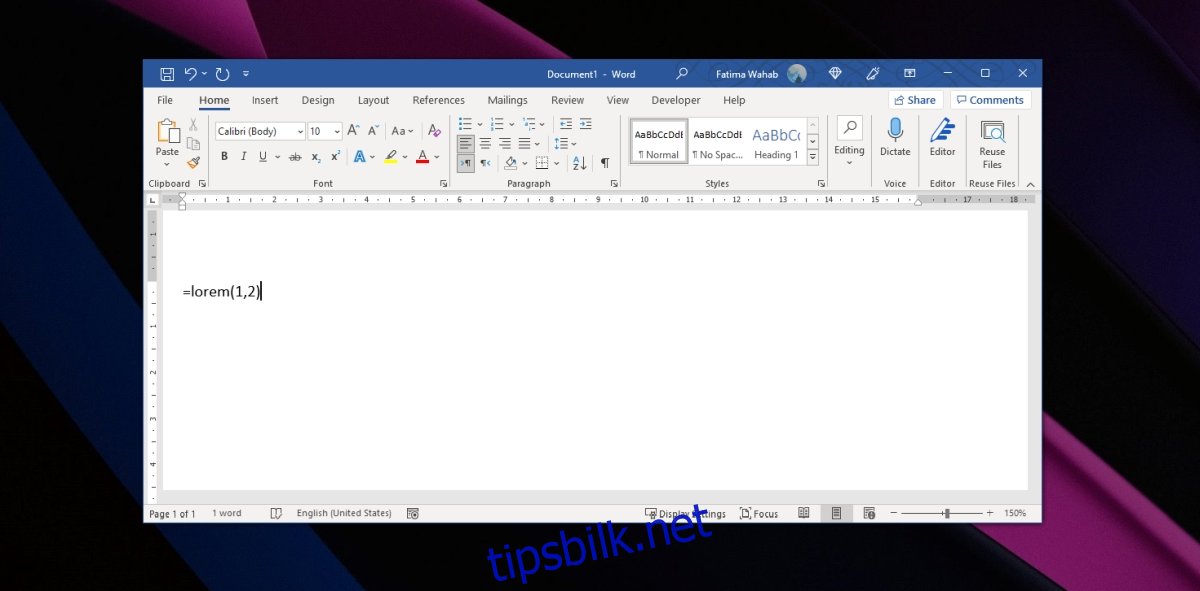
Pangram-generator i Microsoft Word
Et pangram er en setning som inneholder alle bokstavene i et gitt alfabet. Denne typen setninger er nyttig for å øve på skrift eller for å visualisere hvordan ulike fonter ser ut. I Microsoft Word kan du generere et pangram ved å følge disse trinnene:
Åpne et Microsoft Word-dokument.
Plasser markøren der du ønsker å sette inn teksten.
Skriv inn =rand.old() og trykk Enter.
For å spesifisere antall avsnitt og setninger, bruk dette formatet:
=rand.old(antall avsnitt, antall setninger per avsnitt) =rand.old(3,4)
Oppsummering
Tilfeldig tekst, eller fylltekst, er et praktisk verktøy for å formatere et dokument før det endelige innholdet er klart. Det er også nyttig for å demonstrere dokumentets struktur for andre, spesielt ved bruk av maler, og illustrere hvor tekst skal legges inn og hvordan det vil se ut.