Endre filnavn i Linux: En omfattende veiledning
Når du starter en ny læringsreise, kan selv de enkleste oppgavene virke utfordrende, og det kan være frustrerende for alle. Å endre et filnavn kan synes som en grunnleggende filbehandlingsoperasjon, men nybegynnere kan finne det vanskelig å endre navn på en enkelt fil eller flere filer samtidig i Linux. For å hjelpe deg har vi samlet fire enkle metoder for å endre filnavn, både enkeltvis og i grupper, ved å bruke kommandolinjegrensesnittet (CLI) og det grafiske brukergrensesnittet (GUI).
Filnavnendring i Linux (2023)
Vi starter med å forklare hvordan du bruker kommandoene «mv» og «rename» for å endre filnavn via kommandolinjen (terminalen) i Linux. Deretter går vi over til hvordan du kan endre navn på, eller batch-endre, filnavn ved hjelp av GUI-verktøy, som GPRename og den innebygde filbehandleren i din spesifikke Linux-distribusjon.
Endre filnavn med kommandolinjen
Selv om kommandolinjen i begynnelsen kan virke avskrekkende for enkle oppgaver, har den et bredt spekter av funksjoner og er ofte den raskeste måten å endre filnavn på i Linux. Vi vil se nærmere på kommandoene «mv» og «rename», som begge fungerer på tvers av alle Linux-distribusjoner.
Endre filnavn med «mv»-kommandoen
«mv»-kommandoen står for «move», og dens hovedformål er å flytte både filer og kataloger innenfor Linux-filsystemet. Men, den kan også benyttes til å endre filnavn. Syntaksen for «mv»-kommandoen er som følger:
mv <alternativer> <kilde_fil> <mål_fil>
| Alternativer | Beskrivelse |
| –backup | Oppretter en sikkerhetskopi av hver eksisterende målfil |
| -f | Forhindrer kommandoen fra å spørre før overskriving |
| -i | Spør før flytting |
| -u | Flytter kun filen dersom <kilde_fil> er nyere enn <mål_fil> |
| -v | Viser informasjon om operasjonen som utføres |
| -n | Forhindrer overskriving av eksisterende fil |
Merk: Ved bruk av flere av flaggene -i, -f, -n, vil kun det siste flagget være gjeldende.
Endre et enkelt filnavn ved hjelp av «mv»-kommandoen:
For å endre navnet på en enkelt fil, bruker du følgende syntaks:
mv -v <gammelt_filnavn> <nytt_filnavn>
Kommandoen vil returnere en bekreftelse, og du kan verifisere endringene ved å bruke kommandoen «ls».
omdøpt «<gammelt_filnavn>« -> «<nytt_filnavn>«
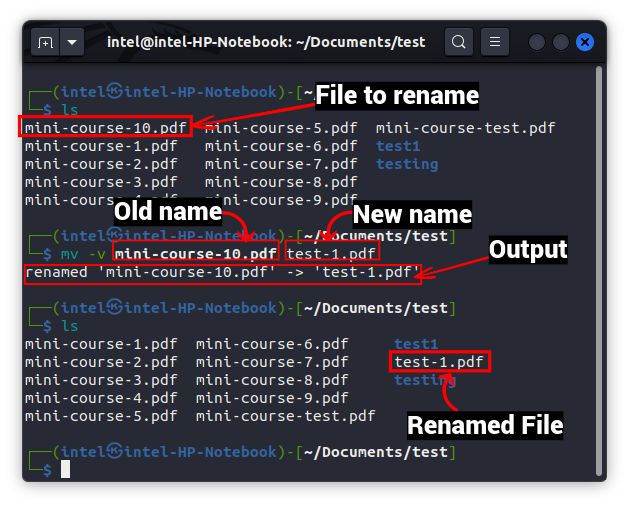
I eksemplet over endrer vi filnavnet fra «mini-course-10.pdf» til «test-1.pdf» med «mv»-kommandoen. Her er den spesifikke syntaksen:
mv -v minikurs-10.pdf test-1.pdf
Etter dette kan du bekrefte endringen fra output av «mv»-kommandoen (markert i bildet), eller du kan bekrefte det ytterligere ved å bruke kommandoen «ls». Du vil nå se den omdøpte filen i listen over filer i den aktuelle mappen.
Endre filnavn for flere filer ved hjelp av «mv»-kommandoen:
«mv»-kommandoen kan også brukes til å endre navn på flere filer i en mappe med noen modifikasjoner. Vi vil kombinere den med noen andre kommandoer. Dette kan se komplisert ut kun basert på syntaks, så vi viser et eksempel under:
for i in *.pdf;do
mv -v "$i" "${i/${i:0:4}/example}"
done
Denne kodesnutten kan virke kompleks for nybegynnere, men den er relativt enkel å forstå. Når den kjøres, vil kodesnutten gå gjennom alle filer med filtypen «.pdf» i den gjeldende mappen. Deretter vil de fire første tegnene i hvert filnavn erstattes med teksten «eksempel». Til slutt stopper den når alle filene har fått nytt navn.

Endre filnavn med «rename»-kommandoen
«rename»-kommandoen forenkler kompleksiteten til «mv»-kommandoen med en enklere syntaks for å endre navn på både enkle og flere filer samtidig. «rename»-kommandoen er ofte forhåndsinstallert på de fleste distribusjoner. Hvis ikke, kan du enkelt installere den med en enkel kommando:
- For Debian-baserte systemer:
sudo apt install rename
- For Fedora-baserte systemer:
sudo yum install rename
- For Arch-baserte systemer:
sudo pacman -S rename
Syntaksen for «rename»-kommandoen i Debian-baserte systemer er:
rename <alternativer> «s/<gammelt_navn>/<nytt_navn>/» <filnavn>
Siden «rename»-kommandoen bruker Perl i backend, finnes det tre typer regulære uttrykk i Perl: match, erstatte og oversett. «rename»-kommandoen bruker uttrykkene «erstatte» og «oversett». I syntaksen over, brukes «s» for å spesifisere at du vil bruke «erstatte»-uttrykket.
For RedHat og Fedora-baserte systemer, må du bruke denne syntaksen:
rename <alternativer> <gammelt_navn> <nytt_navn> <filnavn>
Noen vanlige alternativer for å bruke «rename»-kommandoen inkluderer:
| Alternativer | Beskrivelse |
| -v | Viser informasjon om gjeldende operasjon |
| -n | «Ingen handling», brukes til testing for å se hvordan filene blir påvirket etter operasjonen |
| -f | Tvinger overskriving av filnavnet |
Endre et enkelt filnavn:
«rename»-kommandoen fungerer på samme måte som «mv»-kommandoen når du endrer navnet på en enkelt fil. Bruk følgende syntaks:
rename -v «s/<originalt_navn>/<nytt_navn>/» <filnavn>

Endre flere filnavn:
Den største fordelen med «rename»-kommandoen over «mv»-kommandoen er ved endring av flere filnavn. Syntaksen er enklere og raskere i bruk. Slik ser den ut:
rename <alternativer> «s/<gammelt_navn>/<nytt_navn>/» <filer_som_skal_endres>
Syntaksen over ligner den vi bruker for å endre en enkelt fil, bortsett fra delen <filer_som_skal_endres>, hvor du kan bruke et vanlig mønster med jokertegn for å gjenkjenne alle filene i en mappe.

Endre filnavn delvis:
La oss si at du har brukt mellomrom i alle filnavnene dine, og du ønsker å erstatte disse med understrek. Du kan bruke «rename»-kommandoen og konvertere mellomrom til understreker ved å bruke syntaksen under:
rename -v «y/<original_del>/<del_som_erstattes>/» <filer_som_skal_endres>
Her plasserer du delen du må erstatte i <original_del> og skriver mønsteret som skal erstatte <original_del> i <del_som_erstattes>. «y» brukes for å angi at du benytter det regulære uttrykket «oversett».
For å erstatte mellomrom med understrek i situasjonen over, bruker du denne kommandoen:
rename -v «y/ /_/» <filer_som_skal_endres>
Her brukes understreken som et tegn, og ikke en del av kommandosyntaksen.

Endre størrelse på filnavn:
Med kommandoen «rename» kan du også endre små bokstaver til store bokstaver og omvendt. For å endre små bokstaver til store bokstaver, bruk syntaksen under:
rename «y/az/AZ/» <filer_som_skal_endres>
Og for å endre store bokstaver til små bokstaver, bruk denne syntaksen:
rename «y/AZ/az/» <filer_som_skal_endres>

Endre filnavn med GUI i Linux
GUI-metoden er en fordel for brukere som synes kommandolinjen er avskrekkende. I GUI-metoden vil vi bruke Nautilus File Manager og Pyrenamer i Ubuntu 20.04 LTS, men disse metodene vil fungere i de fleste distribusjoner, kanskje med noen mindre endringer.
Endre filnavn med filbehandleren
Dette er en av de enkleste metodene for å endre filnavn i Linux. Hver Linux-skrivebordsdistribusjon har en forhåndsinstallert filbehandler som Nautilus, Dolphin, Thunar, osv. Vi skal forklare hvordan du kan bruke disse filbehandlerne til å endre filnavn.
Endre et enkelt filnavn:
1. Åpne filbehandleren din og naviger til filen du ønsker å endre navn på. Velg filen og høyreklikk.
2. Velg alternativet «Endre navn» fra menyen. Alternativt kan du trykke på F2-knappen på tastaturet for å endre filnavn uten å bruke musen.

3. Skriv inn det nye filnavnet og klikk på «Endre navn» eller trykk Enter. Og det er alt!

Endre filnavn for flere filer samtidig med filbehandleren:
1. Velg de filene du vil endre navn på ved å trykke på Shift-tasten og høyreklikk på de valgte filene for å åpne kontekstmenyen.
2. I kontekstmenyen velger du alternativet «Endre navn». Eventuelt kan du trykke på F2-knappen på tastaturet.

3. Dette vil åpne et nytt vindu for å endre filnavn, som vist under. Her vil du se to alternativer, og vi skal gå gjennom begge.
Endre navn med en mal:
1. I dette alternativet vil du se en tekstboks med standardverdien som [Original file name]. Skriv inn et felles navn for alle filene i tekstboksen.

2. Vi bruker «test_» som et felles filnavn. Klikk på «+Legg til» ved siden av det felles navnet og velg et automatisk nummereringsskjema som vil brukes for hver enkelt fil.

3. Velg rekkefølgen for å navngi filene fra rullegardinmenyen «Automatisk nummerrekkefølge». Du kan velge mellom stigende, synkende og flere.

4. Bekreft endringene i den nederste ruten og klikk til slutt på «Endre navn» øverst til høyre.

Finn og erstatt tekst:
Du kan bruke dette alternativet når filnavnet allerede har et felles navn, men du ønsker å erstatte det med ny tekst. Slik fungerer det:
1. Skriv inn det gjeldende felles navnet i feltet «Eksisterende tekst». I den nederste ruten vil du se at det gjeldende navnet blir markert.
2. I tekstboksen «Erstatt med» skriver du inn det nye felles navnet du ønsker å bruke.
3. Bekreft endringene i den nederste ruten og klikk på «Endre navn» i øvre høyre hjørne for å fullføre endringene.

Bruke GPRename for å endre filnavn
GPRename er et lett batch-verktøy som har flere forskjellige alternativer som kan være nyttig for å endre filnavn via Linux GUI. Dette verktøyet kan være nyttig for brukere som synes det er vanskelig å endre filnavn med sin innebygde filbehandler. Det er ikke forhåndsinstallert, men kan enkelt installeres med disse kommandoene:
- For Debian-baserte systemer:
sudo apt update && sudo apt install gprename
- For Fedora-baserte systemer:
sudo dnf install gprename
- For Arch-baserte systemer:
sudo pacman -S gprename
Endre et enkelt filnavn med GPRename:
1. Åpne GPRename fra applikasjonsmenyen eller skriv «gprename» i Linux-terminalen.
2. Bruk filsystemtreet til venstre for å navigere til mappen du ønsker. Deretter velger du filen du ønsker å endre navn på i høyre rute.

3. I den nederste ruten velger du handlingen du ønsker å utføre. Hvis du for eksempel ønsker å erstatte et ord i filnavnet, går du til «Erstatt/fjern»-fanen. Deretter skriver du inn teksten du vil erstatte i tekstboksen «Erstatt», og den nye teksten i tekstboksen «Med».
4. Bekreft endringene ved å bruke «Forhåndsvisning»-knappen til høyre. Når du er fornøyd, klikker du på «Endre navn»-knappen under den.

Endre flere filnavn med GPRename:
1. Som forklart ovenfor, bruker du filsystemtreet til venstre for å navigere til mappen du ønsker. Deretter velger du filene du vil endre navn på, og velger det aktuelle alternativet i den nederste ruten.

2. For å bekrefte endringene, klikk på forhåndsvisningsknappen til høyre og deretter på «Endre navn»-knappen under den.

Ofte stilte spørsmål
Hva gjør kommandoen «rm» i Linux?
Selv om «rm»-kommandoen kan virke som et akronym for «rename», står den for «remove» og brukes for å slette filer og mapper i Linux.
Enkel endring av filnavn i Linux
Som nybegynner er det viktig å forstå filbehandling i Linux, og filnavnendring er en operasjon du vil gjøre ofte. I denne veiledningen har vi presentert fire metoder (2 CLI og 2 GUI) for å endre filnavn enkeltvis og for flere filer samtidig. Filbehandleren vil mest sannsynlig være det mest foretrukne valget for de fleste Linux-brukere, men «mv»- og «rename»-kommandoene er også mye brukt for å endre filnavn via terminalen. Hvilken av disse metodene foretrekker du for å endre filnavn i Linux? Fortell oss i kommentarfeltet!