Har du opplevd å miste en Excel-fil fordi den ved en feiltakelse ble lukket uten å være lagret? Eller kanskje maskinen din plutselig krasjet? Slike situasjoner kan være svært frustrerende, men heldigvis er det ikke nødvendig å begynne helt på nytt.
Det finnes flere metoder for å gjenopprette Excel-filer som ikke er lagret. Selv om du kanskje ikke får tilbake den aller nyeste versjonen med alle de siste endringene, er det likevel langt bedre enn å måtte starte fra bunnen av. La oss utforske disse gjenopprettingsmetodene for å se hvordan de fungerer.
Gjenoppretting av Excel-filer i Windows
Det finnes primært tre metoder for å hente tilbake ulagrede eller overskrevne filer fra Excel. Hvis du stenger en arbeidsbok uten å lagre, kan du muligens få den tilbake ved hjelp av Excels funksjon for gjenoppretting av ulagrede arbeidsbøker.
Gjenopprett ulagrede Excel-arbeidsbøker
Hvis du av en eller annen grunn har mistet tilgang til en ulagret Excel-arbeidsbok, trenger du ikke bekymre deg. Vi har løsningen. Følg disse trinnene for å gjenopprette Excel-filer som ennå ikke er lagret:
- Åpne en hvilken som helst Excel-arbeidsbok.
- Gå til Fil > Åpne og velg Nylig for å se alle Excel-filene du nylig har åpnet på din datamaskin.
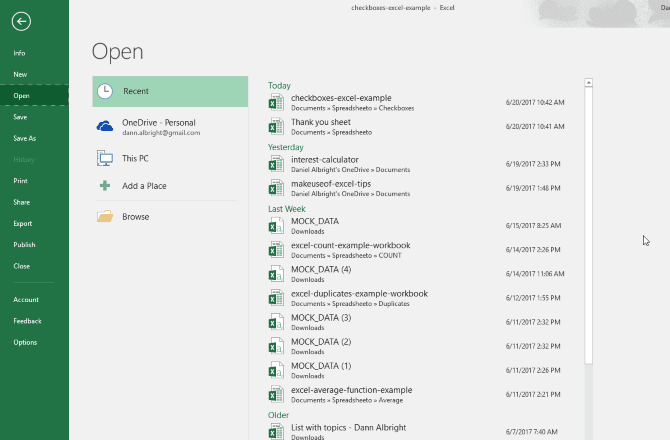
- Helt nederst på skjermen finner du knappen Gjenopprett ulagrede arbeidsbøker.
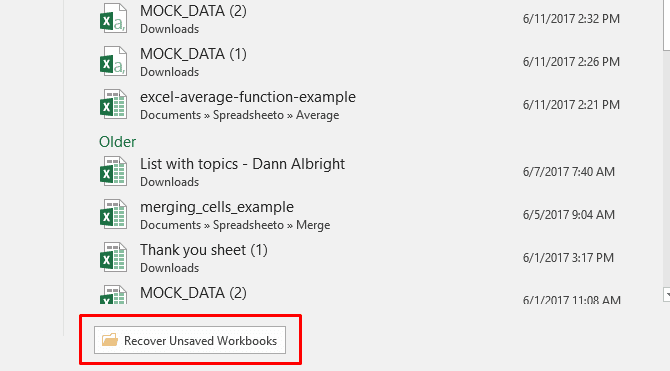
- Klikk på denne knappen, og du vil få opp en liste over ulagrede filer.
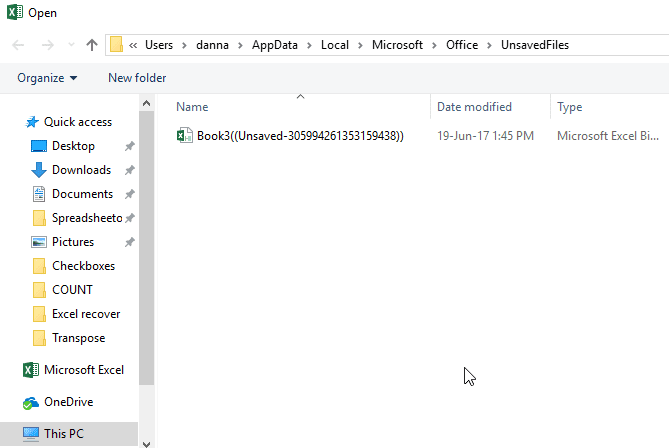
- Nå er det bare å dobbeltklikke på den ønskede filen for å åpne den.
Med litt flaks vil filen din være der, og du kan lagre den på nytt. Husk å lagre den med en gang.
Gjenopprett tidligere versjoner fra filhistorikk
Selv om du ikke bruker OneDrive, er det fortsatt mulig å gjenopprette overskrevne Excel-dokumenter. Hvis du har aktivert filhistorikk i Windows, kan du bruke den til å finne eldre versjoner.
Er du usikker på om du har filhistorikk? Sjekk ut vår guide om hvordan du gjenoppretter tapte filer i Windows og aktiver den i dag. Du vil være glad for at du gjorde det. Hvis filhistorikk er aktivert, kan du enkelt navigere til filen i Windows Utforsker. Høyreklikk på filen og velg Gjenopprett tidligere versjoner:
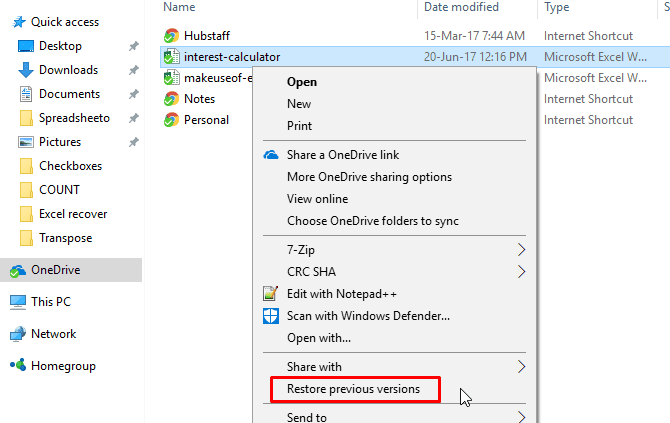
Et nytt vindu vil dukke opp, og du får se eventuelle tidligere versjoner som kan gjenopprettes.
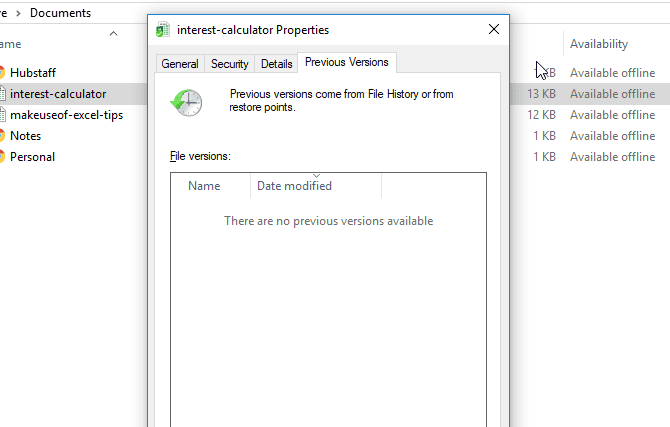
Hvis du har sikkerhetskopiert dataene dine, kan det hende du får tilbake Excel-dokumentet.
Gjenopprett overskrevne Excel-filer fra OneDrive
Hvis du ikke allerede lagrer Excel-filene dine i OneDrive, kan dette være en god grunn til å begynne med det. OneDrive har en versjonslogg du kan bruke for å bla gjennom og gjenopprette tidligere versjoner. Du kan lagre filene hvor du vil, men mappen Dokumenter er et logisk valg.
Det er enkelt å utføre denne prosessen via OneDrive i nettleseren. Følg disse trinnene for å gjenopprette en ulagret Excel-fil fra OneDrive:
- Gå først til onedrive.live.com.
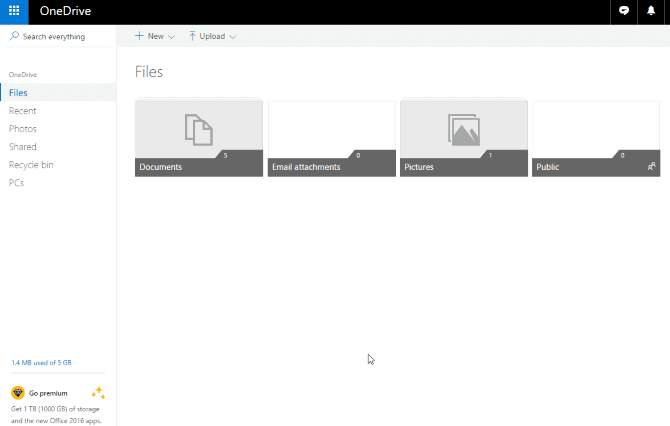
- Klikk på mappen der du lagret filen (i dette eksemplet er det Dokumenter).
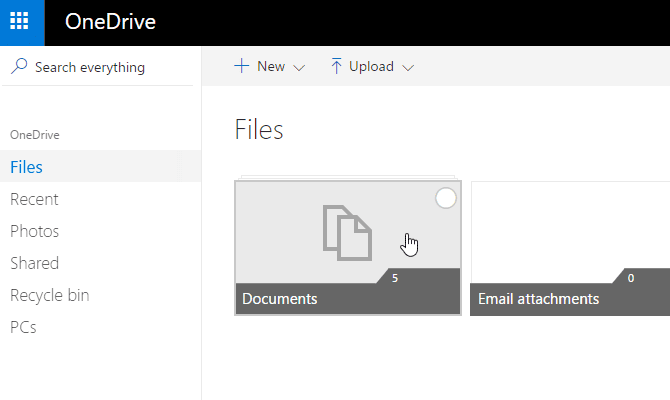
- Finn dokumentet du leter etter, og høyreklikk på det.
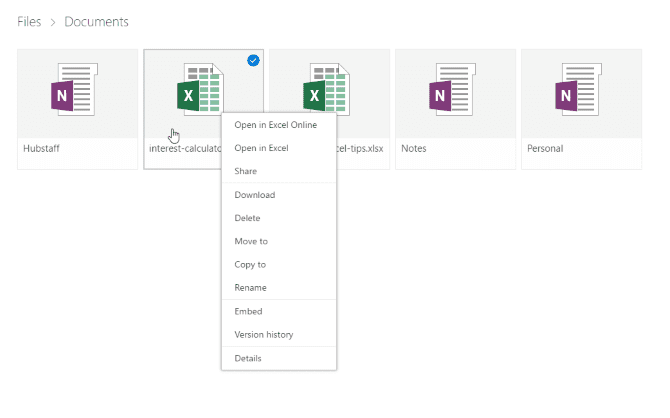
- Velg Versjonslogg. Du vil nå se en liste over versjoner som OneDrive har lagret. Du kan også forhåndsvise hver versjon.
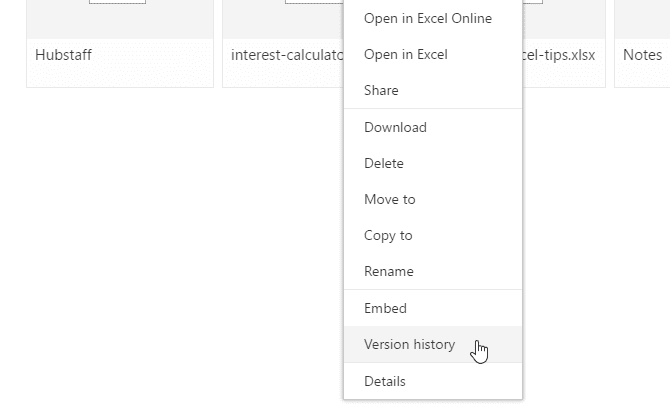
- Finn versjonen du vil ha, og velg Gjenopprett for å overskrive den gjeldende versjonen av dokumentet, eller Last ned for å laste ned en kopi av den versjonen.
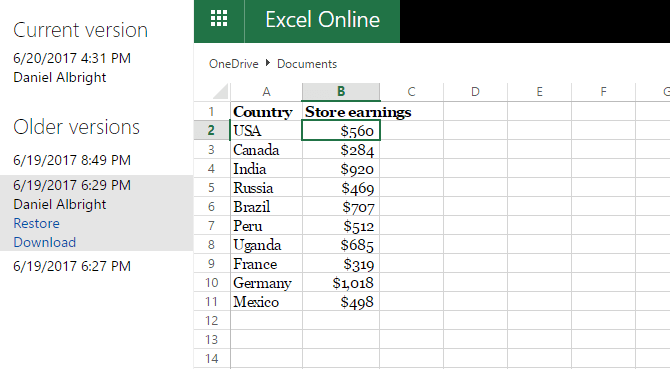
Microsoft OneDrive er uten tvil et fantastisk verktøy for lagring og deling av filer. Du trenger ikke bekymre deg så lenge du regelmessig sikkerhetskopierer kontorfilene dine til denne effektive skytjenesten.
Hvis du er nybegynner og ønsker å komme i gang, anbefaler vi å ta en titt på vår guide med gode tips for OneDrive-brukere.
Gjenopprette Excel-filer i macOS
Gjenoppretting av ulagrede eller overskrevne Excel-filer fungerer litt annerledes på en Mac. Du kan bruke samme fremgangsmåte for å gjenopprette tidligere versjoner fra OneDrive, hvis du har lagret filene der. Dette er den enkleste løsningen.
Hvis du ikke bruker OneDrive, og heller ikke har sikkerhetskopierte versjoner av dokumentene dine, finnes det likevel flere alternativer. Det er enklere å gjenopprette Excel-filer i macOS nå enn tidligere, og du kan prøve de ulike tipsene nedenfor.
1. Prøv å få tilgang til nylige filer i Excel
Den enkleste måten å gjenopprette ulagrede eller overskrevne Excel-filer på din Mac er via selve appen. Her er trinnene du bør følge:
- Åpne Excel-appen på datamaskinen din.
- Klikk på Fil-menyen og velg deretter Åpne nylig. Du finner dette valget på venstre side av skjermen.
- I Nylig-delen vil du se en liste over nylig brukte Excel-ark. Velg filen du ønsker å bruke, og klikk på Åpne.
Når du har gjenopprettet Excel-filen, må du sørge for å lagre den på et sted du husker. Det er også lurt å sikkerhetskopiere Mac-en regelmessig for å unngå problemer med filer du trenger senere. Vurder å lese vår guide om hvordan du sikkerhetskopierer Mac-en til Time Machine eller iCloud for å sikre at du ikke går i den fella.
2. Gjenopprett Excel-filer med Finder
En annen metode du kan bruke for å gjenopprette Excel-filer på Mac er via Finder-appen. Du kan prøve to forskjellige fremgangsmåter.
Det første du kan prøve er å gå til mappen Nylige:
- Åpne Finder-appen på din Mac.
- I verktøylinjen til venstre velger du Nylige.
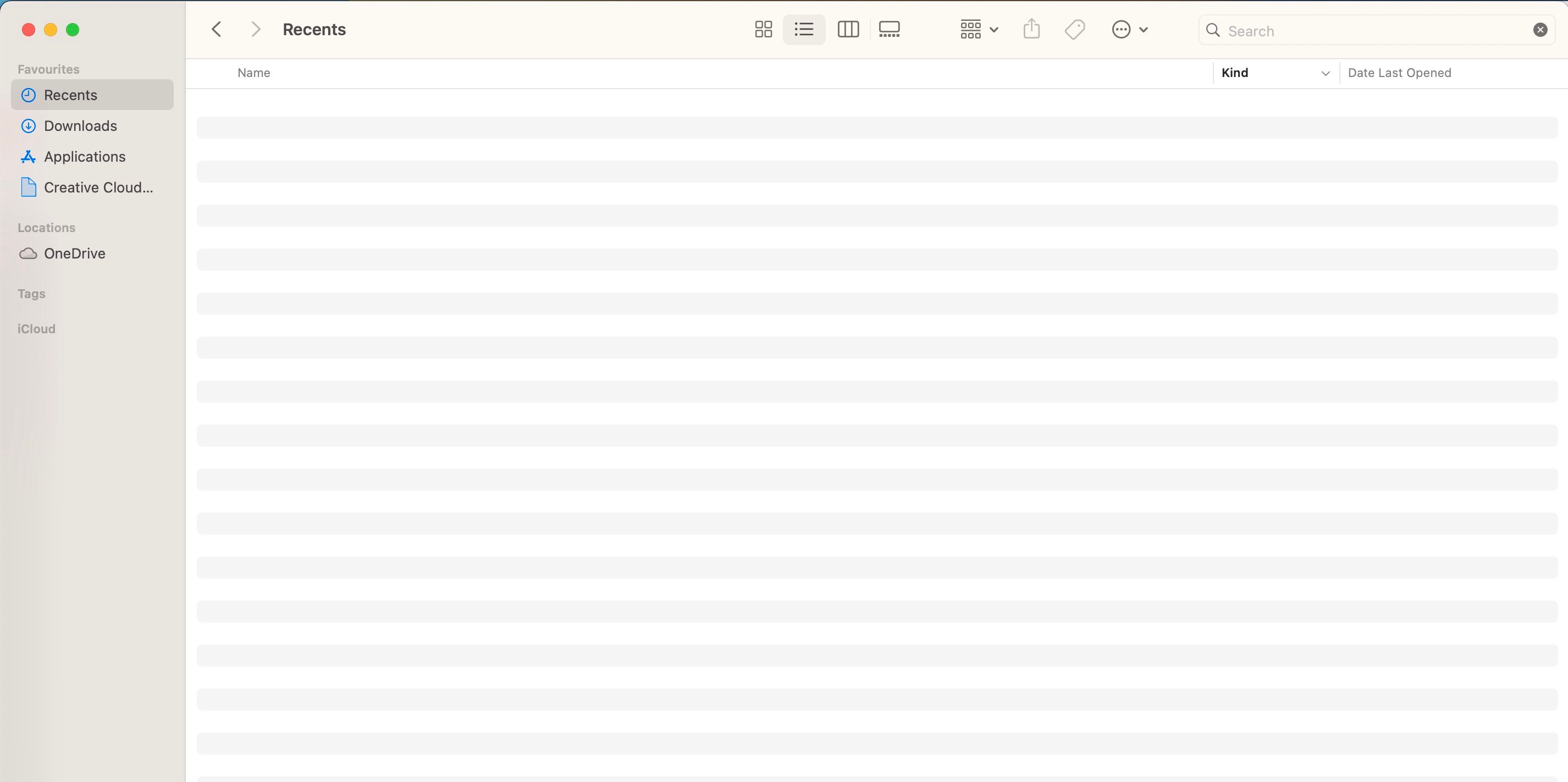
- Hvis du ikke finner filen, kan du forsøke å søke etter nøkkelord du husker via søkefeltet.
Alternativt kan du prøve følgende trinn for å gjenopprette en fil du ikke finner på den første måten:
- Søk etter «Excel» i søkefeltet i Finder.
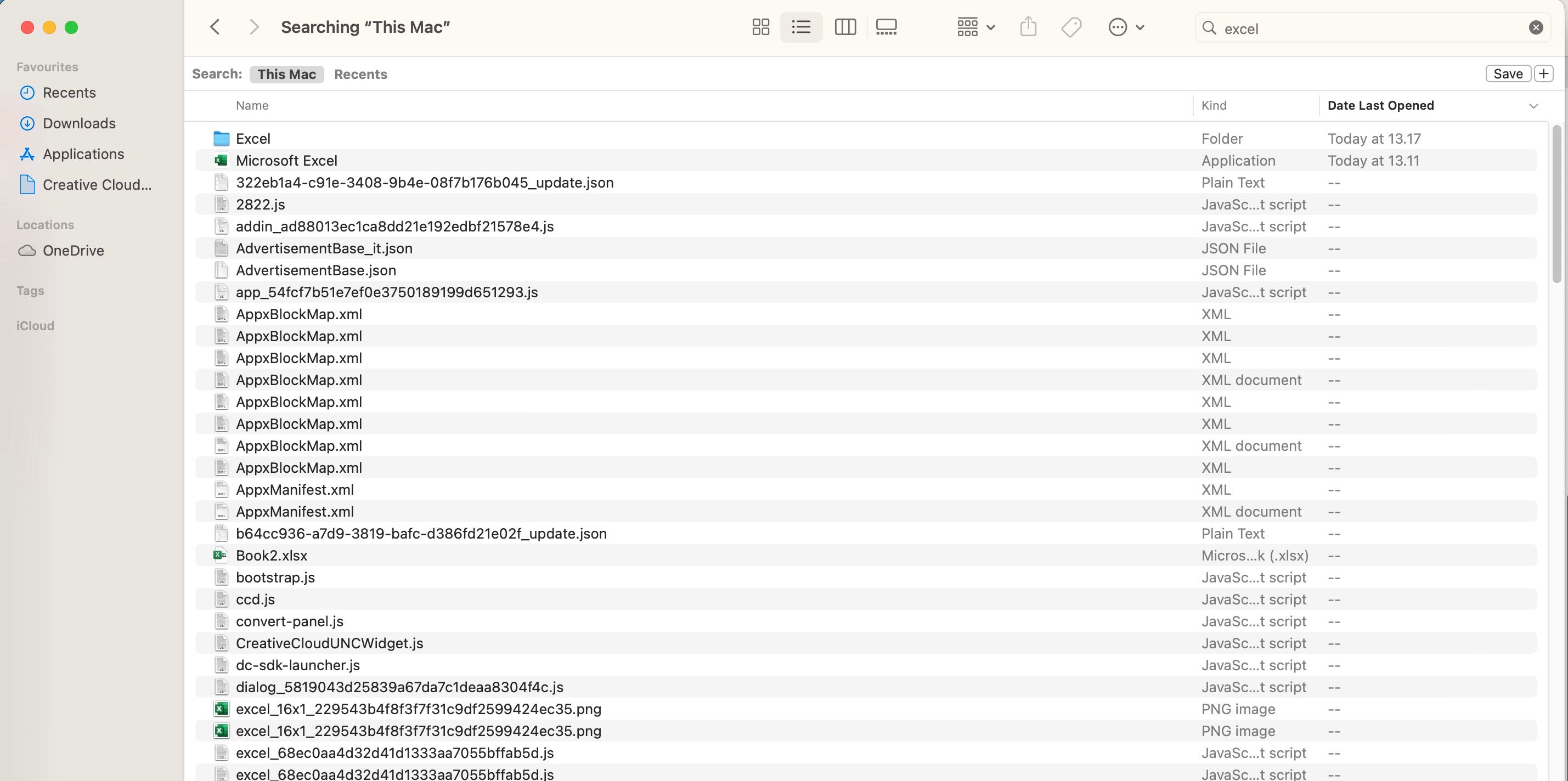
- Se etter filnavnet du prøver å finne. Hvis den kan gjenopprettes, skal den dukke opp i søkeresultatene.
Leksjonen: Lagre ofte og sikkerhetskopier alt
Selv om disse metodene for å gjenopprette slettede og overskrevne Excel-filer kan fungere, er det likevel best å unngå slike situasjoner. Disse metodene kan være ganske tidkrevende, og du er ikke garantert å få tilbake akkurat den versjonen av regnearket du håpet på.
Det beste du kan gjøre er å lagre (og automatisk lagre) Excel-filene dine regelmessig. Det samme gjelder for alle andre programmer du bruker. Ideelt sett bør du lagre filene dine på flere steder (du kan for eksempel lagre filene i både OneDrive og på en ekstern harddisk). På denne måten vil du alltid ha tilgang til dem selv om én av metodene svikter.