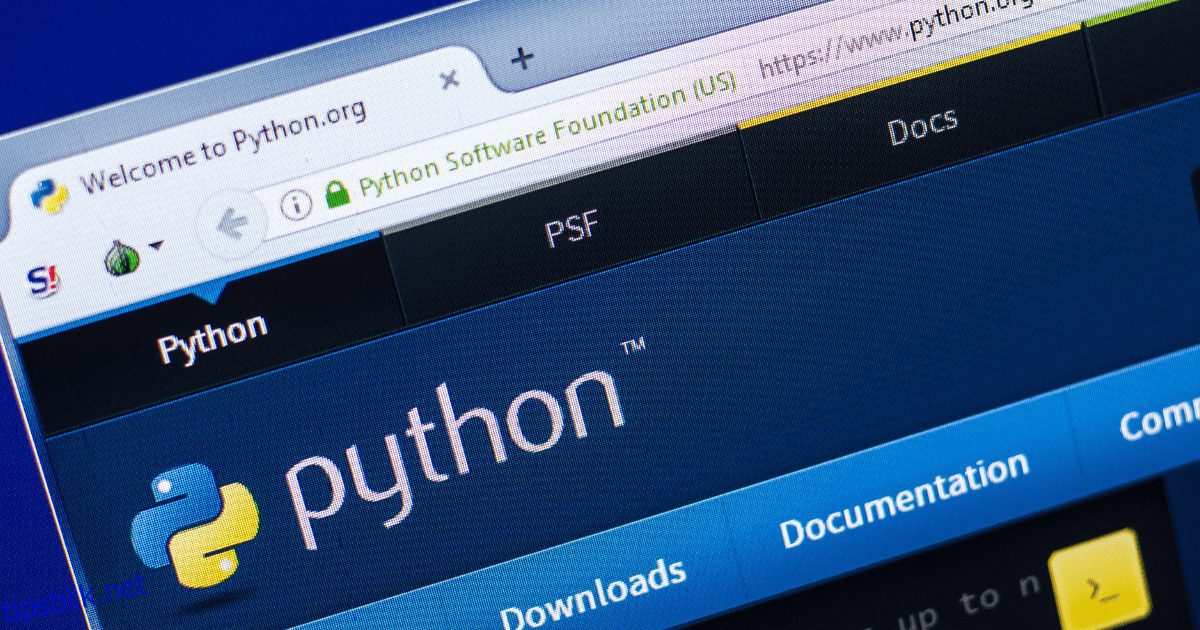Lurer du på hvordan du installerer Python på Mac for å bruke den robuste maskinvare- og operativsystemkonfigurasjonen til Mac-en for å utvikle og teste programmer raskere? Fortsett å lese!
Python er ikke bare et programmeringsspråk; det er en hjørnestein i teknologiverdenen, og driver alt fra nettapplikasjoner til maskinlæringsalgoritmer. Hvis du er en Mac-bruker, har du en godbit fordi kombinasjonen av Python og macOS skaper en dynamisk duo for programvareutvikling og datavitenskap.
Pythons allsidighet, lesbarhet og omfattende biblioteker gjør det til et populært språk for både profesjonelle og nybegynnere. Når du er sammenkoblet med det brukervennlige miljøet til macOS, har du en kraftig kombinasjon som forenkler koding, eksperimentering og prosjektutvikling.
Enten du er en erfaren utvikler eller en nysgjerrig nybegynner, kan Mac-Python-alliansen forbedre produktiviteten din betydelig.
I denne omfattende guiden vil jeg lede deg gjennom ulike metoder for å installere Python på Mac-en din, for å sikre et sømløst oppsett.
Innholdsfortegnelse
Hvor avgjørende er Python som programmeringsspråk?
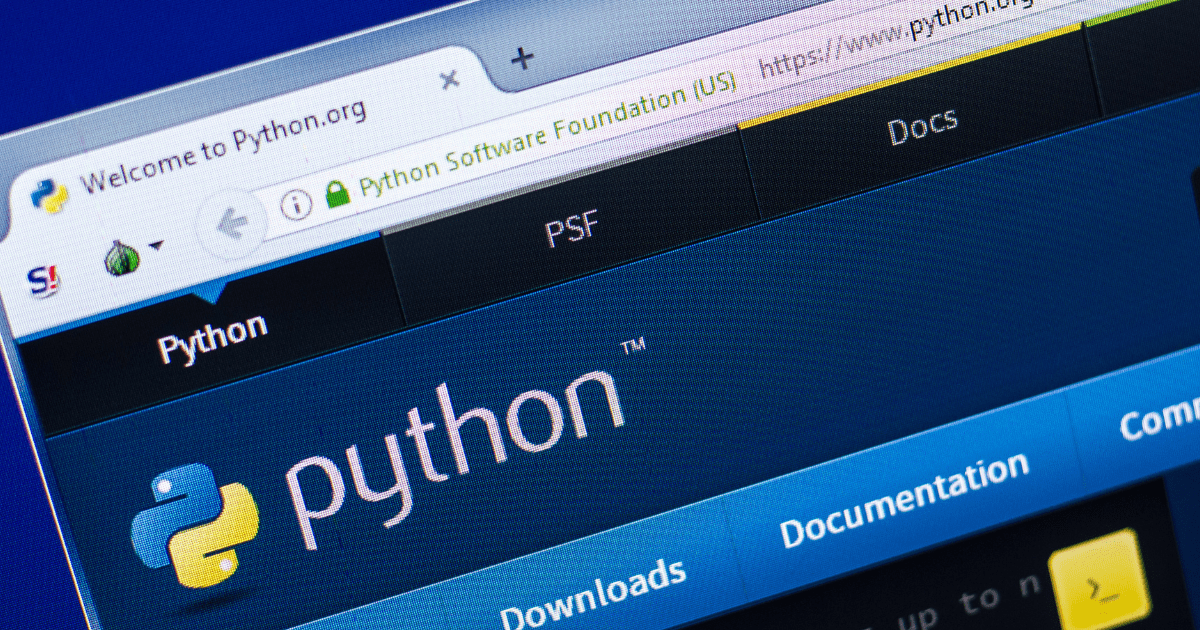
Python er et uunnværlig programmeringsspråk for en verden av beregninger. Dens lesbarhet og enkelhet gjør den tilgjengelig for nybegynnere, mens de robuste bibliotekene og rammeverket henvender seg til avanserte brukere. Dens allsidighet spenner også over nettutvikling, datavitenskap, maskinlæring og robotprosessautomatisering.
Python er integrert i dataanalyse og kunstig intelligens. Det er fordi dens åpen kildekode-natur fremmer et levende fellesskap, og frilans- eller hvitsnipputviklere elsker å kode programmer eller datavitenskapelige løsninger som et Python-skript. Globalt vet utviklere at de kan få rikelig og pålitelig støtte gratis for Python dersom koden skulle gå i stykker.
Dessuten er teknologigiganter som Google og Facebook sterkt avhengige av det. Pythons allestedsnærværende innen utdanning hjelper nye programmerere. Dens tilpasningsevne sikrer at den forblir et grunnleggende verktøy for ulike oppgaver.
Les også: 15 Python-prosjekter for nybegynnere å øve på og lære
Grunner til å installere Python på Mac
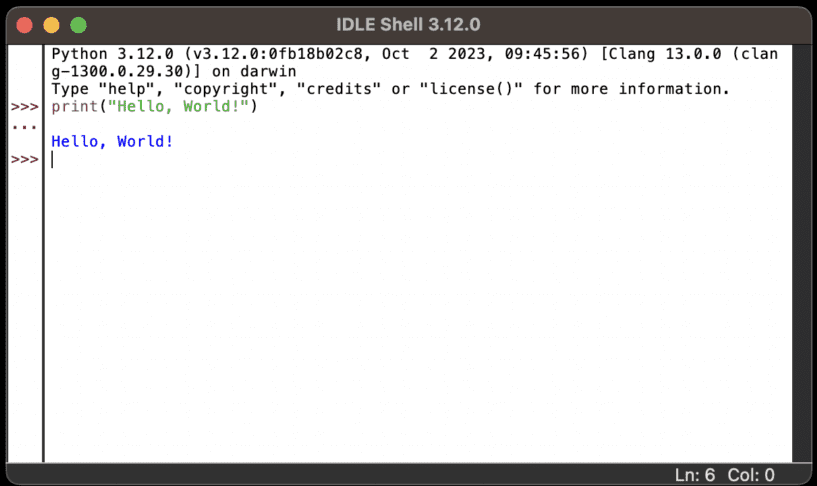
Den primære grunnen til å bruke macOS og Python til programmering er ekstrem sikkerhet som ingen andre operativsystemer enn Linux kan tilby. Hackere og spammere over hele verden utvikler skadelig programvare og virusprogrammer for Windows-PCer fordi flertallet av databrukere bruker Windows.
Siden macOS har en mindre markedsandel, retter hackere seg sjelden mot MacBooks og iMacs. Apple har også et robust sikkerhetsteam som ikke etterlater steinen for å gjøre macOS tilnærmet immun mot skadelig programvare og virus.
Andre hovedårsaker er som følger:
- MacBooks og iMacs har vært spesielt kjent for kreative, vitenskapelige og dataprogrammeringsarbeid.
- macOS er Unix-basert, og gir et robust kommandolinjegrensesnitt for utvikling og skripting.
- Mac kommer med en pakke med utviklerverktøy som XcodeTerminal og Hjemme brygget.
- Mac-er er kjent for sin høykvalitets maskinvare, som sikrer en jevn og pålitelig utviklingsopplevelse.
- Det intuitive macOS-grensesnittet bidrar til produktivitet, med et effektivt vindusadministrasjonssystem.
- Hvis du er interessert i iOS-apputvikling, er Mac viktig på grunn av dens kompatibilitet med Xcode.
- Mac-er har en tendens til å ha lengre levetid og er kjent for sin pålitelighet, noe som reduserer nedetiden.
Kommer Mac-er med Python for Mac forhåndsinstallert?
macOS bruker Python-skripting for noen av oppgavene og modulene i backend. Inntil macOS 12.3 vil den derfor sende alle MacBook-er og iMac-er med forhåndsinstallert Python 2.7-rammeverk.
Utviklere har imidlertid sluttet å bruke Python 2.X-utgaver fordi Python Software Foundation ikke lenger støtter denne Python-bygningen.
Så, Apple annonserte i 2019 i en macOS Catalina 10.15 utgivelsesnotat om at det vil slutte å sende MacBooks og iMacs med forhåndsinstallert Python 2.7. Imidlertid forsinket Apple prosessen og gjorde det til slutt for macOS Monetery 12.3-utgivelser.
Så hvis du bruker en utdatert Mac før macOS 12.3, bør du ha Python 2.7 forhåndsinstallert på systemet. De nyere Mac-ene, som Ventura og Sonoma, kommer ikke lenger med noen byggeversjoner av Python.
Hvis du trenger Python 3.X-utgaven for funksjonell programmering må du installere den selv ved å følge en av metodene nevnt i avsnittene nedenfor.
Slik installerer du Python på Mac
Det er forskjellige måter å sette opp Python på Mac. Finn alle de enkle og populære måtene nedenfor:
Oppdater den eksisterende versjonen av Python for Mac
Hvis du bruker macOS 12.3 eller tidligere versjoner, har MacBook eller iMac allerede en Python-distribusjon. Du trenger bare å oppdatere eller oppgradere det til den nyeste Python-bygget slik at du kan utvikle fantastiske programmer. Finn trinnene nedenfor:
Sjekk Python-versjonen
python --version
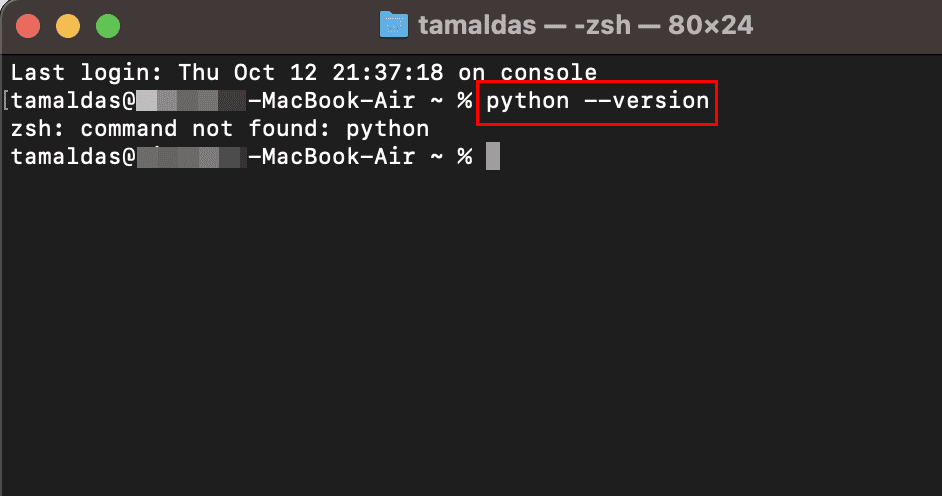
Siden jeg bruker macOS Ventura til å skrive denne veiledningen, kan ikke systemet mitt vise noen Python-distribusjonsversjoner fordi det ikke har noen. Men macOS-systemer eldre enn 12.3 vil vise en Python-versjon.
Installer Homebrew
Etter å ha kjent Python-versjonen din, følg disse trinnene for å oppdatere eller oppgradere den ved hjelp av Homebrew:
/bin/bash -c "$(curl -fsSL https://raw.githubusercontent.com/Homebrew/install/HEAD/install.sh)"
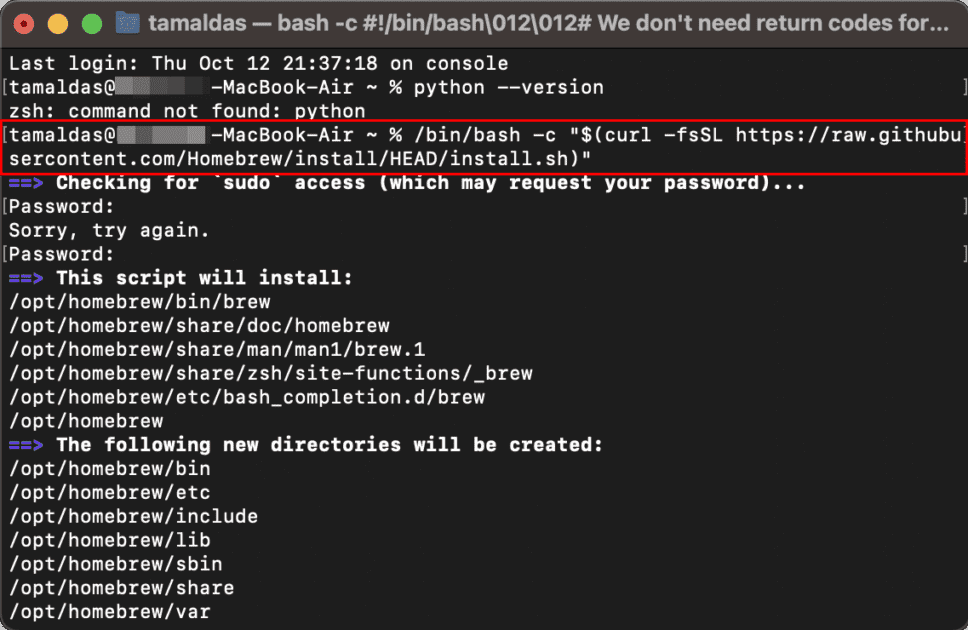
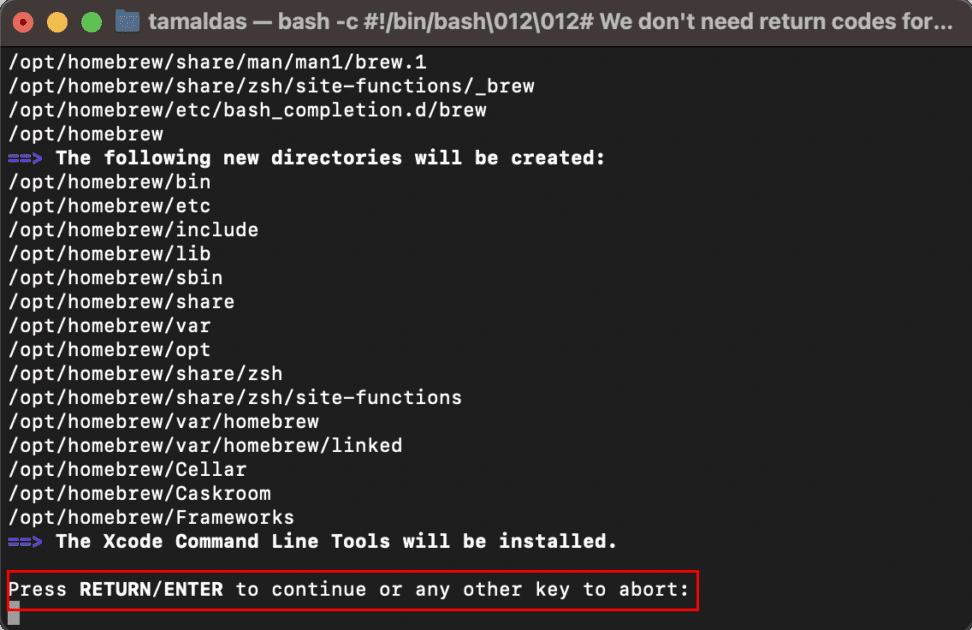
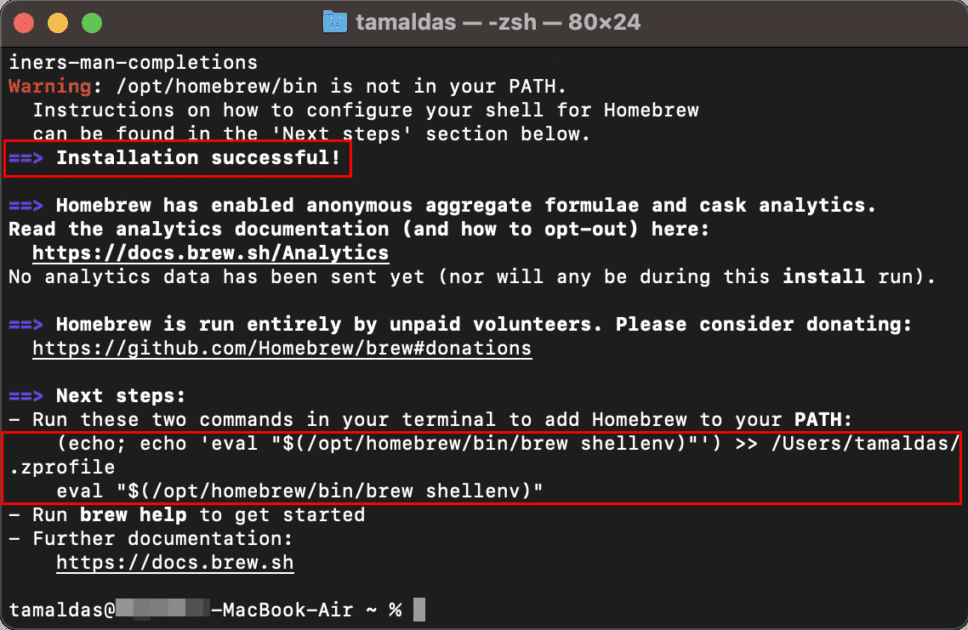
echo 'eval "$(/opt/homebrew/bin/brew shellenv)’ >> /Users/tamaldas/.zprofile eval $(/opt/homebrew/bin/brew shellenv)
Oppdater eller oppgrader Python-distribusjon
Nå som du har Homebrew i MacBook eller iMac, følg disse trinnene for å oppdatere eller oppgradere Python:
brew upgrade python
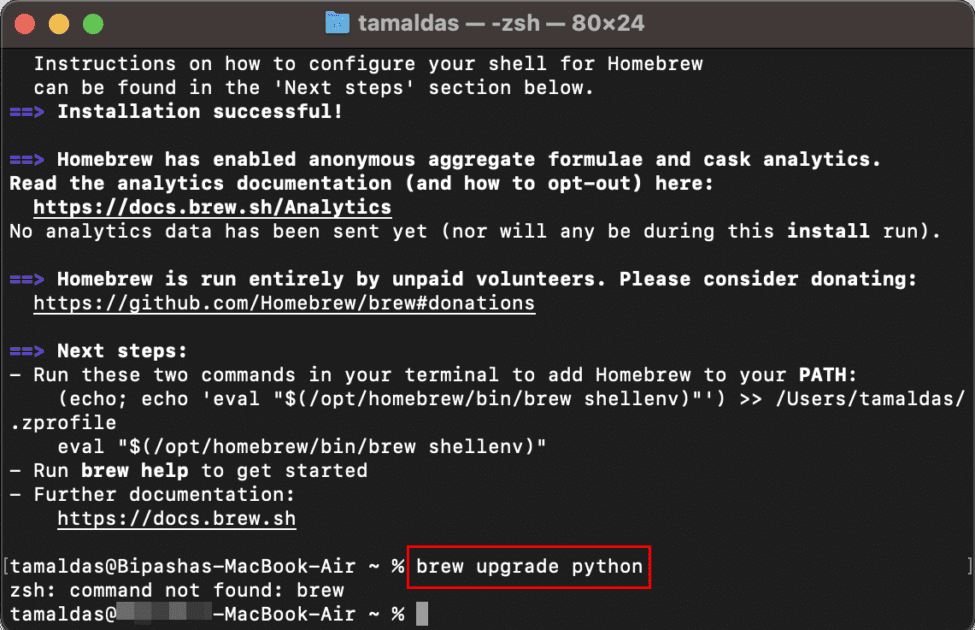
Koden vil fungere helt fint på en eldre Mac som har Python 2.7-rammeverket. Siden jeg bruker den nyeste Mac-en, er ikke Python tilgjengelig, og derfor viser terminalen denne meldingen «zsh:command not found.»
Når prosessen er over, start Mac-en på nytt for å nyte den nyeste Python-distribusjonen når du koder.
Installer Python på Mac ved hjelp av et installasjonsprogram
Dette er den mest praktiske måten å installere den nyeste Python-utgaven på Mac. Følg trinnene nevnt her:
Skaff deg Python for Mac
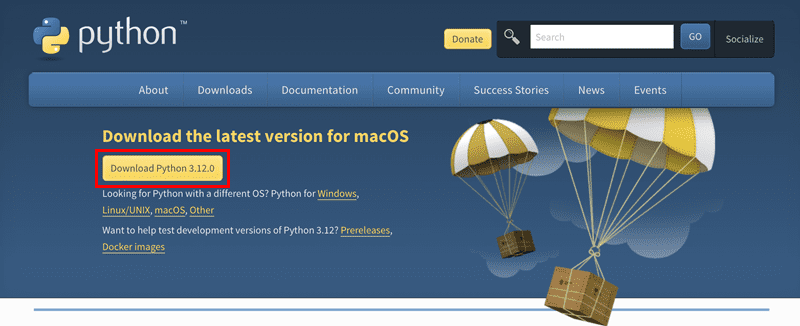
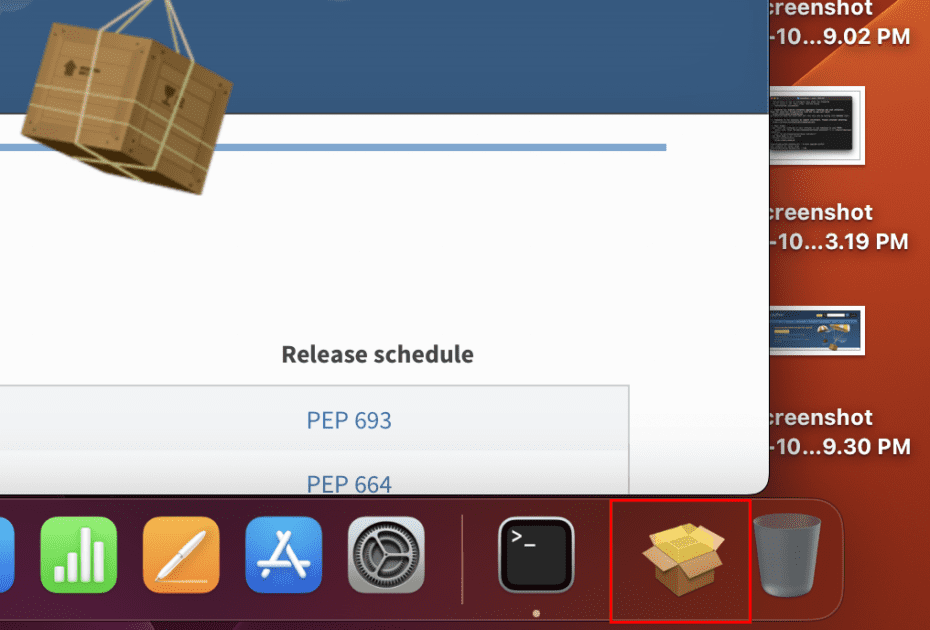
Installer Python-pakken
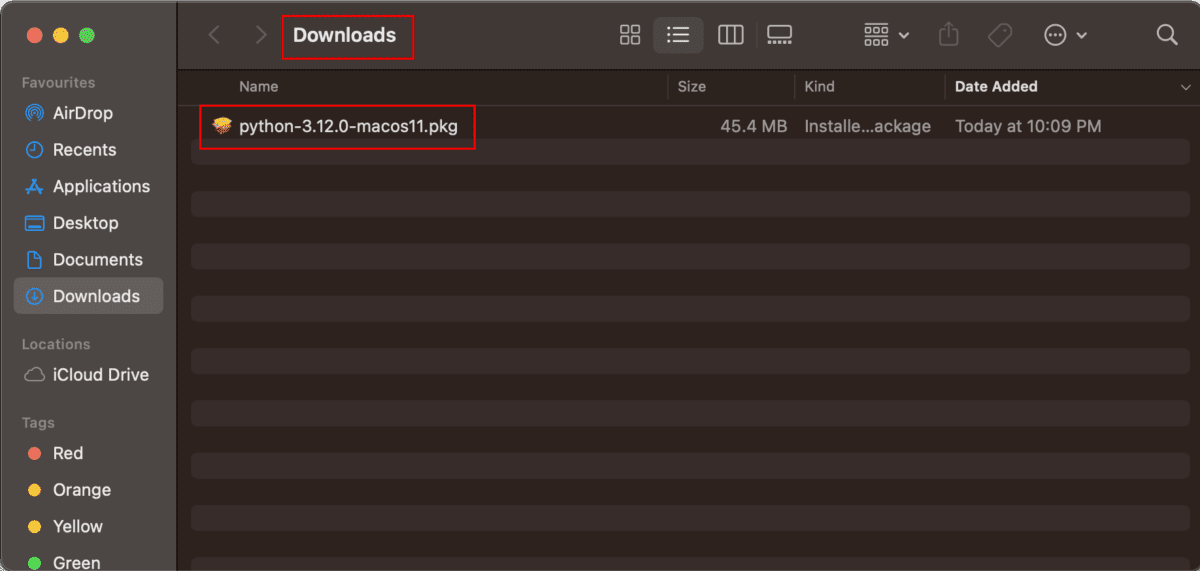
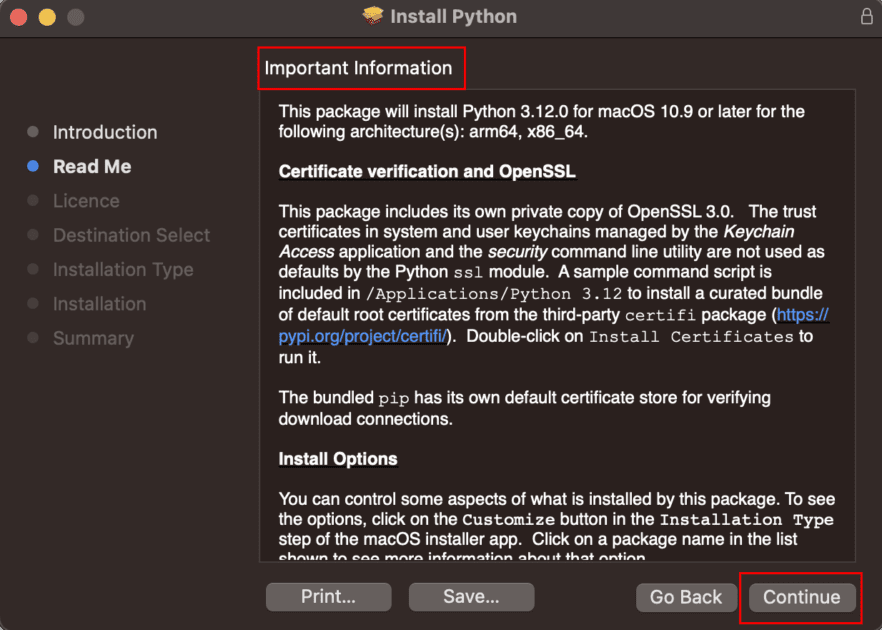
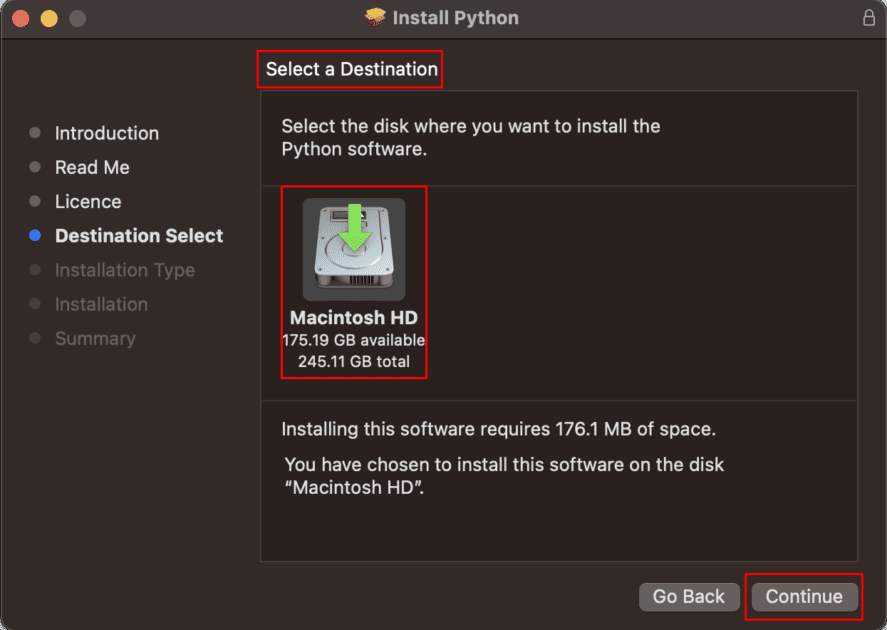
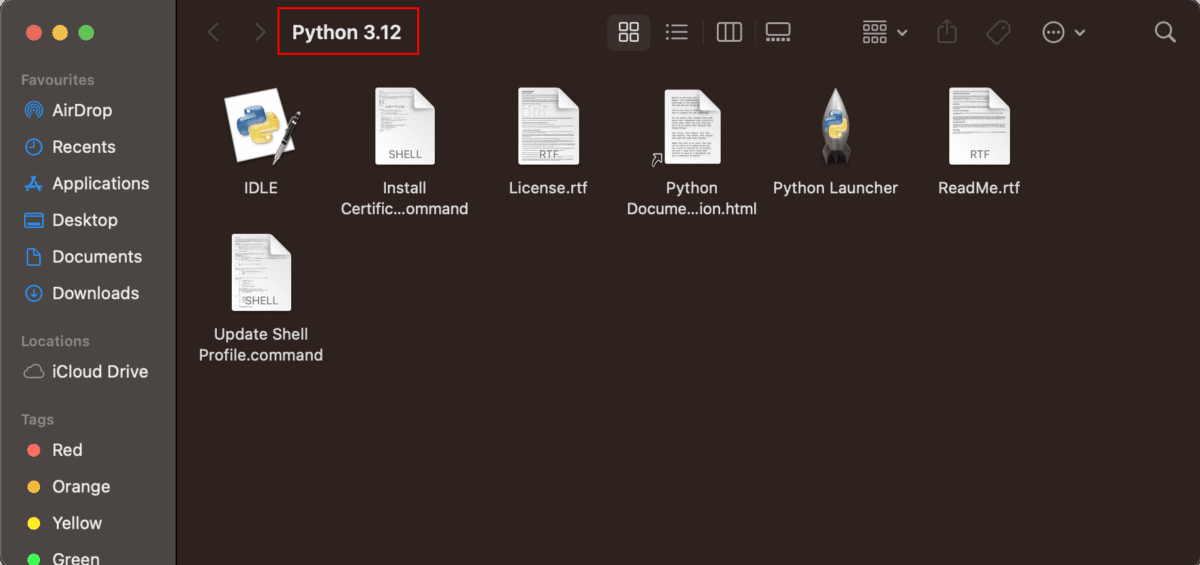
Når installasjonen er over, bør du se mappen ovenfor.
Bekreft installasjonen
Når installasjonen er over, ser du hvordan du validerer Python-distribusjonen:
python3 --version
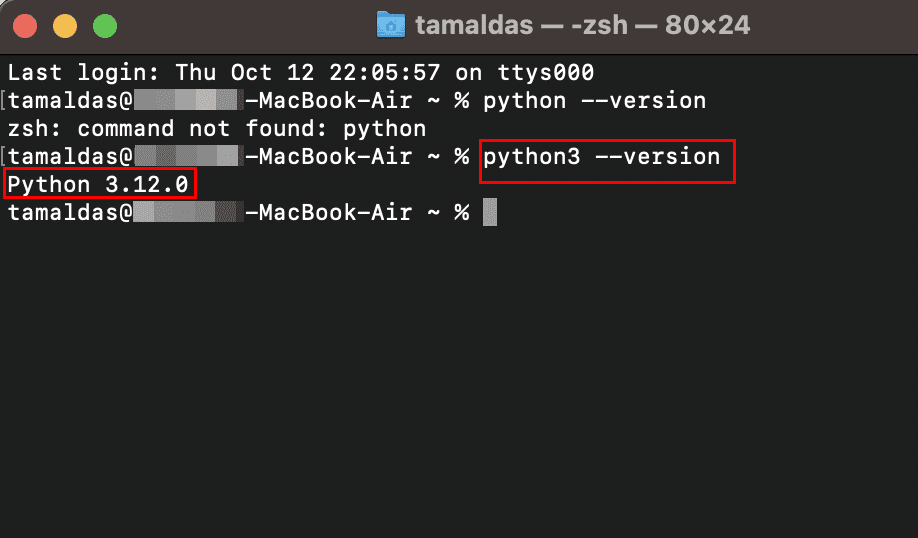
En annen måte å bekrefte Python-installasjonen på er ved å kjøre Python IDLE-skriptet. Den lanserer det integrerte utviklingsmiljøet til Python. Dette er hvordan:
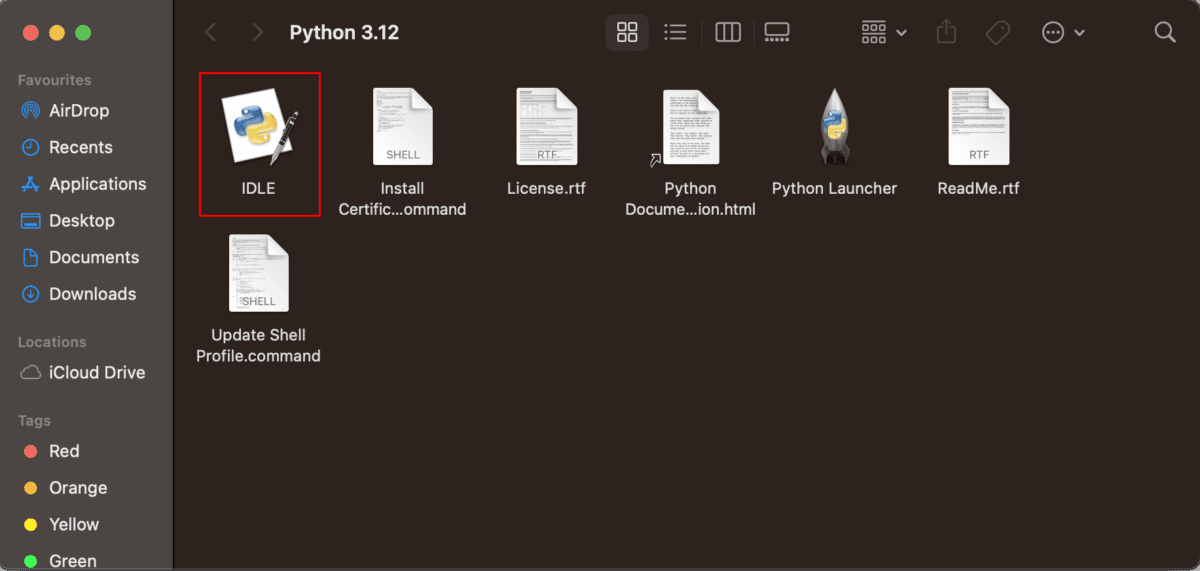
Dobbeltklikk IDLE-filen i Python 3.12 installasjonsmappen. Den skal vises når installasjonen er fullført.
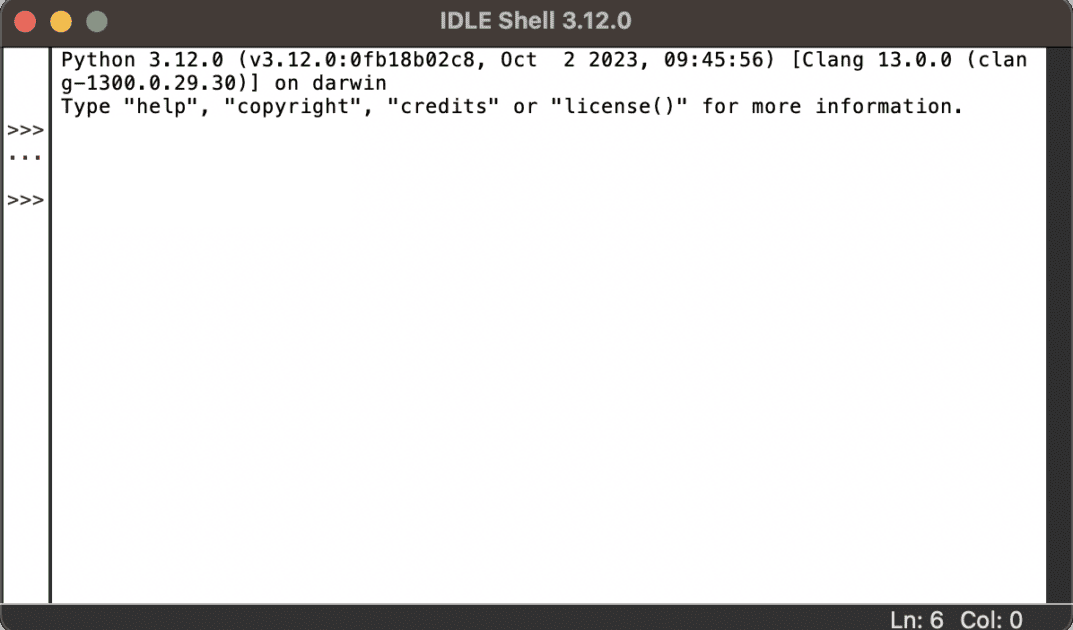
Du bør se Python-skriptvinduet ovenfor. Der skriver du inn følgende Python-skript og trykker på Retur:
print("Hello, World!")
Dette bør skape følgende svar fra Python:
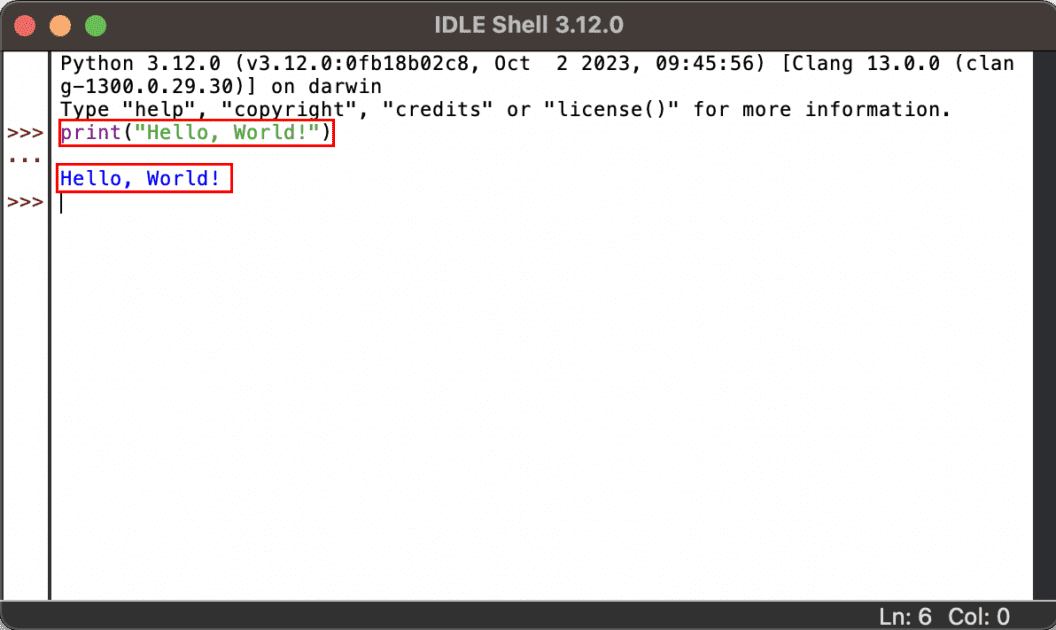
Den bekrefter at Python 3.12.0-installasjonen er vellykket.
python3 –version
The “python3” command requires the command line developer tools. Would you like to install the tools now?
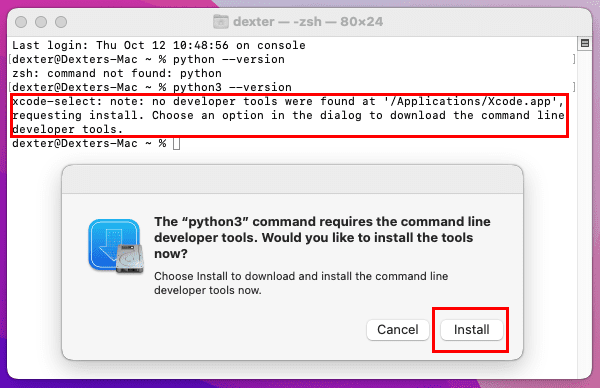
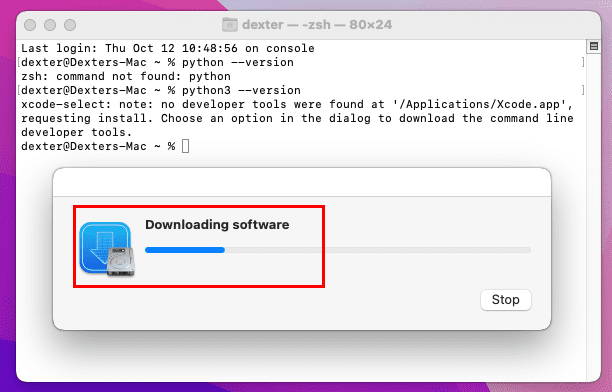
Når prosessen er over, kjør kommandoen «python3 -version» igjen på Terminal-appen, og den skal vise den installerte Python-distribusjonsversjonen.
Installer Python på Mac ved hjelp av Homebrew
brew install python
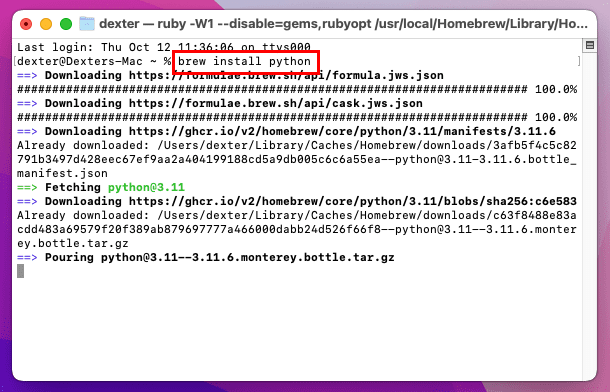
Les også: Python-biblioteker og -moduler alle utviklere bør kjenne til
Slik avinstallerer du Python på Mac
Det er to måter å fjerne Python-rammeverket fra Mac-en. Du kan avinstallere ved hjelp av det grafiske brukergrensesnittet hvis du installerte det ved hjelp av pakkeinstallasjonsprogrammet eller Terminal-appen. Her er metodene og trinnene deres:
Avinstaller Python for Mac fra programmer
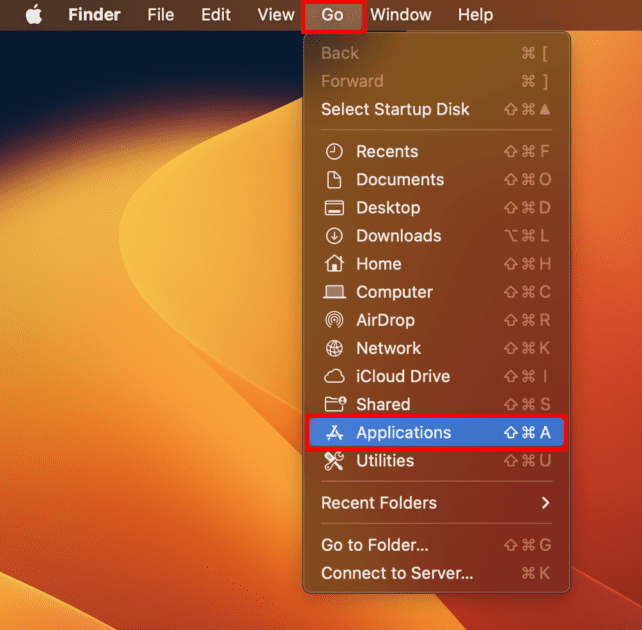
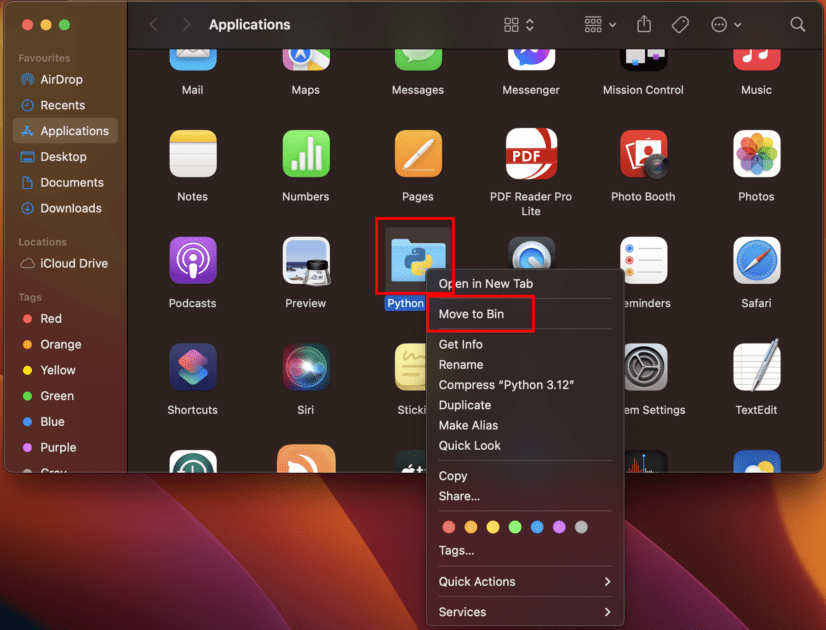
Det er det! Du har avinstallert Python fra Mac-en.
Avinstaller Python Framework fra Mac
sudo rm -rf /Library/Frameworks/Python.framework
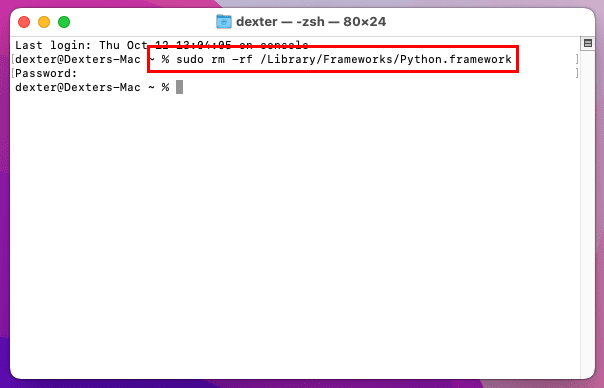
python --version
Metoden ovenfor fungerer bare hvis Python er installert av Apple som en del av macOS-oppsettet.
Avinstaller Python med Homebrew
Hvis du installerte Python 3.XX-utgaven med Homebrew, må du installere en Homebrew-kommando for å avinstallere Python. Følg disse instruksjonene for å fjerne Python:
brew uninstall python
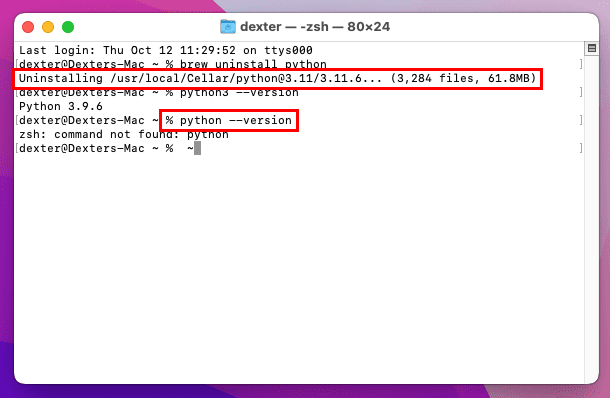
python3 --version
zsh: command not found: python
Konklusjon
Å vite hvordan du installerer Python på Mac er en grunnleggende ferdighet du må kjenne til hvis du vil gjøre en vellykket karriere i programmeringssektoren.
Det blir også nødvendig å installere Python 3.X eller bedre på Mac fordi de daterte Mac-ene kommer med Python 2.7, som ikke er bra for Pythoin-skripting. De nyere Mac-ene inneholder heller ikke noe forhåndsinstallert Python-rammeverk, så du må installere det manuelt.
Prøv en av metodene ovenfor du liker og nyt lynrask Python-skripting på Mac-en din.
Du kan også like å lære om de beste ressursene for å lære Python for nybegynnere.