CutefishOS representerer et tiltalende operativsystem basert på Ubuntu, som er utviklet for å tilby brukerne en smidig og intuitiv brukeropplevelse. Systemet benytter seg av Cutefish-skrivebordsmiljøet. Nedenfor følger en veiledning for hvordan du installerer CutefishOS på din datamaskin.
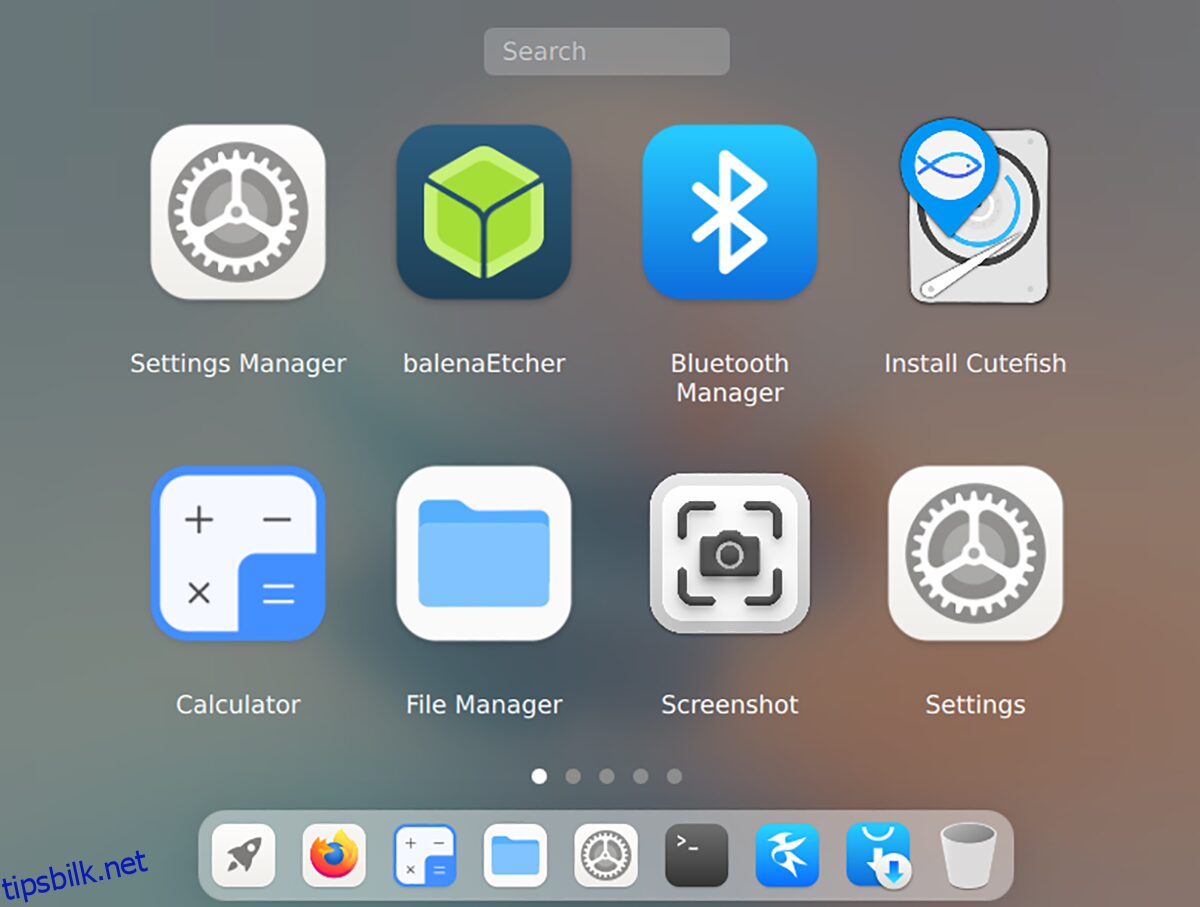
Nedlasting av CutefishOS
For å starte nedlastingen av CutefishOS, naviger til den offisielle nettsiden. Der vil du finne en nedlastingsknapp. Klikk på denne, og du vil bli omdirigert til en side med nedlastingsalternativer.
På nedlastingssiden vil du se to lenker; en MEGA-lenke og en direkte lenke. For en mer stabil nedlasting anbefales det å velge «Direktekobling». Når du har valgt lenken, vil nedlastingen av CutefishOS til din datamaskin påbegynnes.
Vær oppmerksom på at den nåværende versjonen av CutefishOS er en betaversjon for utviklere. Dette betyr at systemet fortsatt er under utvikling og i enkelte tilfeller kan oppleves som ustabilt. Når nedlastingen er fullført, koble til en USB-minnepenn i en ledig USB-port på datamaskinen din. Du er nå klar for neste steg i installasjonsveiledningen.
Opprettelse av en oppstartbar USB med CutefishOS
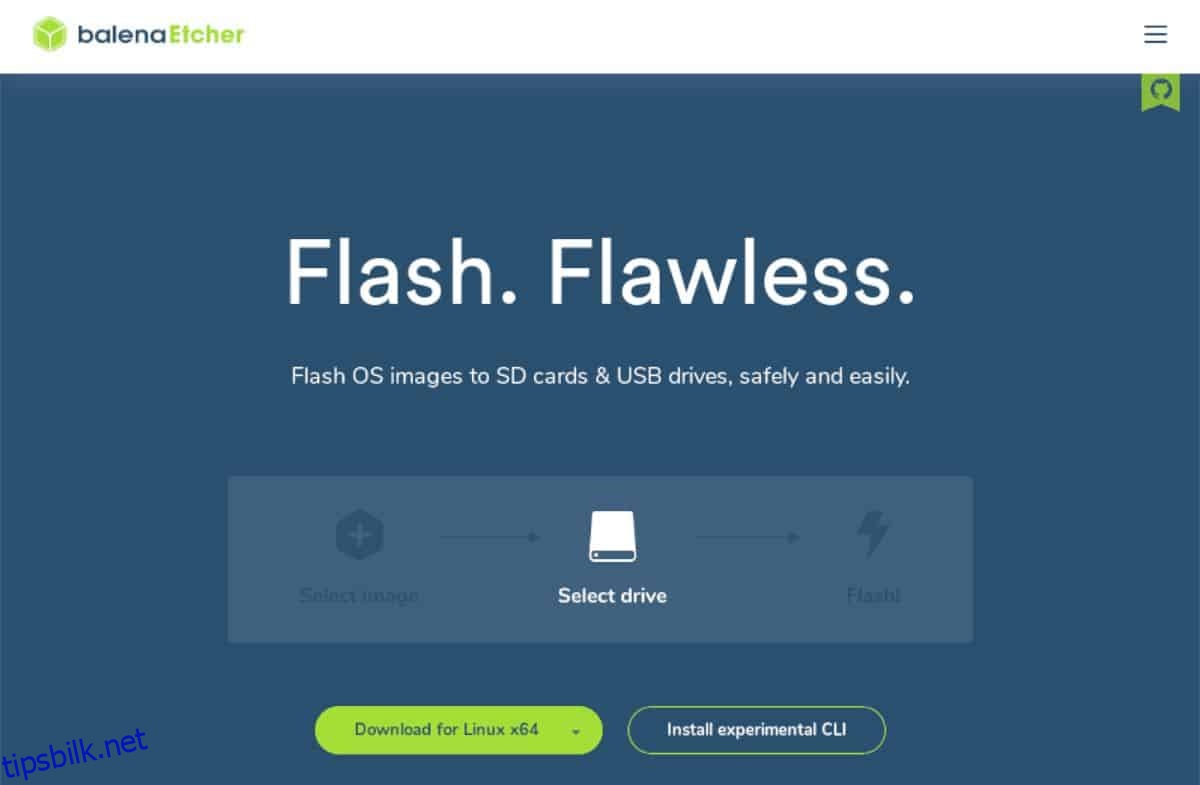
For å installere CutefishOS må systemet overføres til en USB-minnepenn. Dette gjøres ved hjelp av programmet Etcher. Etcher er tilgjengelig for flere operativsystemer og forenkler opprettelsen av oppstartbare USB-installasjonsmedier.
Besøk den offisielle nettsiden for Etcher for å laste ned den nyeste versjonen. Når appen er lastet ned, installer den på datamaskinen din og start den. Følg deretter de detaljerte instruksjonene nedenfor:
Trinn 1: Finn knappen «Fra fil» og klikk på den. Et popup-vindu vil da vises. Bruk dette vinduet til å finne CutefishOS-filen på datamaskinen og velg den.
Trinn 2: Etter å ha valgt CutefishOS ISO-filen, klikk på knappen «Velg mål». Velg deretter den tilkoblede USB-minnepennen i menyen. Dette vil starte overføringen av CutefishOS ISO-filen til USB-minnepennen.
Trinn 3: Trykk på «Flash!» knappen inne i Etcher-applikasjonen. Etter å ha bekreftet valget ditt, vil Etcher starte kopieringen av CutefishOS til USB-minnepennen. Denne prosessen vil ta litt tid.
Når overføringen er ferdig, lukk Etcher-programmet. Deretter må du starte datamaskinen på nytt og gå inn i BIOS. Sett opp BIOS slik at datamaskinen starter opp fra USB-minnepennen.
Installasjon av CutefishOS
For å installere CutefishOS på din datamaskin, følg de detaljerte instruksjonene nedenfor:
Trinn 1: Start opp fra CutefishOS-skrivebordet. Når systemet er lastet, finn oppskytningsikonet i dokken (ikonet som ligner et romskip). Klikk på dette, og velg deretter «Installer Cutefish»-ikonet for å åpne installasjonsprogrammet for operativsystemet.
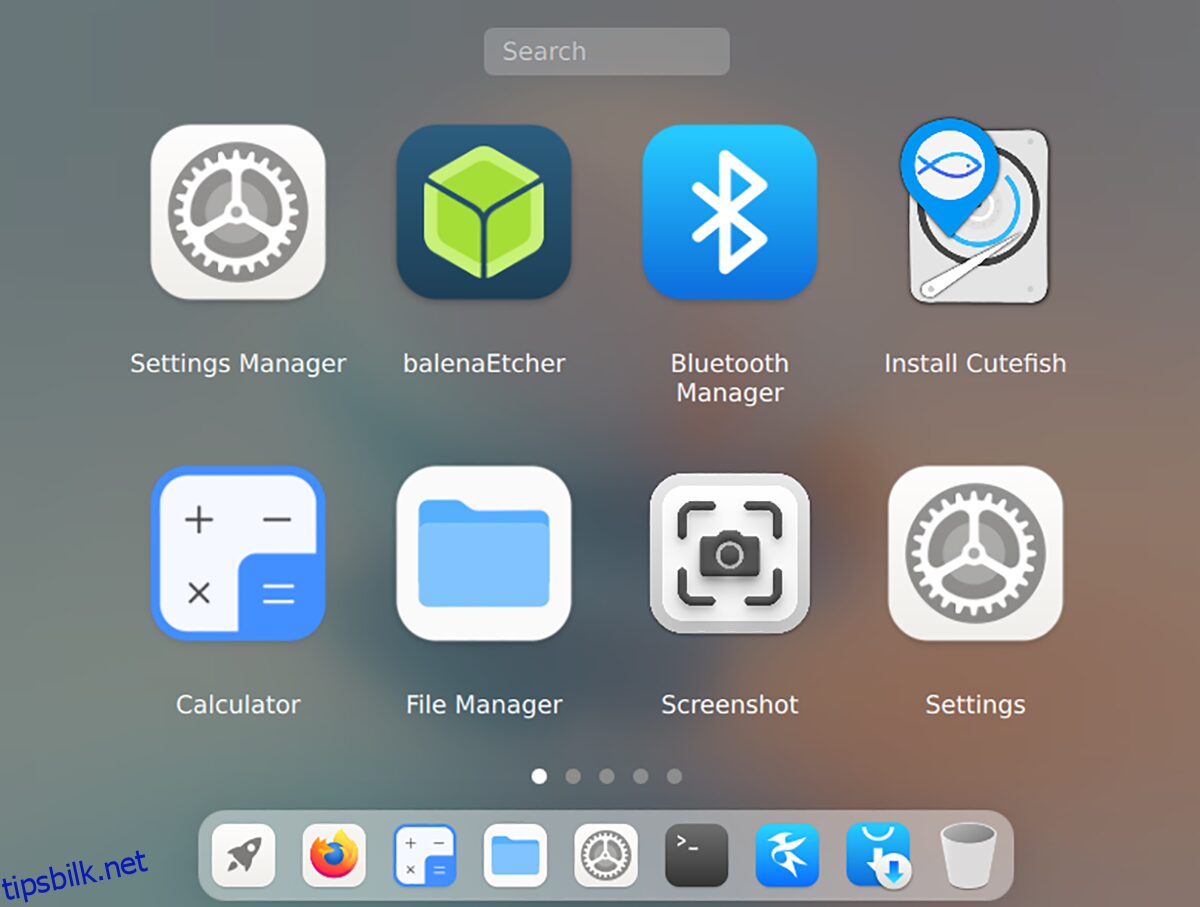
Trinn 2: Etter at Cutefish OS-installasjonsprogrammet er startet, vil du se en velkomstskjerm. Velg ønsket språk i menyen (hvis installasjonsprogrammet ikke har registrert det automatisk). Klikk «Neste» for å fortsette.
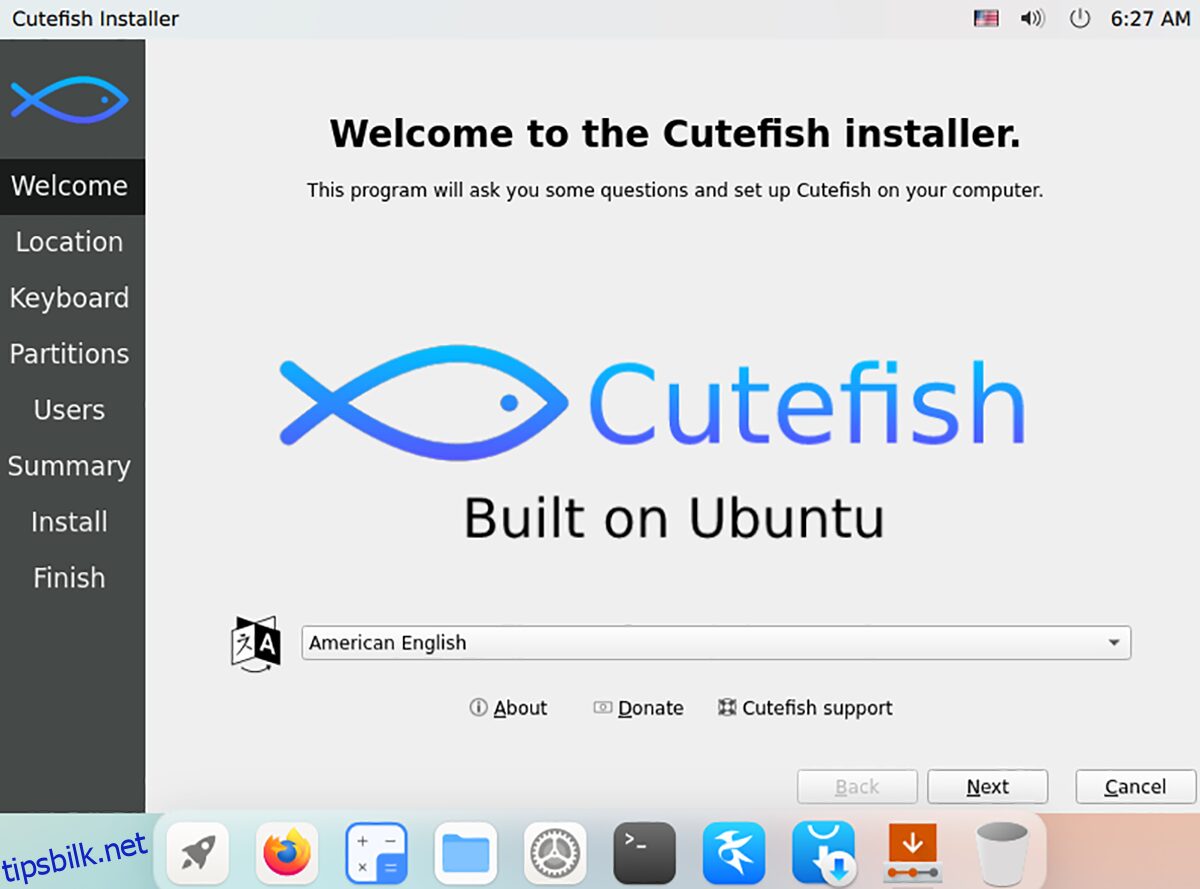
Trinn 3: Du må nå velge din tidssone. Velg din tidssone og klikk «Neste» for å bekrefte valget ditt ved hjelp av kartet. Riktig tidssone er nødvendig for at Cutefish skal stille inn korrekt systemtid.
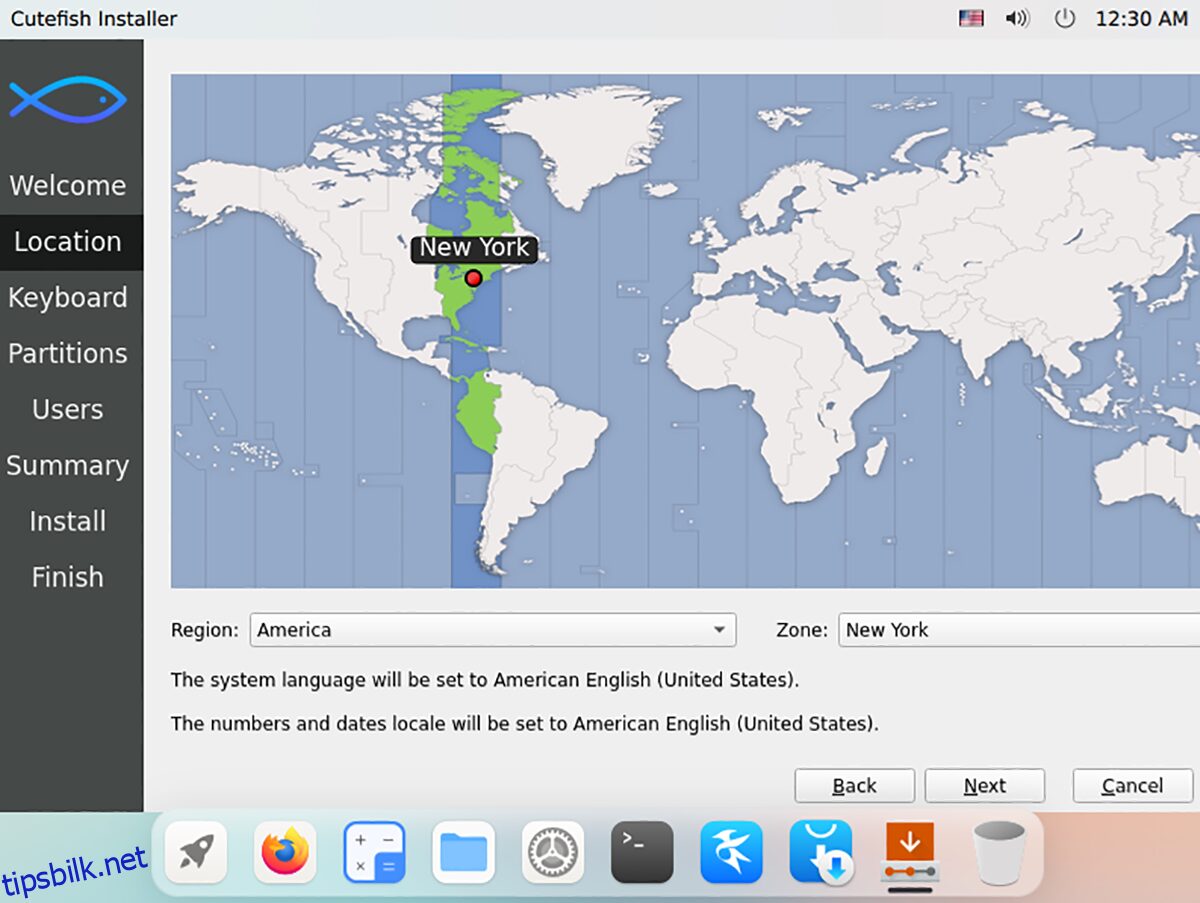
Trinn 4: Etter å ha valgt en tidssone, er neste steg å velge et tastaturoppsett. Som standard vil Cutefish forsøke å oppdage tastaturet ditt automatisk. Du står likevel fritt til å velge det oppsettet du ønsker.
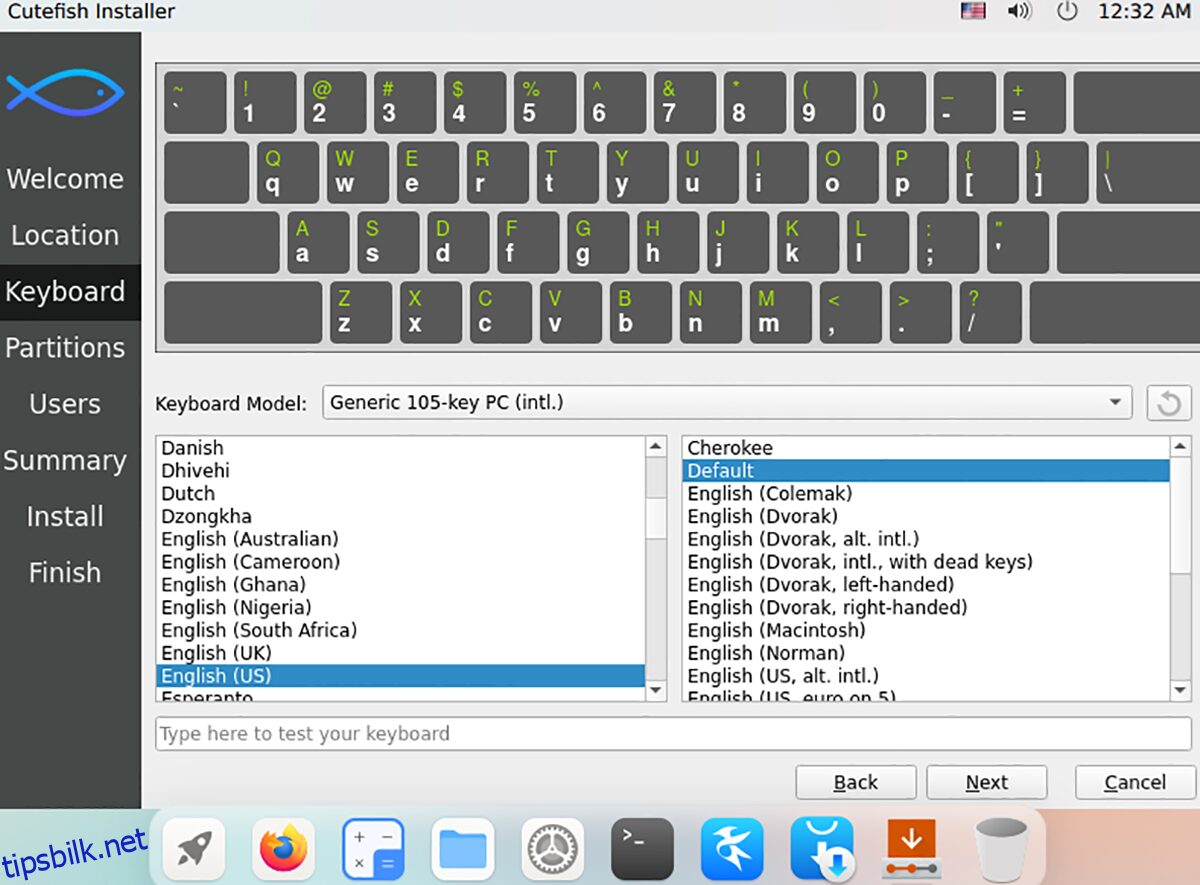
Trinn 5: Du må nå velge et partisjonsskjema. For å få den beste brukeropplevelsen, velg «Slett disk» og la Cutefish OS installeres på harddisken. Alternativt kan du velge «Manuell partisjonering» for å sette opp partisjoner selv.
Merk: Husk å velge «Bytt til fil». Cutefish er ikke konfigurert for å sette opp Swap som standard. Hvis du derimot ønsker å kunne sette datamaskinen i hvilemodus eller dvalemodus, er denne funksjonen nødvendig.
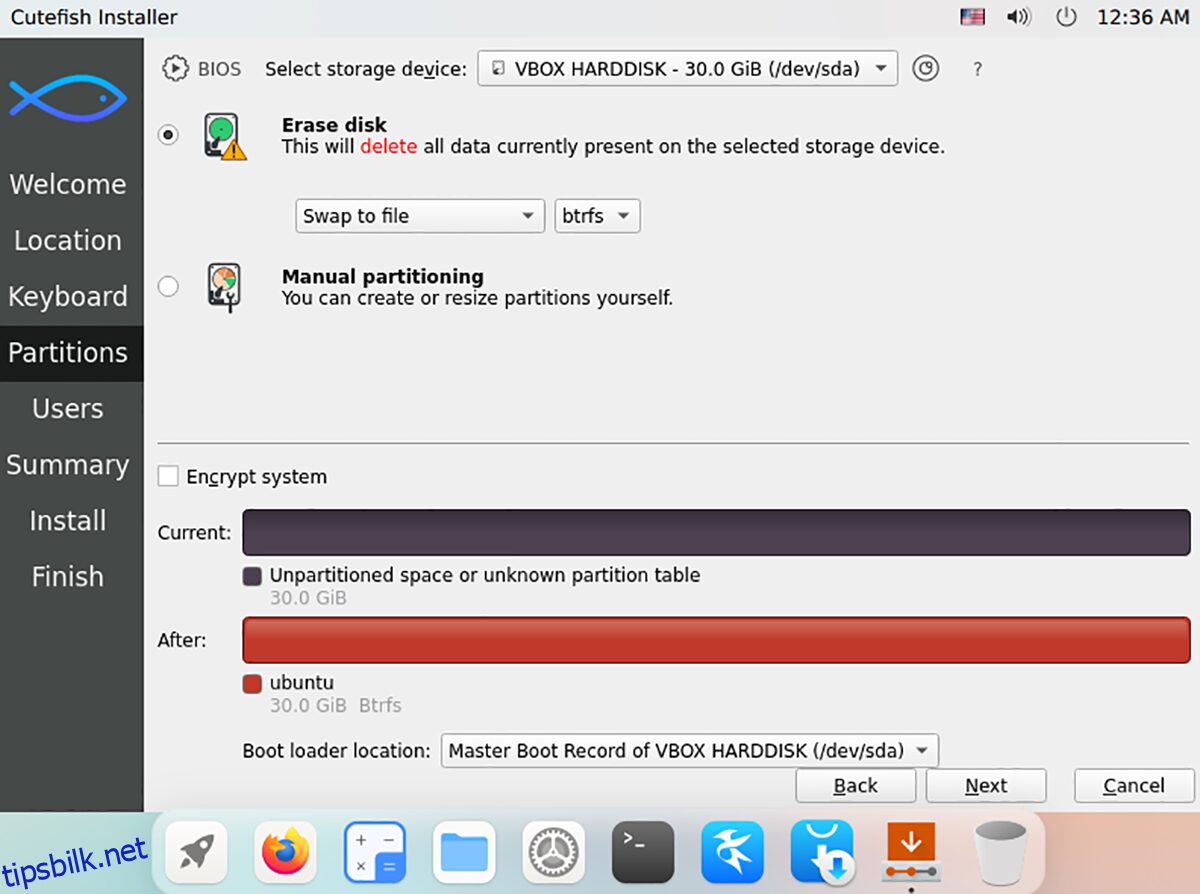
Trinn 6: Når partisjoneringsskjemaet er valgt, må du sette opp brukernavn, datamaskinens navn og passord. Bruk tekstfeltene for å konfigurere disse innstillingene. Trykk deretter på «Neste» for å gå videre til neste side i installasjonsprogrammet.
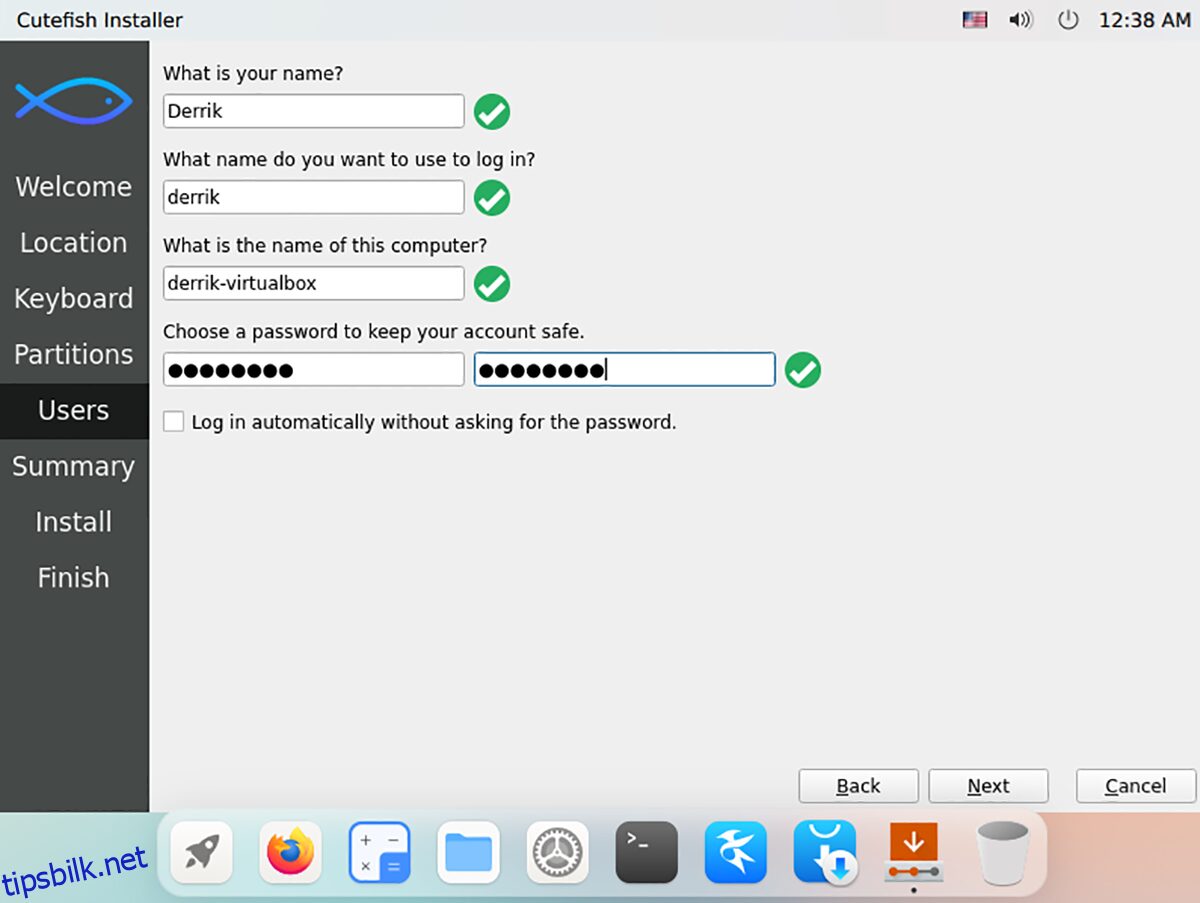
Trinn 7: Nå som brukerkontoen din er konfigurert, vil Cutefish vise et sammendrag av installasjonsinnstillingene. Les installasjonssammendraget nøye. Når du er klar, trykk på «Installer» for å starte installasjonsprosessen.
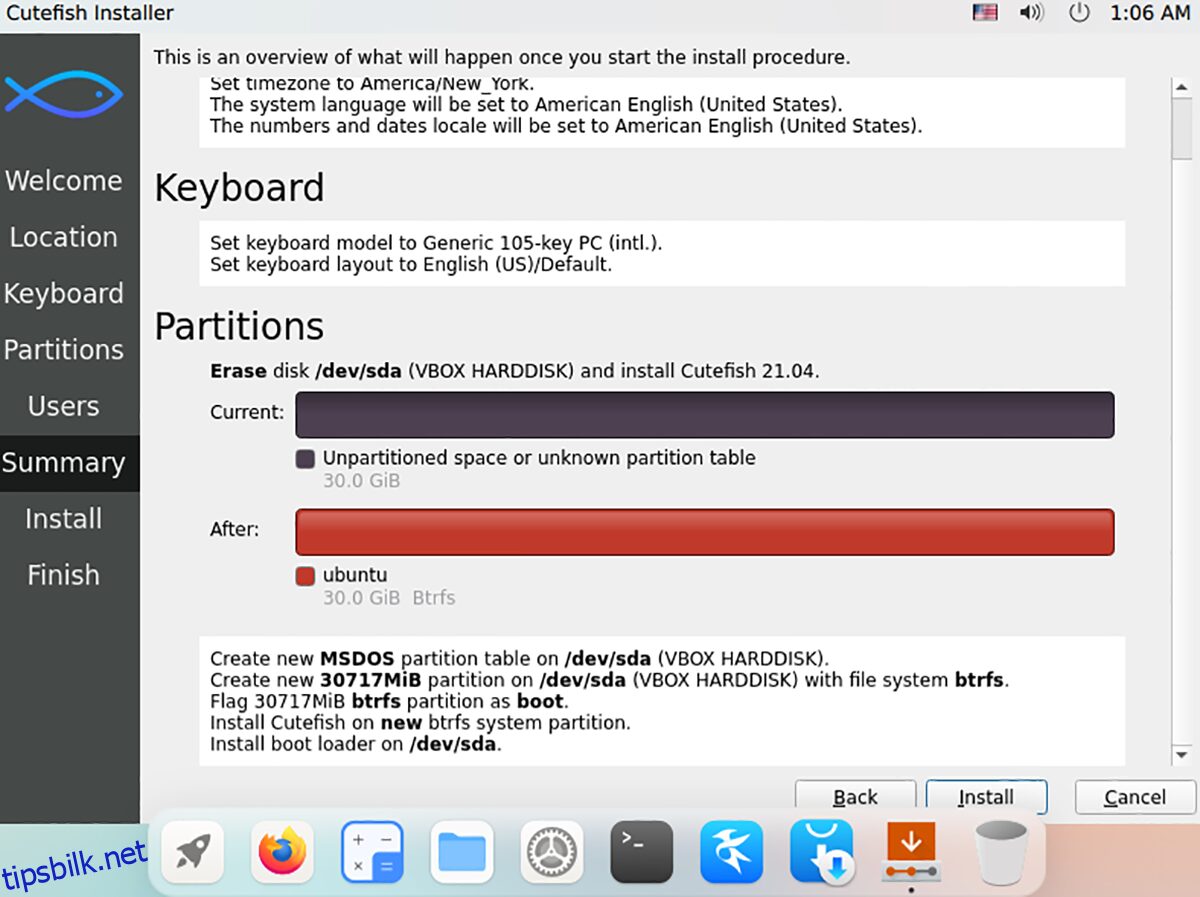
Trinn 8: Etter å ha valgt «Installer»-knappen, vil Cutefish be deg bekrefte valget. Vær oppmerksom på at det ikke er noen vei tilbake fra dette punktet. Bekreft derfor kun installasjonen hvis du er sikker på at du ønsker å fortsette.
Etter bekreftelse, vil Cutefish begynne å installere seg selv på din datamaskin. Denne prosessen tar vanligvis ikke mer enn noen få minutter. Du vil se meldingen «Alt ferdig» når installasjonen er fullført. Start deretter datamaskinen på nytt for å begynne å bruke Cutefish OS.