KDE Plasma 5 fremstår som et sofistikert og funksjonsrikt skrivebordsmiljø, spesielt designet for Linux-plattformen. Det kjennetegnes av et moderne utseende og en imponerende mengde konfigurasjonsmuligheter, noe som appellerer sterkt til mange Linux-entusiaster. Denne veiledningen gir deg en trinnvis fremgangsmåte for å sette opp KDE Plasma 5 på ditt Linux-system.
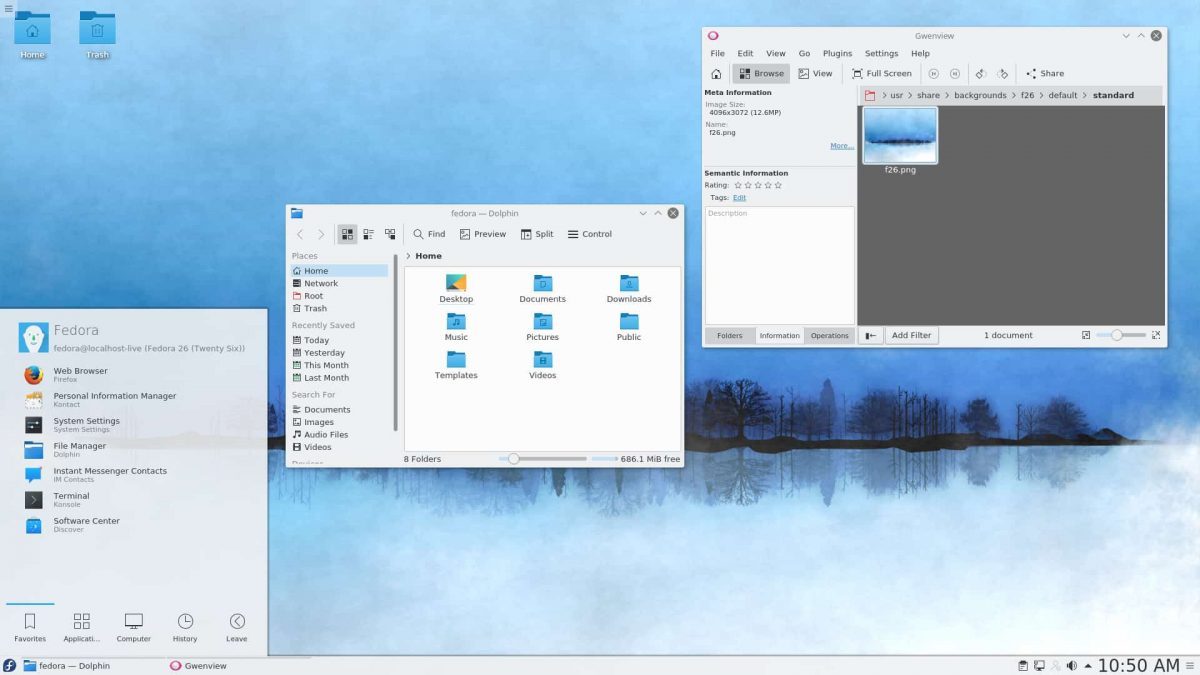
Installasjonsveiledning for Ubuntu
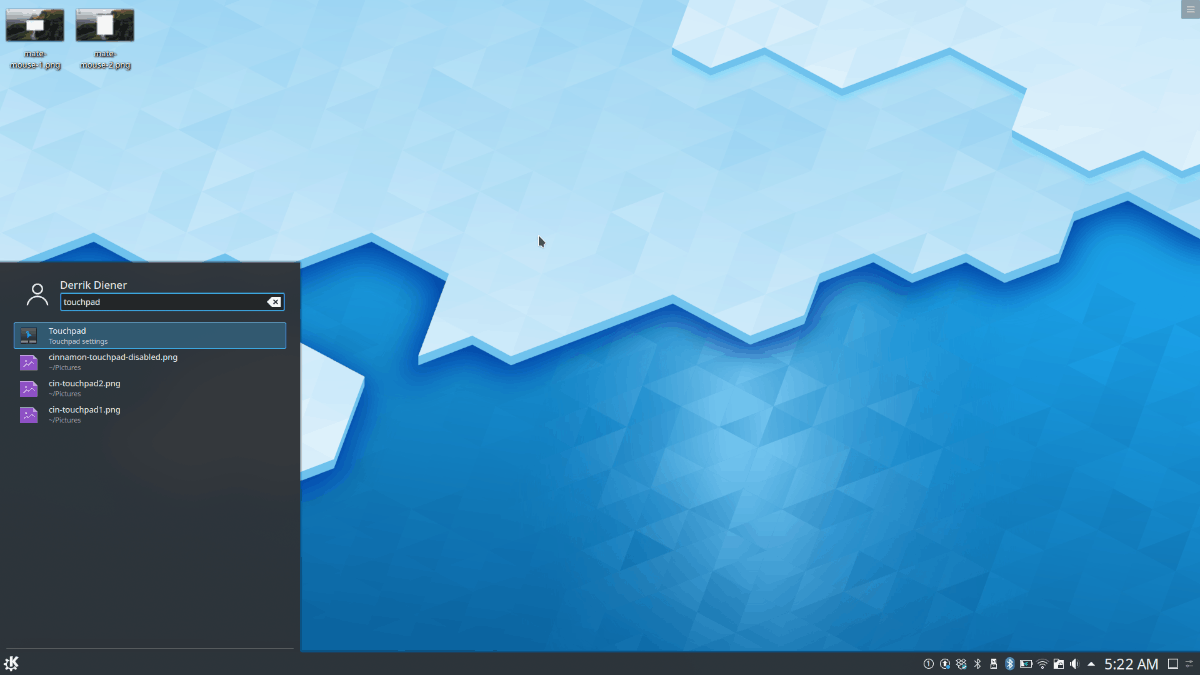
For å ta i bruk KDE Plasma 5 på Ubuntu, er det nødvendig å installere Kubuntu-skrivebordet. Kubuntu er Ubuntu sin variant som benytter KDE Plasma som sitt standard skrivebordsmiljø, og kommer med alle tilhørende KDE-applikasjoner og verktøy.
For å starte installasjonen av KDE Plasma 5 på Ubuntu, åpne et terminalvindu. Dette kan gjøres ved å trykke Ctrl + Alt + T på tastaturet. Alternativt kan du finne terminalen via applikasjonsmenyen og starte den derfra.
Når terminalvinduet er klart, kan du installere Kubuntu-skrivebordet ved hjelp av kommandoen «apt install» etterfulgt av pakkenavnet «kubuntu-desktop».
sudo apt install kubuntu-desktop
Etter å ha skrevet inn kommandoen, vil Ubuntu be om passordet ditt. Skriv inn passordet for din brukerkonto ved hjelp av tastaturet, og bekreft deretter installasjonen av Kubuntu-skrivebordet ved å trykke på Y-tasten.
Installasjonen vil ta en viss tid. Når prosessen er fullført, omstart datamaskinen. Ved neste oppstart vil KDE Plasma-skrivebordet være installert, og du kan velge det i øktmenyen på innloggingsskjermen.
Installasjonsveiledning for Debian
Debian Linux tilbyr flere metoder for å installere KDE Plasma 5. Du kan enten velge Plasma som et av skrivebordsalternativene under den første installasjonen, eller installere det senere som en egen pakke.
For å installere KDE Plasma 5 i etterkant, åpne et terminalvindu. Dette kan du gjøre ved å trykke Ctrl + Alt + T på tastaturet, eller ved å søke etter «Terminal» i applikasjonsmenyen.
Når terminalen er åpen, må du installere pakken «kde-full» ved hjelp av kommandoen «apt-get install». Pakken «kde-full» inneholder alt som er nødvendig for en fullverdig Plasma-skrivebordsopplevelse.
Bruk «apt-get install»-kommandoen som vist nedenfor for å installere KDE Plasma 5 på Debian Linux.
sudo apt-get install kde-full
Etter å ha skrevet inn kommandoen, vil Debian be om passordet ditt. Bruk tastaturet for å angi passordet, og trykk Enter for å bekrefte. Trykk deretter Y for å starte installasjonen.
Installasjonen av KDE Plasma 5 kan ta litt tid, siden det er mange pakker som må lastes ned og konfigureres. Etter at prosessen er ferdig, omstart datamaskinen. Ved neste oppstart kan du velge KDE Plasma 5 fra Debians innloggingsmeny.
Installasjonsveiledning for Arch Linux

I motsetning til mange andre operativsystemer, leveres ikke Arch Linux med et forhåndsinstallert skrivebordsmiljø. Brukeren står fritt til å installere det som passer best. KDE Plasma 5 er ett av alternativene som er tilgjengelig via pakken «plasma-meta».
For å starte installasjonen, åpne et terminalvindu. Dette kan du gjøre ved å trykke Ctrl + Alt + T, eller ved å søke etter «Terminal» i applikasjonsmenyen.
Når terminalen er åpen, bruk kommandoen «pacman -S» for å installere KDE Plasma 5-skrivebordet ved hjelp av pakken «plasma-meta».
sudo pacman -S plasma-meta
Etter å ha skrevet inn kommandoen, vil Arch be om passordet ditt. Etter at passordet er angitt, vil du se meldingen «Det er 2 leverandører tilgjengelig for phonon-qt5-backend». Trykk Enter for å velge standardalternativet.
Etter at du har valgt standardalternativet, vil Arch forsøke å installere hele KDE Plasma 5-skrivebordsmiljøet. Trykk på Y-tasten for å starte installasjonsprosessen.
Installasjonsprosessen skal ikke ta lang tid. Når den er ferdig, omstart Arch-maskinen. Etter omstart vil du kunne velge KDE Plasma 5 fra Arch sin innloggingsmeny.
Installasjonsveiledning for Fedora
Dersom du bruker Fedora Linux og ønsker å installere KDE Plasma 5, må du bruke kommandoen «dnf install» med gruppen «kde-desktop». Denne gruppen inneholder alt Fedora-brukere trenger for å kjøre KDE Plasma 5-skrivebordsmiljøet.
Åpne et terminalvindu ved å trykke Ctrl + Alt + T, eller søk etter «Terminal» i applikasjonsmenyen. Når terminalvinduet er åpent, bruk «dnf install»-kommandoen som vist under for å sette opp KDE Plasma-skrivebordet på Fedora.
sudo dnf install @kde-desktop
Etter å ha skrevet inn kommandoen, skriv inn passordet for din brukerkonto. La Fedora samle alle pakkene og forberede dem for installasjon. Trykk deretter på Y for å starte installasjonen.
Når installasjonen er fullført, omstart Fedora-maskinen. Etter omstart vil KDE Plasma 5-skrivebordet være tilgjengelig som et alternativ på innloggingsskjermen. Velg det, og logg inn.
Installasjonsveiledning for OpenSUSE
![]()
For å installere KDE Plasma 5-skrivebordet på OpenSUSE, har du to alternativer. Det første alternativet er å velge KDE under OpenSUSE sin nettverksinstallasjon. Det andre er å installere det i etterkant.
For å installere det i etterkant, starter du med å åpne et terminalvindu ved å trykke Ctrl + Alt + T. Eller du kan søke etter «Terminal» i applikasjonsmenyen.
Når terminalvinduet er åpent, bruk kommandoen «zypper install» for å sette opp KDE Plasma 5-skrivebordet ved hjelp av KDE-mønsteret. Husk at dette mønsteret vil installere mange pakker, og prosessen kan ta noen minutter.
sudo zypper install -t pattern kde kde_plasma
Etter at du har skrevet inn kommandoen, vil OpenSUSE be deg om å angi passordet. Trykk deretter på Y-knappen for å installere alle KDE-pakkene. Når installasjonen er ferdig, omstart OpenSUSE.
Etter omstart vil KDE Plasma 5 være tilgjengelig. Velg KDE-skrivebordet fra innloggingsskjermen på din OpenSUSE-maskin.