TarGZ-arkiver er et vanlig filformat i Linux-verdenen. Mange programmer og andre typer filer distribueres i dette formatet. Til tross for at det er såpass utbredt, er det ikke alle Linux-brukere som vet hvordan man pakker ut innholdet i disse filene. Denne guiden vil veilede deg gjennom prosessen, og vise deg at det er enklere enn du kanskje tror. For å komme i gang, finn frem din TarGZ-fil og følg instruksjonene under!
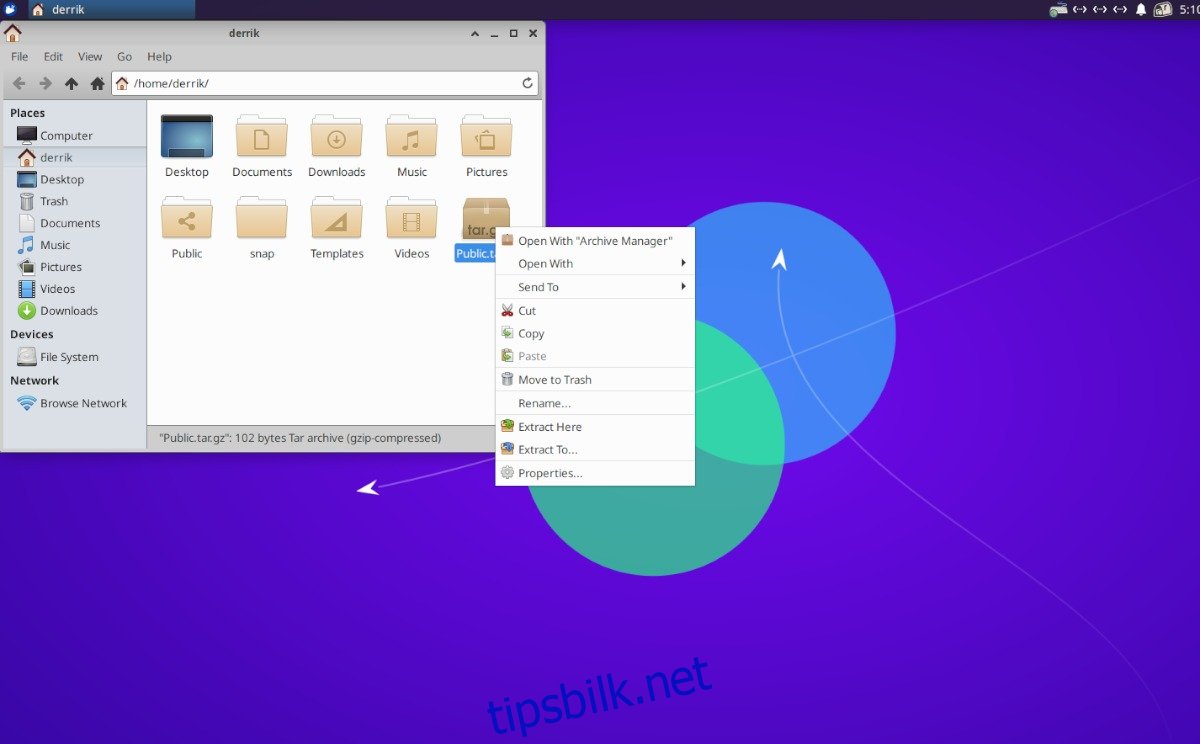
Utpakking med Gnome Filbehandling
Hvis du bruker Gnome-skrivebordsmiljøet, er du sannsynligvis kjent med Gnome-filbehandlingen, ofte kalt «Filer». Denne har en integrert funksjon for å pakke ut TarGZ-filer. Her er hvordan du gjør det:
Start filbehandleren ved å trykke på Win-tasten, skriv «Filer» og velg filbehandlerikonet.
Når du er inne i filbehandleren, naviger deg frem til din TarGZ-fil. I dette eksemplet ligger filen i «hjemmekatalogen». Velg filen med musen.
Høyreklikk på filen for å åpne kontekstmenyen. Se etter alternativet «Pakk ut her» og klikk på det.
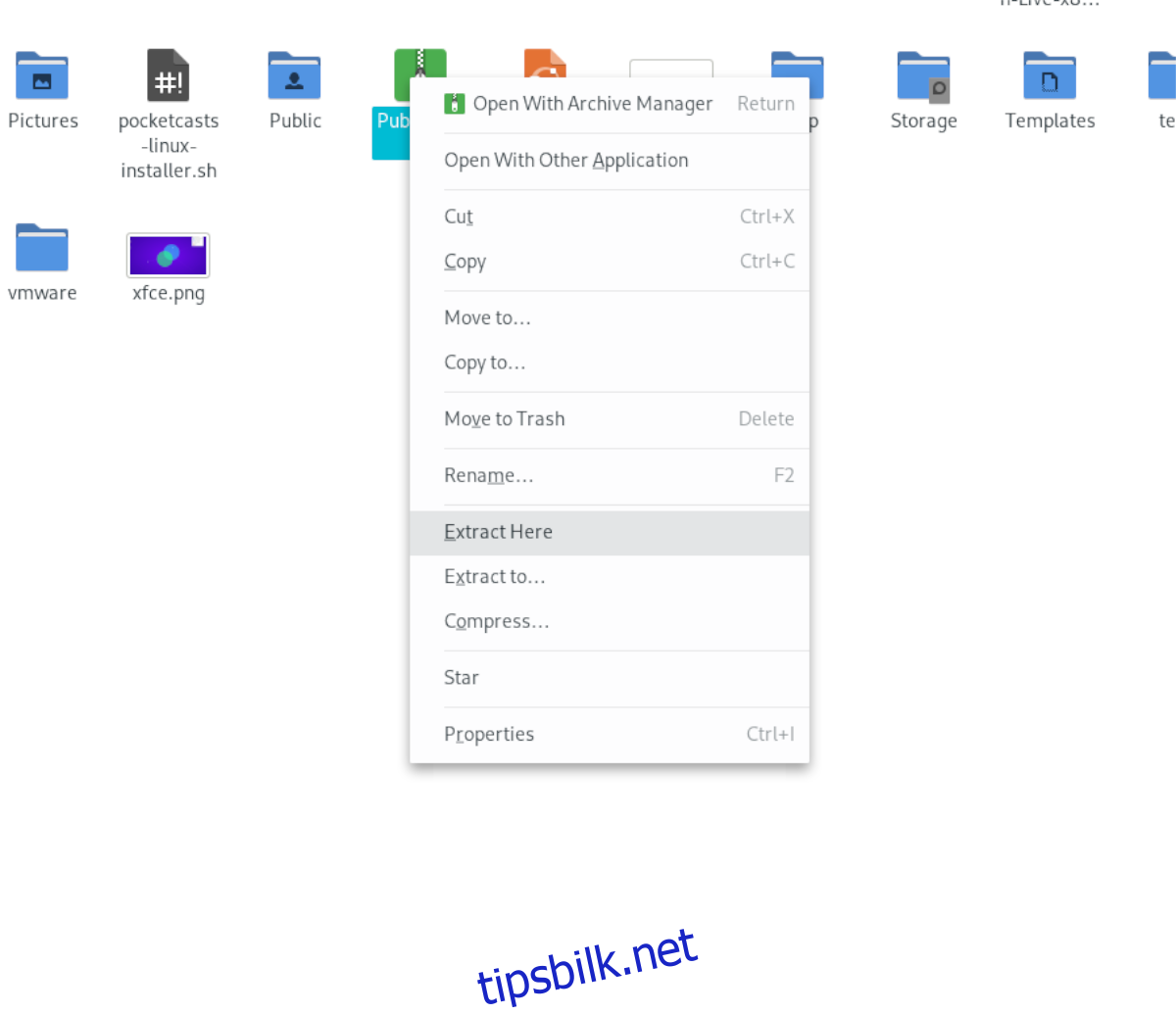
Gnome-filbehandleren vil nå dekomprimere og pakke ut filene i samme mappe som selve TarGZ-filen. Du kan nå få tilgang til innholdet. Gjenta prosessen hver gang du ønsker å pakke ut en TarGZ-fil i Gnome.
Utpakking med KDE Plasma Filbehandling
KDE Plasma 5 bruker Dolphin som filbehandler. Dolphin er kjent for sin funksjonsrikdom, og inkluderer også muligheten til å pakke ut TarGZ-filer direkte fra filbehandleren.
For å starte Dolphin, åpne KDE-appmenyen og søk etter «Dolphin».
Naviger til plasseringen av TarGZ-filen. I dette tilfellet ligger filen i «hjemmekatalogen». Velg filen med musen.
Høyreklikk på filen. I kontekstmenyen ser du etter «Pakk ut»-alternativet, og velg det.
I «Pakk ut»-menyen kan du velge mellom «Pakk ut arkiv her», «Pakk ut arkiv til» eller «Pakk ut arkiv her, autodetekter undermappe.» Velg det alternativet som passer best for deg.
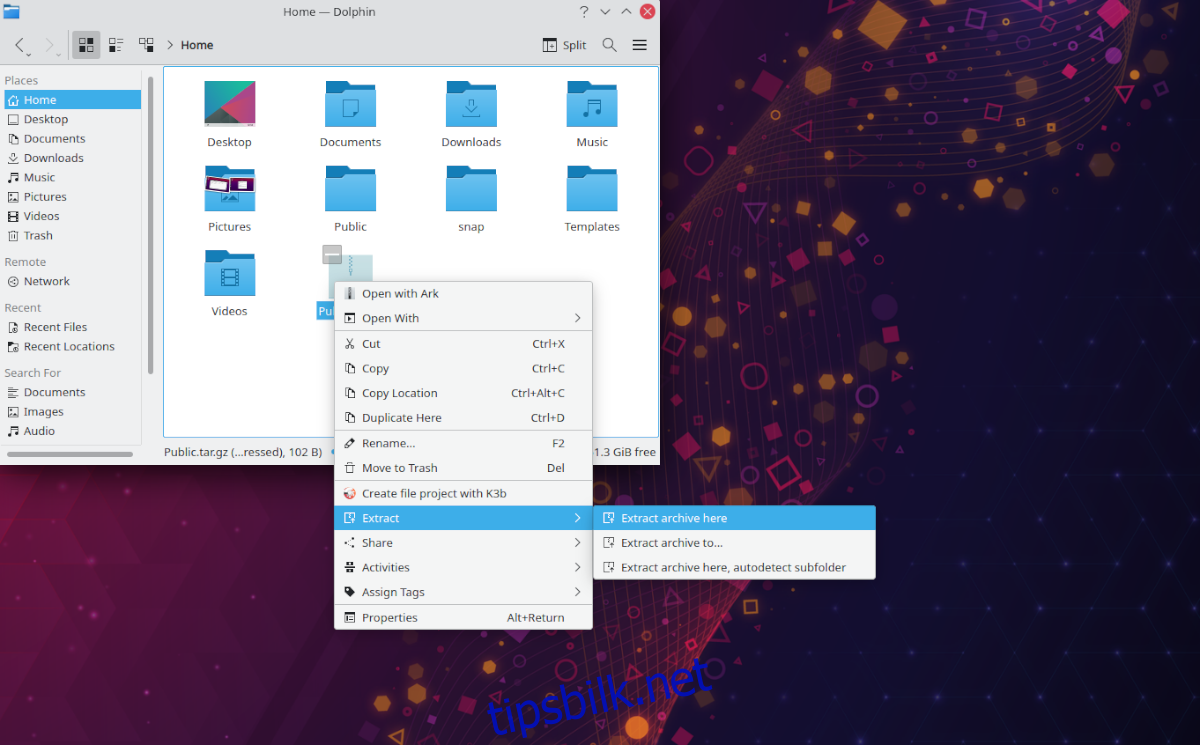
Etter utpakking vil du kunne bruke innholdet i TarGZ-filen. Husk å gjenta denne prosedyren når du skal dekomprimere TarGZ-filer i KDE.
Utpakking i XFCE
I XFCE må du forholde deg til Thunar-filbehandlingen for å pakke ut TarGZ-arkiver. Start Thunar ved å klikke på hjemmemappen på skrivebordet eller søke etter «Thunar» i appmenyen.
Naviger til din TarGZ-fil. I eksemplet ligger filen i «hjemmekatalogen». Velg arkivet og høyreklikk for å få opp kontekstmenyen.
Velg «Pakk ut her»-alternativet. Thunar vil da dekomprimere innholdet i samme mappe.
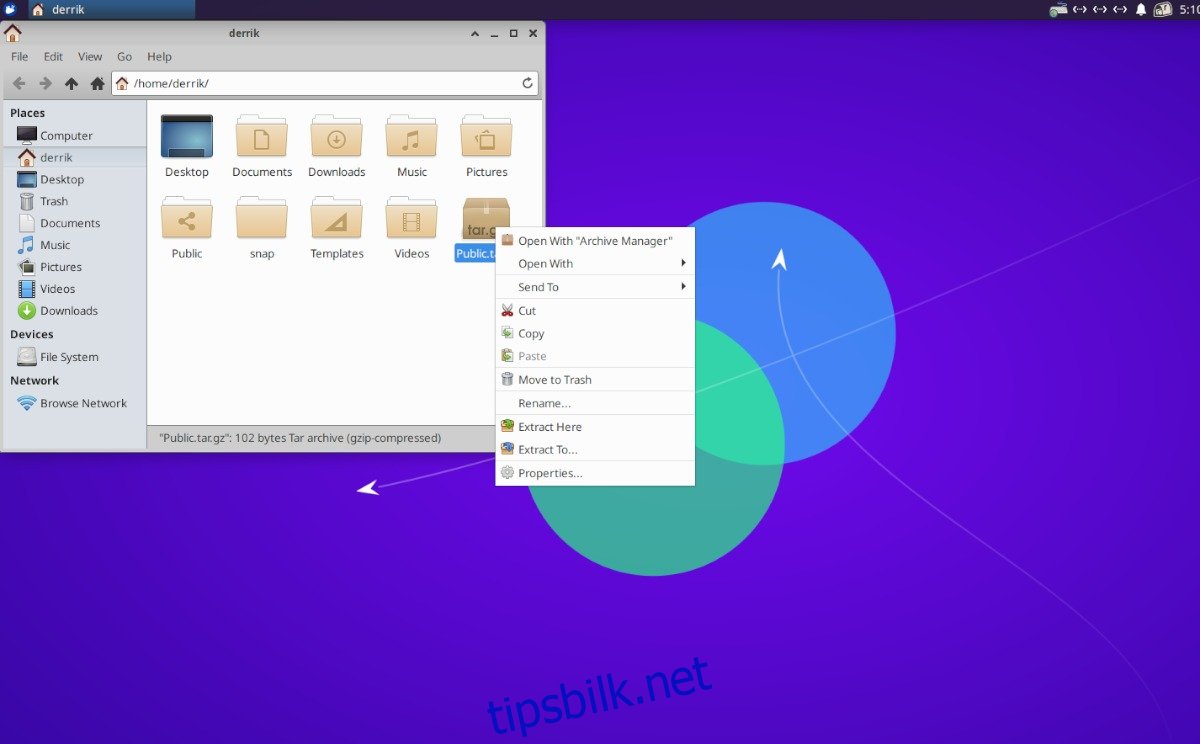
Nå har du tilgang til de utpakkede filene. Husk å gjenta denne fremgangsmåten hver gang du trenger å pakke ut en TarGZ-fil i XFCE.
Utpakking i MATE
Brukere av Mate-skrivebordet bruker Caja-filbehandlingen for å dekomprimere TarGZ-filer. Som de fleste Linux-filbehandlere, støtter også Caja utpakking av Tar-arkiver.
Start Caja ved å klikke på hjemmemappen eller søk etter den i appmenyen. Naviger til mappen der TarGZ-filen ligger, i dette tilfellet «hjemme»-mappen.
Velg TarGZ-filen, høyreklikk og finn «Pakk ut her»-alternativet. Ved å velge dette, vil filen bli dekomprimert.
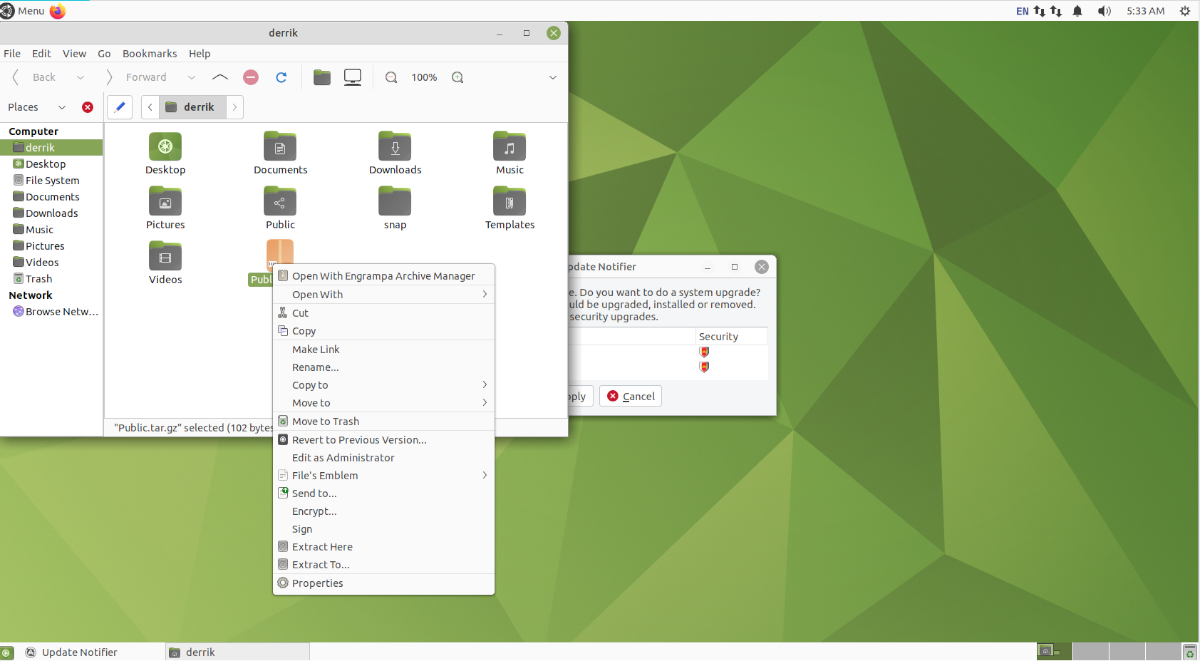
Etter utpakking har du tilgang til innholdet i filen. Gjenta denne prosessen når du trenger å pakke ut en TarGZ-fil i Mate.
Utpakking via Terminalen
Hvis du ikke foretrekker å bruke filbehandleren, kan du også pakke ut filer ved hjelp av kommandolinjen. Åpne terminalen ved å trykke Ctrl + Alt + T.
Bruk følgende kommando for å pakke ut filen:
tar xvf /home/BRUKERNAVN/plassering/av/tar/arkiv/mitt-arkiv.tar.gzBytt ut `/home/BRUKERNAVN/plassering/av/tar/arkiv/mitt-arkiv.tar.gz` med den faktiske plasseringen av din TarGZ-fil.