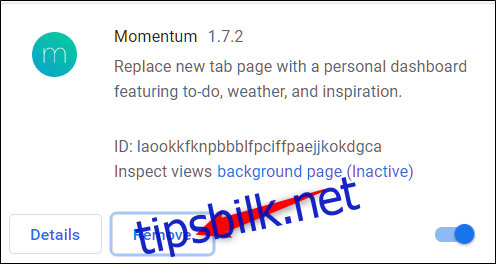En av de største fordelene med Google Chrome er fleksibiliteten som utvidelser gir. Disse små tilleggene kan betydelig forbedre nettleseropplevelsen din, forbedre funksjonaliteten, brukervennligheten, personvernet og produktiviteten. Her ser vi nærmere på hvordan du installerer og administrerer disse utvidelsene i Google Chrome.
Hvordan installere Chrome-utvidelser
Du finner offisielle Chrome-utvidelser i Chrome Nettmarked. Det er viktig å laste ned utvidelser fra kilder du stoler på. Før du installerer, bør du undersøke utviklerens nettsted (hvis de har et), lese brukeranmeldelser, og hvis du har teknisk innsikt, kan du se gjennom kildekoden.
Naviger til Chrome Nettmarked for utvidelser. Der kan du enten bruke søkefeltet eller bla gjennom ulike kategorier for å finne utvidelser som passer dine behov. Google har en kuratert forside med anbefalte utvidelser, noe som kan være et godt sted å starte.
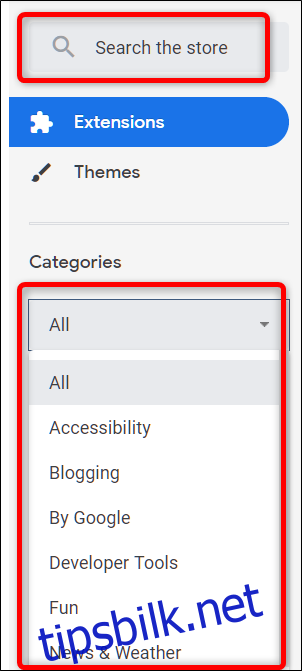
Når du har funnet en utvidelse du liker, klikker du på ikonet for å komme til dens side.
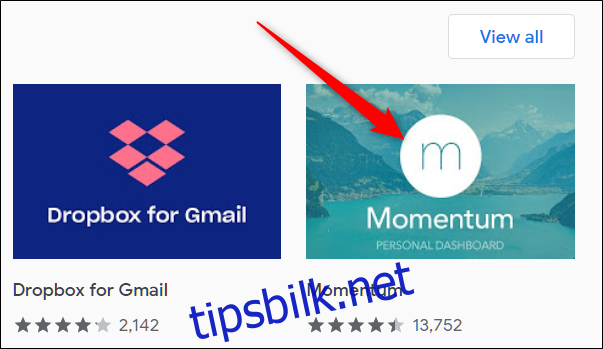
På utvidelsens side, klikk på «Legg til Chrome» for å installere den.
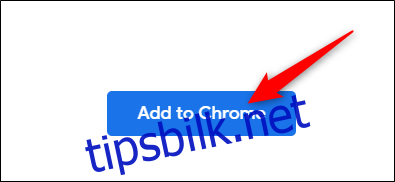
Et vindu dukker opp som viser tillatelsene utvidelsen trenger. Les dette nøye og vurder om du ønsker å gi tillatelsene. Klikk deretter på «Legg til utvidelse».
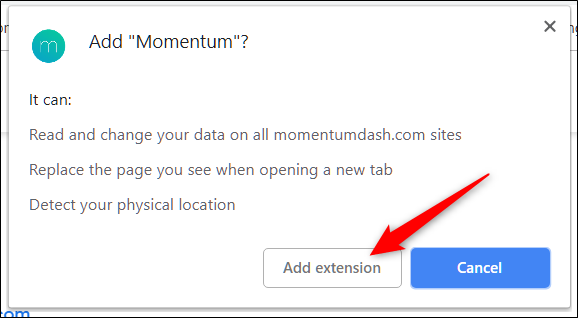
Etter vellykket installasjon, vil utvidelsens ikon vanligvis vises i øverste høyre hjørne av Chrome, ved siden av innstillingsikonet.
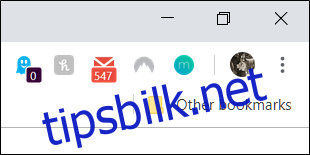
Med mange installerte utvidelser kan dette området fort bli rotete. Du kan høyreklikke på et utvidelsesikon og velge «Skjul i Chrome-menyen» for å flytte ikonet til menyen, bort fra verktøylinjen.
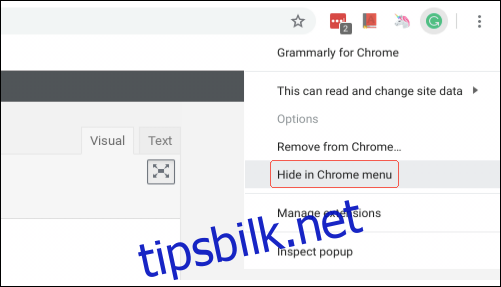
Hvordan administrere Chrome-utvidelser
For å åpne utvidelsessiden, klikk på menyikonet (tre prikker) øverst til høyre i Chrome. Velg «Flere verktøy», og deretter «Utvidelser». Du kan også skrive inn chrome://extensions/ i adressefeltet og trykke Enter.
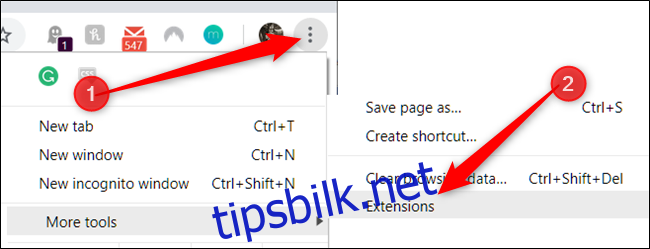
Bla gjennom listen over installerte utvidelser. Klikk på «Detaljer» for den utvidelsen du ønsker å administrere, for å se dens innstillinger.
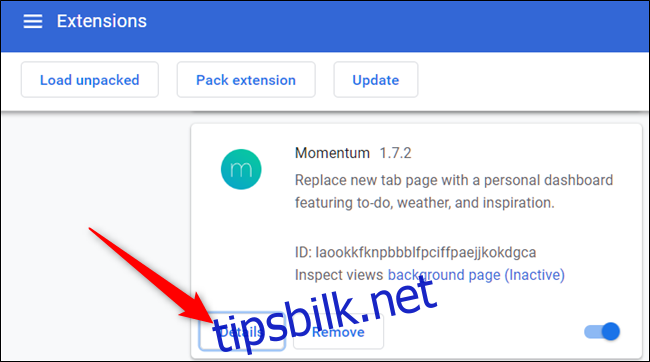
Alternativt, hvis utvidelsen er synlig i nettleseren, kan du høyreklikke på utvidelsesikonet og velge «Administrer utvidelser» for å gå direkte til dens innstillinger.
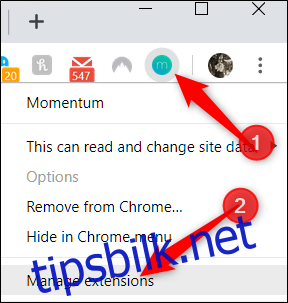
I innstillingsvinduet kan du slå utvidelsen av og på, tillate den i inkognitomodus, få tilgang til utvidelsens egne innstillinger, åpne utviklerens nettsted, samt justere tilgangen til ulike nettsider.
Nettstedstilgang lar deg kontrollere hvilke nettsteder en utvidelse kan lese data fra og endre. Du kan velge mellom tre alternativer: aktiver utvidelsen kun når du klikker på ikonet, tillat tilgang på et spesifikt nettsted, eller tillat tilgang på alle nettsteder.
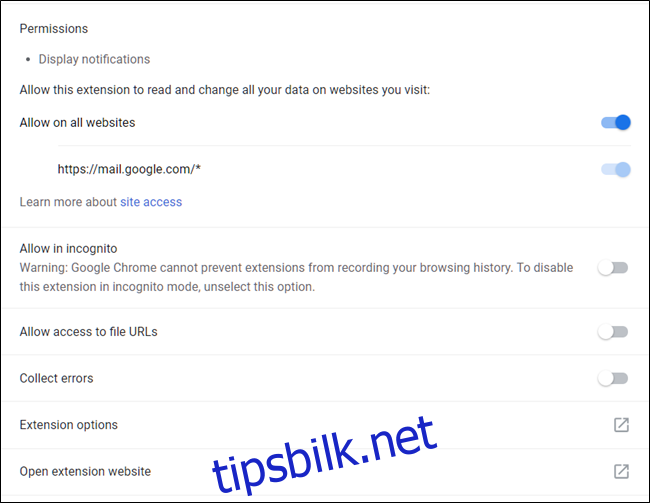
Det er alt du trenger å vite. For å avinstallere en utvidelse du ikke lenger bruker, som oppfører seg merkelig, eller som ble installert ved et uhell, går du til chrome://extensions/, klikker på «Fjern», og bekrefter valget i popup-vinduet. Du kan også høyreklikke på utvidelsesikonet i Chrome-menyen og velge «Fjern fra Chrome».