Proxmox er en plattform med åpen kildekode for serveradministrasjon som gir deg muligheten til å distribuere, administrere og overvåke virtuelle maskiner. Med Proxmox kan du betjene flere operativsystemer eller tjenester via et webgrensesnitt, tilgjengelig fra hvilken som helst nettleser.
Enten du er student, teknologientusiast eller bedriftseier, kan du installere Proxmox på en Intel NUC eller en lignende x86-basert mini-PC for å lage et hjemmelaboratorium. Dette gir deg muligheten til å administrere en rekke tjenester, som hjemmeautomatiseringsprogramvare, medieservere og NAS-lagring, alle sentralt fra Proxmox-webgrensesnittet.
Forberedelser for installasjon av Proxmox
For å installere og kjøre Proxmox på en Intel NUC eller en x86-basert mini-PC, trenger du en maskin som oppfyller disse minimumskravene:
- Minst 4 CPU-kjerner
- Minimum 4 GB RAM (8 GB eller mer anbefales)
- 64 GB eller mer ledig diskplass, helst SSD
I dette eksemplet bruker vi en Intel NUC10I3FNHN, en mini-PC med en 10. generasjons Intel i3-prosessor. Vi har også installert:
- 16 GB DDR4 RAM (to 8 GB brikker)
- En 1TB M.2 PCIe4 SSD
- En 1TB SATA3 SSD
I tillegg trenger du:
- En Windows-, macOS- eller Linux-datamaskin for å opprette oppstartbare USB-installasjonsmedier
- En USB-enhet (8 GB eller større)
Når du har mini-PC-en som oppfyller disse kravene, samt det andre nødvendige utstyret, kan du følge disse stegene for å installere Proxmox:
Slik lager du en Proxmox USB-installasjonsenhet:
- Besøk den offisielle Proxmox-nedlastingssiden og velg den Proxmox-versjonen som passer for din Intel NUC eller x86 PC.
- Klikk på nedlastingsknappen. Dette laster ned ISO-filen til datamaskinen din.
- Når nedlastingen er fullført, åpner du Rufus og velger den tilkoblede USB-enheten. Bla gjennom og velg Proxmox ISO-filen, og klikk deretter Start.
- Sjekk at det ikke er noen viktige data på USB-enheten, og klikk Ja for å bekrefte.
Nedlasting: Proxmox
Dette skaper en oppstartbar USB-enhet som du kan bruke til å installere Proxmox på Intel NUC eller en hvilken som helst annen x86 PC. Du kan også bruke balenaEtcher for å skrive Proxmox ISO-filen til en USB-enhet.
Steg 2: Forbered Intel NUC eller x86 Mini PC for Proxmox-installasjon
For å forberede din Intel NUC eller x86 PC for Proxmox-installasjon, må du starte maskinen og åpne BIOS. Du må som regel trykke på Delete eller F10 gjentatte ganger ved oppstart for å komme inn i BIOS.
Når du er i BIOS, gjør følgende endringer:
- Sørg for at BIOS er oppdatert til nyeste versjon.
- Deaktiver Secure Boot og aktiver Legacy Boot.
- Aktiver virtualiseringsteknologi, som for eksempel Intel VT-x eller AMD-V (avhengig av din mini-PC).
- Lagre endringene og slå av/på maskinen igjen.
Når BIOS er oppdatert og virtualiseringsteknologien er aktivert, kan du fortsette med å installere Proxmox på din Intel NUC eller x86 PC.
Steg 3: Installer Proxmox på Intel NUC eller x86 Mini PC
Etter at du har opprettet en oppstartbar USB-enhet, setter du den inn i din Intel NUC eller x86 PC og starter systemet på nytt.
- Trykk umiddelbart på oppstartsmenytasten (vanligvis F8) for å se USB-enheten.
- Bruk piltastene til å velge USB-enheten og trykk Enter.
- Du vil se velkomstskjermen til Proxmox. Her velger du «Install Proxmox VE (Graphical)» og trykker Enter.
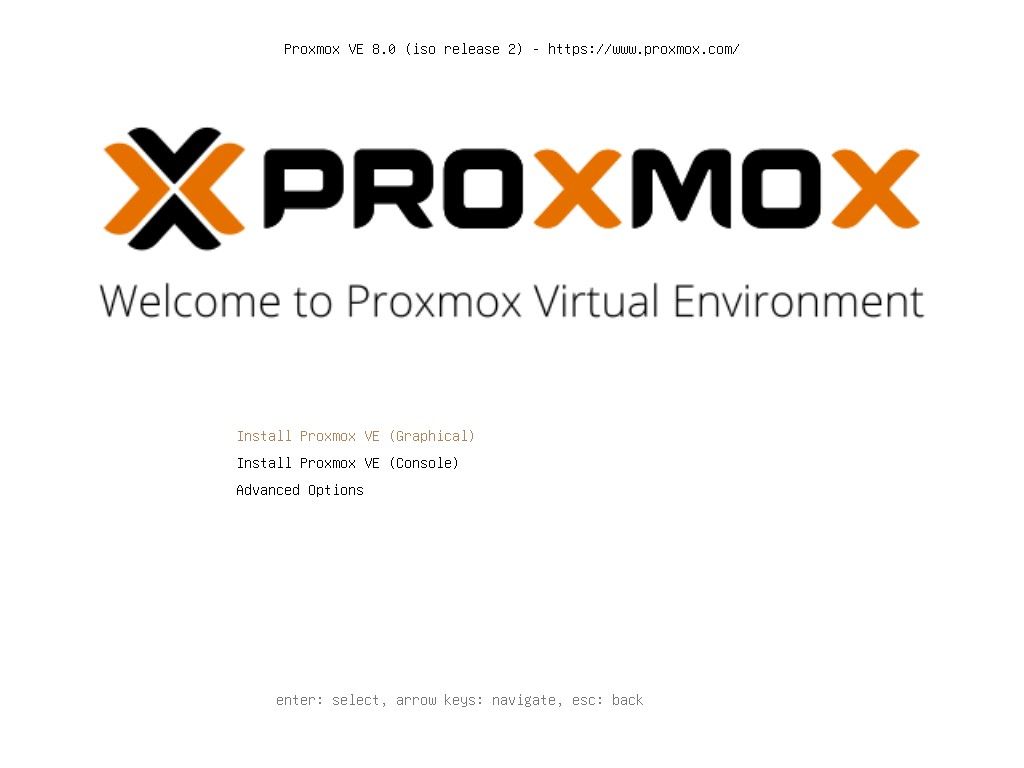
- Klikk «Jeg godtar» og velg måldisken, og trykk deretter «Neste».
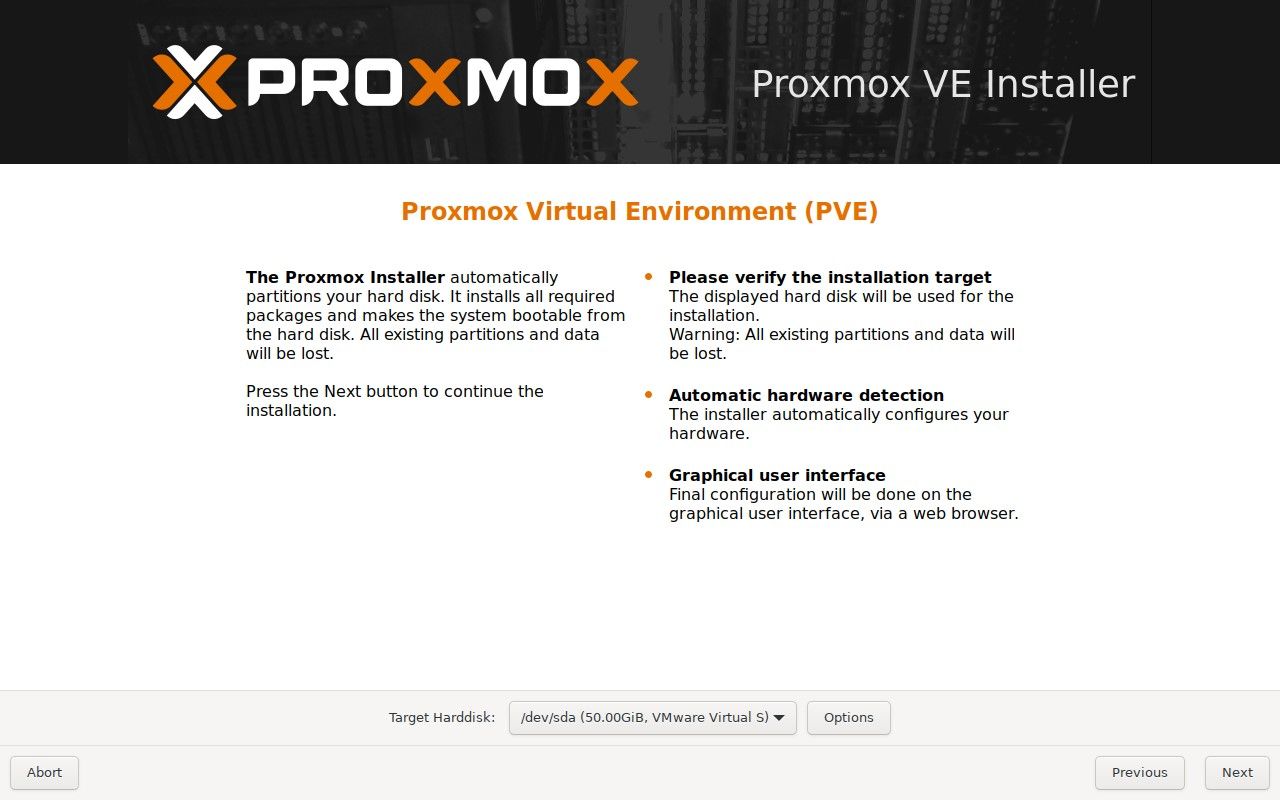
- Velg plassering, tidssone og tastaturoppsett. Klikk deretter «Neste».
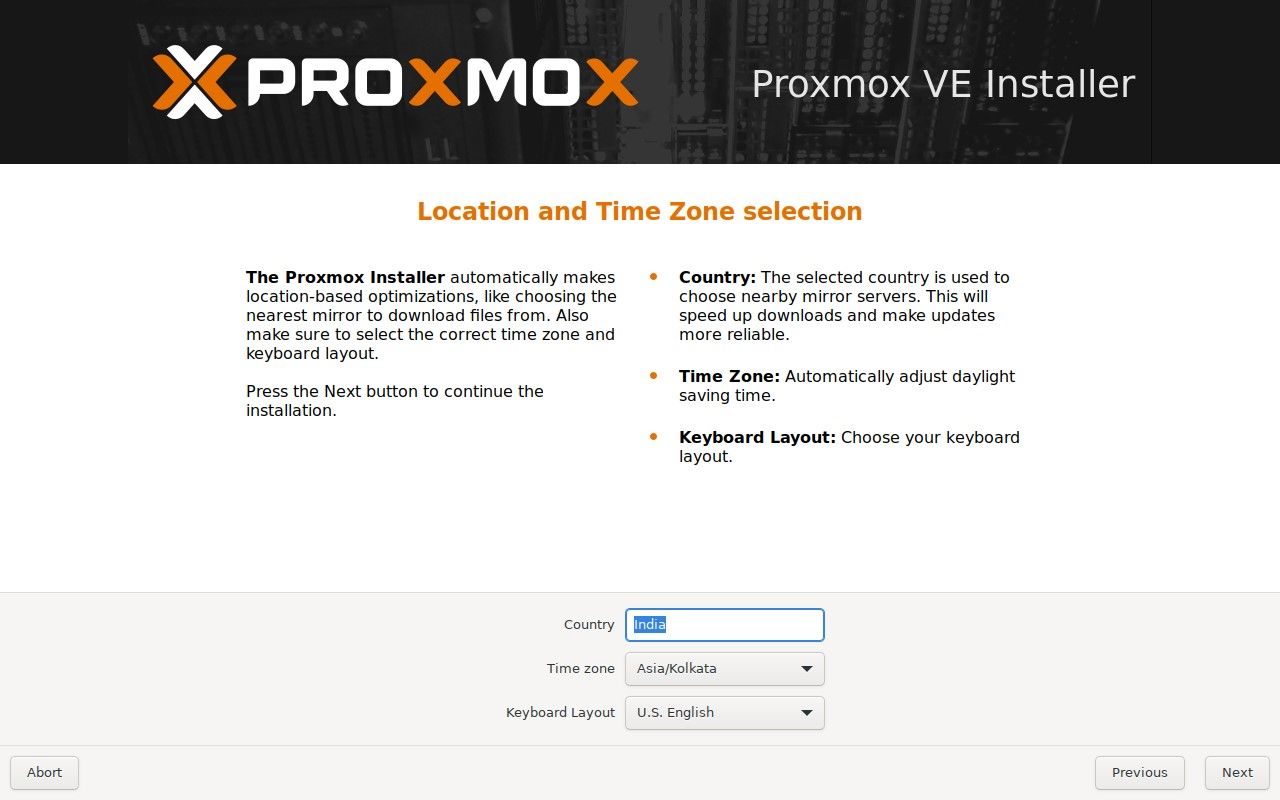
- Sett opp et passord (noter det eller husk det) og skriv inn e-postadressen din. Fortsett ved å klikke «Neste».
- Sett deretter opp FQDN-navnet og la alt annet stå som standard. Klikk «Neste».
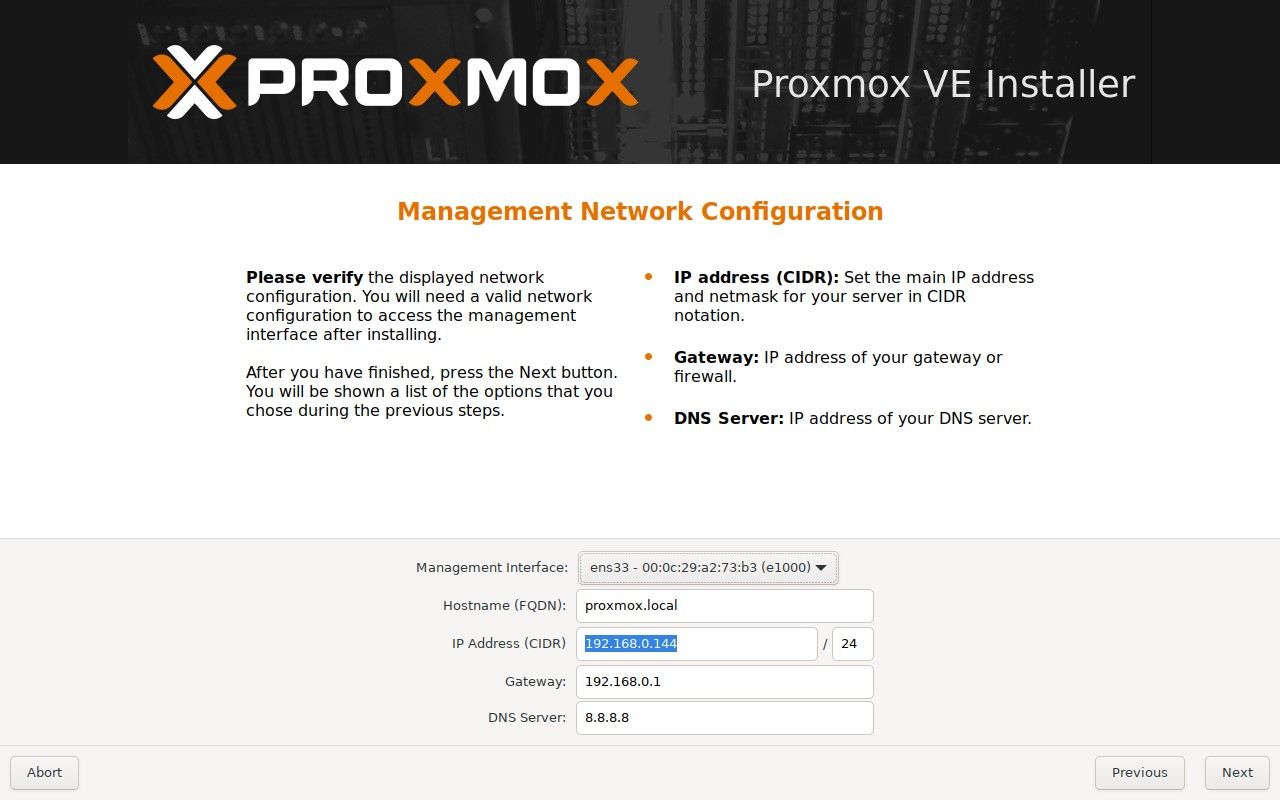
- Til slutt klikker du «Installer».
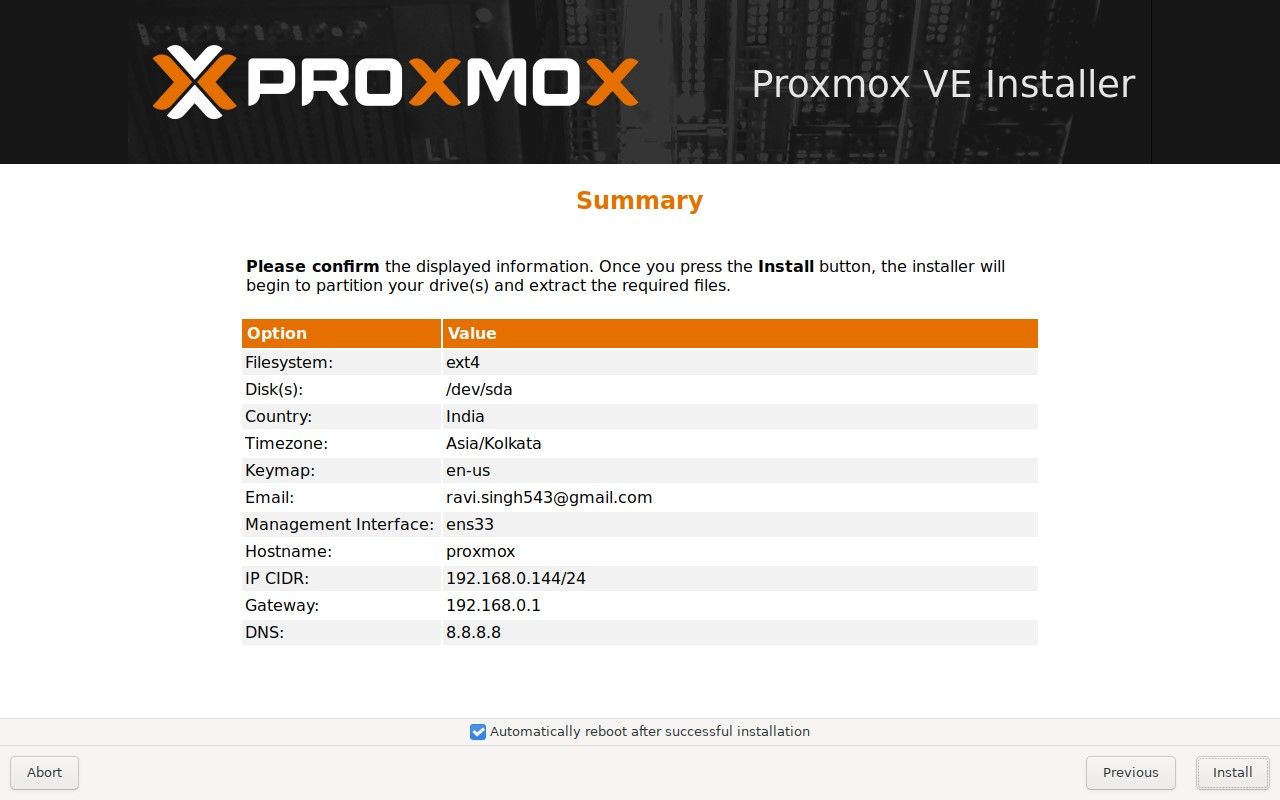
Steg 4: Konfigurer Proxmox etter installasjon
Når Proxmox er installert på din Intel NUC eller x86 PC, kan du få tilgang til webgrensesnittet ved å skrive inn IP-adressen til Proxmox-serveren i nettleseren din, etterfulgt av port 8006. For eksempel: https://192.168.0.144:8006.
- Du vil se en SSL-advarsel. Klikk «Avansert» > «Fortsett».
- Skriv inn «root» som brukernavn og passordet du definerte under installasjonen. Klikk «Logg inn».
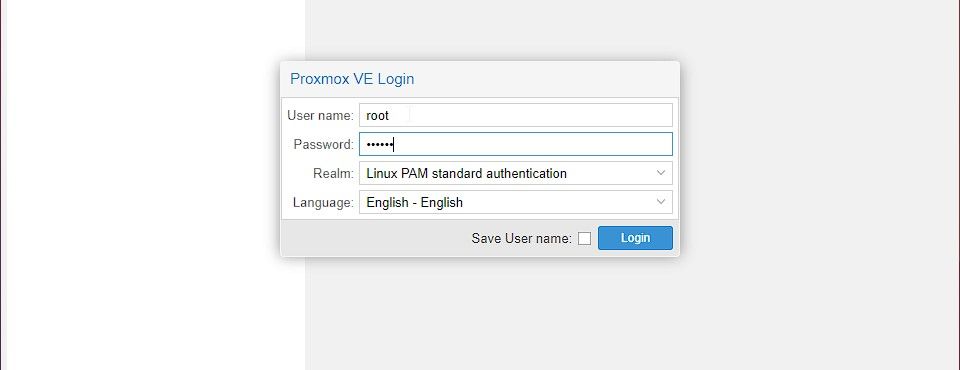
- Etter innlogging får du en advarsel. Klikk «OK» og ignorer denne, da du ikke har en kommersiell lisens.
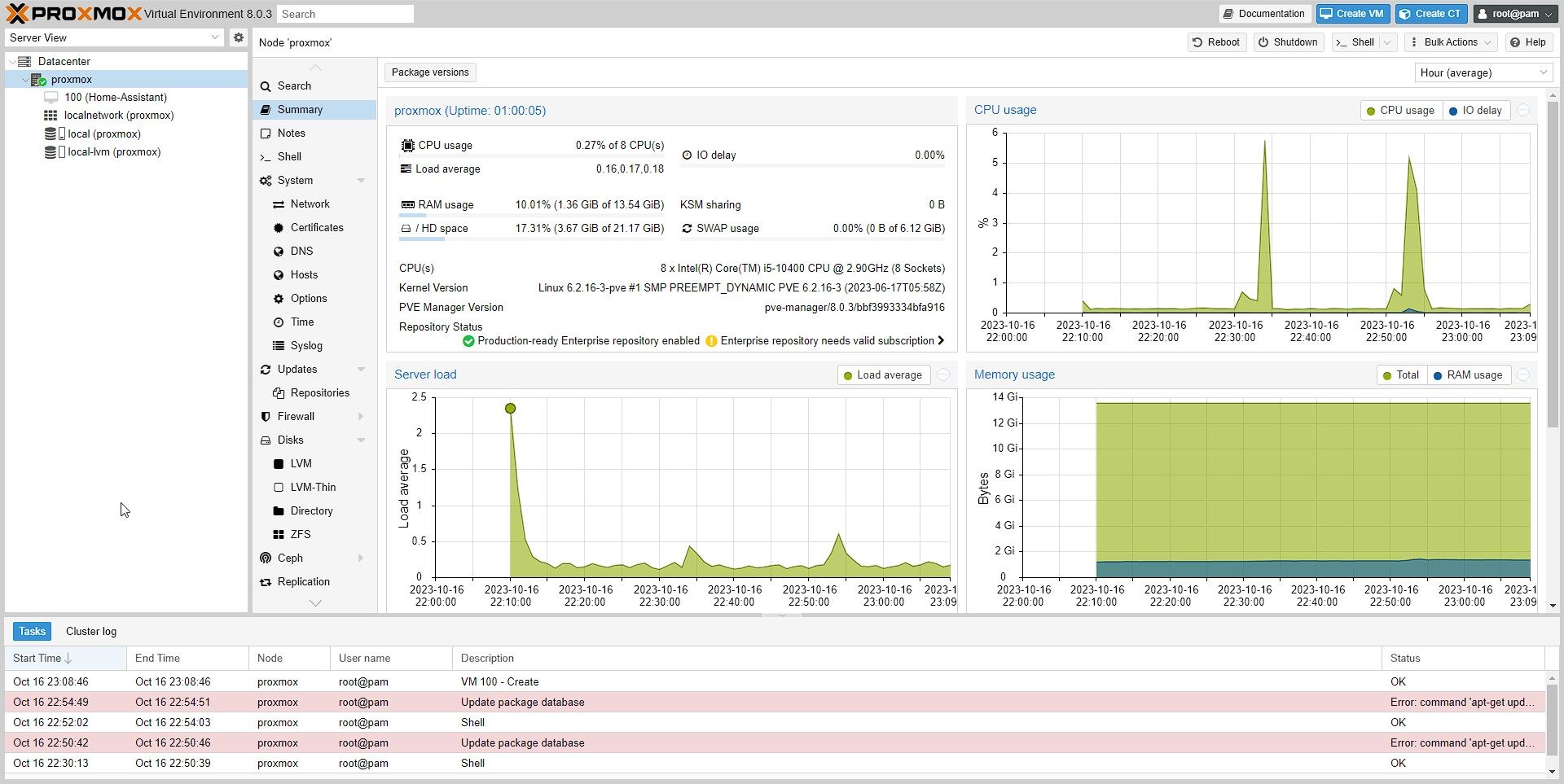
- Klikk på Proxmox-noden (standardnavnet er «Proxmox» om ikke endret under installasjonen).
- Klikk på «Oppdateringer»-knappen i venstre meny, og deretter på «Oppdater».
- Klikk deretter på krysset for å lukke vinduet.
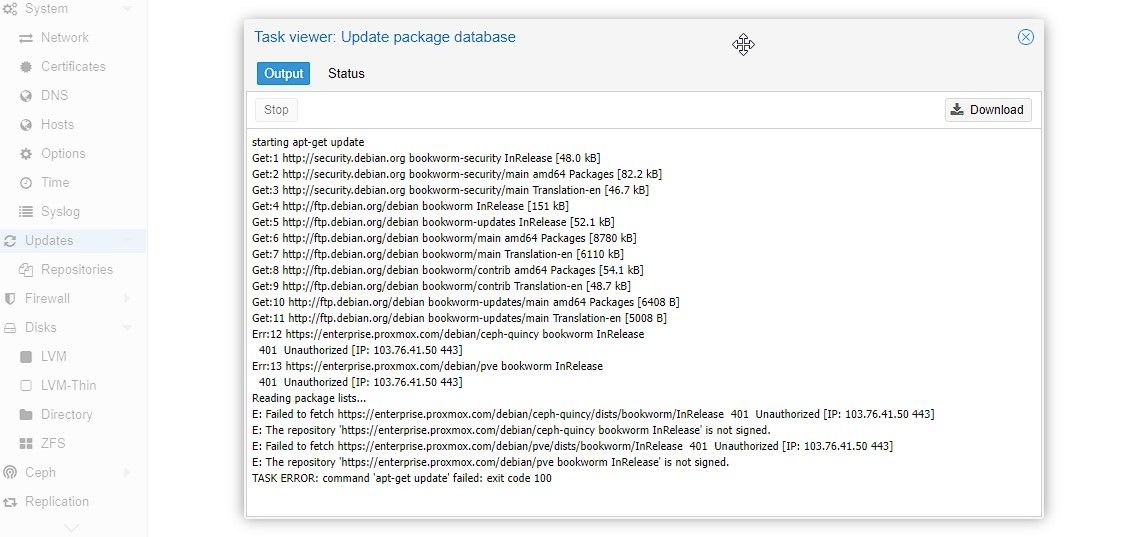
- Klikk på «Oppgrader»-knappen øverst (ved siden av «Oppdater»-knappen). Dette åpner et nytt terminalvindu.
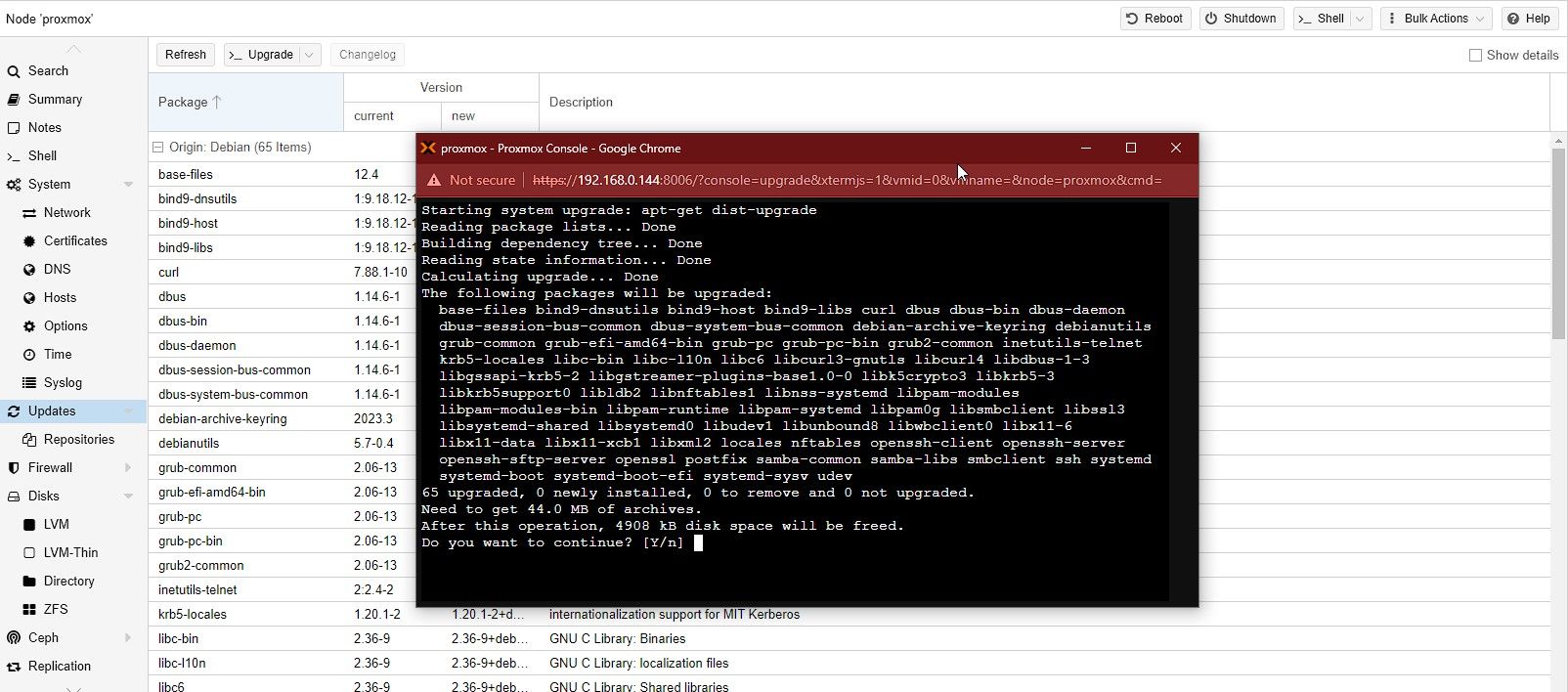
- Når du blir spurt, skriv «Y» og trykk Enter for å bekrefte og fortsette oppgraderingen. Dette kan ta litt tid, så len deg tilbake og slapp av.
Steg 5: Lag virtuelle maskiner og installer operativsystemer i Proxmox
Med Proxmox kan du opprette og administrere virtuelle maskiner fra en nettleser via Proxmox-webgrensesnittet. Du kan installere og administrere en rekke operativsystemer, som Linux, Windows og FreeBSD.
Følg disse stegene for å lage en virtuell maskin og installere et operativsystem via Proxmox-webgrensesnittet:
- Når oppgraderingen er fullført, lukker du terminalvinduet. Klikk deretter på «Shell».
- Naviger til følgende plassering. Du kan laste ned og lagre ISO/IMG-filer for operativsystemer her, for å bruke dem til VM-oppsett og installasjon i Proxmox. I dette eksemplet installerer vi Home Assistant på Intel NUC Proxmox-serveren.
cd /var/lib/vz/template/iso/
wget https: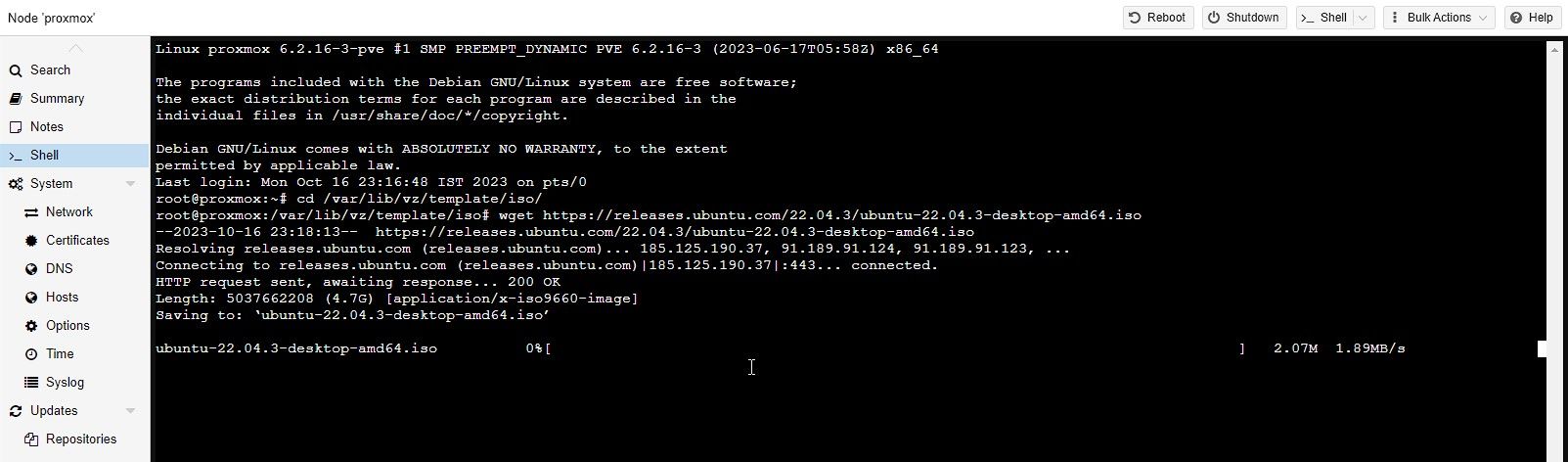
- Klikk på «Opprett VM»-knappen øverst til høyre.
- Under «Generelt» skriver du inn et navn for den virtuelle maskinen.
- Klikk «Neste», velg ISO-filen for operativsystemet du ønsker å installere, og klikk «Neste» igjen.
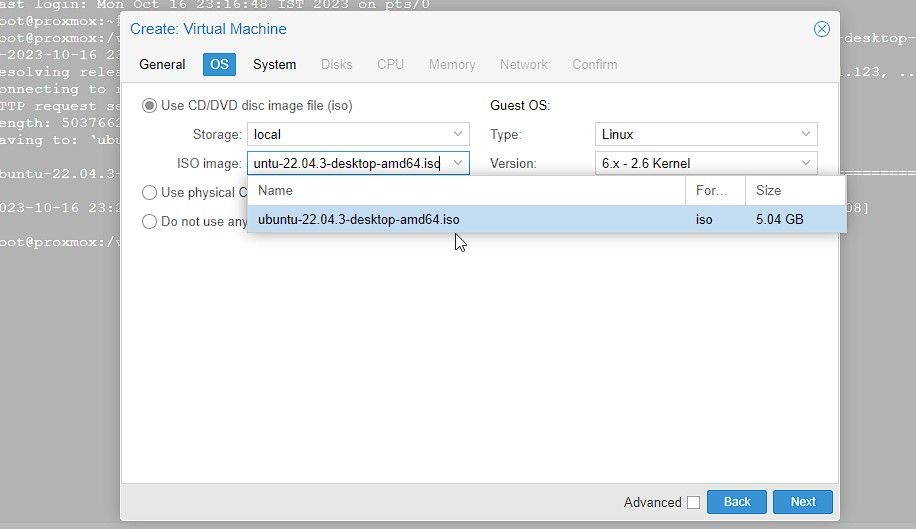
- La alt stå som standard under «System». Under «Disker» justerer du diskstørrelsen (om nødvendig) og klikker «Neste».
- Under «CPU» velger du antall prosessorkjerner du vil tildele, og trykker «Neste». Øk minnet til ønsket eller nødvendig størrelse og trykk «Neste».
- Velg nettverksadapteren. Du kan også beholde standardinnstillingene, og klikke «Neste» > «Fullfør».
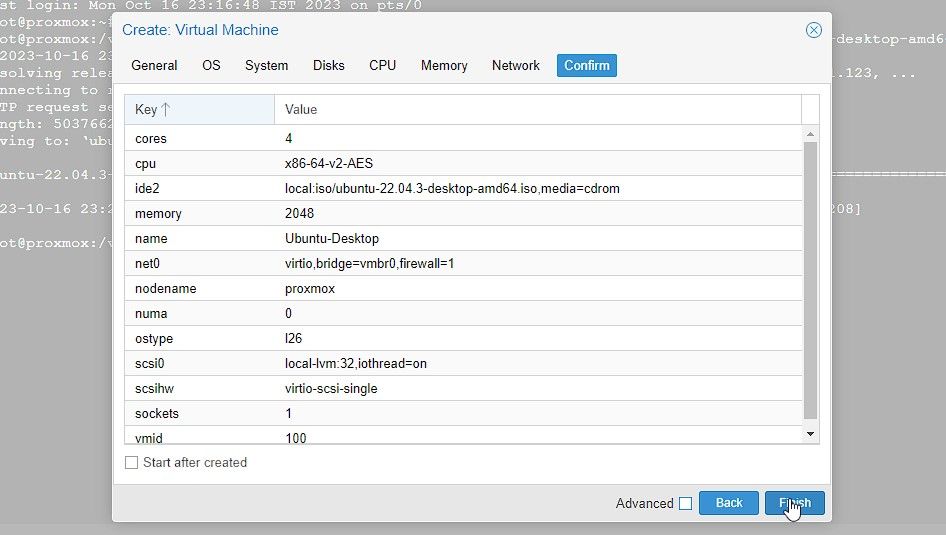
- Etter konfigurasjonen velger du den nye virtuelle maskinen og klikker «Start».
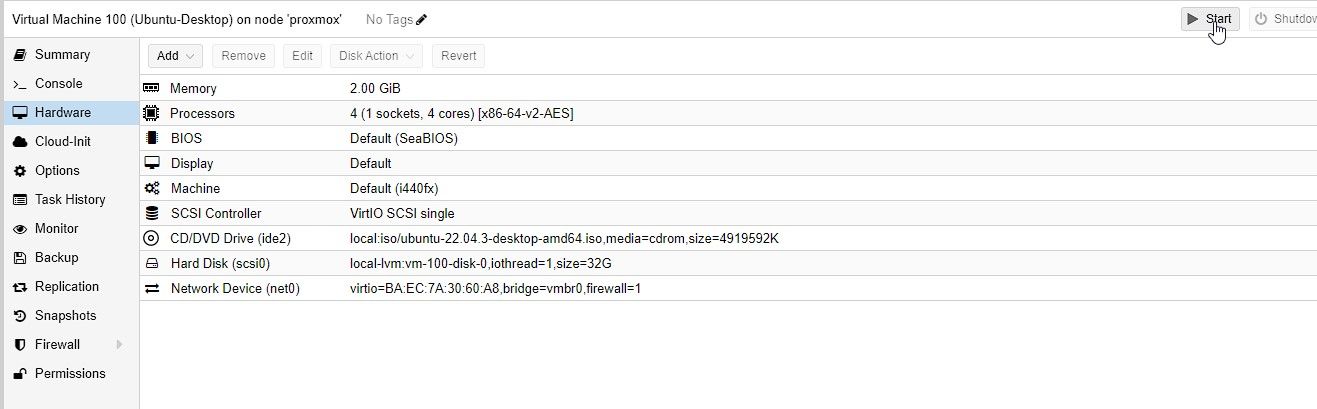
- Klikk på «Konsoll» for å se, installere og administrere installasjonen av operativsystemet. Etter installasjonen kan du starte Ubuntu VM og bruke operativsystemet i nettleseren, fra hvilken som helst enhet i nettverket.
Etter at du har opprettet en virtuell maskin, kan du starte, stoppe eller migrere den til en annen Proxmox-vert.
Proxmox har en funksjon for live-migrering som gjør at du kan flytte virtuelle maskiner mellom verter uten nedetid. Dette er nyttig for lastbalansering eller vedlikehold av maskinvare.
Utnytt kraften i virtualisering med Proxmox
Det er ganske enkelt å installere Proxmox på en Intel NUC eller x86 mini PC. Dette åpner for en verden av muligheter innen virtualisering og serveradministrasjon.
Proxmox og Intel NUC er en perfekt kombinasjon for å utnytte fordelene med virtualisering, takket være deres lette vekt og energieffektivitet. Du kan bruke Proxmox til å kjøre både små og store serverdistribusjoner, og administrere dem effektivt fra hvilken som helst enhet, som nettbrett eller smarttelefon.