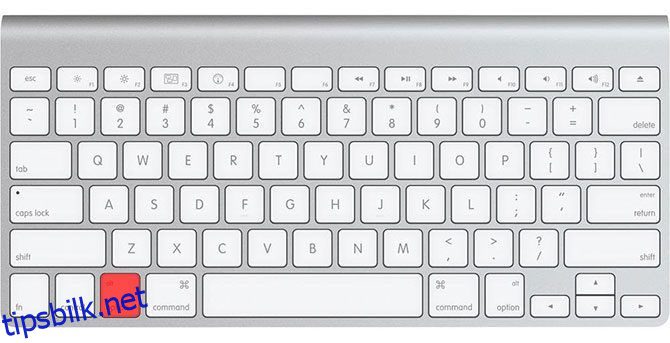Hvis du vil sette Mac-en i gjenopprettingsmodus, starte opp fra en USB-pinne eller begynne å teste maskinvaren ved hjelp av Apples diagnoseverktøy, må du bruke riktig kombinasjon av oppstartsnøkler.
Disse hurtigtastene lar deg avbryte Macens normale oppstartsprosess og kan til og med endre måten macOS oppfører seg på når du logger på. Her er en praktisk guide til hele utvalget av Mac-oppstartsalternativer og oppstartstaster, samt når du kanskje må bruke dem .
Innholdsfortegnelse
En merknad om Macer med Apple Silicon
Mac-oppstartsnøklene som er oppført nedenfor, refererer stort sett til Intel-baserte Mac-er. Oppstartsalternativene for M1- og M2-baserte Mac-er har endret seg. I stedet for å starte datamaskinen og holde nede visse tastekombinasjoner, får du tilgang til alternativene på en annen måte:
Dette vil starte macOS-gjenopprettingsmodusen, hvorfra du kan få tilgang til noen av de andre oppstartsmodusene, inkludert:
- Sikker modus: velg et volum, hold nede Shift-tasten og klikk på Fortsett i sikker modus.
- Oppstartsbehandling: alle dine oppstartbare disker vil vises på skjermen for oppstartsalternativer, så bare velg den du vil ha.
- Angi en standard oppstartsdisk: velg disken som ovenfor, hold deretter nede Tilvalg-tasten og klikk på Bruk alltid.
- Måldiskmodus: Gå til gjenopprettingsmenyen og velg Del disk.
Noen av de mer avanserte alternativene, som Verbose-modus, er nå gjemt bort. Andre, som å tilbakestille SMC og NVRAM, er ikke lenger nødvendig på Mac-er med Apple-silisium.
macOS oppstartsmoduser og nøkkelkombinasjoner
For å bruke disse Mac-oppstartskommandoene og starte en bestemt oppstartsmodus, må du først trykke på strømknappen og deretter umiddelbart trykke og holde den ønskede tastekombinasjonen.
På eldre Mac-er kan du vente til du hører oppstartslyden før du holder snarveien. Senere Intel-baserte Mac-er lager imidlertid ingen lyd ved oppstart, så du bør holde nede tastene med en gang.
Startup Manager/Start fra USB: Alternativ

Apples oppstartsbehandling forhindrer Mac-en i å starte opp standard oppstartsvolum. I stedet får du en liste over alle tilkoblede volumer, inkludert USB og eksterne stasjoner. Dette er spesielt nyttig hvis du trenger å starte Macen fra USB eller installerer Windows fra en USB-pinne.
På noen ikke-amerikanske Mac-tastaturer (og Windows-tastaturer) er ikke Tilvalg-tasten merket som sådan. I dette tilfellet er det Alt-tasten du leter etter.
Sikker modus: Skift

Hvis Mac-en din trenger feilsøking for oppstartsproblemer, er sikkermodus (også kjent som sikker oppstart) et godt trinn å prøve. Det tvinger datamaskinen din til å laste bare det grunnleggende den trenger for å starte operativsystemet. Din oppstartsdisk vil se etter feil og foreta reparasjoner, og bare bruke de nødvendige kjerneutvidelsene.
Denne modusen forhindrer også at oppstarts- og påloggingselementene åpnes når Mac-en starter opp. Den deaktiverer tilpassede brukerinstallerte skrifter og sletter også en rekke macOS-systembuffere.
Apple Hardware Test/Apple Diagnostics: D

Avhengig av alderen på Mac-en din, leveres den enten med Apple Hardware Test eller Apple Diagnostics. Dette er feilsøkingsverktøy som vil identifisere Mac-maskinvareproblemer, slik at du kan prøve å fikse dem eller bestemme at det er på tide å bytte ut maskinen.
Selv om disse testene ser etter maskinvareproblemer, tilbyr de ikke en enorm mengde informasjon om problemet. Dette kan gjøre det vanskelig å forsøke å fikse. Hvis du føler deg modig og vil ha mer informasjon, må du bruke Apple Service Diagnostics i stedet.
Du kan også bruke Alternativ + D for å starte testen fra internett. Dette er ideelt hvis du har problemer med harddisken eller gjenopprettingspartisjonen.
Tilbakestill PRAM/NVRAM: Cmd + Option + P + R

Parameter RAM, også kjent som ikke-flyktig RAM, inneholder informasjon om datamaskinens gjeldende konfigurasjon. Dette inkluderer dato og klokkeslett, volum, skrivebordsinnstillinger og så videre. Noen ganger vil du støte på problemer relatert til lyd, muserulling eller tastatur som krever en PRAM/NVRAM-tilbakestilling.
Dette er en av de mest nyttige Mac-feilsøkingskommandoene. Slå av Mac-en, slå den på, og trykk deretter umiddelbart på tastekombinasjonen ovenfor. Vent til Mac-en starter på nytt, og slipp deretter kombinasjonen.
Tilbakestill SMC: Shift + Control + Option

System Management Controller (SMC) er en brikke på Intel-baserte Mac-er som kontrollerer aspekter som viftehastigheter, strømstyring og mer. De fleste Apple-datamaskiner bruker kombinasjonen av tastene ovenfor, men eldre modeller krever at du tar ut batteriene eller trekker ut strømledningen i stedet.
Gjenopprettingsmodus: Cmd + R

Gjenopprettingsmodus er din billett til å løse mange macOS-problemer fra et vennlig miljø. Gjenopprettingspartisjonen er et eget område på Mac-stasjonen som du kan bruke til å reparere disker ved hjelp av Diskverktøy, få tilgang til terminalen og gjenopprette Mac-en ved å installere macOS på nytt.
Du kan også holde inne Cmd + Option + R for å starte internettgjenopprettingsmodus, som laster ned de nødvendige verktøyene fra internett først. Dette er ideelt hvis du trenger å gjenopprette gjenopprettingspartisjonen.
Måldiskmodus: T

Hvis du vil overføre filer fra en Mac-harddisk til en annen, gjør Target Disk-modus det enkelt. Ved å starte en Mac i måldiskmodus kan du koble den til en annen Mac og enkelt kopiere filer til og fra stasjonene.
I hovedsak gjør det Mac-en din til et harddiskkabinett. Den eneste ulempen er at du må bruke riktig kabel for jobben. Apples retningslinjer oppgi at du kan bruke:
- Thunderbolt 3 (USB-C): iMac Pro/iMac 2017, MacBook Pro 2016 og nyere
- USB-C: MacBook 2015 og nyere
- Thunderbolt 2
- FireWire
Du kan ikke bruke USB-A til USB-A-kabler, en Apple USB-C-ladekabel eller vanlige gamle Mini DisplayPort-kabler.
Enkeltbrukermodus: Cmd + S

Enkeltbrukermodus starter Mac-en opp i et minimalt tekstbasert miljø uten GUI og ingen stasjonsvolumer montert ved oppstart. Du vil bare ha tilgang til en Unix-prompt, der du må skrive kommandoer.
Denne modusen lar deg fikse problemer med en Mac som nekter å starte. Du kan forsøke å reparere disken, kopiere filer fra ett volum til et annet eller tvinge optiske medier til å løse ut – men du må kjenne til de riktige kommandoene for å gjøre det.
Utførlig modus: Cmd + V

Utførlig modus, som navnet antyder, erstatter Macens standard oppstartsgrafikk med en detaljert statusrapport om nøyaktig hva som skjer når datamaskinen starter opp. Det begrenser ikke noe fra å laste som sikkermodus, og det starter heller ikke opp i et kommandolinjemiljø som enkeltbrukermodus.
I stedet er Verbose-modus perfekt for de tilfellene når Mac-en din henger ved oppstart. Du kan se nøyaktig hva som avbryter oppstartsprosessen og forhåpentligvis ta skritt for å avhjelpe det.
For eksempel er mange oppstartsproblemer relatert til tredjeparts kjerneutvidelser. Utførlig modus kan fremheve problemutvidelsen, slik at du kan starte på nytt i sikkermodus, fjerne det fornærmende elementet, deretter starte opp som normalt og prøve igjen.
Oppstart fra optisk (CD/DVD) media: C

Er Mac-en din gammel nok til å ha en optisk stasjon? I så fall kan du lage CD- eller DVD-bilder for å installere macOS eller andre operativsystemer som Linux og Windows. Holder du C mens datamaskinen starter, tvinger macOS til å ignorere oppstartsvolumet til fordel for oppstartbare optiske medier i stedet.
Løs ut optisk media: Løs ut, F12 eller mus/styreflate

Har du en CD eller DVD fast i Mac-en? Prøver du å starte opp fra feil optisk volum? Slå på Mac-en og trykk og hold umiddelbart nede Eject, F12 eller muse-/styreflateknappen til datamaskinen spytter ut platen.
Boot fra NetBoot Service: N

NetBoot lar systemadministratorer starte opp klientdatamaskiner fra et nettverksbilde, noe som ikke er noe de fleste hjemmebrukere noen gang trenger å gjøre. Dette lar bedrifter tilpasse macOS til deres smak og lage tilpassede bilder for spesifikke brukere, og deretter distribuere dem over hele nettverket uten å endre hver maskin.
Du kan også bruke Option + N for å spesifisere standardbildet, i stedet for et tilpasset bilde designet for spesifikke brukere eller maskinvare.
macOS-påloggingsnøkkelkombinasjoner
Følgende kombinasjoner endrer måten pålogging fungerer på din Mac.
Deaktiver automatisk pålogging: venstre skift

Hvis du har satt Mac-en til å logge på automatisk, kan du be den ignorere denne innstillingen ved å holde venstre skift nede etter at oppstartsskjermen (en hvit Apple-logo og fremdriftslinje) vises. Du kommer til den vanlige påloggingsskjermen, hvor du kan velge en annen brukerkonto eller fortsette med gjestekontoen.
Forhindre påloggingselementer/Forrige Windows: Shift

Vil du stoppe alle påloggingselementene dine og tidligere øktvinduer fra å åpne ved lansering? Når du kommer til påloggingsskjermen, skriv inn passordet ditt som normalt, og klikk deretter på Logg inn-knappen (eller trykk Enter). Trykk og hold nede Shift-tasten umiddelbart mens Mac-en logger på og starter opp.
Dette er perfekt hvis du lar noen sensitive mapper være åpne som du ønsker å skjule for nysgjerrige øyne, eller for å forhindre at ressurssvin starter opp med en gang.
Forstå oppstartsalternativene for macOS
Disse iMac- eller MacBook-oppstartskommandoene kan hjelpe deg med å feilsøke mange vanlige problemer med både maskinvare og programvare. Ha dem i bakhodet neste gang du støter på et problem, da de kan hjelpe deg med å få systemet i gang igjen uten å måtte reparere det.