Proxmox er en åpen kildekode-serveradministrasjonsplattform som lar deg distribuere, administrere og overvåke virtuelle maskiner. Med Proxmox kan du kjøre flere operativsystemer eller tjenester over et nettgrensesnitt ved å bruke hvilken som helst nettleser.
Så enten du er student, teknologientusiast eller bedriftseier, kan du installere Proxmox på en Intel NUC-maskinvare eller x86-basert mini-PC for å lage en DIY hjemmelab og administrere ulike tjenester, inkludert hjemmeautomatiseringsprogramvare, medieservere, NAS lagring osv. fra Proxmox-nettgrensesnittet.
Innholdsfortegnelse
Forutsetninger for å installere Proxmox
For å installere og kjøre Proxmox på en Intel NUC eller x86 alternativ til en Intel NUC mini-PC, trenger du en Intel NUC som oppfyller følgende systemkrav:
- Minst 4 CPU-kjerner
- Minimum 4 GB RAM (8 GB eller mer anbefales)
- 64 GB eller mer ledig diskplass, helst SSD
Vi bruker Intel NUC10I3FNHN. Det er en barebone mini-PC drevet av en 10. generasjons Intel i3-prosessor. I tillegg installerte vi:
- 16 GB DDR4 RAM (to 8 GB-pinner)
- En 1TB M.2 PCIe4 SSD
- En 1TB SATA3 SSD
Du trenger også:
- En Windows-, macOS- eller Linux-PC for å lage oppstartbare USB-installasjonsmedier
- Et USB-medium (8 GB eller større)
Når du har mini-PC-en som oppfyller disse maskinvarekravene og andre nødvendige ting, følger du trinnene nedenfor for å installere Proxmox:
Slik oppretter du et Proxmox USB-medieinstallasjonsprogram:
Nedlasting: Proxmox
Dette vil opprette Proxmox USB-medieinstallasjonsprogrammet som du kan bruke til å installere Proxmox på Intel NUC eller hvilken som helst x86 PC. Du kan også bruke balenaEtcher til å skrive Proxmox ISO-bildefilen til en USB.
Trinn 2: Klargjør Intel NUC eller x86 Mini PC for Proxmox-installasjon
For å forberede Intel NUC- eller x86-PC-en for Proxmox-installasjon, må du slå på Intel NUC og åpne BIOS. Vanligvis må du trykke på Del- eller F10-tasten kontinuerlig for å gå inn i BIOS.
Når du er i BIOS, gjør følgende endringer:
Når du har oppdatert BIOS og aktivert virtualiseringsteknologi, kan du fortsette med å installere Proxmox på din Intel NUC eller x86 PC.
Trinn 3: Installer Proxmox på Intel NUC eller x86 Mini PC
Etter å ha opprettet den oppstartbare USB-stasjonen, sett den inn i din Intel NUC eller x86 PC og start systemet på nytt.
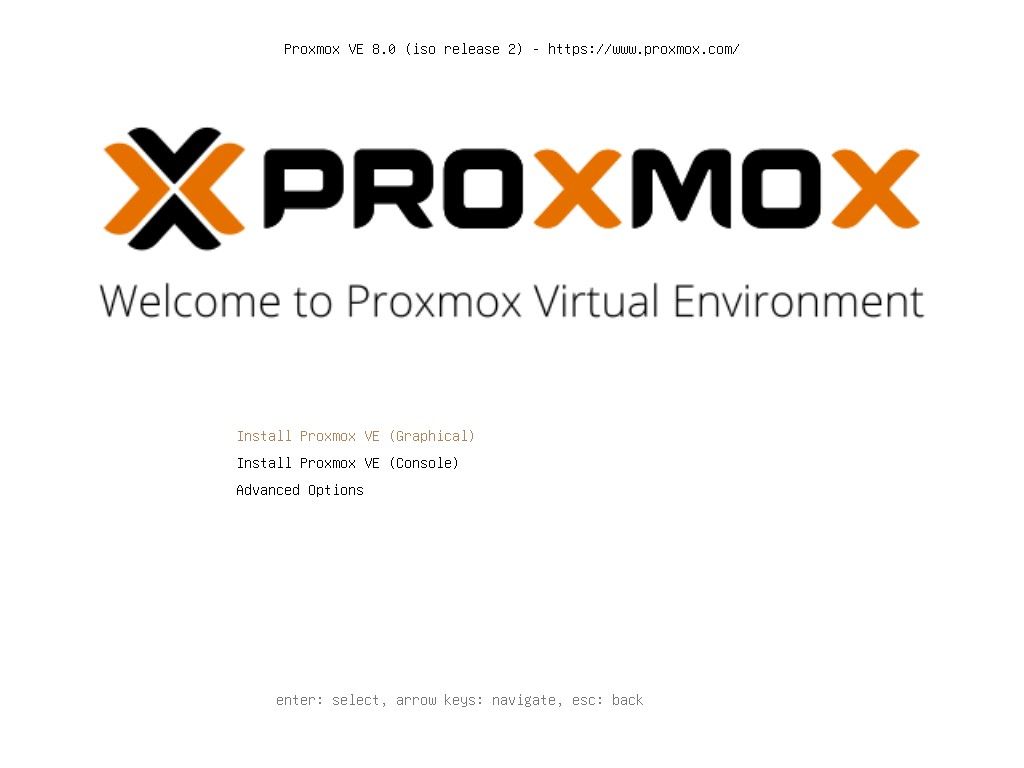
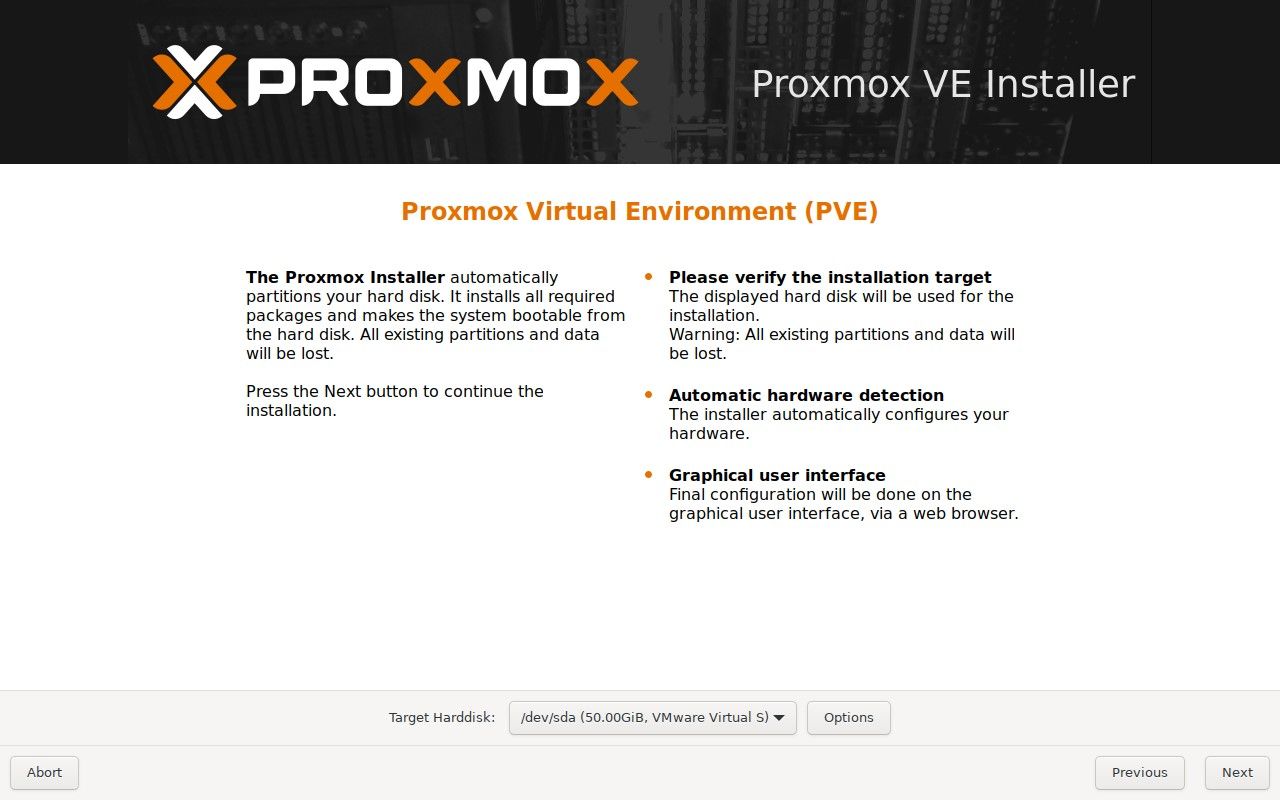
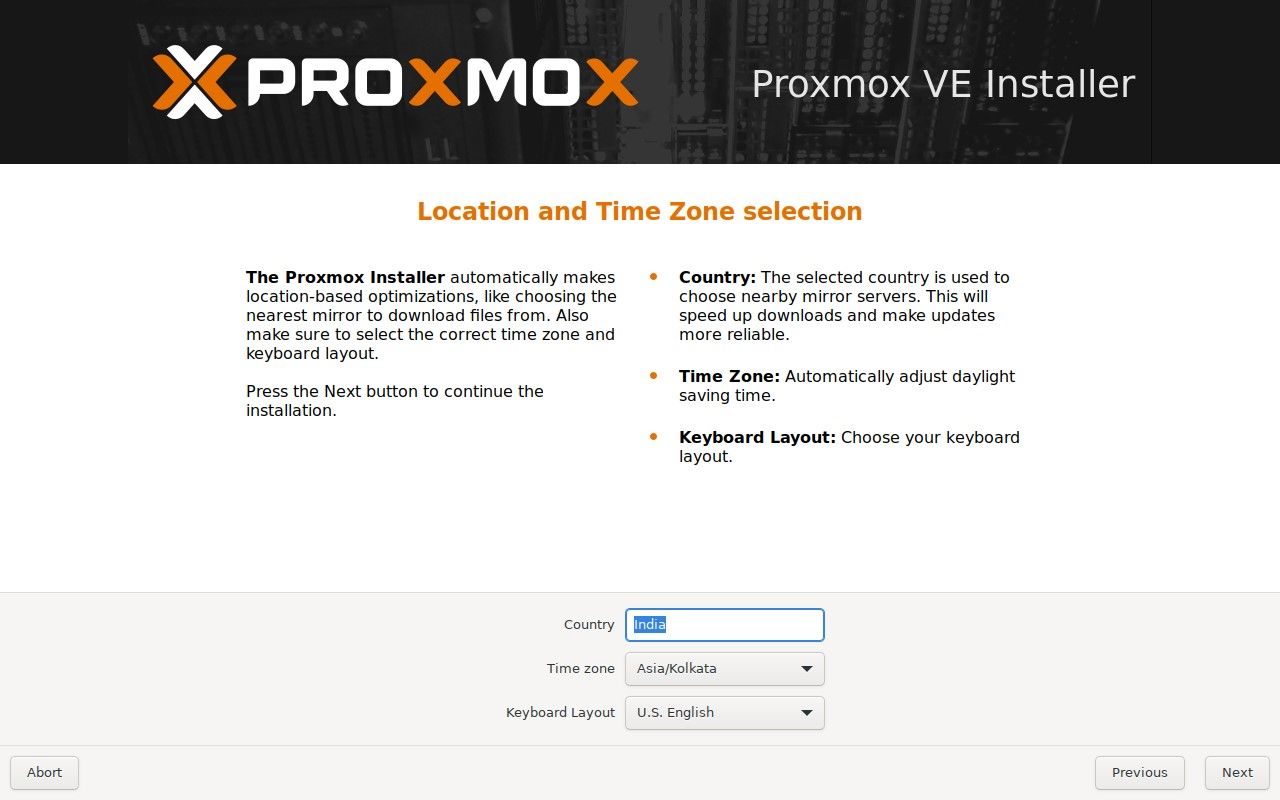
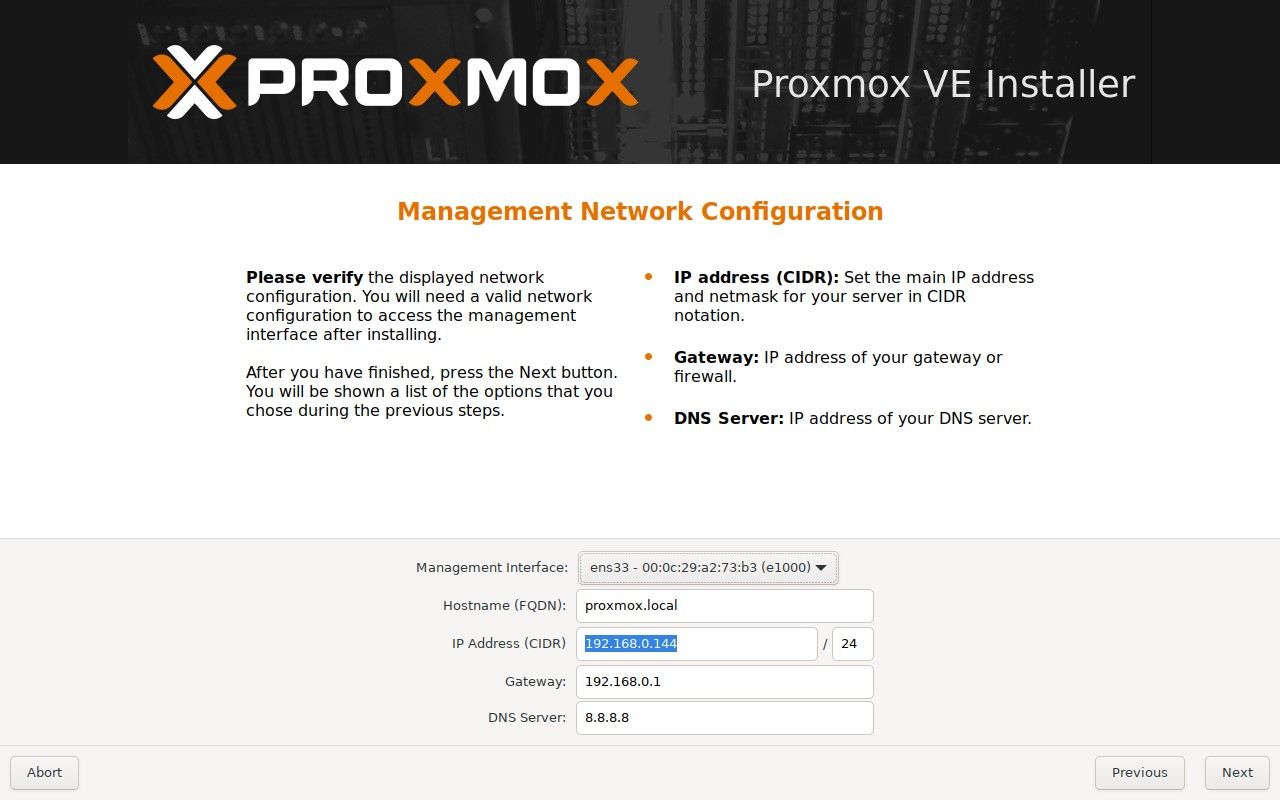
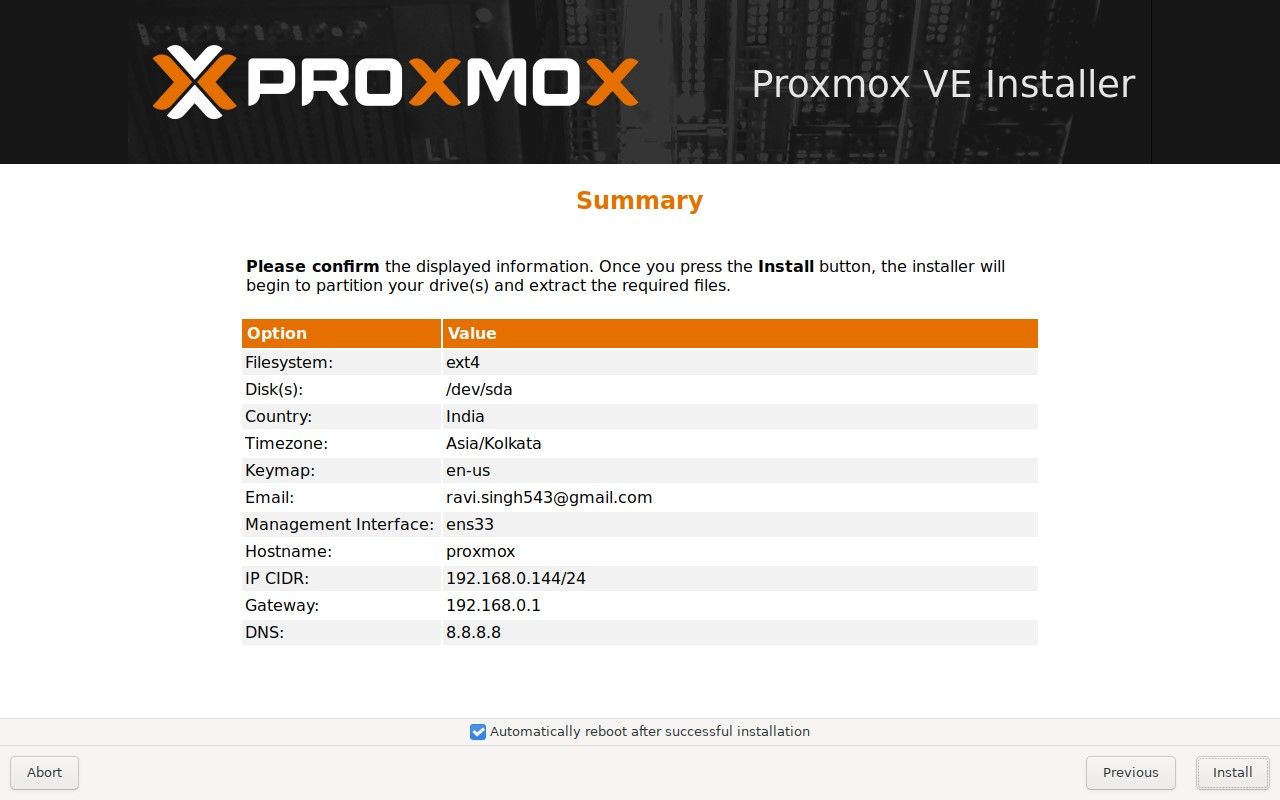
Trinn 4: Konfigurer Proxmox Post Installation
Når du har installert Proxmox på din Intel NUC- eller x86-PC, kan du få tilgang til Proxmox-nettgrensesnittet ved å bruke din foretrukne nettleser ved å skrive inn IP-adressen til Proxmox-serveren på port 8006. For eksempel https://192.168.0.144: 8006.
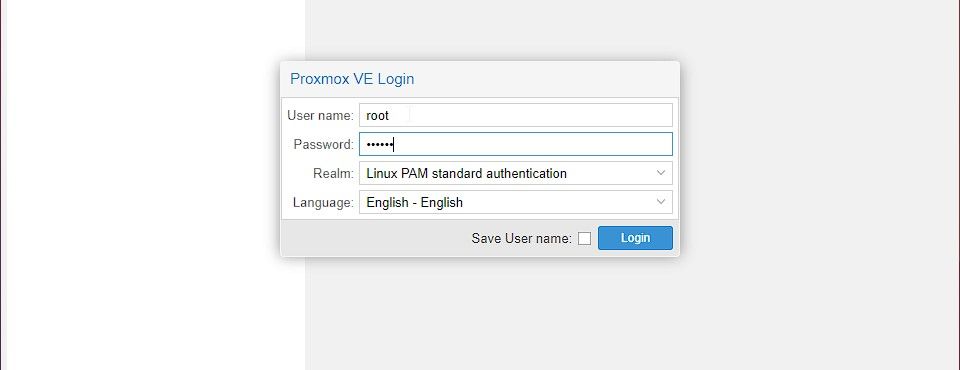
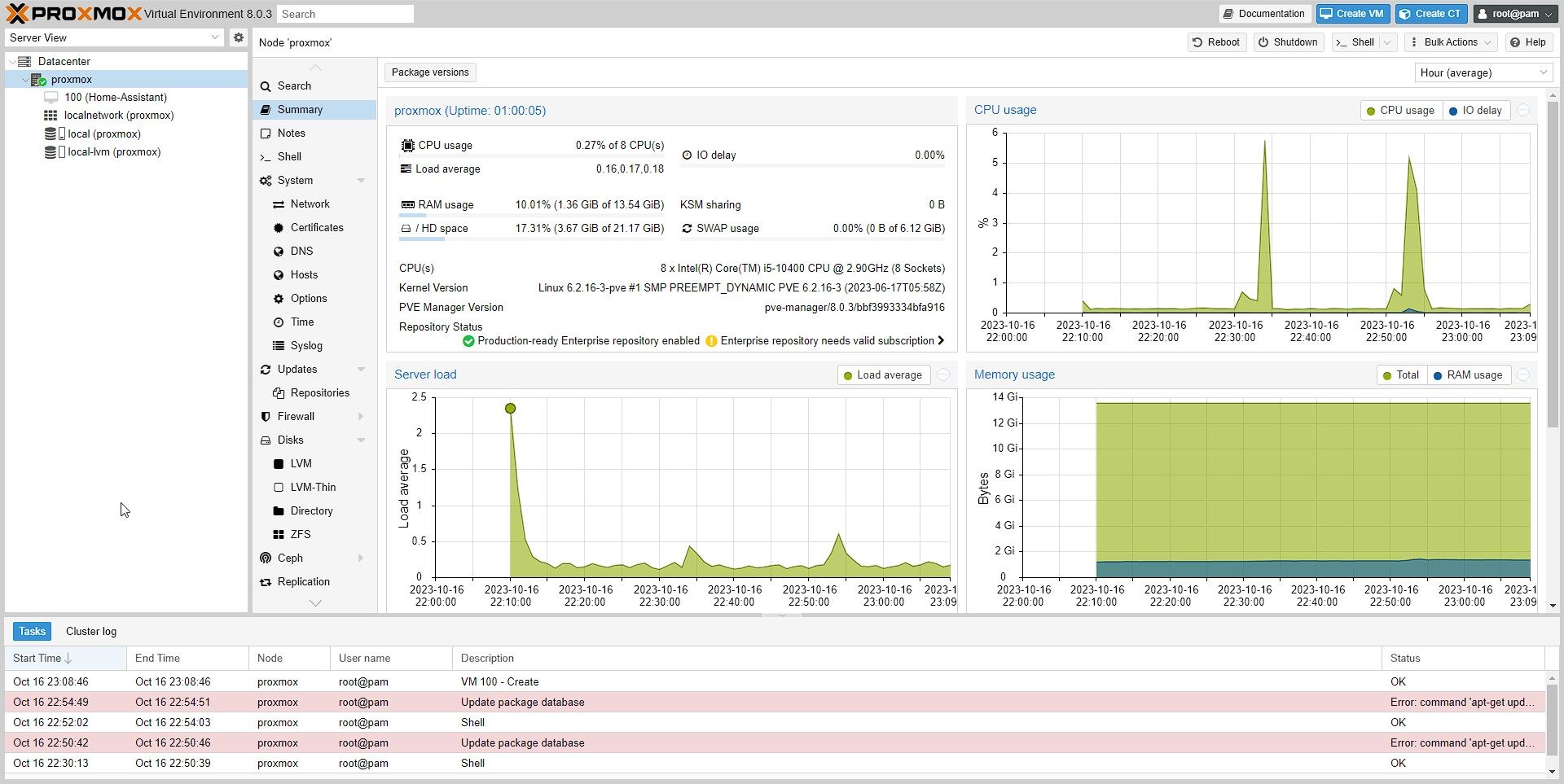
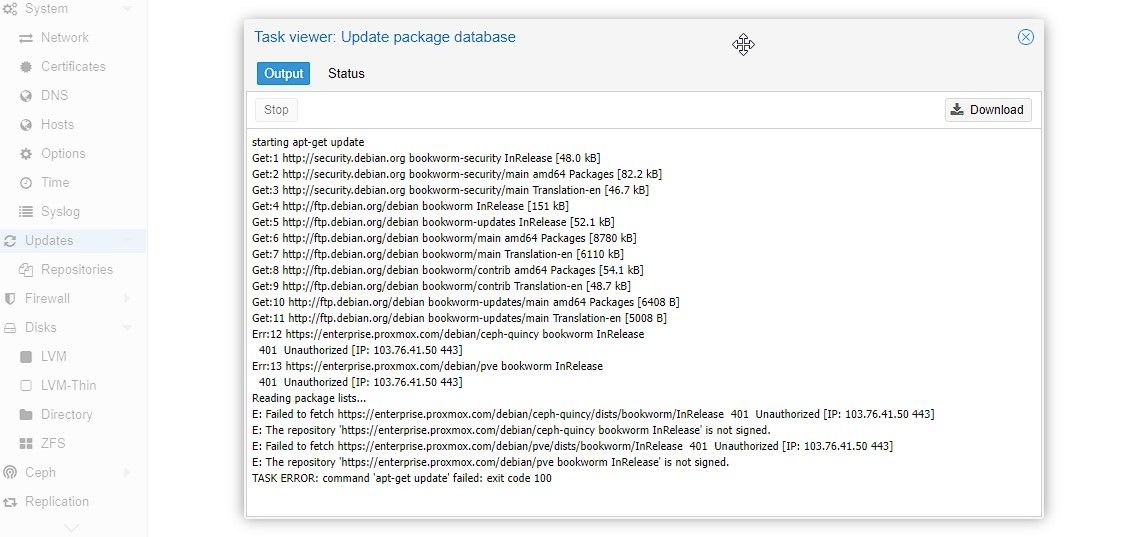
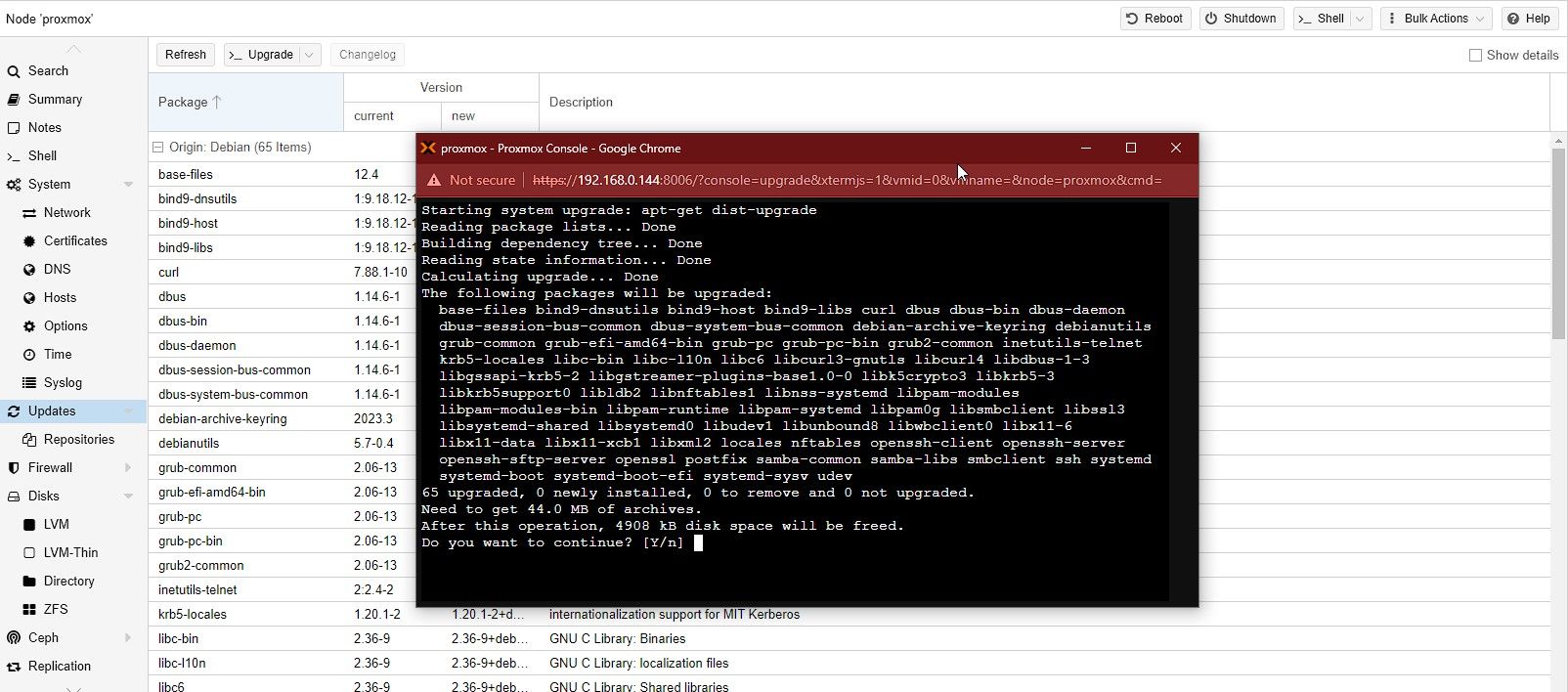
Trinn 5: Lag VM-er og installer operativsystemer i Proxmox
Med Proxmox kan du opprette og administrere virtuelle maskiner fra en nettleser ved å bruke Proxmox-nettgrensesnittet. Du kan installere og administrere et bredt spekter av operativsystemer på disse virtuelle maskinene, inkludert Linux, Windows og FreeBSD.
Følg disse trinnene for å lage en VM og installere OS ved hjelp av Proxmox-nettgrensesnittet:
cd /var/lib/vz/template/iso/
wget https:
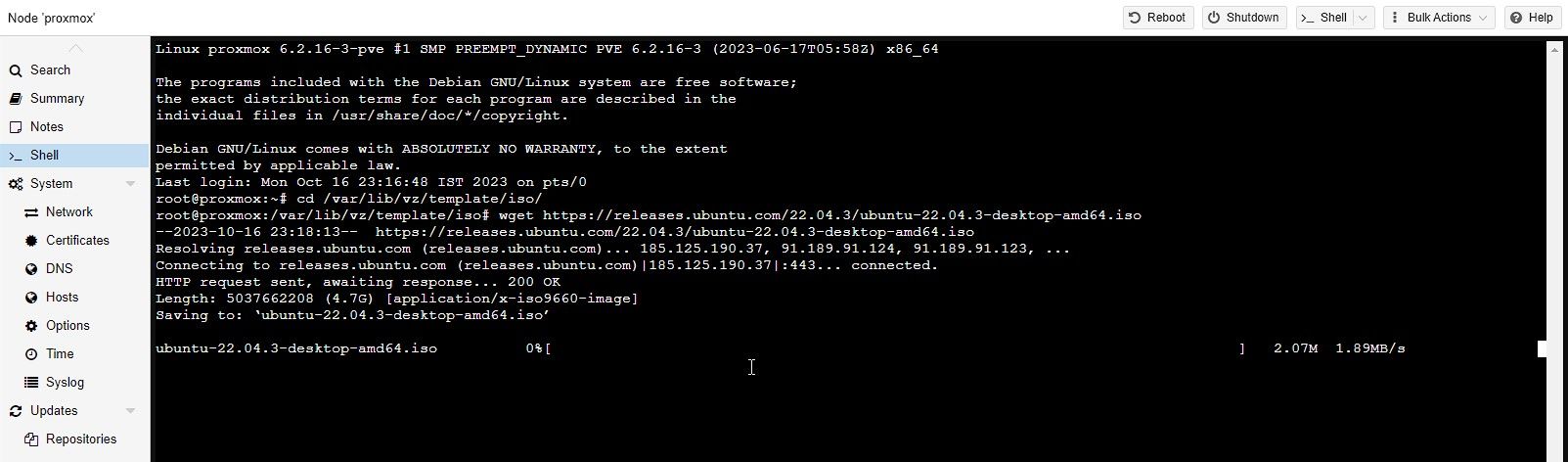
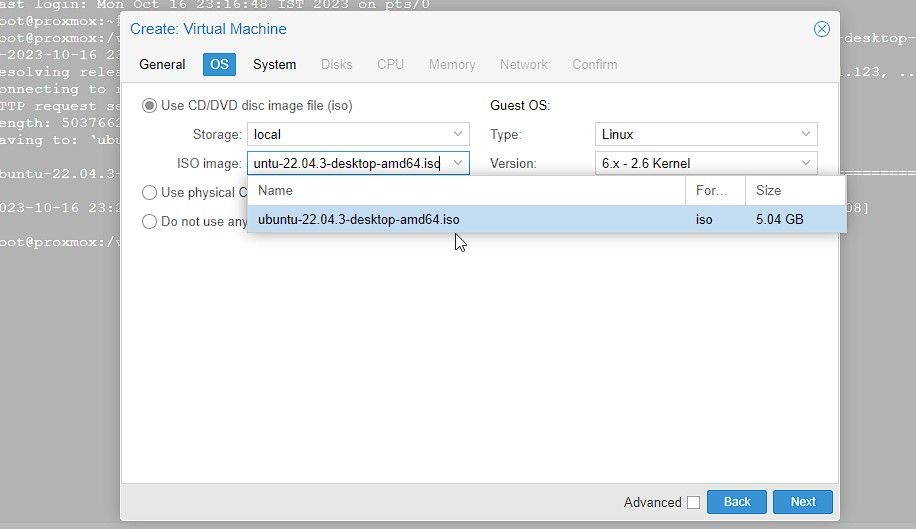
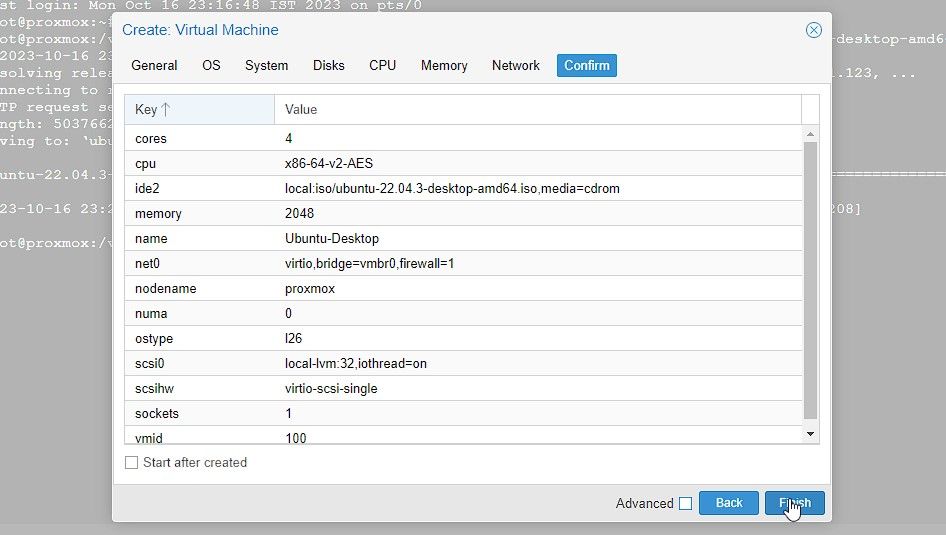
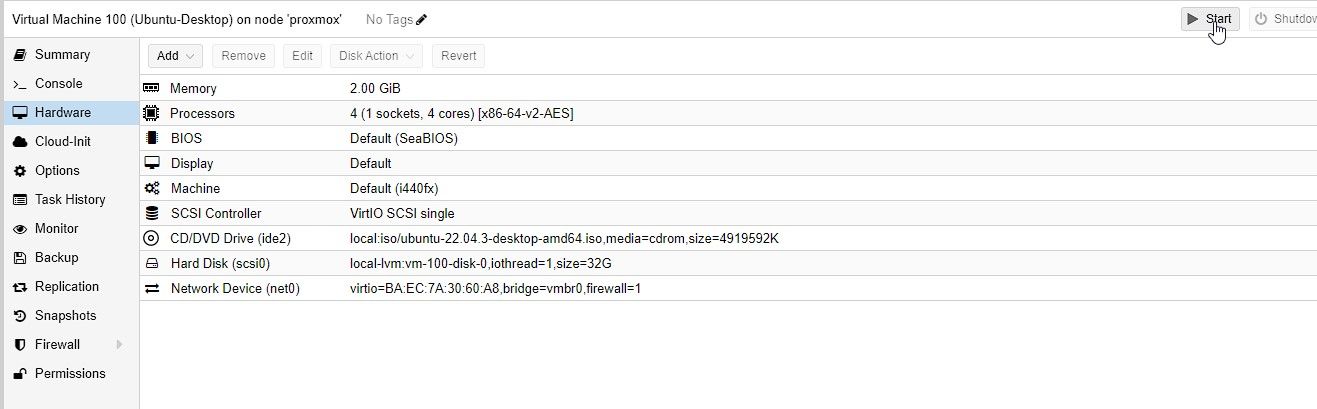
Når du har opprettet en virtuell maskin, kan du starte, stoppe eller migrere den til en annen Proxmox-vert.
Proxmox tilbyr live migreringsmuligheter som lar deg flytte virtuelle maskiner mellom verter uten nedetid. Denne funksjonen er nyttig for lastbalansering eller vedlikehold av maskinvare.
Utnytt kraften til virtualisering med Proxmox
Å installere Proxmox på en Intel NUC eller x86 mini PC er ganske grei. Det åpner imidlertid opp en verden av muligheter for virtualisering og serveradministrasjon.
Proxmox og Intel NUC er en perfekt kombinasjon for å utnytte kraften til virtualisering på grunn av deres lette natur og strømeffektivitet. Du kan bruke Proxmox til å kjøre både småskala og storskala serverdistribusjoner og administrere dem effektivt fra hvilken som helst enhet, inkludert nettbrett eller smarttelefon.

