I denne veiledningen skal vi utforske hvordan du installerer PyTorch på både Windows og Linux. Vi vil bruke Anaconda til å organisere installasjonen av de nødvendige pakkene.
Installasjonsprosessen vil benytte seg av conda-kommandolinjeverktøyet som er integrert i Anaconda.
PyTorch er et kraftig maskinlæringsbibliotek, skrevet i Python, og det er bygget på Torch-rammeverket. Utviklet av Facebook, fungerer det som et alternativ til Googles Tensorflow. Det er spesielt nyttig innen feltene datasyn og naturlig språkbehandling. Store selskaper som Tesla bruker PyTorch i utviklingen av sin autopilotprogramvare.
PyTorch er gratis og tilgjengelig som åpen kildekode under den modifiserte BSD-lisensen, og det er også en del av Linux Foundation.
Nødvendige forberedelser
For å følge denne veiledningen, må du sørge for at Anaconda er installert på datamaskinen din.
Dersom du ikke allerede har installert Anaconda, kan du se denne veiledningen om hvordan du installerer Anaconda. Den vil lede deg gjennom hele prosessen. Etter at du har installert Anaconda, kan du gå videre til installasjonen av PyTorch.
Installere PyTorch på Linux
Det er god praksis å starte med å oppdatere programvarepakker i Linux-distribusjonen din. Jeg bruker Ubuntu, og bruker derfor denne kommandoen for å oppdatere pakkene mine:
sudo apt update && apt upgrade
Etter at pakkene er oppdatert, besøk den offisielle installasjonssiden for PyTorch. På denne siden vil du finne en installasjonsveiviser.
Denne veiviseren lar deg velge systeminformasjon og preferanser. Basert på dine valg, genereres en kommando som du kan bruke i terminalen for å installere PyTorch.
Etter at jeg har lagt inn min systeminformasjon, ser det slik ut:
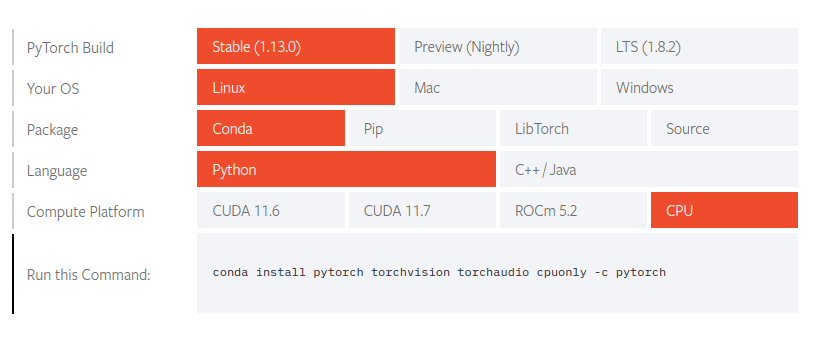
Jeg valgte den stabile versjonen for Linux og bruker Conda til å håndtere pakkene. Jeg velger også å bruke PyTorch med Python, ikke C++/Java. I tillegg skal jeg kjøre PyTorch på en CPU, ikke en GPU.
Nederst i tabellen finner jeg kommandoen jeg trenger for å installere PyTorch. Før jeg kjører denne kommandoen, oppretter jeg et virtuelt Anaconda-miljø som jeg kaller «pytorch».
Virtuelle miljøer gjør det mulig å holde prosjekter og deres avhengigheter isolert fra andre prosjekters avhengigheter. Dette forhindrer konflikt mellom avhengigheter. En av fordelene med Anaconda er at det forenkler opprettelse og administrasjon av virtuelle miljøer.
For å opprette et virtuelt miljø med Python versjon 3.7, bruker jeg følgende kommando:
conda create -n pytorch python=3.7
Etter at miljøet er opprettet, aktiverer jeg det ved hjelp av denne kommandoen:
conda activate pytorch
Nå som miljøet er aktivt, kan jeg kjøre kommandoen fra PyTorch-nettstedet for å installere PyTorch:
conda install pytorch torchvision torchaudio cpuonly -c pytorch
Følg instruksjonene for å installere PyTorch. Når installasjonen er ferdig, starter jeg terminaløkten på nytt for at endringene skal tre i kraft.
For å bekrefte at PyTorch er riktig installert, importerer vi det i det interaktive Python-skallet. Sørg for at du er i det virtuelle «pytorch»-miljøet med kommandoen:
conda activate pytorch
Når du er i det virtuelle «pytorch»-miljøet, åpner du det interaktive python-skallet ved å skrive inn kommandoen:
python
I skalløkten skriver du inn følgende kodelinje og trykker ENTER:
import torch
Dersom Python kjører uten feilmeldinger, er installasjonen vellykket. Hvis du derimot får en «modul ikke funnet»-feil, har noe gått galt under installasjonen. Du kan prøve å installere den på nytt.
Installere PyTorch på Windows
For å starte installasjonen på din Windows-maskin, søk etter «Anaconda Prompt» og åpne den. Det er her vi skal utføre kommandoene.
Når programmet er åpnet, lager vi et virtuelt miljø for PyTorch ved hjelp av denne kommandoen:
conda create -n pytorch python=3.7
Etter at det virtuelle miljøet er opprettet, aktiverer vi det ved å kjøre denne kommandoen:
conda activate pytorch
Nå som det virtuelle miljøet er aktivert, kan vi fortsette med installasjonen av PyTorch. Vi starter med å besøke installasjonssiden på PyTorch-nettstedet. Rull ned til delen hvor denne installasjonsveiviseren er plassert:
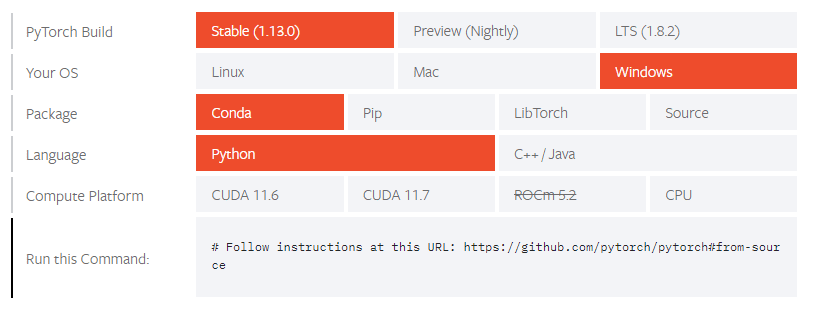
Her velger vi vår systeminformasjon, og veiviseren vil generere en kommando for å installere PyTorch. Jeg velger den stabile versjonen for Windows, håndtert av Conda, brukt via programmeringsspråket Python, og som skal kjøres på en CPU. Resultatet vises i tabellen nedenfor:
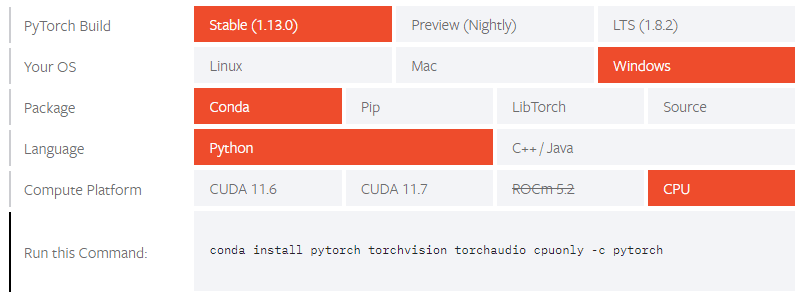
Kopier denne kommandoen, lim den inn i Anaconda Prompt og trykk ENTER.
Etter at installasjonen er fullført, kan vi verifisere om den var vellykket ved å åpne det interaktive Python-skallet og prøve å importere PyTorch.
Start en interaktiv Python-økt i Anaconda Prompt:
python
Etter at økten har startet, importerer du PyTorch ved hjelp av følgende kode:
import torch
Hvis denne kommandoen utføres uten feil, er installasjonen vellykket.
Avsluttende tanker
I denne veiledningen har vi installert PyTorch på både Windows og Linux ved å bruke conda. Det er også mulig å installere det ved hjelp av PIP som en vanlig PIP-pakke. I begge tilfeller valgte jeg CPU-installasjonen. Du kan imidlertid også bruke CUDA, som er et systemverktøysett utviklet av Nvidia. CUDA akselererer treningsprosessen ved å parallellisere operasjoner på tvers av GPUer.