Steam Deck har virkelig truffet spikeren på hodet når det gjelder håndholdte spillkonsoller. Den kombinerer portabilitet, en overkommelig pris, og ikke minst, en åpen plattform som gjør den til en favoritt blant tech-entusiaster. Men, som med all teknologi, følger det noen utfordringer med å eie en Steam Deck. For det første, listen over spill som støttes offisielt er fortsatt i vekst, og ifølge data fra ProtonDB, er mer enn halvparten av spillene i Steam-biblioteket ikke spillbare på konsollen. Dette skyldes at Steam Deck benytter SteamOS, som er basert på en modifisert versjon av Arch Linux. Det betyr at mange favorittspill kan nekte å starte på grunn av anti-juks programvare. Heldigvis finnes det en løsning: installering av Windows. Ja, det er fullt mulig å installere Windows på Steam Deck, og til og med spille Xbox Game Pass-spill på denne håndholdte enheten. I denne veiledningen viser vi deg hvordan du går frem.
Slik installerer du Windows på Steam Deck (2023)
Valve gir brukerne muligheten til å installere Windows, eller et hvilket som helst annet operativsystem, på deres Steam Deck. Windows-drivere for Steam Deck er lett tilgjengelige. Det er imidlertid viktig å merke seg at konsollen per dags dato ikke støtter dual-booting. Valve opplyser at de arbeider med et verktøy som vil gjøre det mulig for brukere å enkelt veksle mellom SteamOS og et annet operativsystem.
Det finnes flere måter å installere Windows på en Steam Deck. Man kan sette opp en dual-boot konfigurasjon på den interne SSD-en, eller installere Windows på et microSD-kort for enkel tilgang når som helst. Den første metoden er ideell for de med 512GB-varianten, men krever kunnskap om partisjonering. Den andre metoden er mer aktuell for de som har Steam Deck med 64GB lagring. Nedenfor viser vi deg hvordan du installerer Windows 10 på Steam Deck ved hjelp av et microSD-kort. Tabellen under kan hjelpe deg å navigere til ønsket seksjon.
Forutsetninger for å installere Windows på Steam Deck
- Din Steam Deck (selvsagt).
- Et microSD-kort med minimum 256GB kapasitet – dette skal brukes til å installere Windows på.
- USB microSD-kortadapter – nødvendig for å koble SD-kortet til en Windows-PC og gjøre det oppstartbart.
- Windows 10/11 Media Creation Tool.
- En Windows-PC med Rufus installert, for å lage et oppstartbart Windows 10 SD-kort. Vi har benyttet dette verktøyet for å lage en Windows 11 oppstartbar USB, og omgå krav om TPM, online konto og andre restriksjoner.
- Windows-drivere for Steam Deck (lenke nedenfor).
Hvordan lage et oppstartbart Windows 10 SD-kort
For å starte, last ned Windows 10 Media Creation Tool fra Microsofts hjemmeside, og bruk Rufus for å lage et oppstartbart SD-kort for bruk med Steam Deck. Vi anbefaler å installere Windows 10 fremfor Windows 11 på din Steam Deck. Windows 10 er lettere og mer stabilt, noe som kan bidra til raskere oppstart av spill. Med det sagt, la oss starte:
1. Last ned Windows 10 Media Creation Tool (besøk) og kjør det. Hvis du foretrekker å installere Windows 11 på Steam Deck, laster du ned Windows 11 Media Creation Tool (besøk) i stedet. De fleste stegene som følger, er like for Windows 10 og 11.
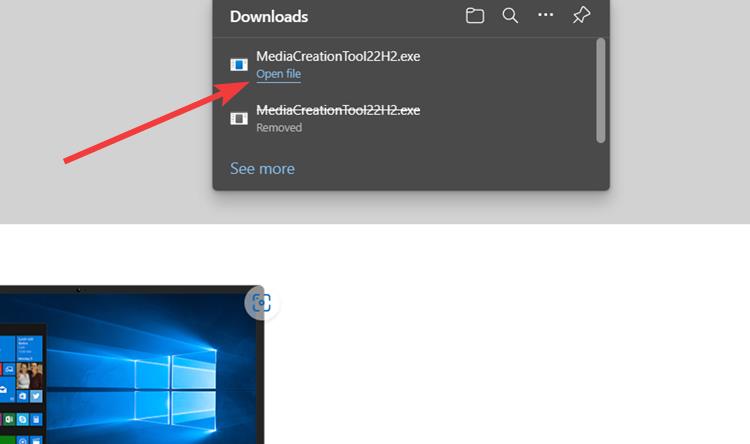
2. Når programmet er startet, la det konfigurere seg litt, og trykk «Neste».
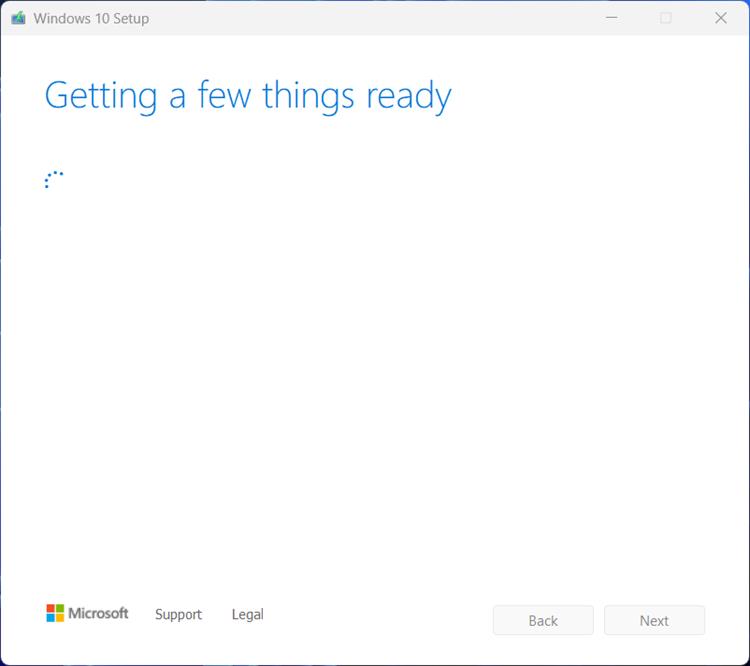
3. Velg «Opprett installasjonsmedier» og trykk «Neste».
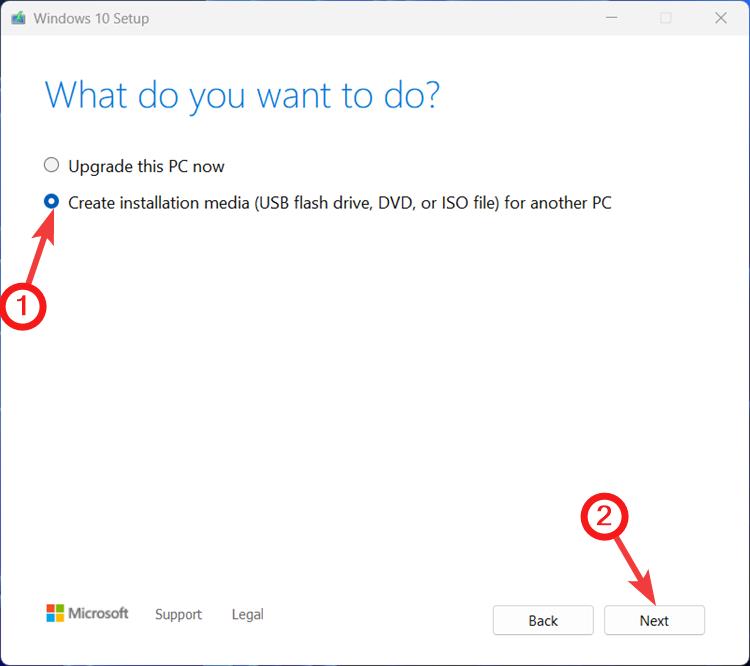
4. La alt stå som standard, og trykk «Neste».
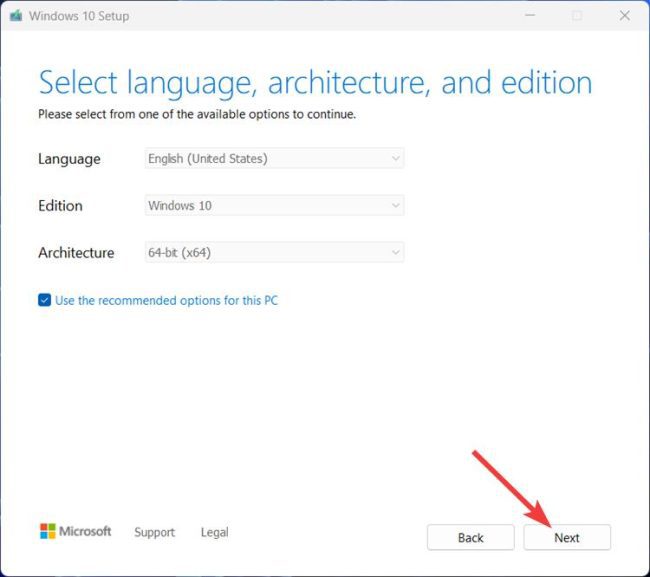
5. På siden for valg av medium, velg ISO-fil, og trykk «Neste» nede i høyre hjørne.
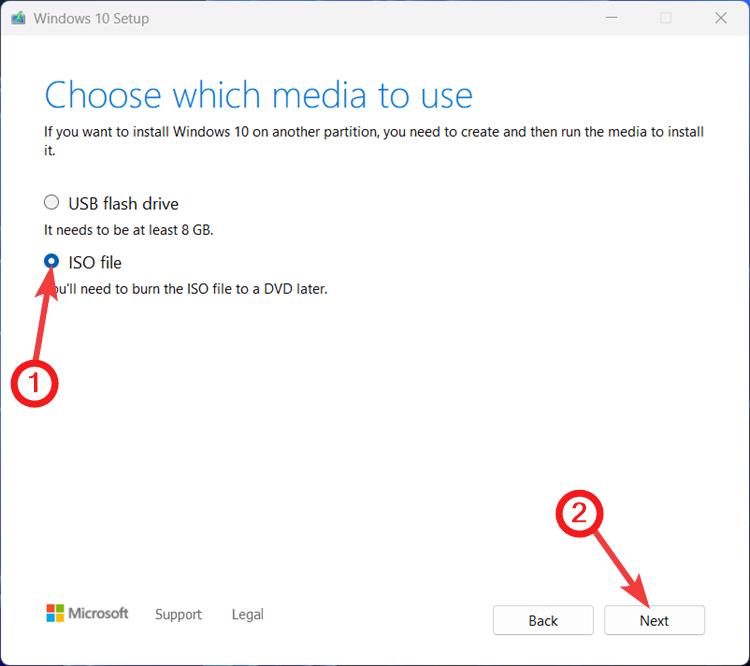
6. Velg plassering hvor du vil laste ned Windows 10/11 ISO-filen, og trykk Lagre.
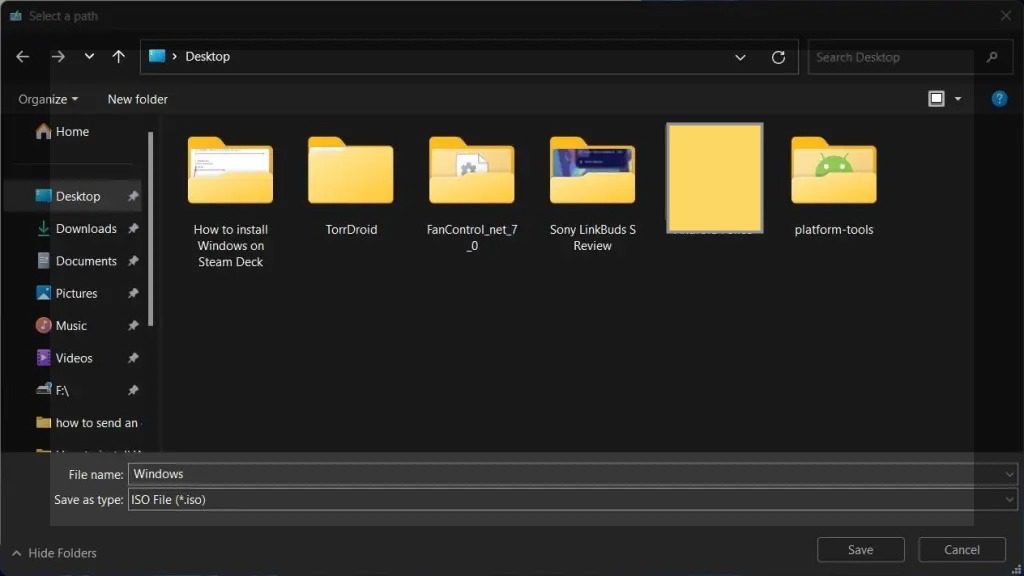
7. ISO-filen vil nå lastes ned. I mellomtiden, installer og konfigurer Rufus for å lage et oppstartbart SD-kort. Last ned og installer Rufus fra den offisielle nettsiden og start programmet.
8. Sett SD-kortet inn i USB-adapteren, og koble det til datamaskinen. Rufus vil automatisk oppdage og vise navnet. Sørg for at navnet på stasjonen stemmer overens med det som vises i verktøyet.

9. Hvis alt er korrekt, trykk «Velg»-knappen for å velge en ISO-fil.
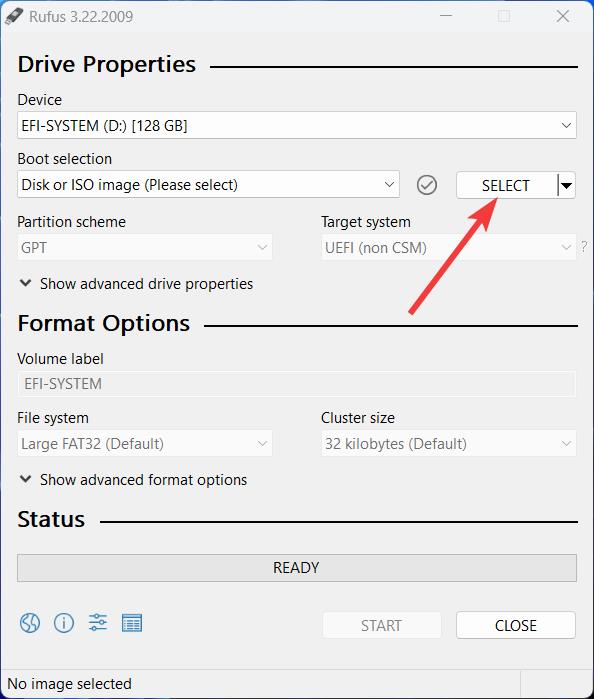
10. Velg Windows 10 ISO-filen som ble lastet ned i de foregående stegene, og trykk «Åpne».
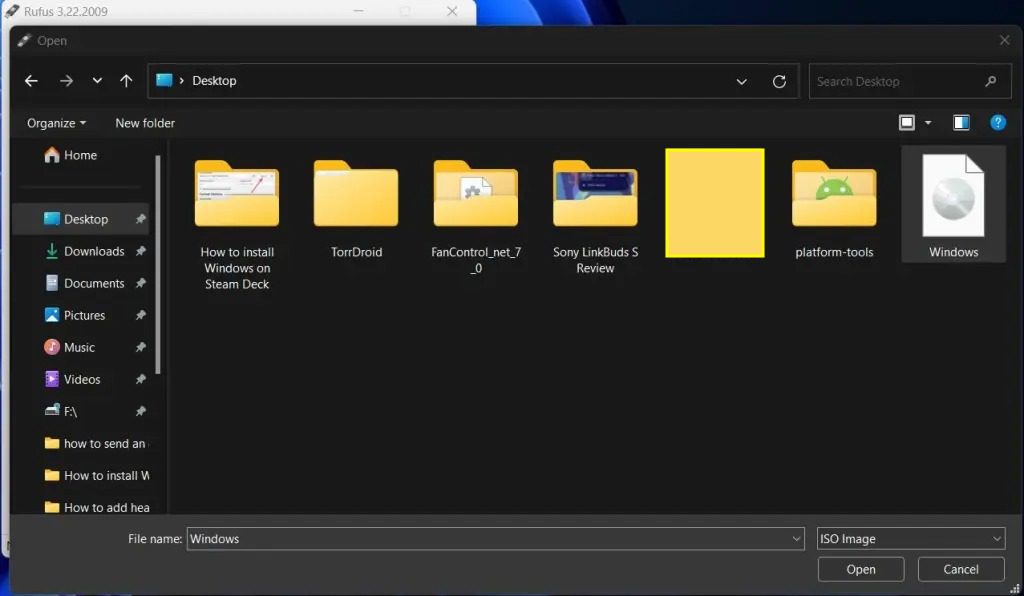
11. Sørg for at du velger «Windows To Go» fra rullegardinmenyen for «Bildealternativ». Dette vil lage et Windows-bilde som starter direkte i OS-oppsettet (på Steam Deck), og beholder alle endringer du gjør. Når du er klar, trykk «Start» nede i høyre hjørne.
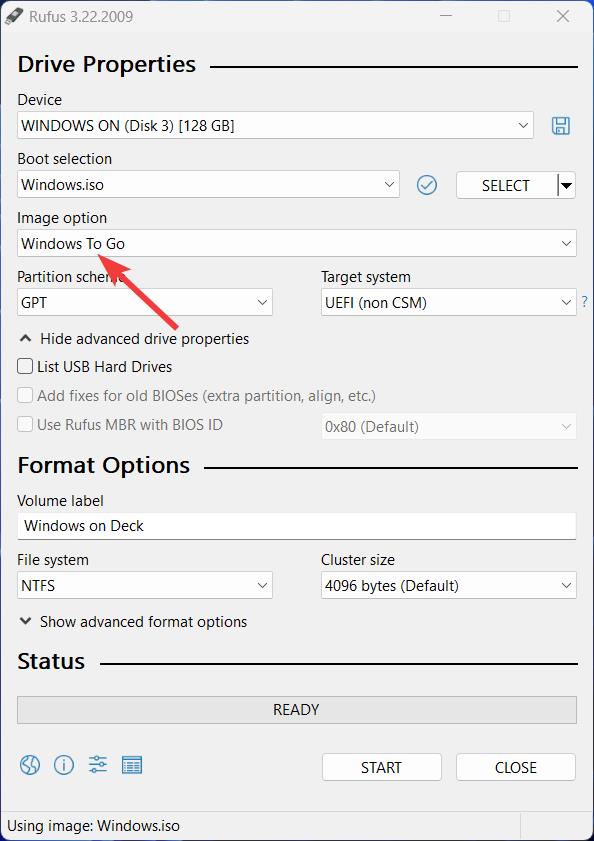
12. I neste steg, velg Windows 10 Pro, og huk av for «Forhindre Windows To Go fra å få tilgang til interne disker» og «Deaktiver datainnsamling». Det er alt. Når prosessen er fullført, vil du ha Windows 10 installert på SD-kortet.
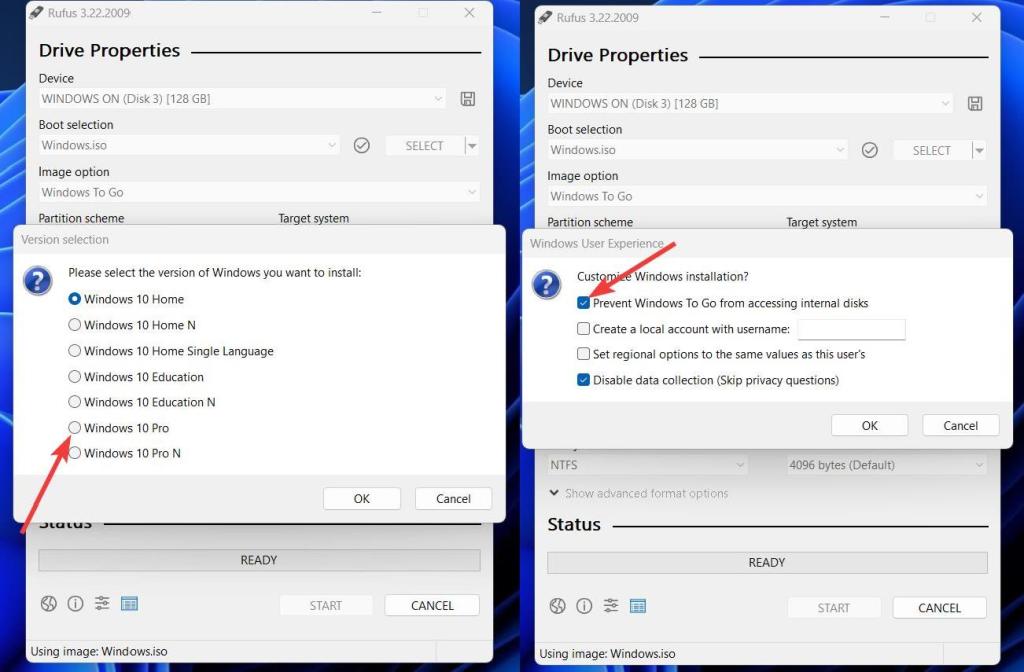
13. Nå er det på tide å laste ned Windows-driverne fra denne Steam Deck-støttesiden. Lag deretter en ny mappe på SD-kortet med navn «Drivere», og pakk ut alle ZIP-filer i denne mappen.
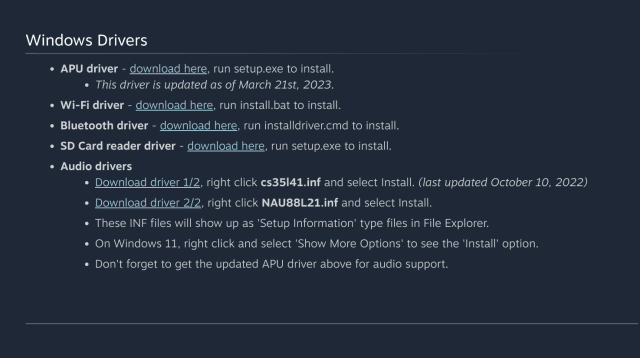
Slik installerer du Windows på din Steam Deck
Nå som vi har forberedt et oppstartbart SD-kort med Windows 10, er det på tide å starte Steam Deck med dette bildet. Slik gjør du det:
1. Sett SD-kortet inn i Steam Deck. Trykk så på Steam-knappen, naviger til «Power»-alternativet, og trykk «A»-knappen.
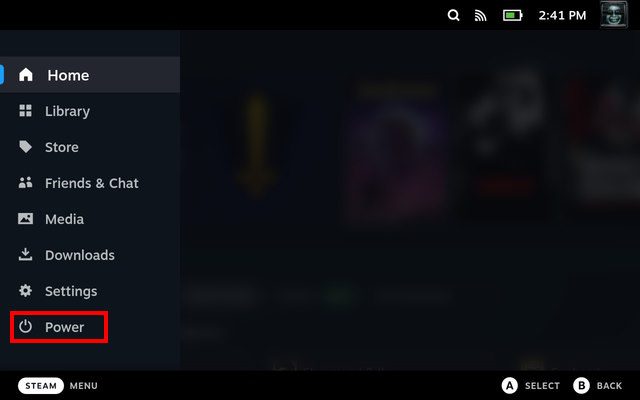
2. I «Power»-menyen, velg «Shutdown» for å slå av konsollen.
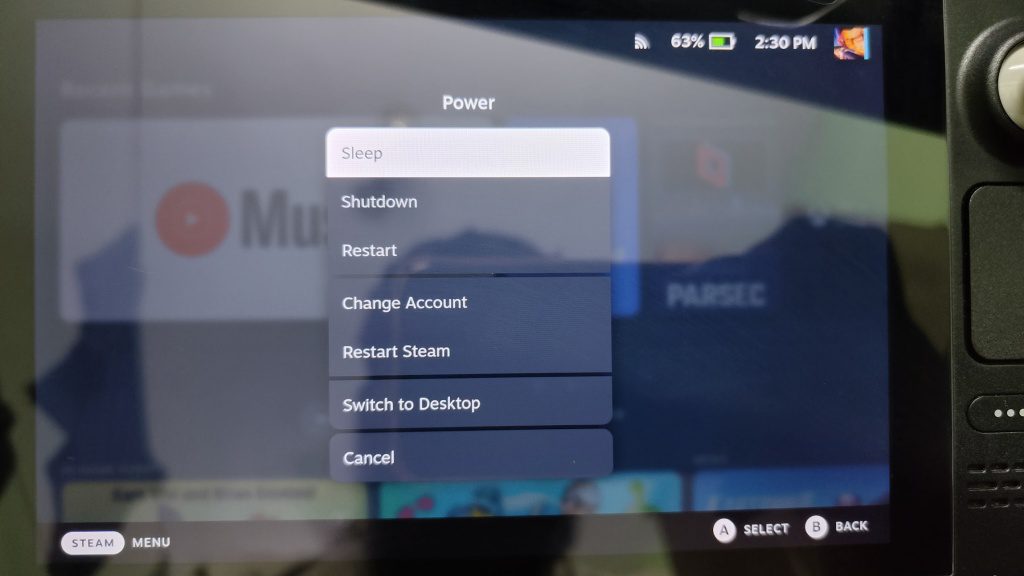
3. Når den er slått av, hold inne volum ned-knappen, og trykk på strømknappen til du hører et pip. Du vil da starte opp i SteamOS recovery.
4. I recovery, søk etter SD-kortet under «EFI Boot Devices», og start opp med dette ved å trykke «A»-knappen.
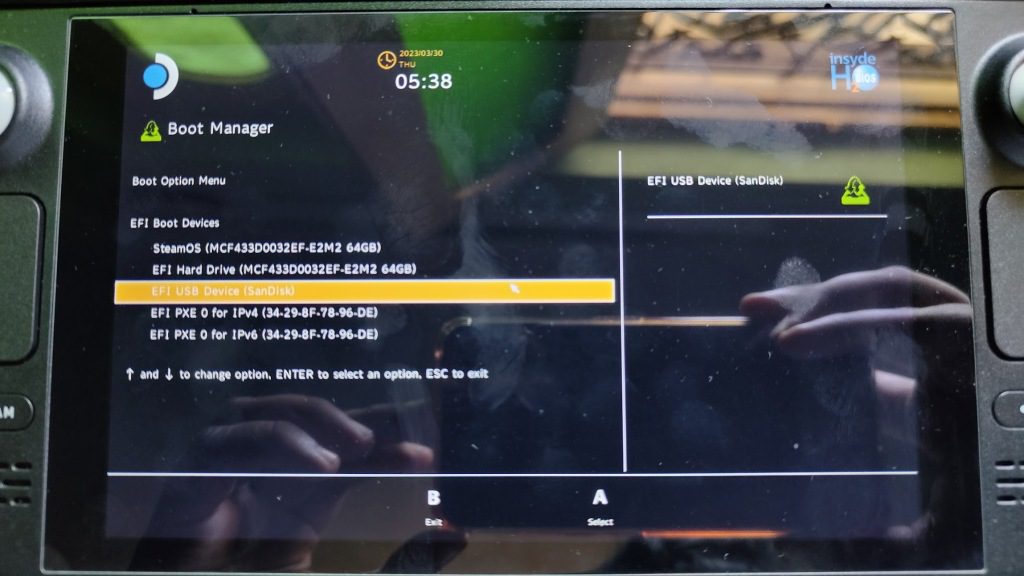
5. Du skal nå starte direkte opp i Windows-oppsettet. Dette kan ta litt tid, avhengig av hastigheten på SD-kortet/USB-en. Som du ser på bildet, kjører Windows 10-oppsettet i vertikal retning på Steam Deck.
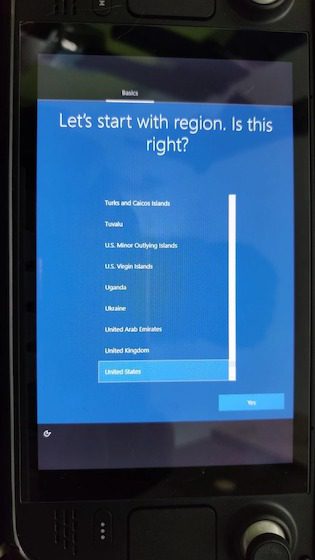
6. Gå gjennom det vanlige Windows-oppsettet, og når du er ferdig, endre retningen i «Display»-innstillingene. Gå til Innstillinger -> Skjerm og velg «Landskap»-retning.
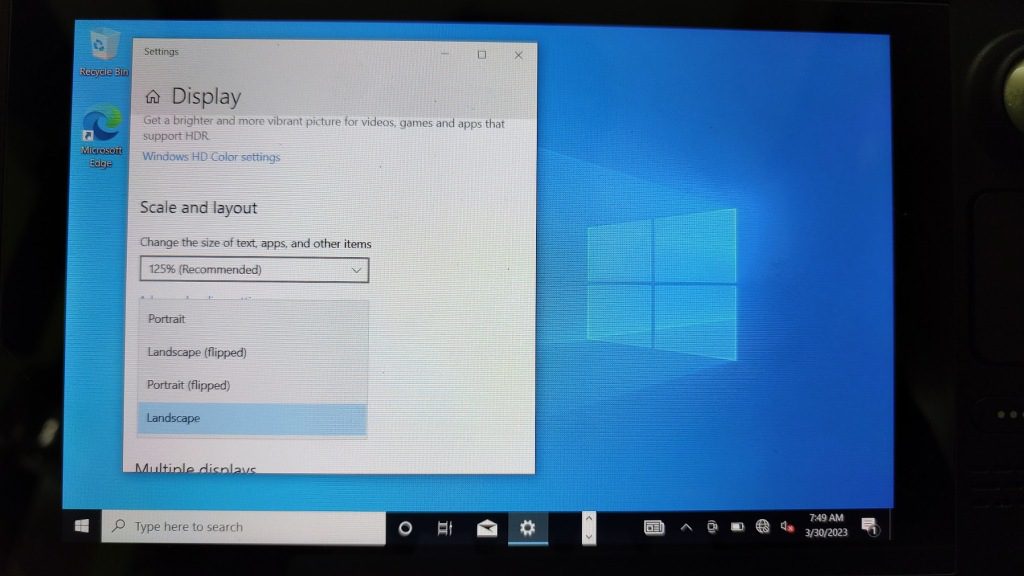
7. Åpne filutforskeren, gå til «SD-kort -> Driver-mappen», og installer alle Windows-driverne. Noen av dem installeres ved å dobbeltklikke, mens noen krever at du høyreklikker og velger «Installer».
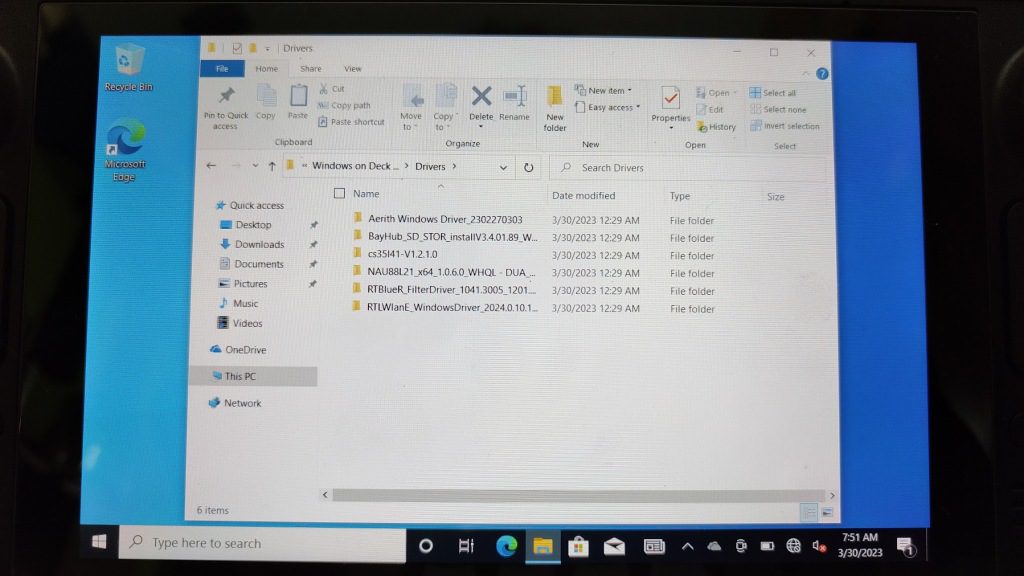
8. Når alle drivere er installert, start konsollen på nytt, og du er klar! Du har nå installert Windows 10 på din Steam Deck. Du kan nå sette inn et USB- eller SD-kort eller en ekstern SSD, og starte opp i Windows for å spille spill som ikke er tilgjengelige på SteamOS.
Windows på Steam Deck: Vanlige spørsmål
Kan jeg dual-boote Windows på en Steam Decks interne SSD?
Selv om Valve sier at dual-booting ikke er mulig per i dag, finnes det metoder for å dual-boote Windows sammen med SteamOS på en Steam Deck. Vi anbefaler likevel ikke å gjøre dette, da det krever endringer i SteamOS-partisjonene.
Hvordan fungerer Windows på en Steam Deck?
I de fleste tilfeller fungerer Windows ganske bra på Steam Deck. Spillene fungerer som forventet på en vanlig PC.
Spill spill ved å installere Windows på Steam Deck
Windows på Steam Deck gjør det enklere for brukere å spille spill som ikke er tilgjengelige på SteamOS, slik som Fortnite, PUBG, Destiny 2 og Genshin Impact. Det er viktig å merke seg at Windows 10 ikke er optimalisert på samme måte som SteamOS, og batteritiden kan bli redusert. I tillegg er nedlasting av spill fra SD-kort eller USB ganske tregt, derfor anbefales det å bruke en ekstern SSD. For en optimal opplevelse anbefaler vi en USB 3.0-pinne, eller et Class A2 UHS-1 SD-kort som kan oppnå lese- og skrivehastigheter på minimum 120MB/s. Hvis du har erfaring med å kjøre Windows på en Steam Deck via SD-kort, del gjerne opplevelsen i kommentarfeltet nedenfor.