Fordelene med å bruke en smarttelefon for bilderedigering
En av de store fordelene med en smarttelefon er det utrolige spekteret av funksjoner den tilbyr. I dag har vi tilgang til en rekke praktiske redigeringsverktøy direkte på telefonen. Disse verktøyene gjør det enkelt å forbedre bildene våre ved å for eksempel retusjere, beskjære, legge til filtre og mye mer.
En spesielt nyttig funksjon i mange redigeringsapper er inverteringsalternativet. Denne funksjonen lar deg snu eller bytte om fargene i et bilde, noe som kan gi interessante effekter.
Når et bilde inverteres, vil de mørkeste områdene bli lyse, mens de lyseste områdene blir mørke. For eksempel kan et grønt gressområde bli rødt, og en gul banan kan bli lilla. Denne funksjonen er veldig allsidig og kan brukes til mange formål.
Personlig har jeg brukt denne funksjonen utallige ganger og setter stor pris på at min iPhone har dette innebygd.
I denne artikkelen skal vi se nærmere på forskjellige måter du kan invertere et bilde på en iPhone.
Hvorfor invertere et bilde?
Det finnes flere grunner til å invertere et bilde. Alt avhenger av hvordan og hvorfor du ønsker å bruke funksjonen. Her er noen av de vanligste bruksområdene:
#1. Økt tilgjengelighet
Invertering av bilder kan være svært nyttig for personer med synsproblemer, som for eksempel lysfølsomhet eller andre tilstander der synet er påvirket. Ved å invertere et bilde, blir lysstyrken redusert, noe som gjør det lettere å se.
I tillegg kan personer med fargeblindhet ha nytte av å invertere bilder, da dette kan gjøre det lettere å skille mellom ulike nyanser og farger. Alt i alt bidrar det til å gjøre bildet mer tilgjengelig.
Les også: Anbefalte iPhone-tastaturapper for raskere skriving
#2. Kreativt uttrykk
For kunstnere og fotografer kan invertering av bilder være en fin måte å eksperimentere og skape unike perspektiver. Ved å invertere fargene, kan man oppnå en effekt som gjør bildet mer visuelt spennende og gir det dybde og kompleksitet.
#3. Enklere fargekorrigering
Når du inverterer et bilde, blir det lettere å identifisere områder som er over- eller undereksponert. Dette kan være til stor hjelp når du skal fargekorrigere bildet, da det blir tydelig hvilke nivåer som må justeres for å oppnå den perfekte balansen.
Invertering av bilder med iPhones innebygde funksjon
Det finnes ingen direkte funksjon for å invertere et bilde på iPhone. Imidlertid kan du invertere hele skjermen på telefonen din, noe som gjør at alt innhold, inkludert bildene dine, vises med omvendte farger.
Slik gjør du det:
Trinn 1: Gå til Innstillinger > Tilgjengelighet > Skjerm og tekststørrelse.
Trinn 2: Bla ned og aktiver «Klassisk invertering». Dette vil invertere fargene på hele telefonen, inkludert bildene dine.
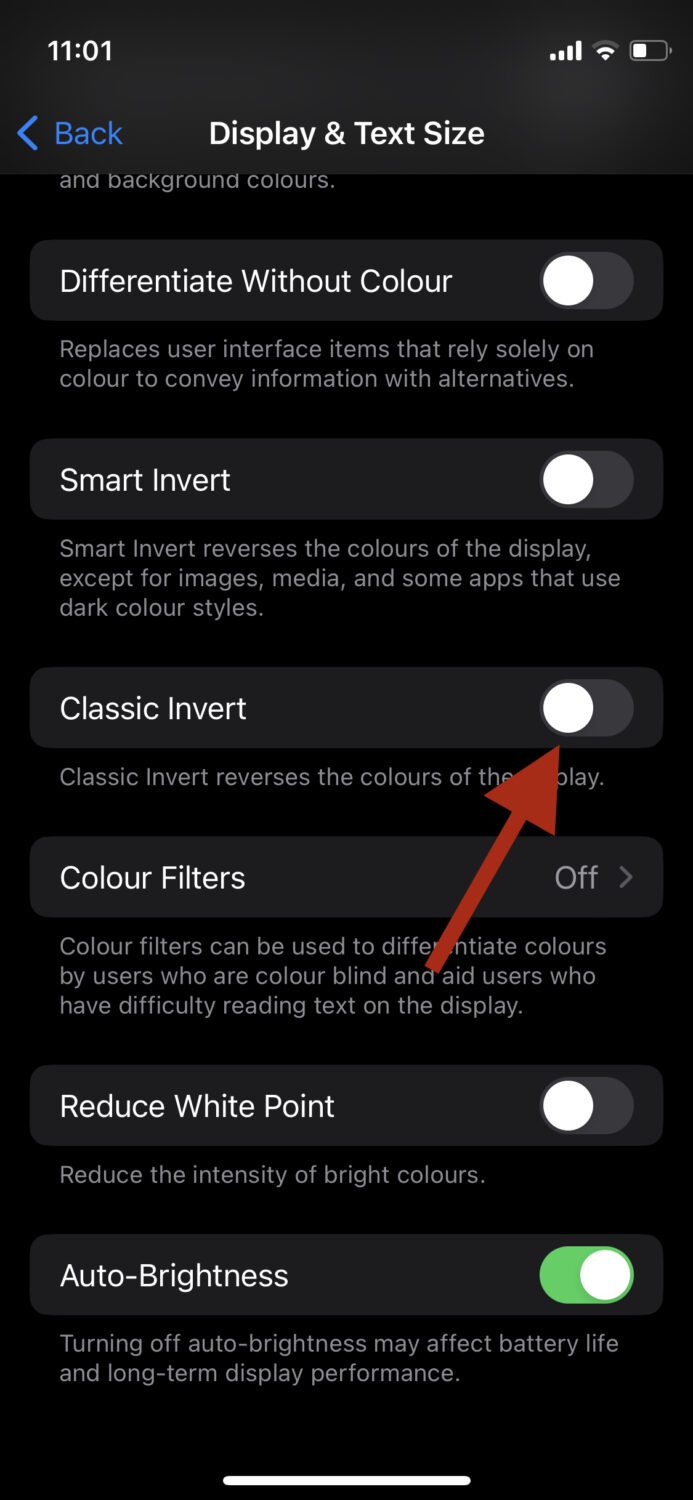
Nå kan du se og redigere bildene dine mens fargene er invertert. For å gjenopprette de opprinnelige fargene, deaktiverer du «Klassisk invertering».
Invertering av bilder med redigeringsapper fra tredjeparter
Det finnes mange redigeringsapper fra tredjeparter som lar deg enkelt invertere farger. To av mine favoritter er Photoshop Express og Lightroom. Jeg bruker Lightroom nesten daglig for mine bilderedigeringsoppgaver, så la oss bruke denne appen som et eksempel.
#1. Lightroom
Trinn 1: Last ned og åpne Lightroom-appen på din iPhone.
Trinn 2: Når appen åpnes, trykker du på ikonet nederst til høyre for å importere bildet ditt.
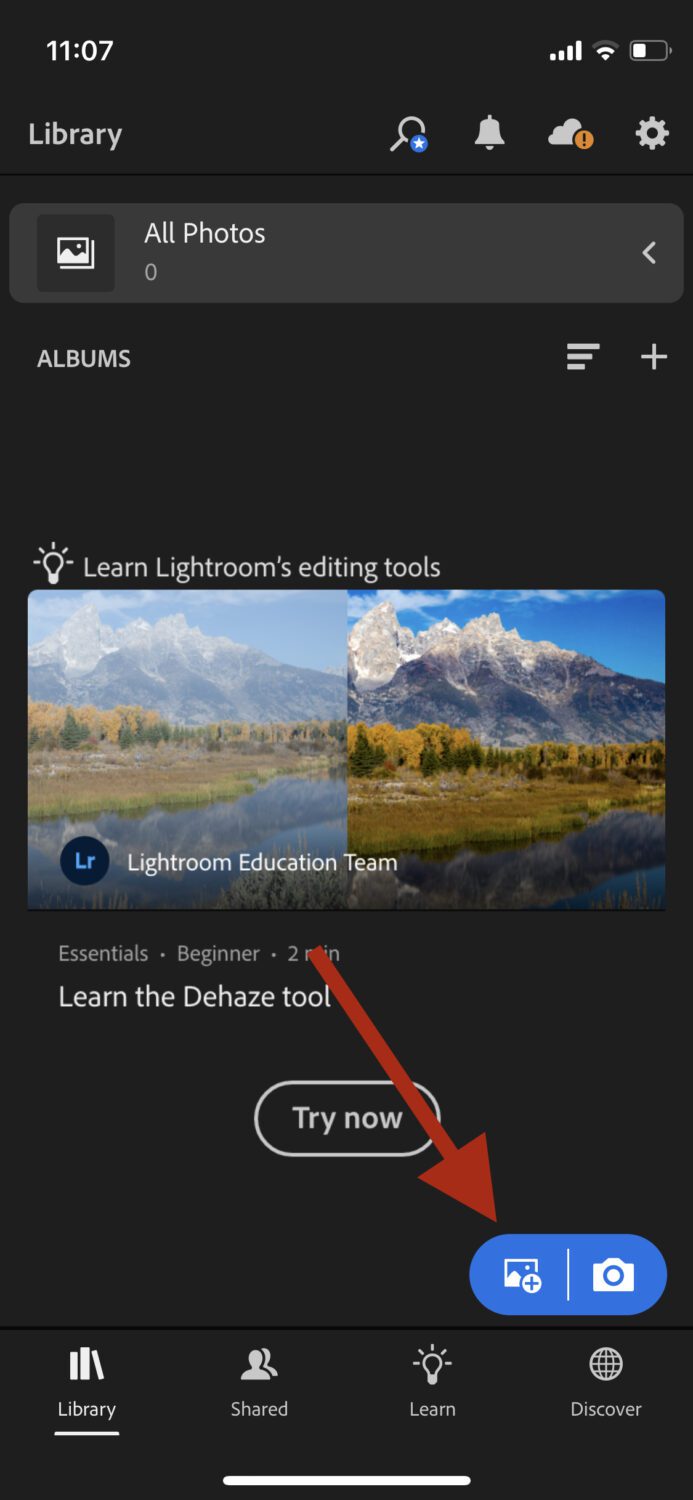
Trinn 3: Trykk på «Alle bilder» øverst og trykk deretter på bildet du importerte.
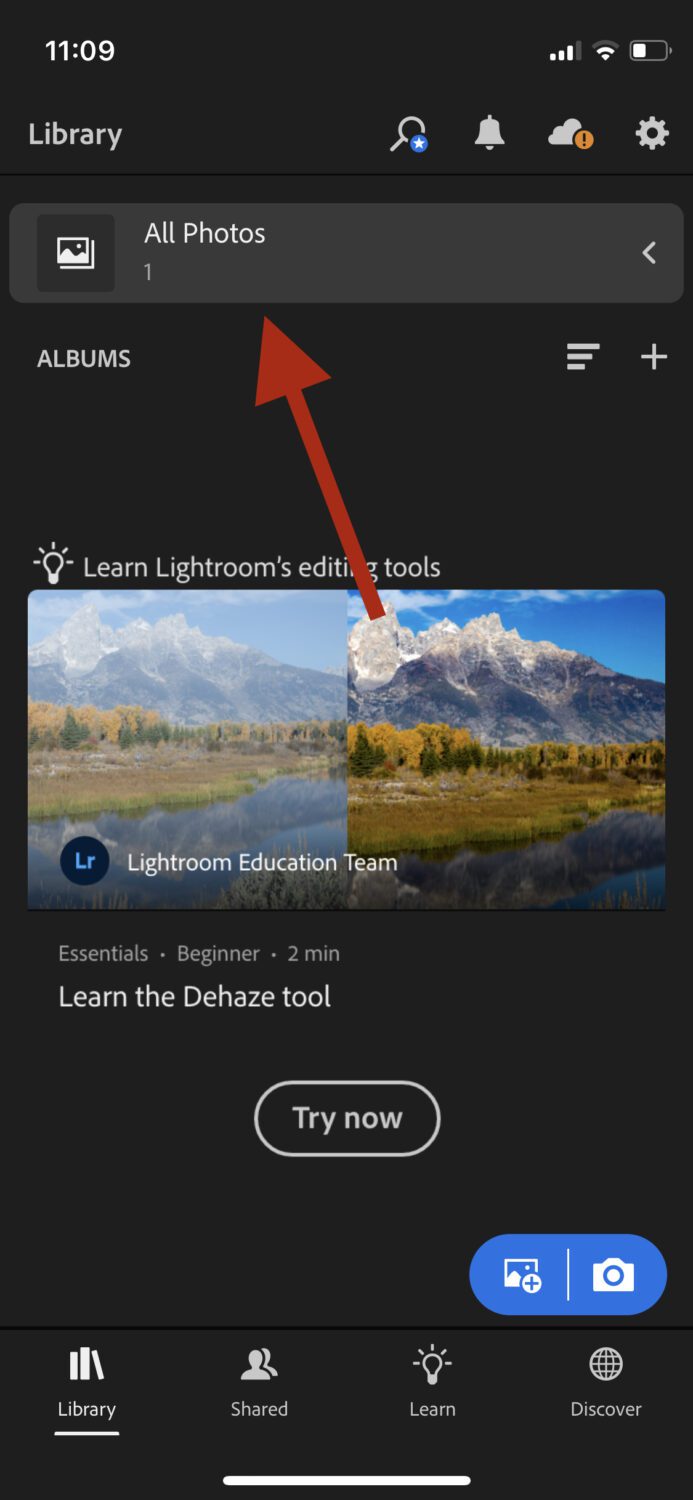
Trinn 4: Redigeringsprogrammet åpnes. Trykk på «Lys» fra alternativene nederst.

Trinn 5: Trykk på «Kurve».
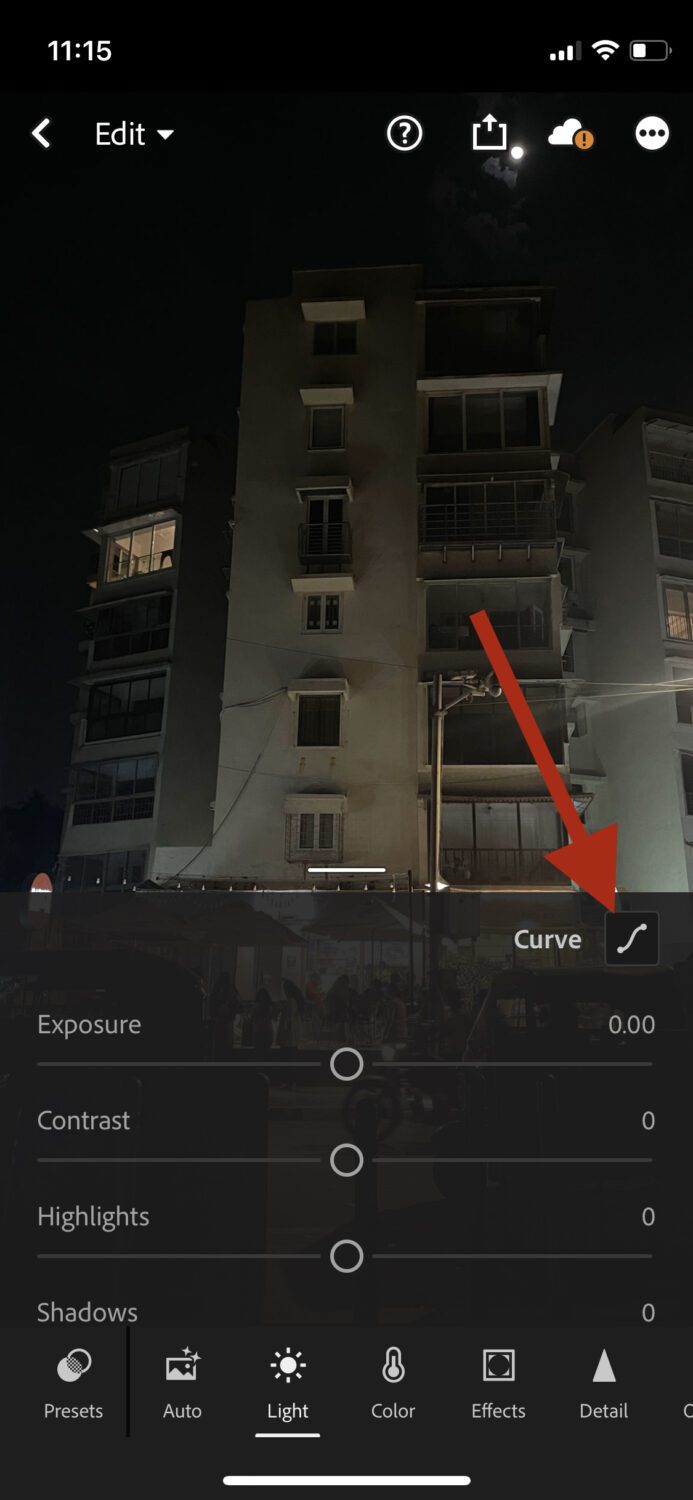
Trinn 6: Nå kommer det interessante. I tonekurven drar du det nederste venstre punktet til øverst til venstre, og det øverste høyre punktet til nederst til høyre.

Du kan også justere nivåene etter eget ønske. Når du er fornøyd, trykker du på «Ferdig».
#2. Photoshop Express
Inverteringsprosessen er mye enklere i Photoshop Express, da den har en direkteknapp for dette.
Trinn 1: Last ned og åpne Photoshop Express-appen på din iPhone.
Trinn 2: Når appen åpnes, importerer du det ønskede bildet.
Trinn 3: Når redigeringsprogrammet åpnes, ser du mange alternativer nederst. Trykk på «Utseende».
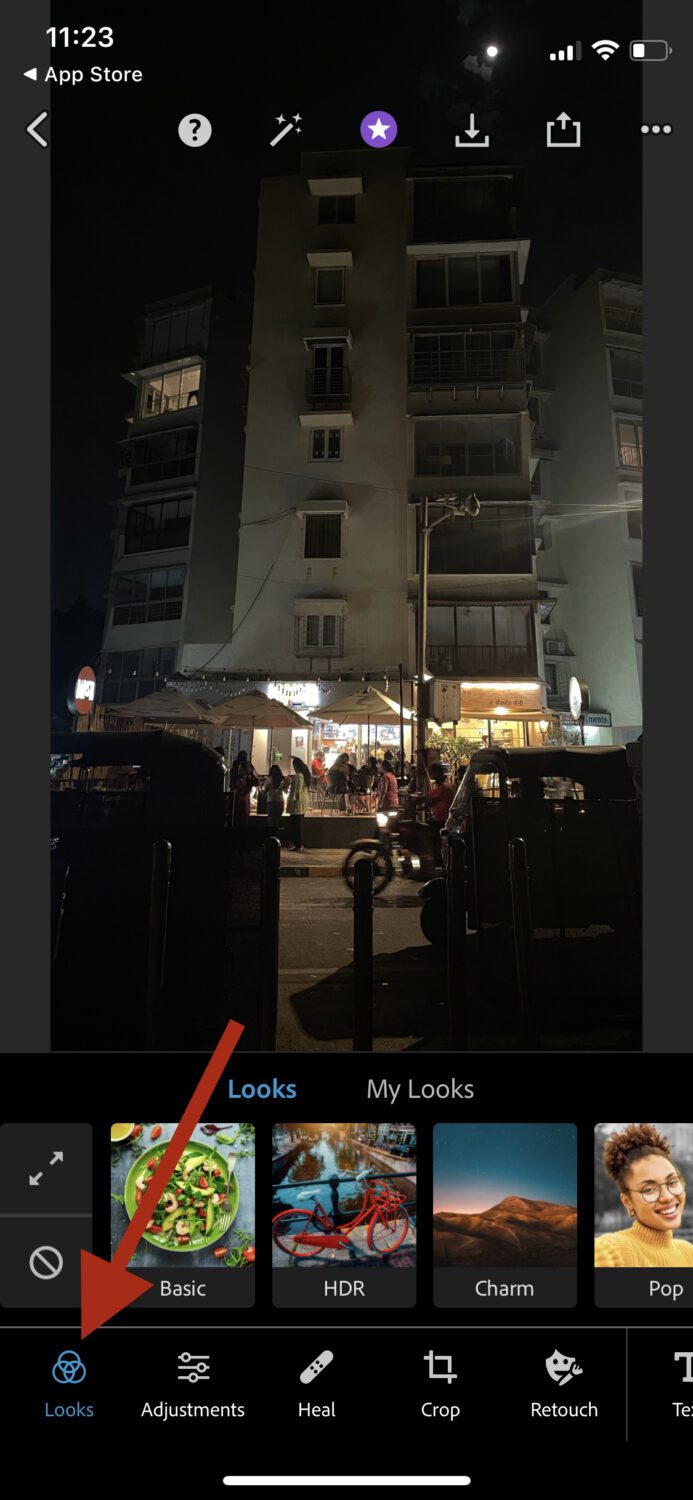
Trinn 4: Trykk på «Grunnleggende».
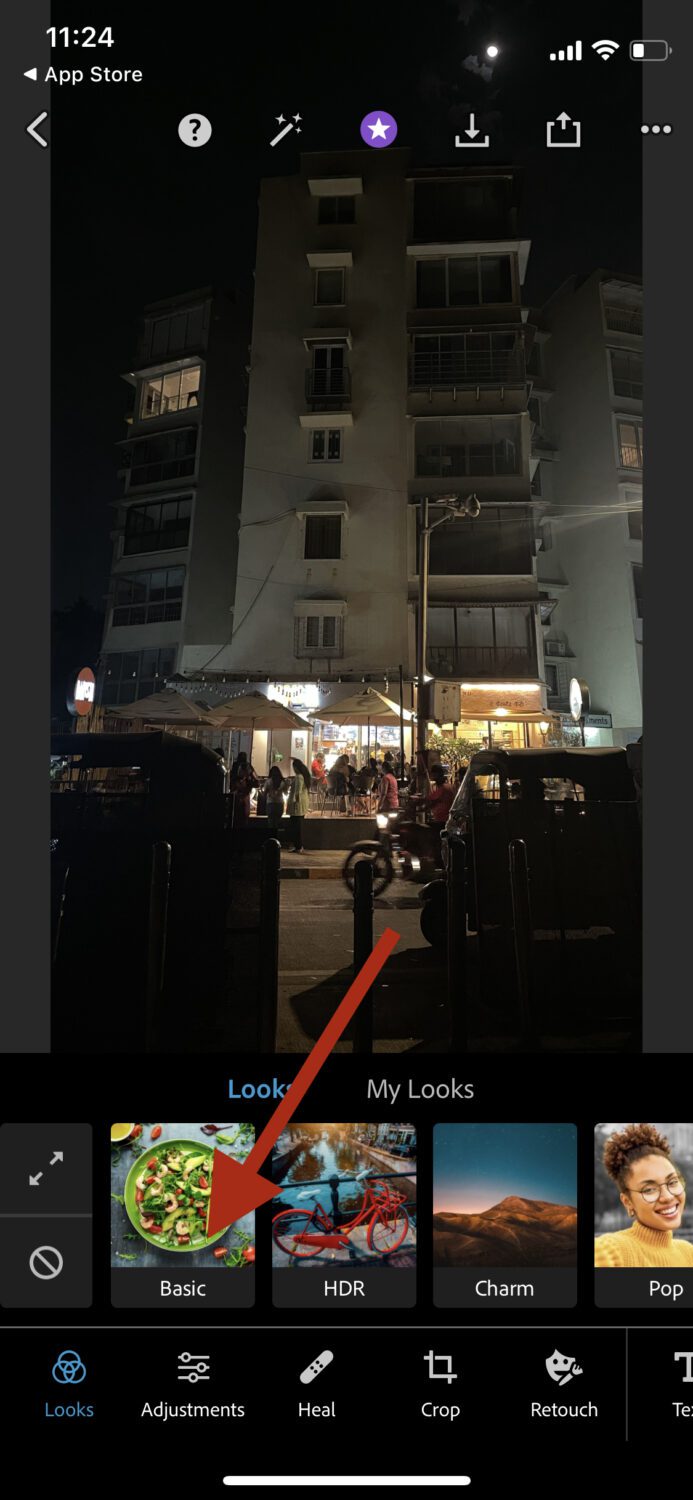
Trinn 5: Rull til høyre og trykk deretter på «Inverter».
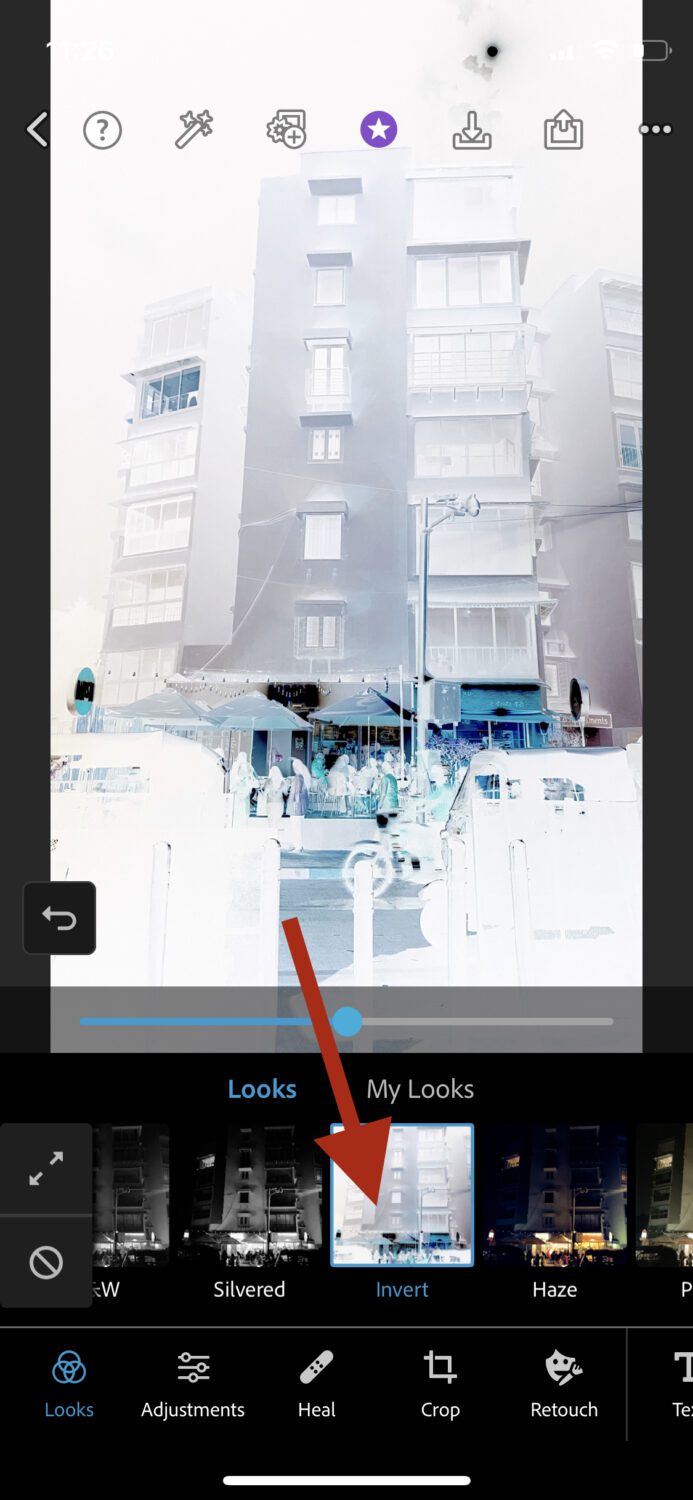
Og det er det!
Invertering av bilder med nettbaserte redigeringsverktøy
Det finnes mange nettbaserte verktøy som lar deg invertere bildene dine raskt og gratis. Her er noen av de beste:
#1. Pinetools
Pinetools er et enkelt og greit verktøy med en rask inverteringsfunksjon. Du laster opp bildet, og det returneres med negative farger.
I tillegg til å invertere bilder, lar det deg også:
- Vende
- Gjøre mørkere
- Gjøre lysere
- Justere kontrasten
- Justere lysstyrken
Dette verktøyet er en sentral hub for alle dine bilderedigeringsbehov.
#2. Pixelied
Pixelied er et mer avansert verktøy som lever opp til forventningene. Du kan umiddelbart legge til en negativ effekt på bildene dine helt gratis. Du kan justere balansen for inverteringen som du ønsker og eksportere bildet i forskjellige formater.
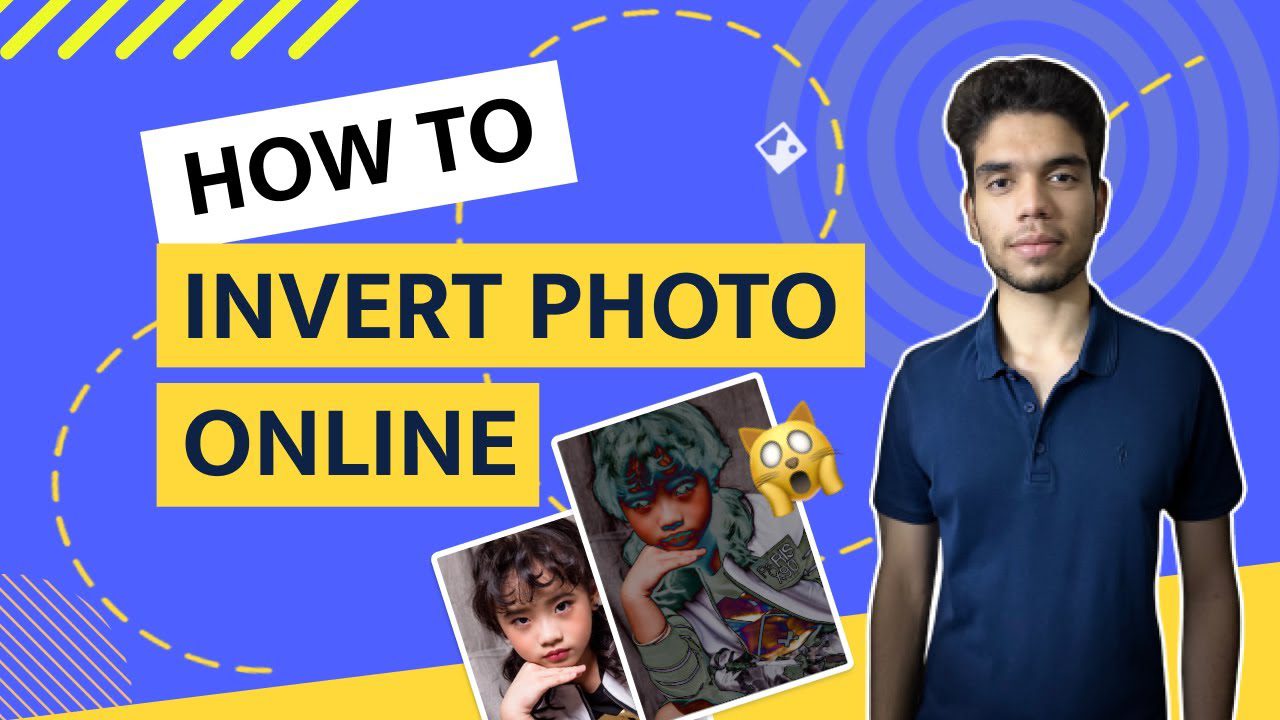
I tillegg til gråtoner tilbyr det også andre fargealternativer. I tillegg til å endre fargeegenskaper, har det mange andre redigeringsalternativer, som pikselering, beskjæring med mer.
#3. Fotohjelp
Med Photoaid kan du redigere bildene dine uten kostnad.
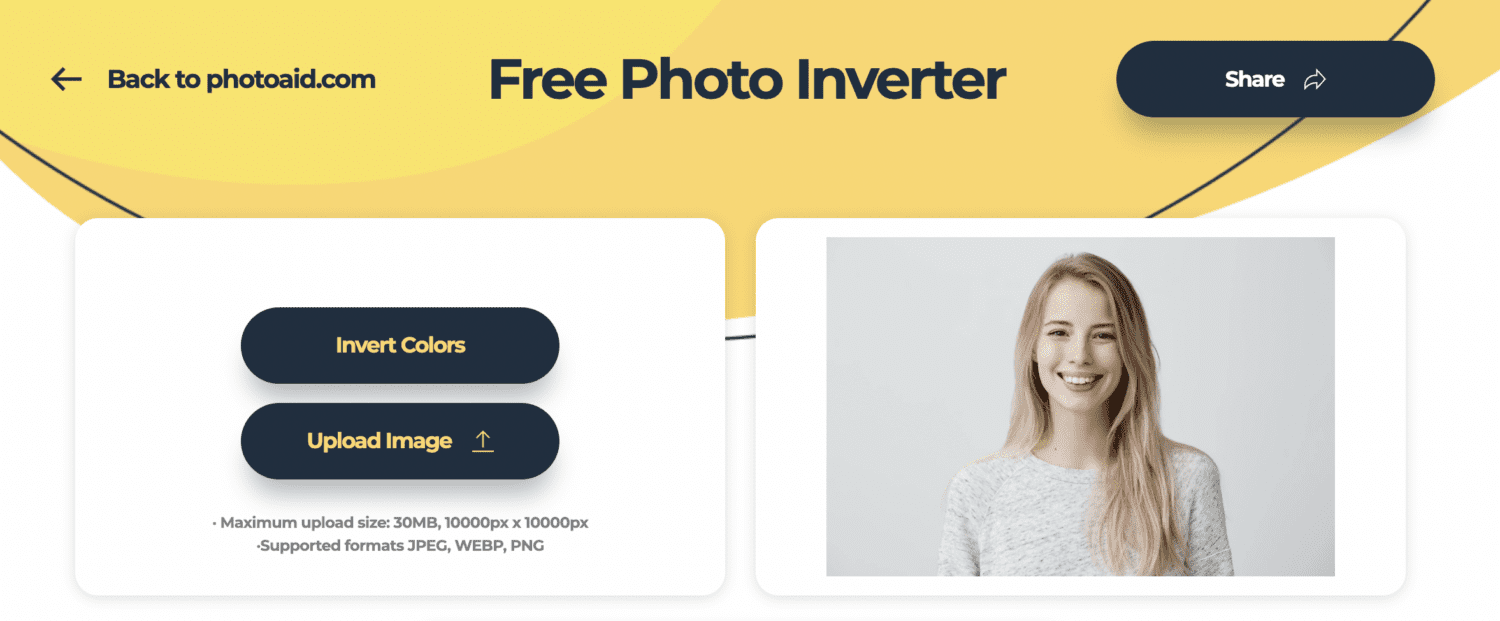
Verktøyet lar deg:
| Beskjære |
| Rote |
| Endre størrelse |
| Konvertere formater |
I tillegg er det også tilgjengelig som en app, slik at du kan laste det ned på din iPhone.
Konklusjon
Å invertere et bilde på en iPhone er en enkel prosess, og det finnes flere måter å gjøre det på. Min personlige favoritt er å bruke Photoshop Express-appen, da jeg synes dette er den raskeste metoden.
Alle de andre metodene fungerer imidlertid like bra, så du kan velge den som passer deg best.
Neste trinn er å sjekke ut disse gratis og betalte iPhone-kameraappene du bør prøve.