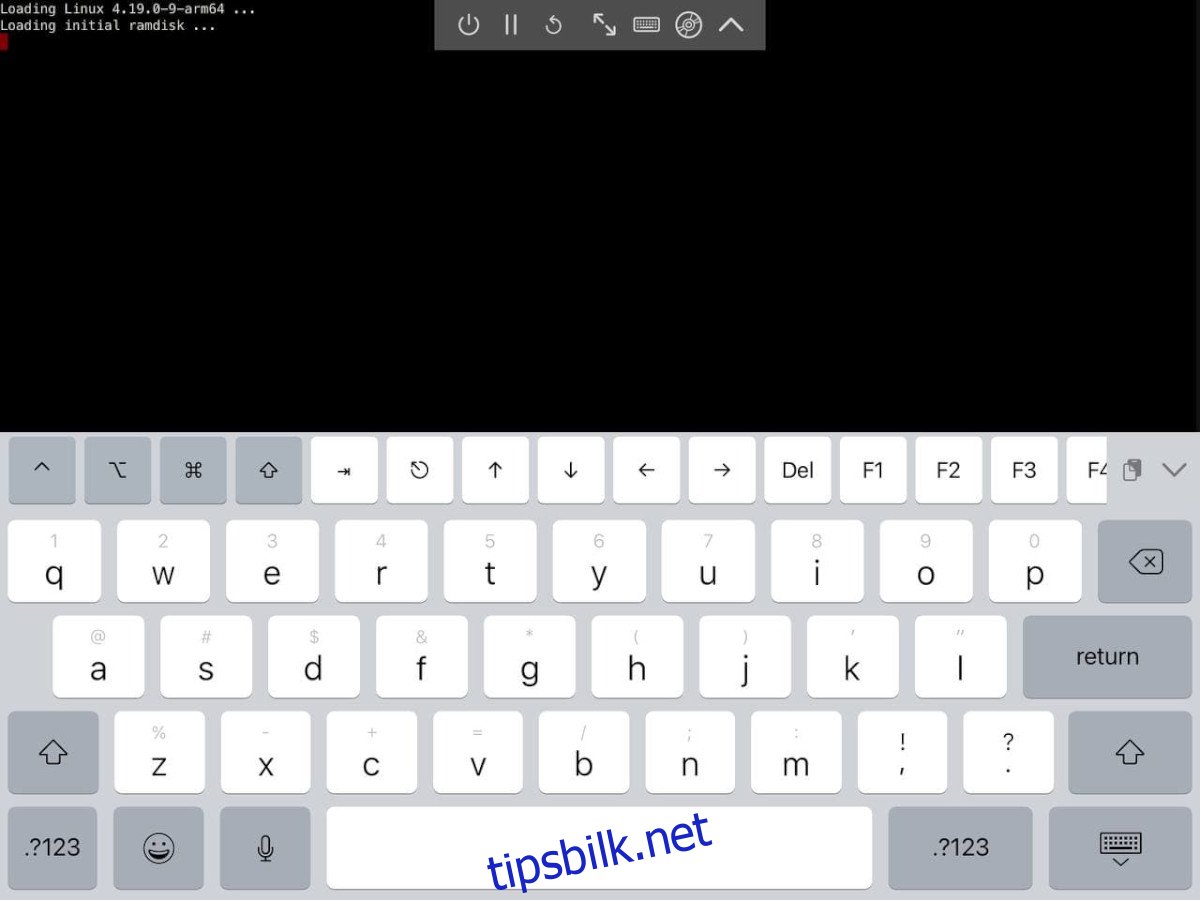Bruker du din Apple iPad som din hoveddatamaskin for mobile oppgaver? Har du noen gang ønsket å kunne kjøre Linux på den, for utvikling eller andre formål? Det viser seg at med litt innsats, er det faktisk mulig å få Linux til å fungere på en iPad ved hjelp av virtualisering. Her er en guide for hvordan du setter det opp.
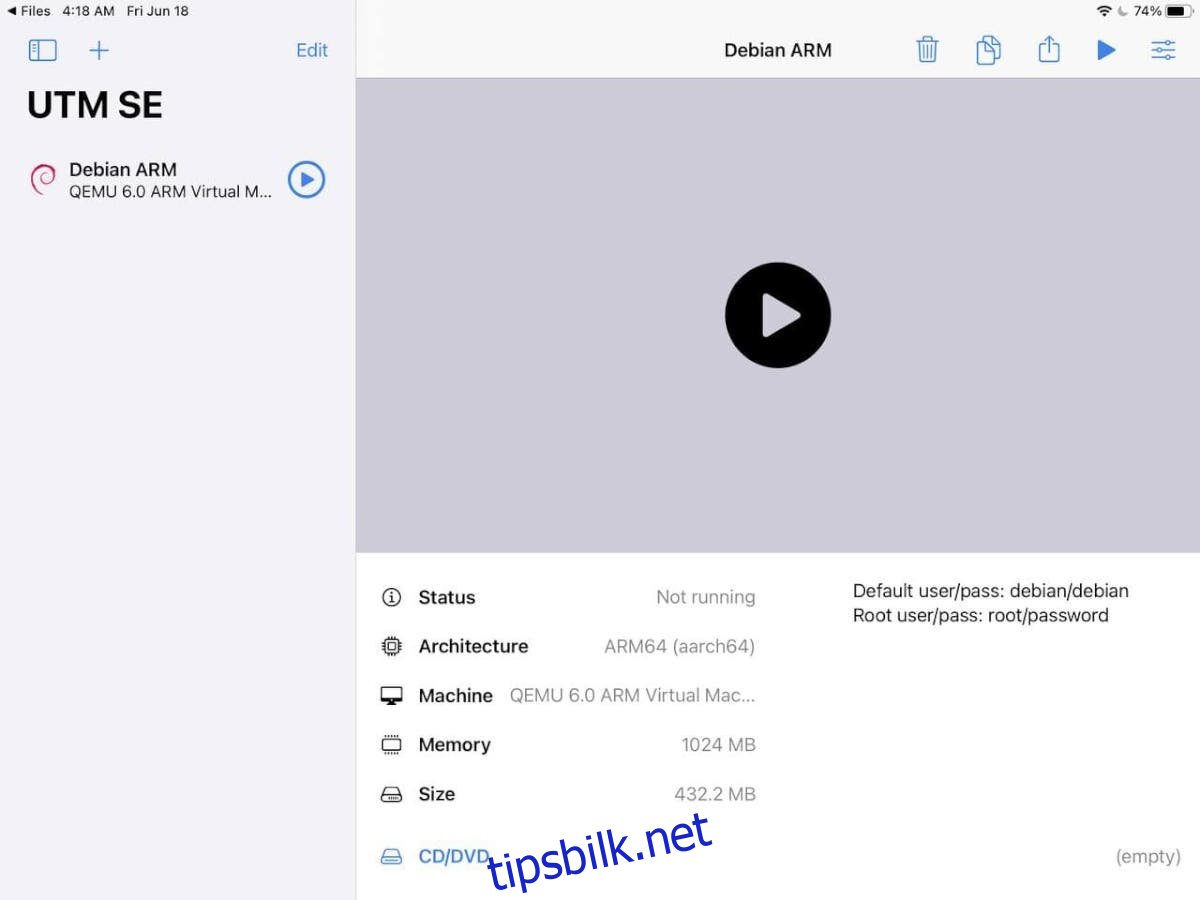
Nødvendige Forutsetninger
For å kjøre Linux på din iPad, er det noen krav som må oppfylles. Først og fremst trenger du en oppdatert versjon av iPad OS. VM-emulatoren krever ingen modifikasjoner eller endringer på din iPad, men den må inneha den nyeste chipen (A12 Bionic).
Dersom du ikke har en nyere iPad med A12-chip, kan det være at det fungerer likevel uten endringer, hvis du bruker en eldre versjon av iPad OS. Imidlertid kan resultatene variere.
I tillegg til å ha en ny iPad, trenger du også enten Windows 10 eller macOS for å gjennomføre den første installasjonen, samt en USB-til-Lightning-kabel. Om du er en Linux-bruker, kan du installere Windows 10 i en virtuell maskin og bruke USB-gjennomgang for å løse dette.
Til slutt, forsikre deg om at du har den nyeste versjonen av iTunes installert i Windows eller Mac OS. Du vil også behøve Apple iCloud installert på systemet ditt.
Installere AltStore på Windows
Nå som vi har gått gjennom kravene for å sette opp Linux på en iPad, kan vi begynne installasjonsprosessen. For å starte må du installere AltStore på din iPad. AltStore er en gratis alternativ app-butikk som du kan bruke for å sidelaste IPA-filer (Apple-appfiler) til enheten din.
Vær oppmerksom på at AltStore må aktiveres på nytt på iPaden hver syvende dag, med mindre du betaler for en Apple-utviklerkonto og låser opp sidelasting av IPA-filer for ett år om gangen. Å reaktivere AltStore og sidelastede apper hver syvende dag kan være litt plagsomt, men det er bedre enn å annullere iPadens garanti.
For å begynne å installere AltStore på din iPad, besøk den offisielle AltStore-nettsiden. Når du er inne på nettsiden, finn «Last ned AltServer for»-området og klikk på Windows (Beta) eller macOS hvis du bruker en Mac.
Last ned og installer AltServer på din datamaskin (eller virtuell maskin om du er på Linux). Installasjonen tar ikke lang tid. Når installasjonen er ferdig, går du videre til neste del av veiledningen.
Bruke AltServer til å Installere UTM
For øyeblikket er den eneste måten en iPad-bruker kan kjøre Linux på, gjennom UTM, et avansert virtualiseringsverktøy for Mac/iOS/iPad OS. Det er et robust verktøy som kan kjøre de fleste typer operativsystemer uten problemer.
Du må manuelt laste ned UTM IPA-filen til din iPad, og deretter installere den via AltStore, slik at du kan bruke den til å installere Linux. For å laste ned IPA-filen, klikk her.
Merk: Vi bruker UTM SE (slow edition) for sidelasting, da den har best kompatibilitet. Du kan også velge å bruke den vanlige IPA-filen her hvis du foretrekker det.
Installasjon
For å installere, koble iPaden din til Windows, Mac OS eller Windows VM på Linux ved hjelp av en USB-lightning-kabel. Lås deretter opp iPaden for å «stole på» datamaskinen din. Du må stole på datamaskinen for at dette skal fungere.
Etter at du har klarert iPaden din på datamaskinen, start «AltServer» på datamaskinen. Den vil åpne seg som et ikon i systemstatusfeltet i Windows. Derfra klikker du på ikonet, velger «Installer Alt Store» med musen, og venter på at datamaskinen installerer Alt Store på iPaden.
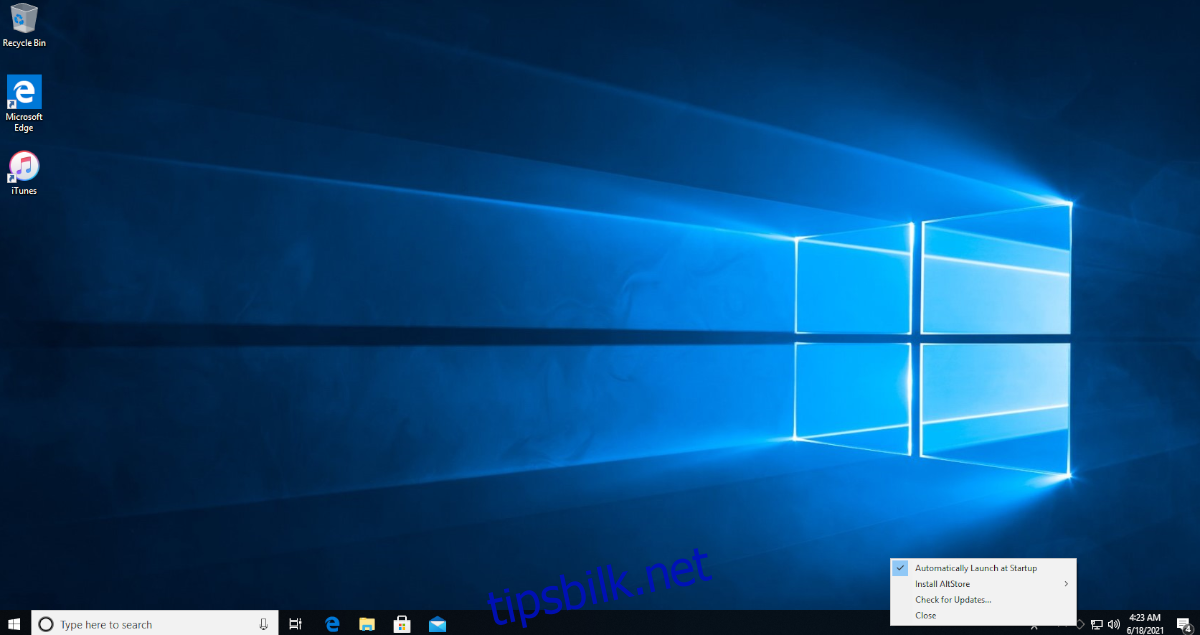
Nå som Alt Store er installert, må du «stole på» den som en app på iPaden din, ettersom den er sidelastet. For å gjøre dette, åpne Innstillinger-appen på iPad. Gå til Generelt > Enhetsbehandling. Trykk på appen og velg Stol på.
Når Alt Store er åpen, behold iPaden tilkoblet til datamaskinen. Mens den fortsatt er tilkoblet, åpner du Alt Store-appen og klikker på «Mine apper». Derfra trykker du på +-ikonet i venstre hjørne.
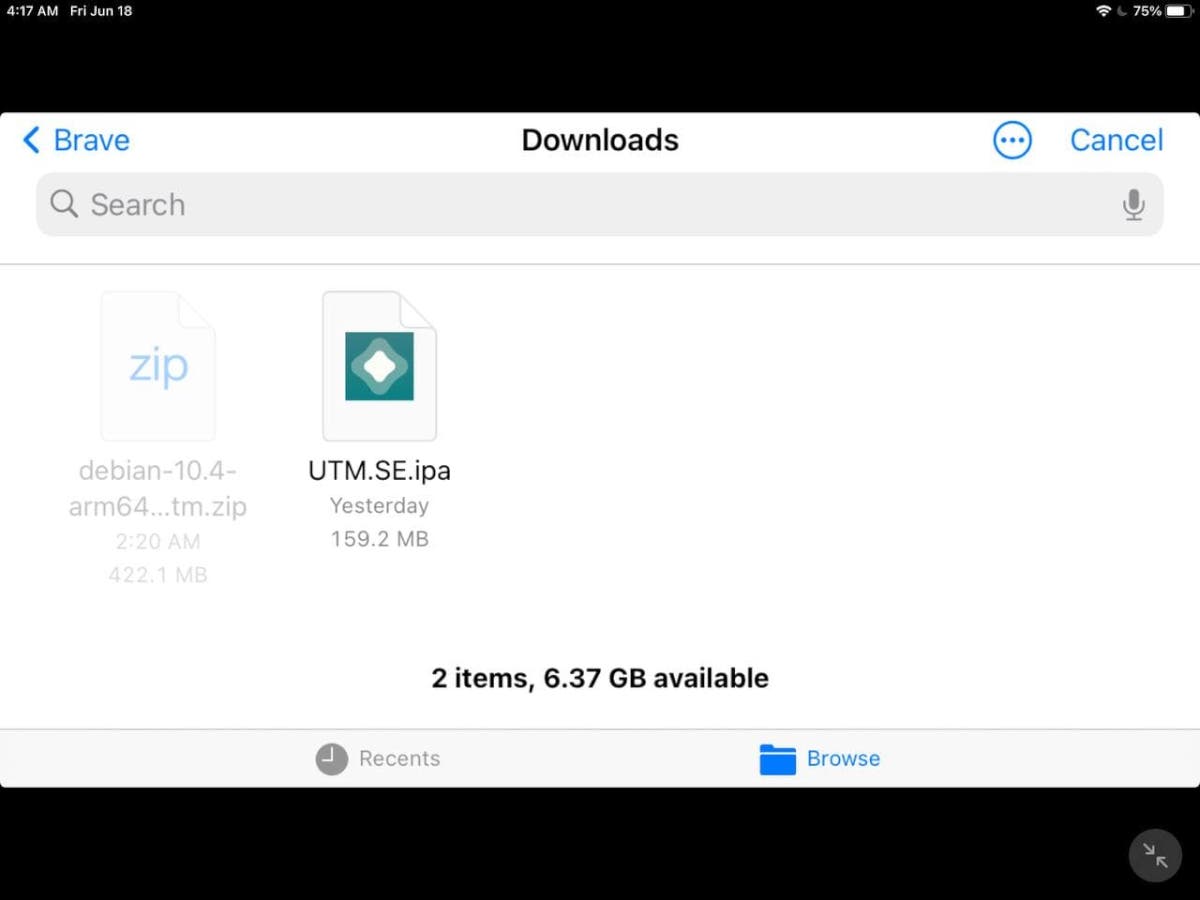
Når du har klikket på +-ikonet, naviger til UTM SE- eller UTM IPA-filen du har lastet ned til iPaden, og trykk på den for å installere den. Husk: installasjonen kan ta litt tid, så vær tålmodig og ikke koble fra iPaden.
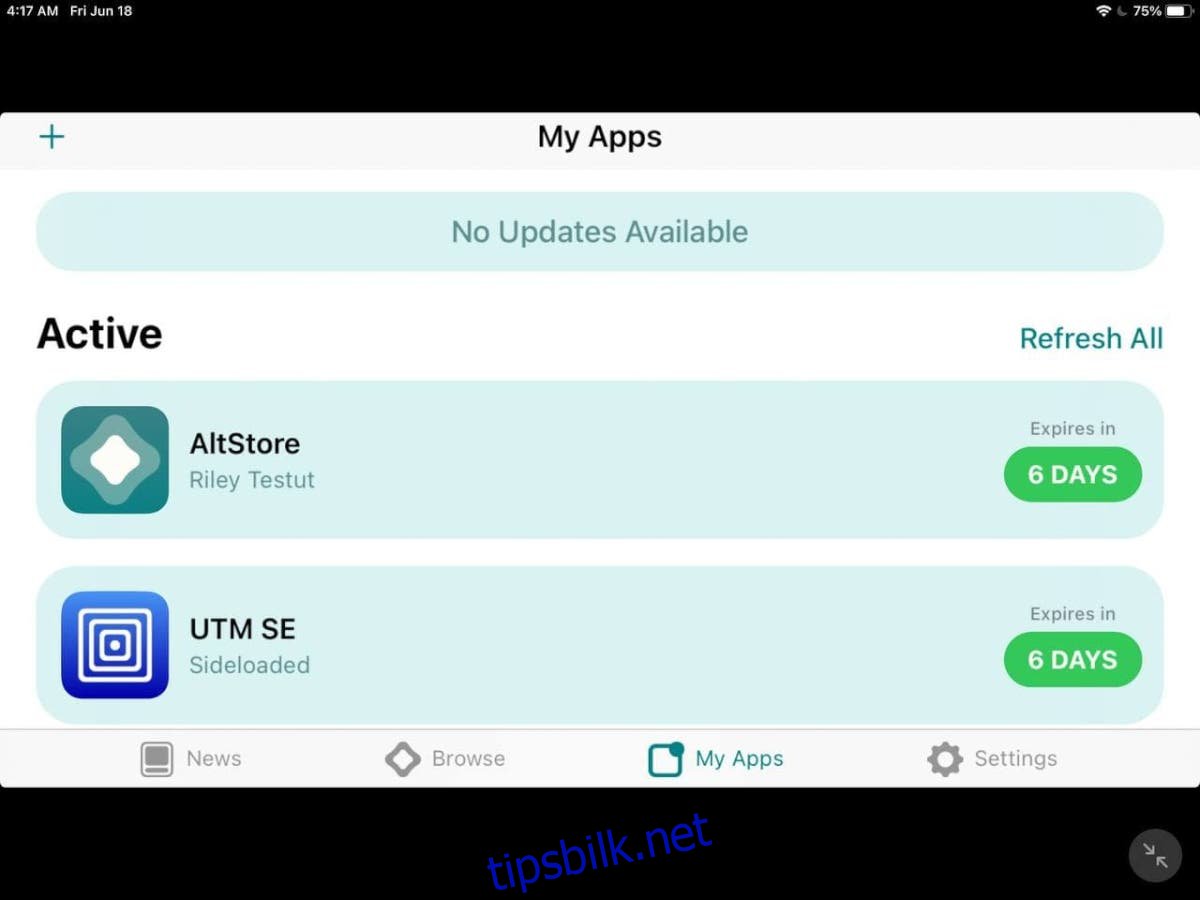
Når installasjonen er fullført, kobler du fra iPaden og starter UTM for å begynne å bruke Linux!
Installere Linux på iPad
Nå som UTM er sidelastet til iPaden din, er det på tide å få Linux til å fungere. For å få Linux til å fungere, gjør du følgende:
Trinn 1: Trykk på «Bla gjennom UTM-galleri»-knappen for å se forhåndskonfigurerte virtuelle maskiner for UTM på iPad. Når du har funnet en du liker, laster du den ned til iPaden.
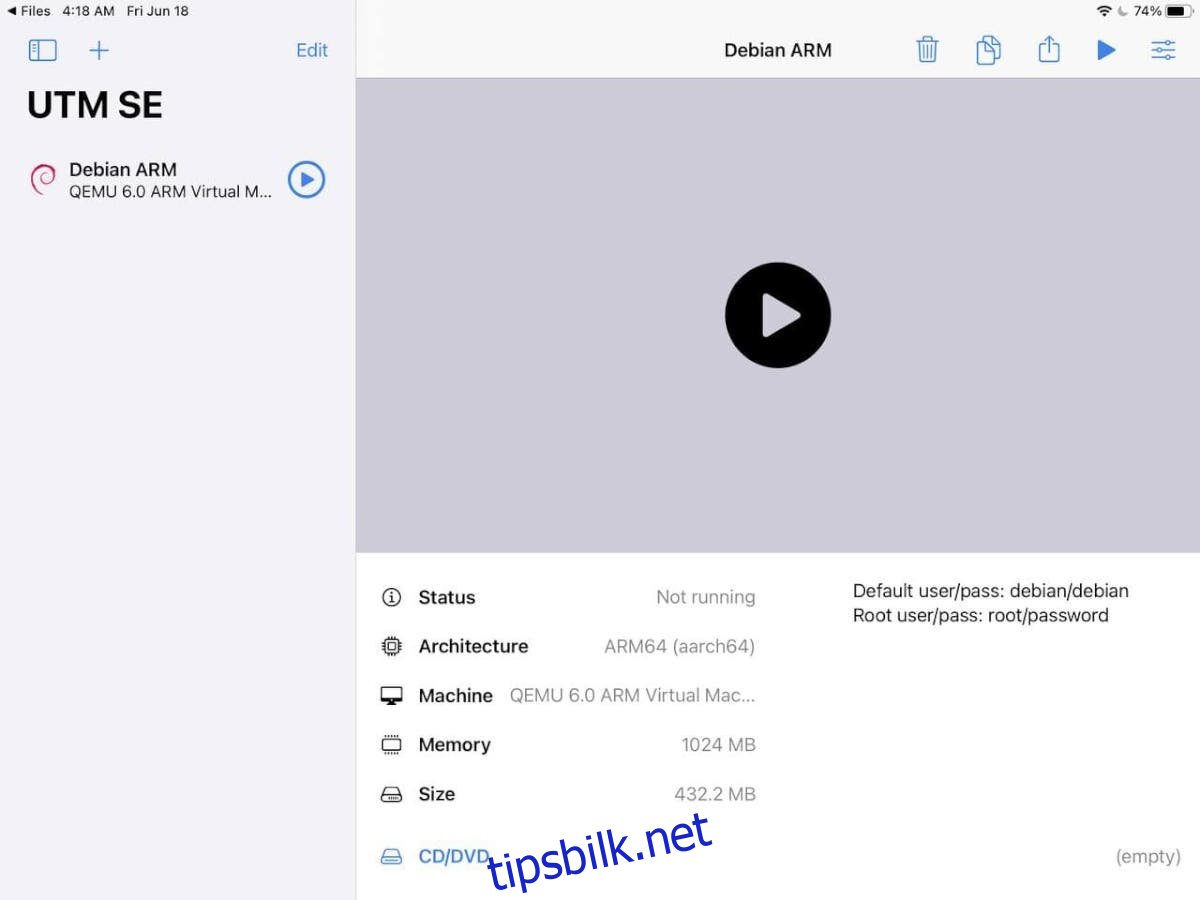
Trinn 2: Åpne iPad OS Files-appen og pakk ut ZIP-arkivet. Trykk deretter på UTM-filen inni iPad OS Files-appen. Når du trykker på UTM-filen, vil den automatisk importeres til UTM VM-appen.
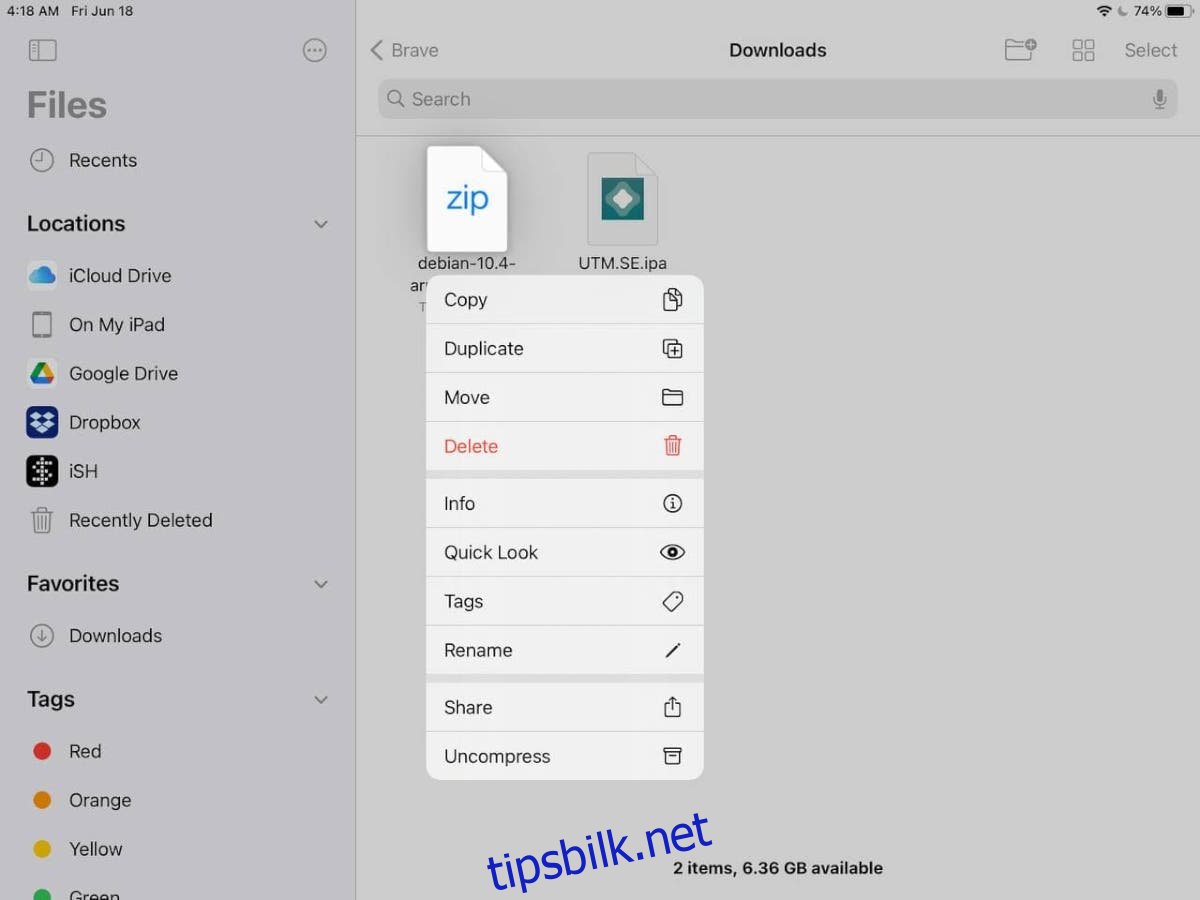
Trinn 3: Etter at du har importert den virtuelle maskinen, trykk på den i UTM for å starte den, og du bruker Linux. Husk at avhengig av spesifikasjonene til din iPad, bør du vurdere å bruke lette Linux-operativsystemer som ikke er grafisk tunge.