Linux-brukere som også eier en iPad, lurer ofte på hvordan de kan koble seg til en Linux-maskin eksternt. Selv om det er en mobil enhet, er det faktisk fullt mulig. Denne guiden viser deg hvordan.
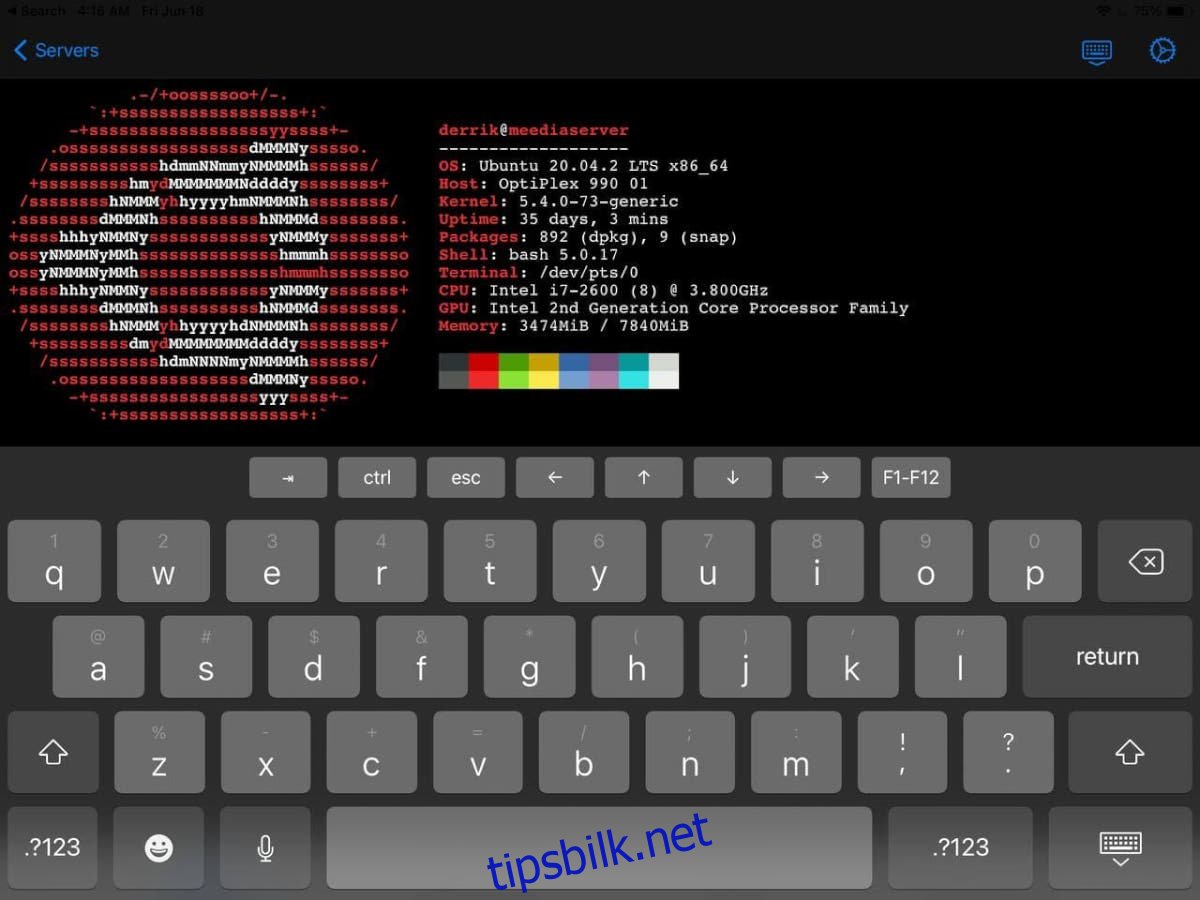
Tilgang via kommandolinje
For å få tilgang til kommandolinjen på en Linux-maskin (enten det er en server eller en vanlig datamaskin) fra en iPad, trenger du en SSH-klient. Det finnes mange SSH-klienter tilgjengelig for iPad OS. I denne guiden fokuserer vi på appen «Terminal og SSH».
Hvorfor velge «Terminal & SSH» fremfor andre SSH-klienter i App Store? Først og fremst er appen uten reklame. I tillegg har den mange nyttige funksjoner som er praktiske å ha.
For å starte, åpne App Store på iPaden din og last ned «Terminal & SSH»-appen. Installasjonen tar bare et par sekunder, siden appen er ganske liten. Når installasjonen er ferdig, åpner du appen.
Opprettelse av tilkobling
Med «Terminal & SSH»-appen åpen og klar, trykker du på «Servere»-delen og finner +-tegnet. Trykk på +-tegnet for å opprette en ny tilkobling. I «Navn»-feltet skriver du inn et navn for den nye tilkoblingen.
Etter å ha gitt tilkoblingen et navn, går du til «Vert»-feltet og skriver inn vertsnavnet eller IP-adressen til Linux-maskinen du vil koble deg til. Merk at Linux-maskinen må ha en OpenSSH-server kjørende for å kunne kobles til eksternt.
Når vertsfeltet er fylt ut, finner du «Port»-feltet. Som standard bruker OpenSSH port 22, så fyll ut det. Hvis du bruker en annen port enn 22, må du angi den i «Port»-feltet.
Etter å ha konfigurert porten, legger du til brukernavnet for den eksterne maskinen du prøver å koble deg til. Deretter finner du «Passord»-feltet og skriver inn passordet ditt.
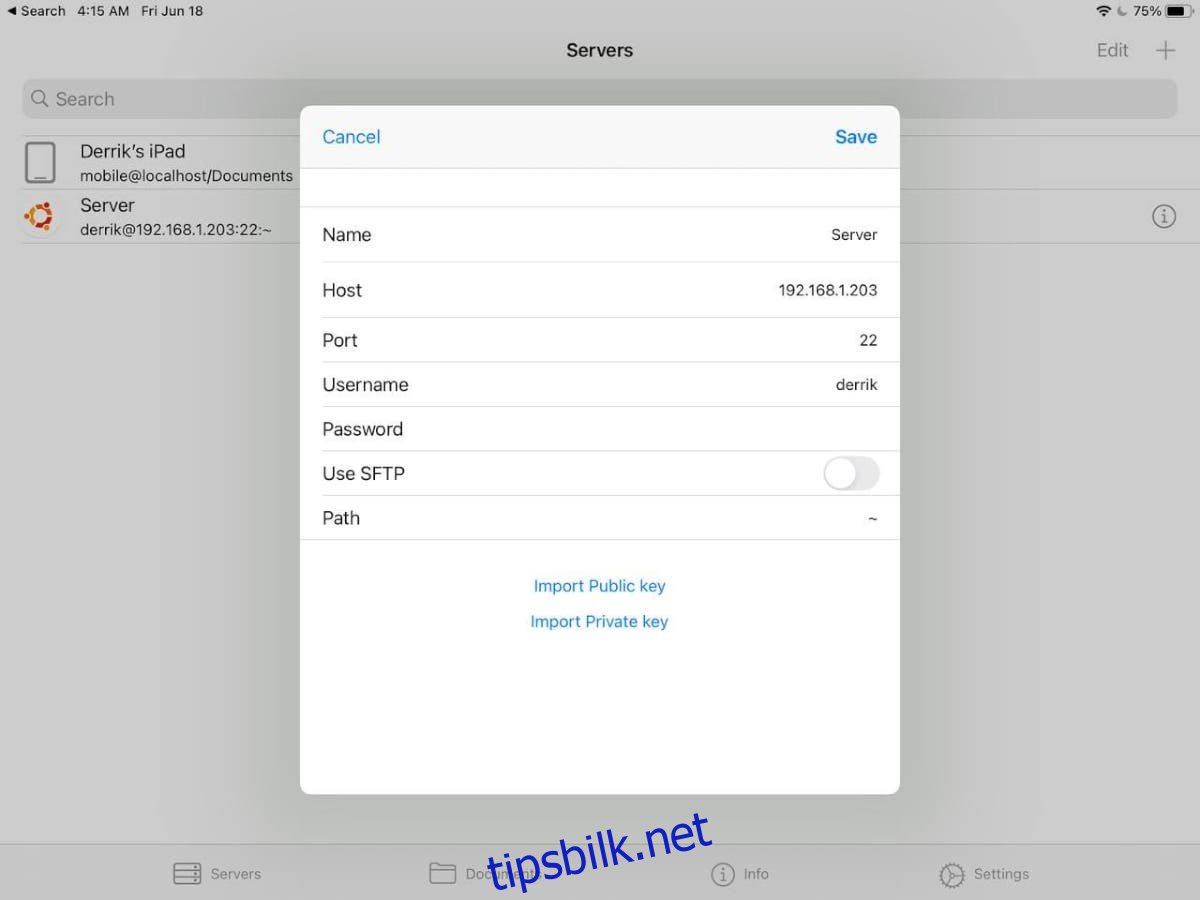
Hvis du har en offentlig eller privat nøkkel, klikker du på «Importer offentlig nøkkel» eller «Importer privat nøkkel» og følger trinnene for å legge til nøkkelen.
Til slutt fjerner du markeringen for «Bruk SFTP»-knappen. Denne funksjonen kan være i veien hvis du kun vil bruke SSH-terminalfunksjonene.
Koble til via SSH
Når du har opprettet en tilkobling, vil den nye tilkoblingen vises i listen over servere. For å koble til Linux-maskinen fra iPaden, trykker du ganske enkelt på tilkoblingen din, og et terminalvindu vil åpnes.
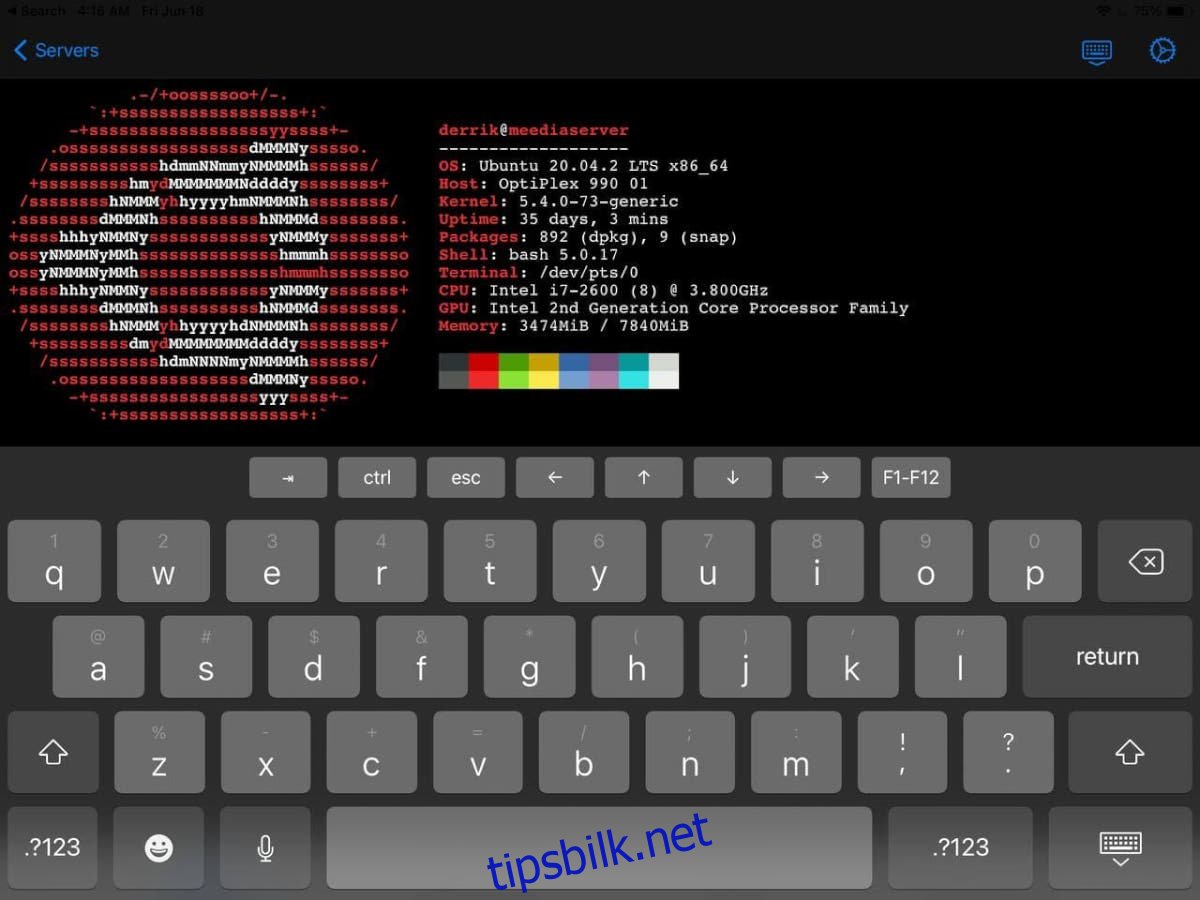
Hvis du har SFTP aktivert, må du trykke på tilkoblingen din og deretter trykke på terminalikonet for å bruke kommandolinjen.
Filoverføring
Ønsker du å overføre filer mellom Linux-maskinen og iPaden? I så fall må du bruke SFTP-funksjonen som finnes i «Terminal & SSH»-appen. For å aktivere denne funksjonen, går du først til serverlisten.
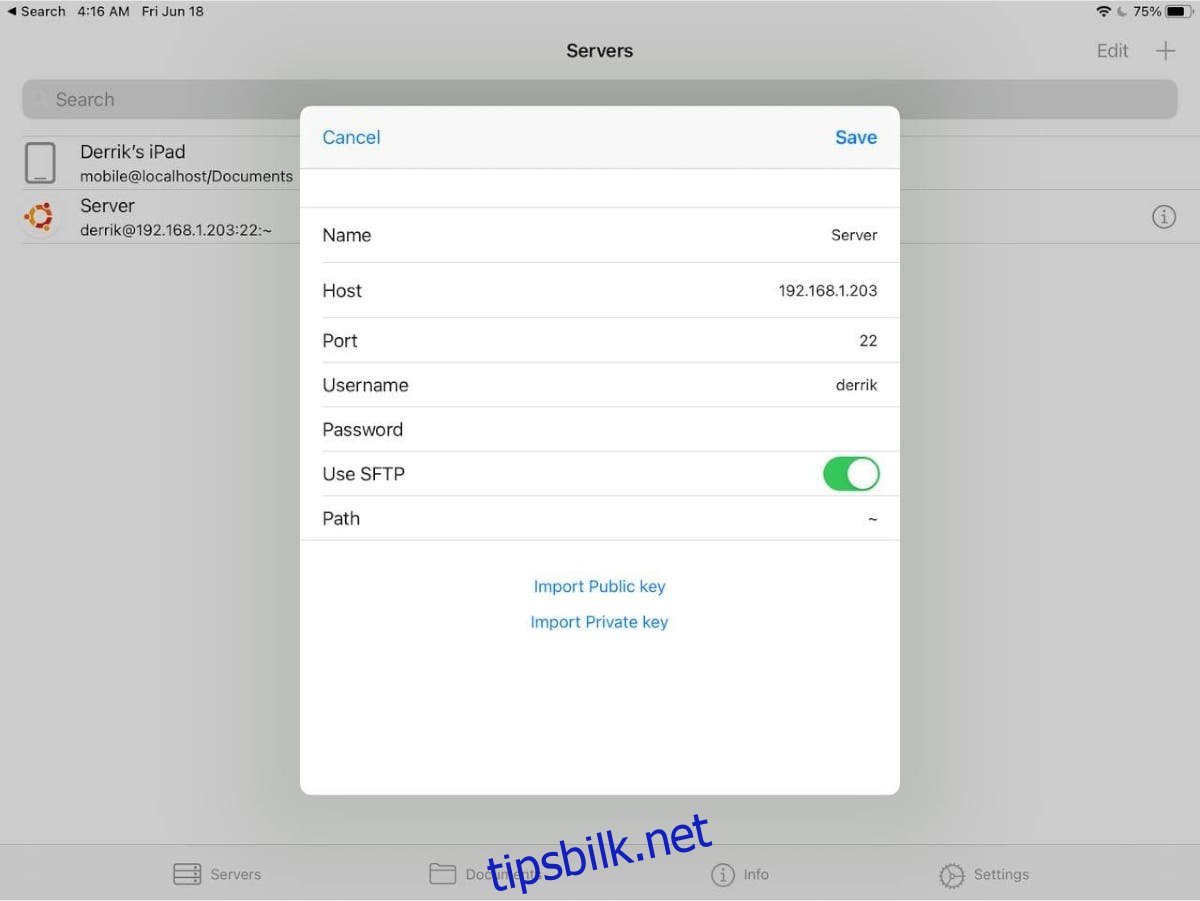
Når du er i serverlisten, trykker du på «i»-ikonet ved siden av tilkoblingen for å få tilgang til innstillingene for den. Deretter finner du alternativet «Bruk SFTP» og velger det for å aktivere filoverføringer. Trykk deretter på tilkoblingen din for å få tilgang til filoverføringsfunksjonen i «Terminal & SSH».
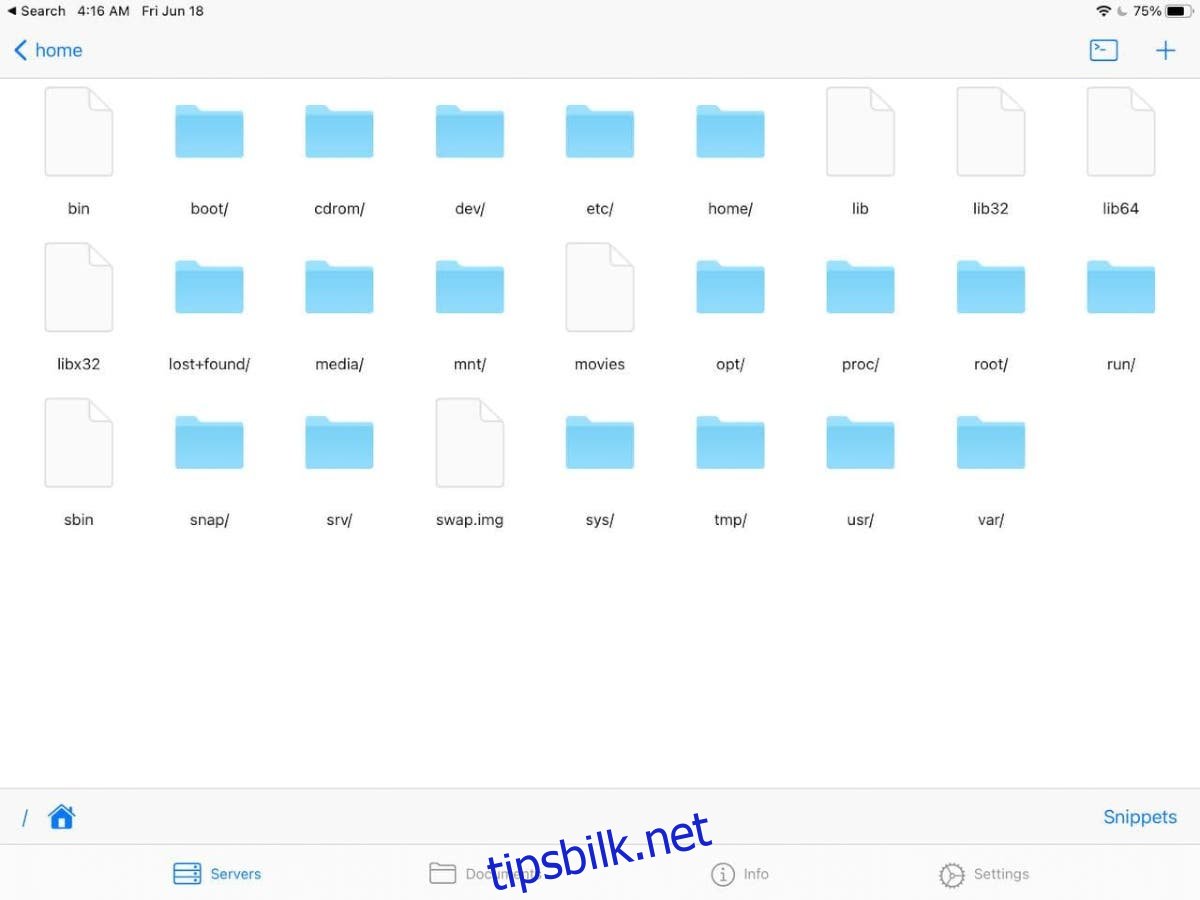
Når du aktiverer SFTP, kan du overføre filer til og fra Linux-maskinen direkte fra iPaden.
Ekstern tilgang til skrivebordet
Det finnes flere metoder for å få ekstern tilgang til skrivebordsmiljøet på en Linux-maskin fra en iPad. Den enkleste løsningen er å bruke AnyDesk, i stedet for å styre med VNC, RDP eller andre spesialtilpassede løsninger.
AnyDesk støtter Linux og er enkel å installere på alle Linux-operativsystemer. Den har også utmerket støtte for iPad. For å starte med å få tilgang til Linux-skrivebordet fra iPaden via AnyDesk, installer AnyDesk-appen på både Linux og iPad og start dem.
Når AnyDesk-appen er lansert på både Linux-maskinen og iPaden, går du til innstillingene i AnyDesk på Linux og krysser av boksen som sier «Aktiver uovervåket tilgang». Denne innstillingen lar deg få tilgang til Linux-skrivebordet selv når ingen er pålogget, så lenge maskinen er på og AnyDesk kjører.
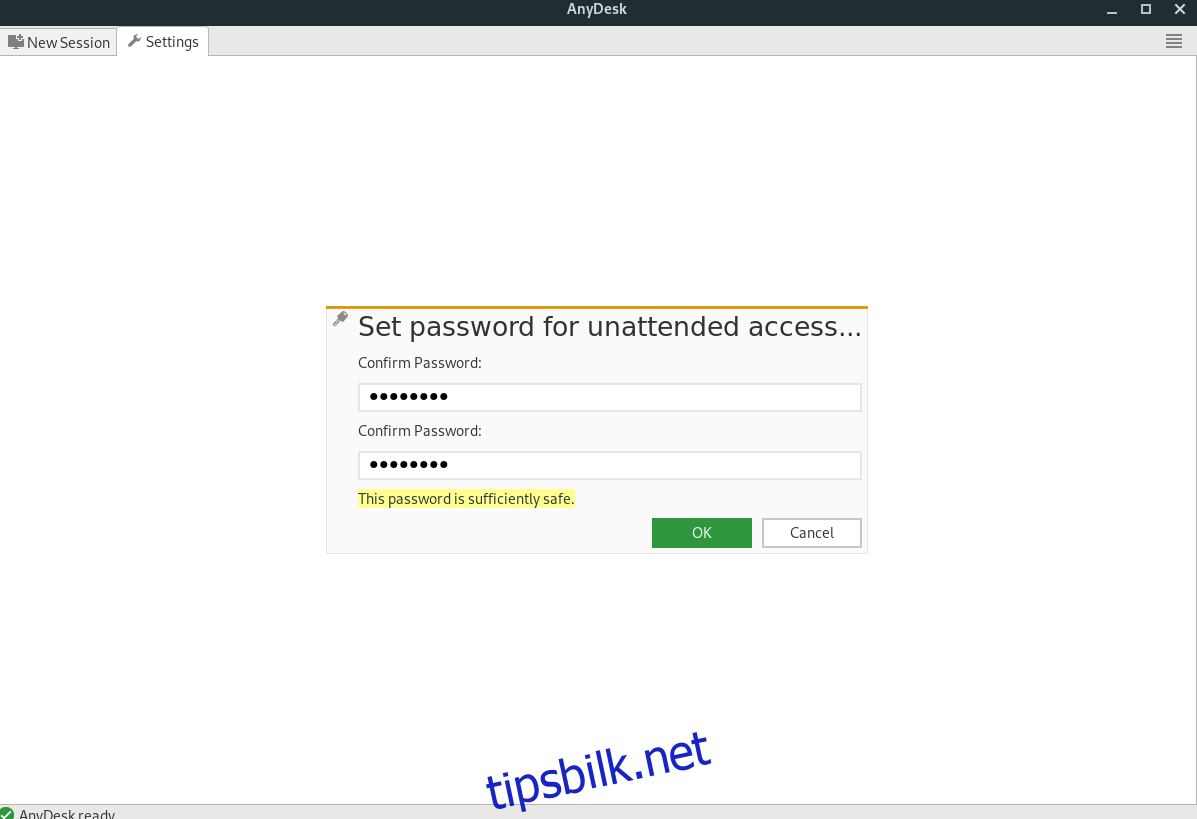
Merk: Du trenger ikke å aktivere «uovervåket tilgang» for å bruke AnyDesk for å få tilgang til Linux-skrivebordet fra iPad. Men uten denne funksjonen vil det være mer tungvint og tidkrevende å få tilgang til systemet eksternt.
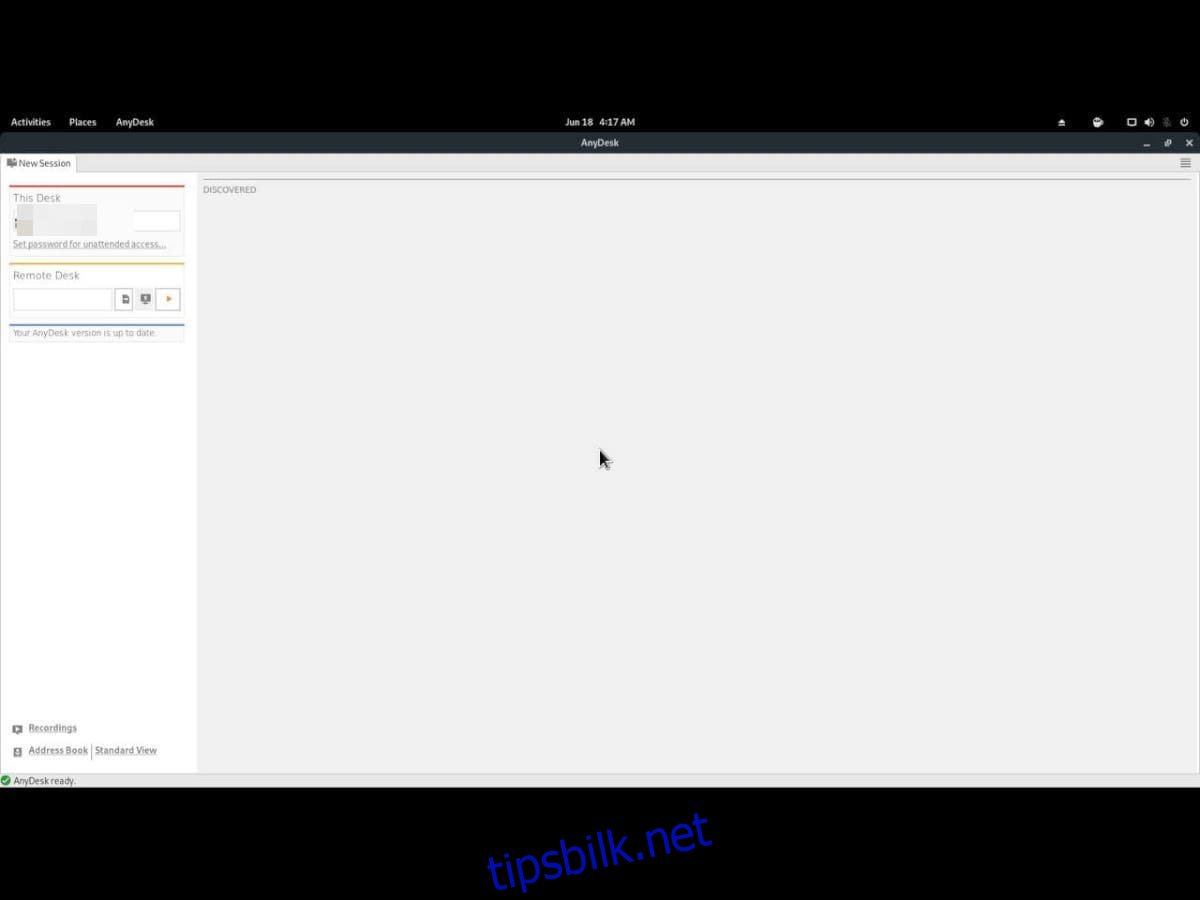
Når «uovervåket tilgang» er aktivert, finner du ID-koden i Linux AnyDesk-klienten og skriver den inn i iPad AnyDesk-appen. Du må deretter skrive inn passordet for «uovervåket tilgang». Etter det har du ekstern tilgang til Linux-skrivebordet rett fra iPad!