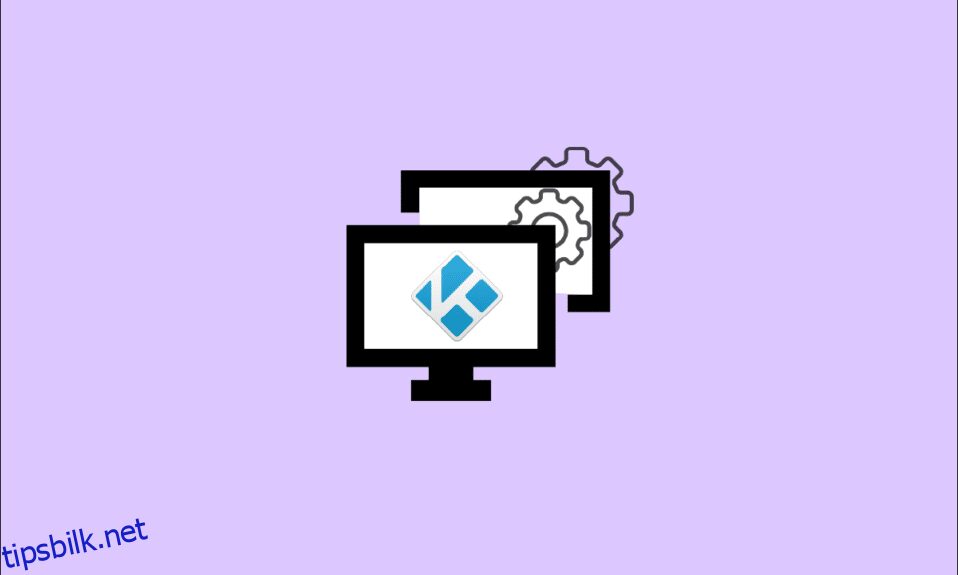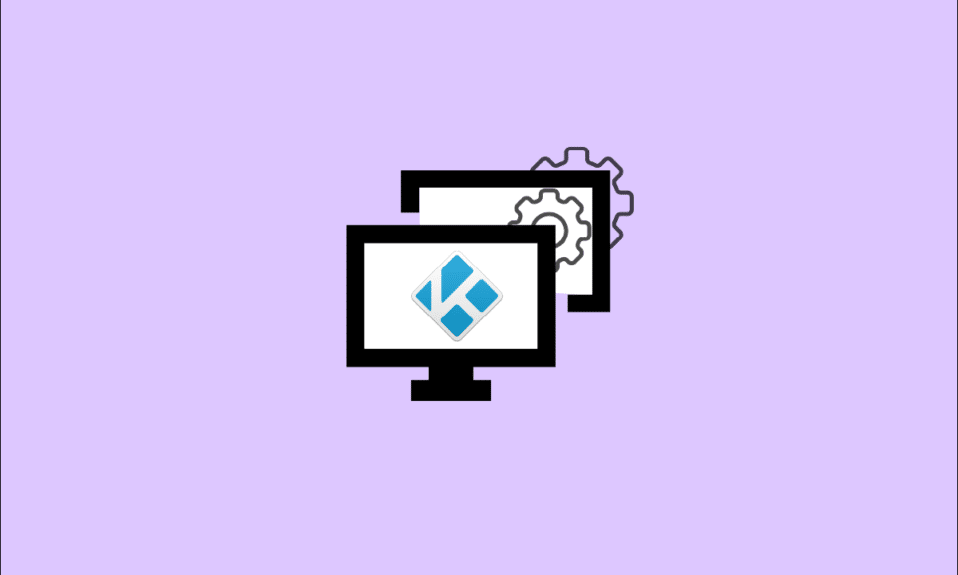
Hvis du er en seriøs Kodi-bruker, har du definitivt brukt mye tid på å finpusse oppsettet ditt. I mange tilfeller, spesielt når du oppgraderer en Kodi-enhet, må du klone Kodi-konfigurasjon, tillegg og innstillinger til den nye plasseringen. Å sette opp Kodi etter din smak kan ta timer, om ikke dager. Å lære å klone Kodi-enheter kan være ganske nyttig hvis du har mange Kodi-enheter hjemme. Som vår guide nedenfor viser, er det ikke så vanskelig. Les denne artikkelen for å doble gleden din med Kodi. Du vil også lære å kopiere Kodi fra en Firestick til en annen.
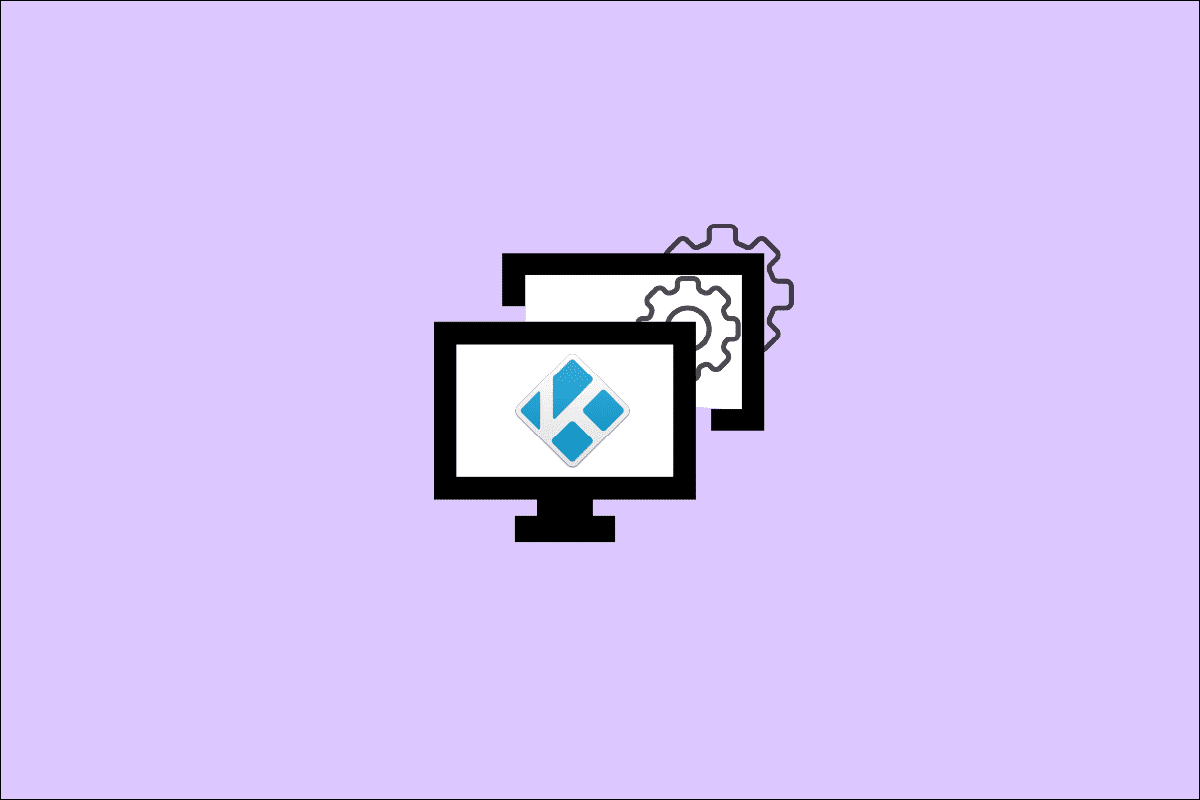
Innholdsfortegnelse
Hvordan klone Kodi-konfigurasjon og duplisere oppsettet ditt
Det er forskjellige grunner til at noen ønsker å klone oppsettet til Kodi.
- Det kan være lurt å gjøre det slik at alle TV-boksene i huset ditt har samme oppsett.
- Du kan også ønske å klone oppsettet ditt til en venns splitter nye maskin for å hjelpe ham med å sette den opp.
- Kanskje du nylig har skaffet deg en ny, kraftigere TV-boks og ønsker å overføre dine tidligere innstillinger til den.
- Til slutt, hvis noe går galt med Kodi-installasjonen din, vil du kanskje lagre en klone av oppsettet ditt som en sikkerhetskopi.
Det er enkelt å klone Kodi på grunn av måten den opprettholder konfigurasjonene, databasene, tilleggene og innstillingene. Tillegg, media og brukerdata er de eneste tre katalogene som inneholder hele Kodi-oppsettet. Kodi-datamappen din har tre undermapper.
- Å kopiere disse tre katalogene og flytte dem til målenheten er alt som trengs for å klone en Kodi-installasjon.
- Det er enkelt å overføre data mellom datamaskiner.
Ting kan imidlertid bli mer komplisert når det kommer til TV-bokser og medieenheter. De fleste av disse veisperringene kan overvinnes, og du vil finne ut hvordan. Du kan klone enheten din ved å bruke en rekke teknikker.
Merk: Alle prosessene som er oppført her, antar at du allerede har installert og kjørt Kodi på målenheten minst én gang. De antar også at kilde- og destinasjonsenhetene har samme Kodi-versjon.
Trinn 1: Finn konfigurasjonsfiler på kildeenheten
Det første trinnet er å finne Kodi-datamappen på datamaskinen din. Plasseringen endres basert på kjøresystemet på enheten din. Det er her du finner dem på de mest utbredte Kodi-operativsystemene.
1. På Windows: Gå til den angitte mappeplasseringsbanen.
Merk: Erstatt USERNAME med ditt faktiske systembrukernavn.
C:UsersUSERNAMEAppDataRoamingKodi
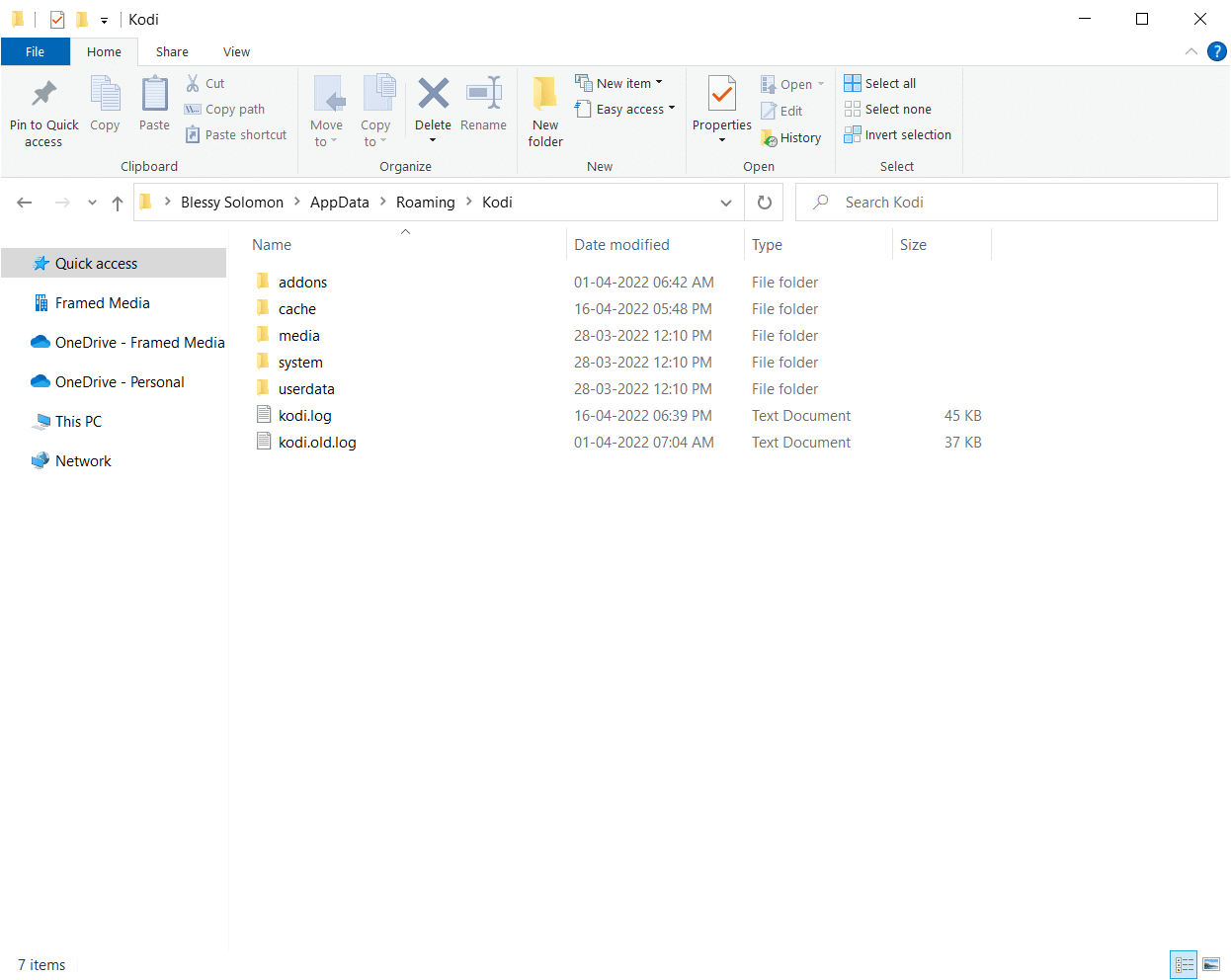
2. På Linux: Du kan finne filene på ~/.kodi/ mappeplassering i Linux.
3. På macOS: Naviger til følgende plassering for å finne konfigurasjonsfilene på macOS.
Merk: Erstatt USERNAME med ditt faktiske systembrukernavn.
/Users/USERNAME/Library/Application Support/Kodi/
På macOS er innholdet i denne mappen skjult som standard. For å se det, følg trinnene nedenfor:
1. Åpne en terminal og skriv inn følgende kommando for å bla til mappen nevnt ovenfor.
cd /Users/USERNAME/Library/Application Support/Kodi/
2. Deretter, for å se alle de skjulte filene i mappen, gjør du følgende kommando:
chflags nohidden ~/Library
4. På iOS: Gå til den angitte plasseringen i iOS-enheten for å få konfigurasjonsfilene. Merk at det ikke er en lett oppgave å se skjulte filer eller mapper i iOS. Som et resultat er det utfordrende å overføre Kodi-konfigurasjonen til en iOS-enhet. Denne begrensningen har løsninger, men de er utenfor rammen av dette essayet. Det kan være raskere å installere Kodi på nytt på den nye enheten i noen tilfeller.
/private/var/mobile/Library/Preferences/Kodi/
5. På Android: Naviger til følgende stedsbane på Android-enheten din for å få Kodi-konfigurasjonsfiler.
Android/data/org.xbmc.kodi/files/.kodi/
Akkurat som iOS, er disse filene skjult. Dette alternativet finnes vanligvis i alternativmenyen til filutforskerprogrammet.
6. På LibreELEC/OpenELEC: Følgende er plasseringsbanen for konfigurasjonsfilene.
/storage/.kodi/
Trinn 2: Klon Kodi-konfigurasjon
Følg nå de gitte metodene for å klone Kodi-konfigurasjon.
Metode 1: Til Android-enhet uten ekstern lagring
I motsetning til andre sammenlignbare enheter, mangler Fire TV Stick en USB-kontakt, noe som gjør at den ikke kan kobles til en datamaskin eller andre lagringsenheter som en USB-nøkkel eller en ekstern USB-harddisk. Det eneste alternativet ditt for å kopiere Kodi fra en Firestick til en annen er å bruke en Wi-Fi-tilkobling med ekstremt begrenset lokal nettverkstilgang. Det kan oppnås på to måter. Begge krever at ES filutforsker-programvaren er installert på smarttelefonen.
Alternativ I: Installer ES File Explorer
1. Trykk på Hjem-knappen på fjernkontrollen for å komme til startskjermen til Fire TV Stick.
2. Gå til toppen av startskjermmenyen og velg Søk.
3. Skriv es på skjermtastaturet for å finne es-filen.
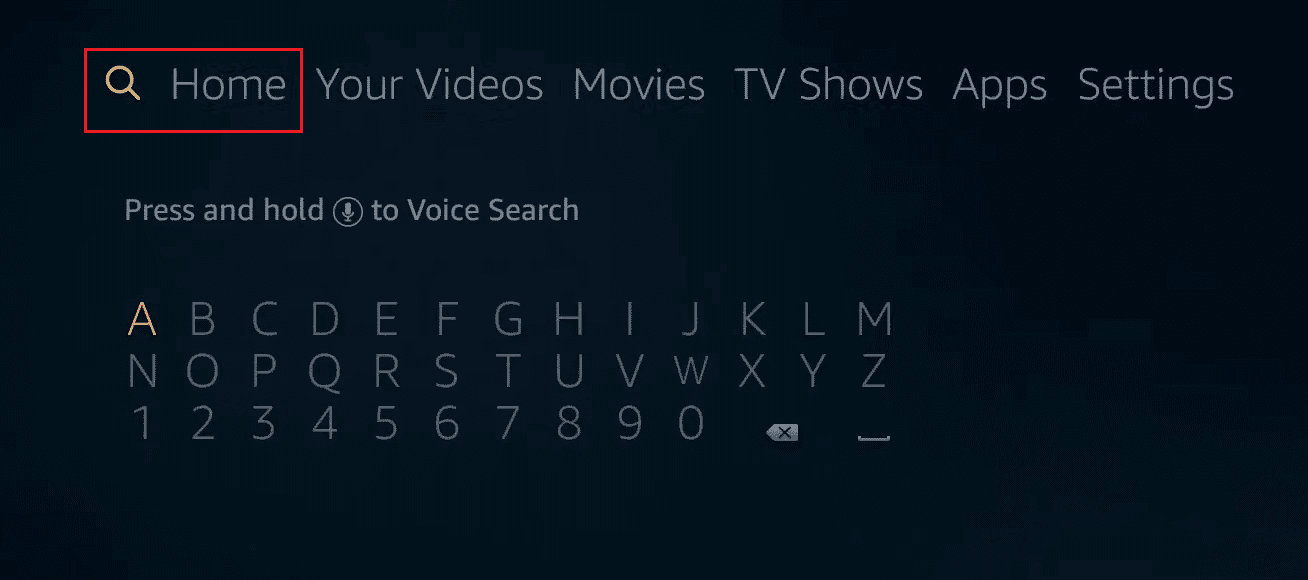
4. Velg ES File Explorer fra søkeresultatene.
5. For å begynne å laste ned og installere ES File Explorer på Fire TV Stick, velg Last ned.
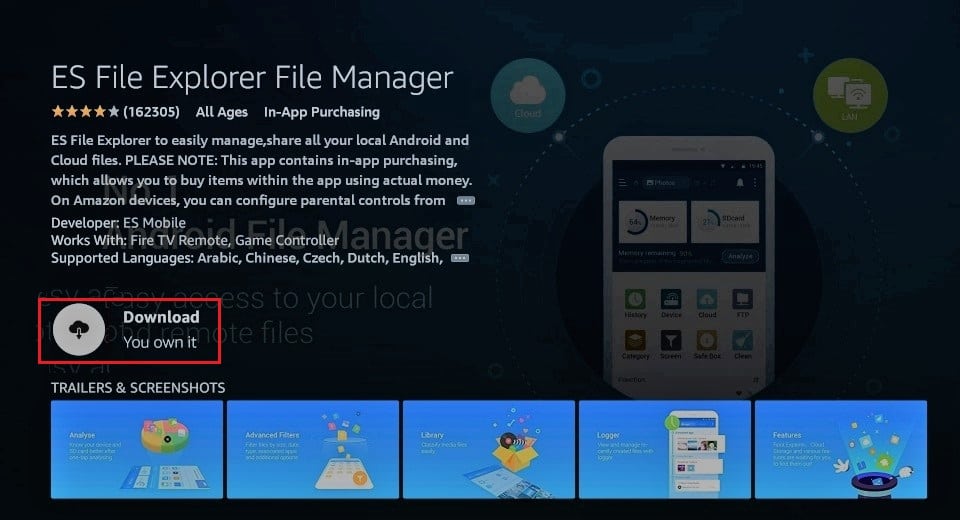
6. Etter at installasjonen er fullført, åpner du ES File Explorer på Fire TV Stick ved å klikke Åpne.
Merk: Hvis du har en Android-smarttelefon som ikke har ekstern lagring, kan du kanskje laste ned ES File Explorer fra Google Play Store.
Nå, ved å bruke ES File Explorer, kan du kopiere Kodi fra en Firestick til en annen.
Alternativ II: Overfør direkte gjennom lokalt nettverk
Hvis begge enhetene er koblet til det samme lokale nettverket og Kodi-kildedatamappen er tilgjengelig via en nettverksdeling, kan du følge denne metoden for å klone Kodi gjennom lokalt nettverk.
1. Åpne Es File Explorer-appen på målenheten.
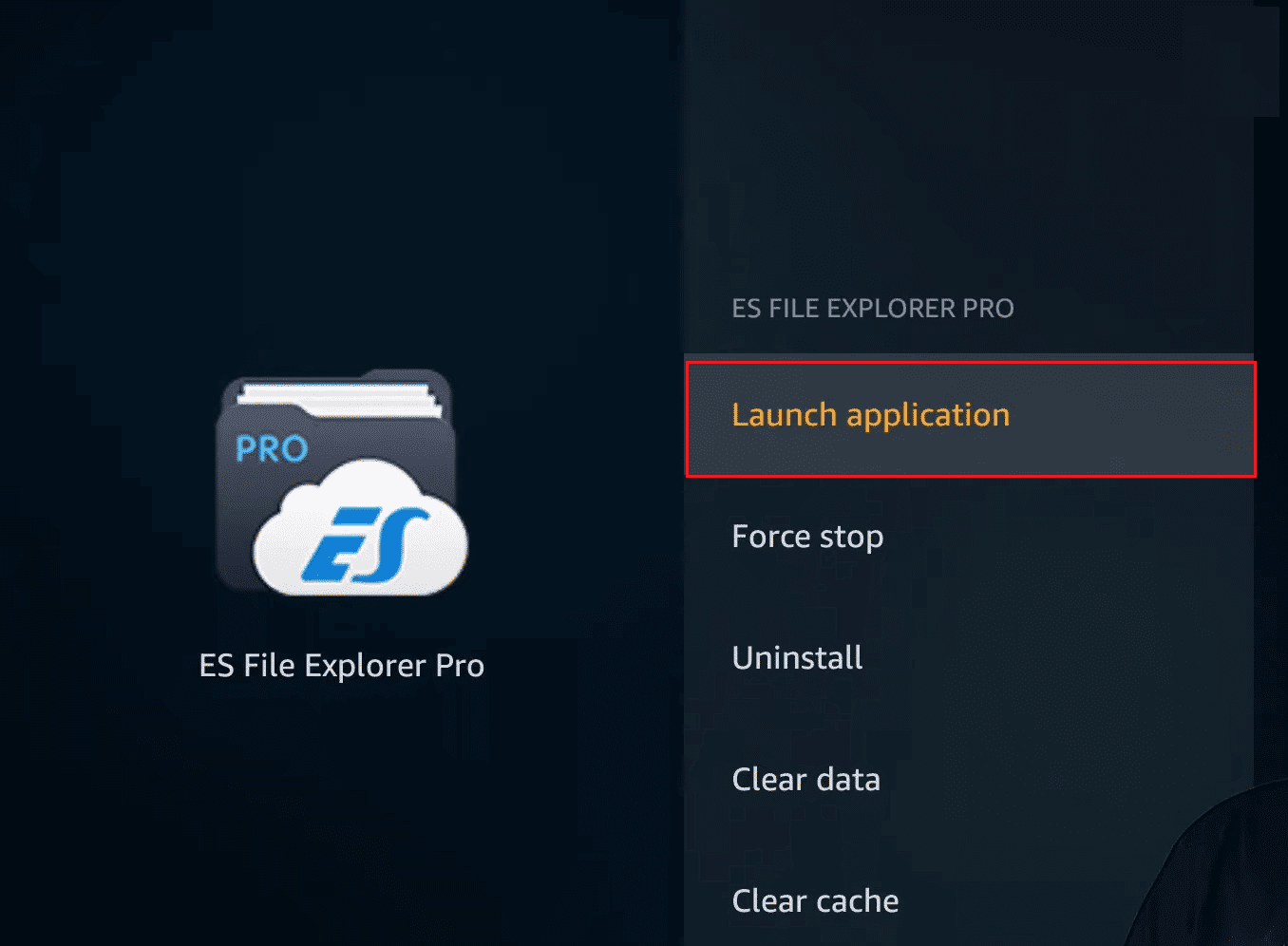
2. Velg Nettverk i menyen til venstre.

2. Velg deretter Skann-knappen under LAN på høyre side.
3. Gå til Kodi-datamappen.
Merk: Hvis du ikke ser kildedatamaskinen eller delingen eller ikke kan gå til Kodi-datamappen, sjekk delingsparameterne på kildedatamaskinen. Vær tålmodig hvis du gjør justeringer, siden visse delingsendringer kan ta noen minutter.
4. Mens du holder inne Velg-knappen på fjernkontrollen, klikker du på mapper for tillegg, media og brukerdata.
5. Gå nå tilbake til venstremenyen, rull ned til bunnen og finn og klikk på Kopier.
6. Gå tilbake til venstre side Network-kategorien.
7. Velg deretter Lokal denne gangen og gå til Android/data/org.xbmc.kodi/files/.kodi/.
8. Her velger du Lim inn-knappen når du har ankommet.
9. Til slutt velger du Overskriv når du blir bedt om å overskrive eksisterende filer.
Kopieringsprosessen kan ta flere minutter, avhengig av mengden av dataene du sender. Etter at kopieringen er fullført, start Kodi på målenheten for å sikre at alt fungerer som det skal.
Alternativ III: Bruk Dropbox
Denne metoden kan brukes til å koble til enheter på forskjellige nettverk. De kan være på separate kontinenter. Alt som er nødvendig er at begge enhetene har Internett-tilkobling for å klone Kodi. Følg disse trinnene for å kopiere Kodi fra en Firestick til en annen.
1. Åpne ES File Explorer-appen på Fire TV Stick (eller en tilsvarende enhet)
2. Velg Nettverk fra menyen til venstre, men i stedet for LAN, klikk på Cloud.

3. Velg deretter Add My Cloud Drive.
4. Velg Dropbox fra listen over alternativer.
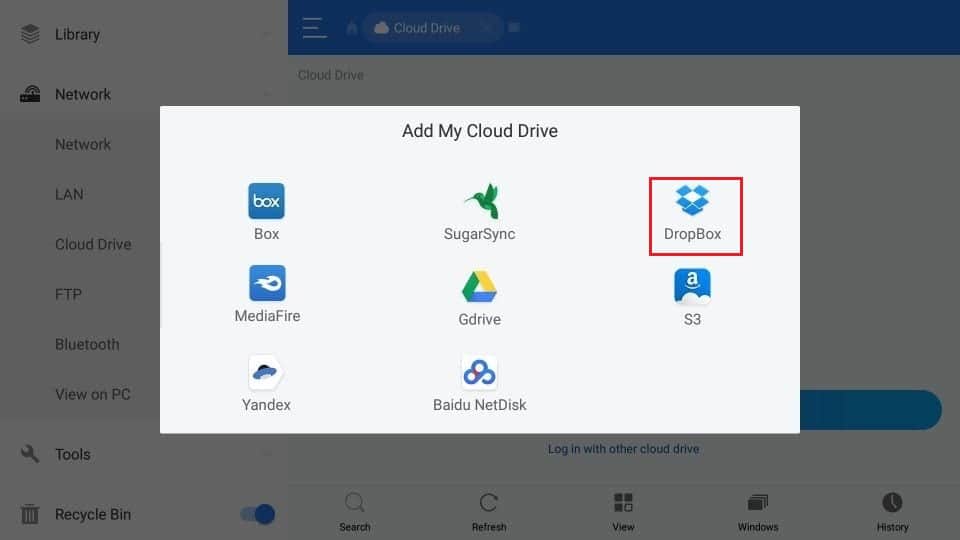
5. Skriv inn Dropbox-legitimasjonen din for å logge på Dropbox-kontoen din.
6. Naviger til plasseringen av tilleggs-, media- og brukerdatamappene når du har koblet til Dropbox-kontoen din.
7. Trykk på Velg-knappen på fjernkontrollen mens du klikker på de tre mappene som gjorde i forrige metode.
8. Velg Kopier-knappen.
9. Gå deretter tilbake til fanen Nettverk på venstre side.
10. Velg Lokal, og gå til Android/data/org.xbmc.kodi/files/.kodi/.
11. Velg nå Lim inn-knappen.
12. Velg til slutt Overskriv for å overskrive eksisterende filer.
Hvor lang tid det tar er påvirket av datamengden og Internett-tilkoblingshastigheten din. Forvent at det tar litt lengre tid enn den tidligere beskrevne direkte overføringen.
Metode 2: Til andre enheter
Hvis målenheten din er Android, kan du bruke en av de to metodene beskrevet ovenfor ved å installere ES File Explorer. Det er flere metoder for å klone Kodi-innstillinger på andre enheter. La oss se på de mest brukte metodene.
Alternativ I: Overfør direkte gjennom lokalt nettverk
Denne tilnærmingen for å kopiere filer til en Fire TV Stick er identisk med den forrige. I stedet for å bruke ES filutforsker, kan du bruke måloperativsystemets filutforsker eller filbehandler. Du må være kjent med både kilde- og måloperativsystemet.
1. Åpne filutforskeren på målenheten.
Merk: Det kan være filbehandling på målenheten, avhengig av navnet.
2. Gå deretter til ditt lokale nettverk og se etter kildeenheten.
3. Naviger gjennom enhetskatalogene til du finner Kodi-datamappen, som inneholder tilleggs-, media- og brukerdatamappene, og kopier dem.
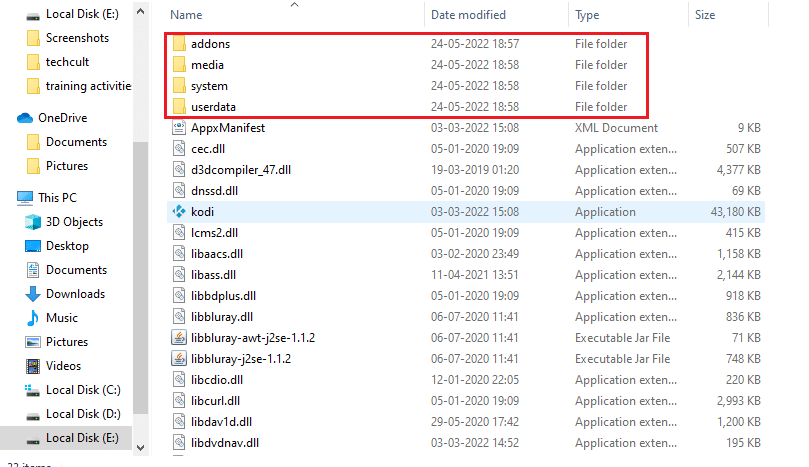
4. Gå tilbake til Kodi-mappen på den lokale enheten og lim inn de tre kopierte mappene der.
Alle kildekonfigurasjoner skal være der når du starter Kodi på målenheten.
Alternativ II: Bruk eksternt lagringsmedium
Denne tilnærmingen krever eksterne lagringsmedier, for eksempel en USB-nøkkel. Begge arbeidsstasjonene må støtte ekstern USB-lagring. Denne tilnærmingen har fordelen av å la kilde- og destinasjonsenhetene være de samme. Du kan følge disse trinnene for å kopiere Kodi fra en Firestick til en annen.
1. Kopier de tre mappene (tillegg, media og brukerdata) fra kildeenheten til USB-nøkkelen.
2. Nå kobler du fra og kobler USB-nøkkelen til målenheten.

3. Kopier deretter de tre katalogene fra USB-nøkkelen til Kodi-mappen på målenheten.
Slik kan du klone Kodi-konfigurasjonsfiler via ekstern stasjon.
Profftips: Bruk VPN
Internett-leverandører er kjent for å holde styr på kundens online aktiviteter. Det er for å sikre at ingen bryter vilkårene for bruk. Når de tror at noen gjør det, kan de senke tjenesten deres, gi dem varsler om brudd på opphavsretten, eller til og med stoppe den helt. Når du ser Premier League på XBMC, kan du støte på begrensninger og sikkerhetsproblemer. På den annen side kan en Kodi VPN hjelpe med disse bekymringene. En VPN ivaretar personvernet ditt ved å kryptere all data som kommer inn og forlater datamaskinen din med kraftige algoritmer som er nesten vanskelige å hacke. Internett-leverandøren din har ingen anelse om hvor du går eller hva du gjør på nettet. En VPN vil også tillate deg å omgå de fleste regionale begrensninger ved å velge riktig plasserte servere. Hvis du bruker en Windows 10-PC for å se programmer på Kodi, så les veiledningen vår om Hvordan sette opp en VPN på Windows 10 for å bruke en VPN på samme.

***
Vi håper du fant denne informasjonen nyttig og at du klarte å klone Kodi-konfigurasjonen og duplisere oppsettet ditt. Gi oss beskjed om hvilken teknikk som var mest fordelaktig for deg for å kopiere Kodi fra en Firestick til en annen. Vennligst bruk skjemaet nedenfor hvis du har spørsmål eller kommentarer. Fortell oss også hva du vil lære videre.