Bose Headphones er et kjent merke som lar deg koble hodetelefonene til flere enheter. Du er ikke begrenset til telefonen din. Derfor bruker mange disse hodetelefonene mens de spiller, streamer eller snakker over Windows-PCen.

Men før du kan gjøre alt dette, må du koble hodetelefonene til PC-en. I denne artikkelen vil vi lede deg gjennom de nødvendige trinnene for å koble Bose-hodetelefoner til en Windows-PC.
Innholdsfortegnelse
Slik kobler du Bose-hodetelefoner til en Windows 11-PC
Når du kobler en Bose til en PC, vil du oppdage at prosessen er mer involvert enn med en kablet hodetelefon. Først må du pare hodetelefonene med din Windows 11 PC. For å gjøre det, følg disse trinnene:

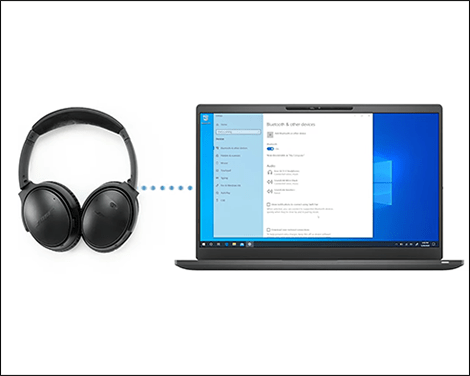
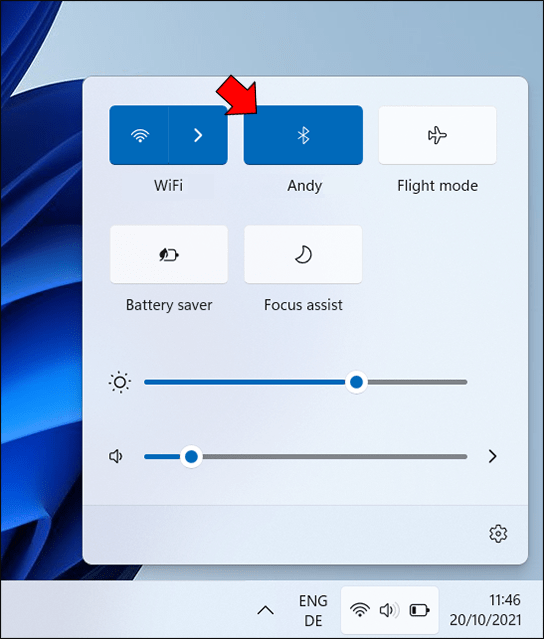
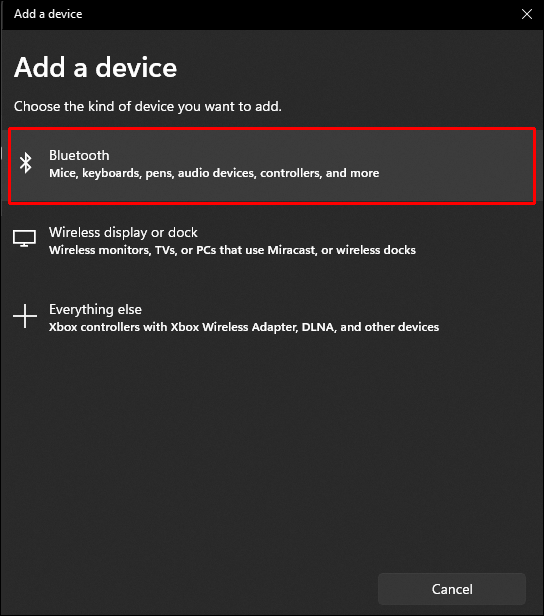
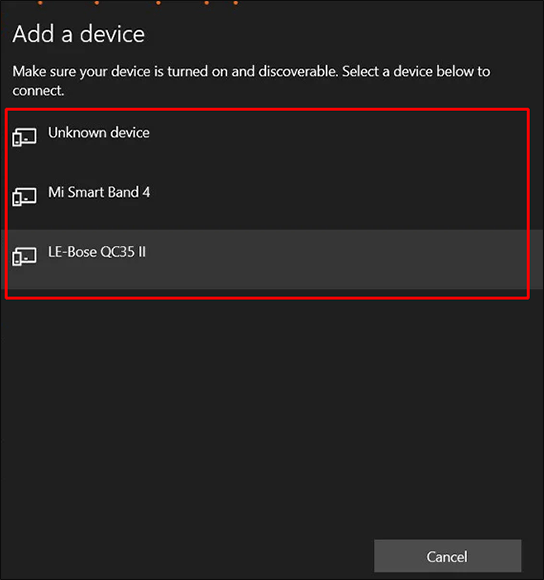
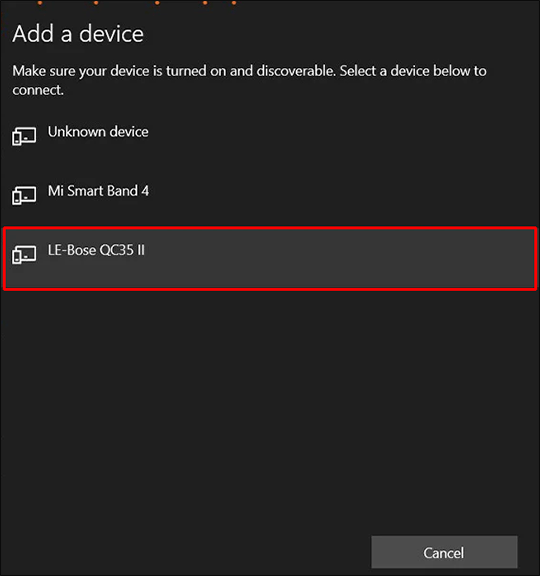
Utgangsenheten skal være Bose-hodetelefonene dine. Det er også en god idé å endre volumet på dette tidspunktet. Nå som hodetelefonene er sammenkoblet, er det enkelt å koble til. Så lenge din Windows 11-PC har Bluetooth slått på, og Bose-hodetelefonene er i bruk, vil den automatisk pare dem med enheten din.
Slik kobler du Bose-hodetelefoner til en Windows 10-PC

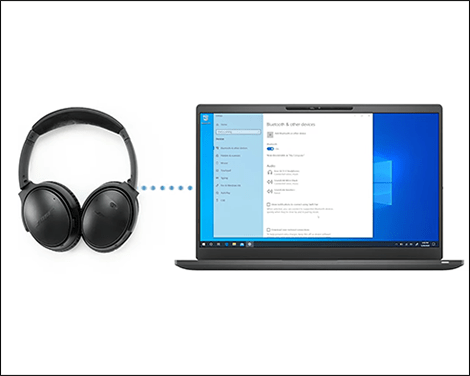
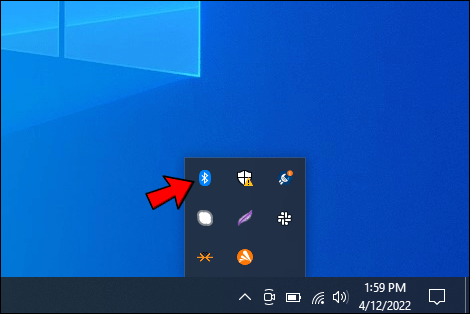
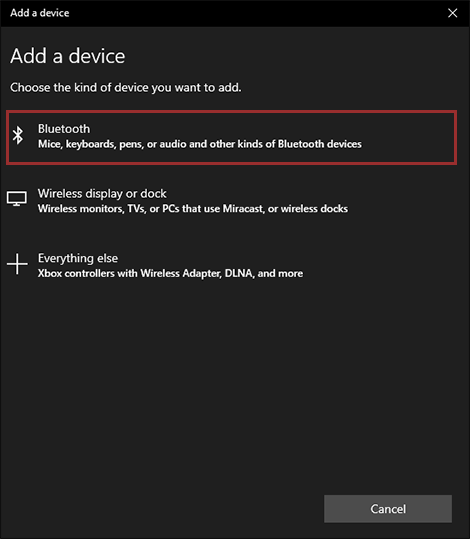
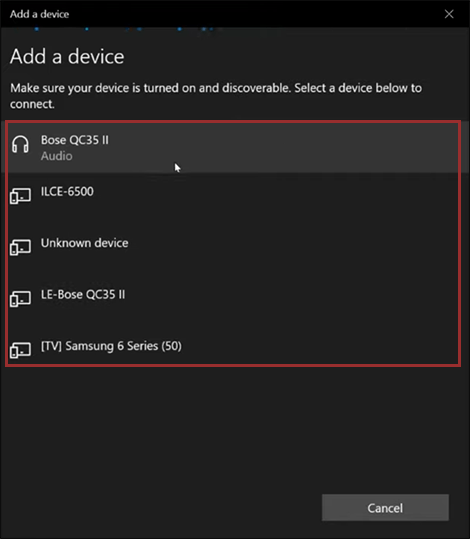
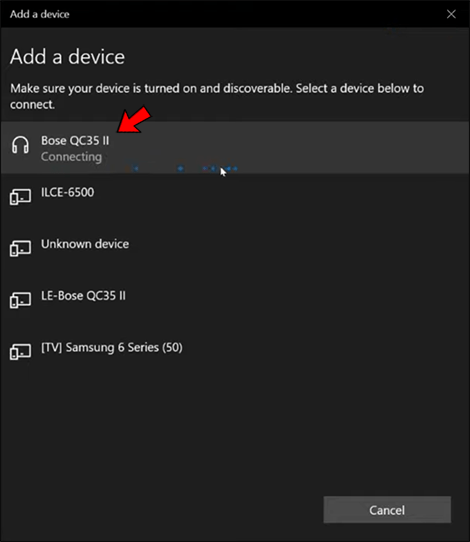
Bose-hodesettet ditt skal fungere som utgangsenhet. Det er enkelt å koble til nå som hodetelefonene er koblet sammen. Så lenge din Windows 10 PCs Bluetooth er aktivert og Bose-hodetelefonene brukes, kobles hodetelefonene automatisk til enheten din.
Hvordan koble Bose-hodetelefoner til en Windows 7-PC
Så lenge Bluetooth er aktivert på din Windows 7-PC og Bose-hodetelefonene brukes, kobles hodetelefonene automatisk til enheten din.
Hvordan koble kablede Bose-hodetelefoner til en PC
Selv Bose-hodetelefoner er trådløse, en kabel kan brukes. Når det kommer til type kabel, kan du velge enten en aux eller en USB. En kabeltilkobling kan være en livredder når Windows-PCen ikke har Bluetooth eller batteriet til Bose-hodetelefonene er tomt.
Nesten alle Bose-hodetelefoner har en aux/USB-kabel i pakken. Du kan få en på Amazon eller i en lokal butikk hvis du ikke har en. Kablene varierer i pris fra $5 til $10, men du må velge en som er kompatibel med hodetelefonene dine.
Det er så enkelt som å koble den ene enden av en aux- eller USB-kabel til PC-ens lydinngang eller USB-port og et par hodetelefoner, så er du klar til å gå.
Drivere for kablede hodetelefoner er forhåndsinstallert i de nyere versjonene av Windows-operativsystemer. På grunn av dette trenger du ikke å bry deg om å installere noen ekstra komponenter.
Ytterligere vanlige spørsmål
Finnes det en Bose Connect-app for Windows-PCer?
Bose Connect-appen er ikke tilgjengelig. Dermed vil du ikke kunne bruke appeksklusive funksjoner som automatisk avslåing, kontrollerbart støykanselleringsnivå, talekommandoer og batteriavlesninger. Bose Connect lar deg også oppgradere hodetelefonenes programvare, selv om du kan gjøre det samme med en Windows-PC.
Hva kan jeg gjøre hvis hodetelefonene mine ikke kobles til?
Her er noen ting du bør huske på når du prøver å koble hodetelefonene til PC-en som kan forårsake tilkoblingsproblemer:
• Koble til Bose-hodetelefonene ved å klikke på det aktuelle ikonet på datamaskinens skrivebord. Et hodesettsymbol og et LE-prefiks er begge mulige navn for Bluetooth-hodetelefonene dine i listen over Bluetooth-enheter for Windows 10. Windows vil vite at du bruker en lydutgangsenhet hvis den ser hodesettet/høyttalerikonet.
• Sjekk om Windows støtter Bluetooth-lyd. Eldre Windows-systemer kan kanskje bare bruke Bluetooth for mus eller tastaturer, men ikke for lyd. Det er mulig at før du bruker de trådløse hodetelefonene dine, må du kjøpe en ekstern Bluetooth-lydadapter.
• Du kan sjekke lydutgangsenheten for eventuelle feil. Dette er spesielt viktig hvis PC-en din har to eller flere lydutgangsenheter.
Kos deg med Bose-hodetelefonene dine
Bose-hodetelefonene dine vil høres bedre ut når du kobler dem til din bærbare eller stasjonære datamaskin med en stabil tilkobling. Det kan være ulike tredjepartsløsninger for å overvinne eventuelle problemer med bruk av Bose Connect-appen på Windows. Gjør imidlertid undersøkelsene dine før du prøver dem.
Hvilke Bose-hodetelefoner har du? Har du noen gang hatt problemer med å koble dem til din Windows-PC? Gi oss beskjed i kommentarfeltet nedenfor!

