Det kan være fordelaktig å legge inn en snarvei tilbake til et tidligere lysbilde i presentasjonen din dersom du ønsker å referere til det på et senere tidspunkt. Her er en veiledning for hvordan du gjør dette.
Slik oppretter du lenker mellom lysbilder i samme presentasjon
Start med å åpne den aktuelle presentasjonen og finn frem til lysbildet der du ønsker å plassere hyperlenken. Velg så teksten, objektet, formen eller bildet som skal fungere som lenke.
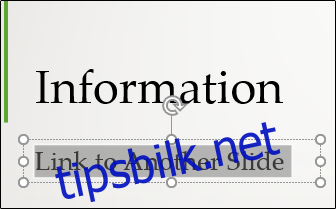
Gå deretter til «Sett inn»-fanen, og klikk på «Kobling»-knappen.
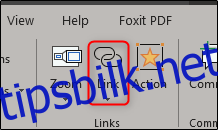
I vinduet som dukker opp, velg «Plasser i dette dokumentet» fra listen over «Koble til» til venstre.
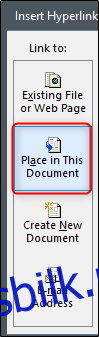
Til høyre, under «Velg et sted i dette dokumentet», velger du det lysbildet du vil lenke til.
De fire valgene øverst på listen lar deg velge det første, siste, forrige eller neste lysbildet i presentasjonen.
Dersom du vil lenke til et annet lysbilde, utvid «Lysbildetitler»-kategorien. Her får du en oversikt over alle lysbildene. Hvis lysbildet har en tittel, vil tittelen vises. Hvis ikke, vil lysbildet være listet som for eksempel «Lysbilde 7».
Klikk på lysbildet du vil lenke til.
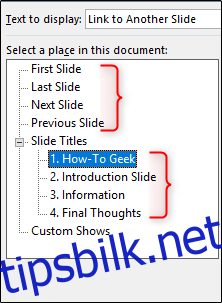
En forhåndsvisning av det valgte lysbildet vises i vinduet til høyre. Dette kan være nyttig hvis du er usikker på hvilket lysbilde du skal lenke til.
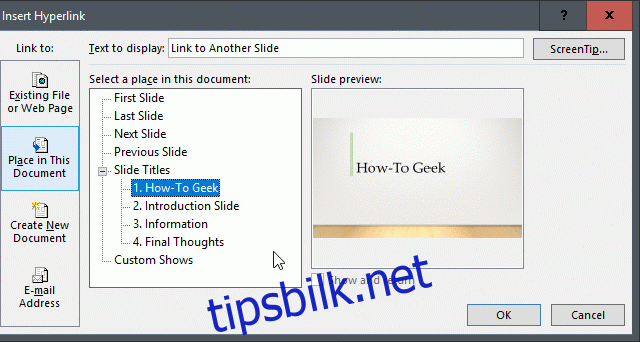
Klikk «OK» når du er ferdig, og PowerPoint vil opprette lenken.

Det er lurt å teste at lenken fungerer som den skal. I redigeringsmodus kan du Ctrl-klikke på det lenkede objektet. Under presentasjonen klikker du bare på objektet uten å holde Ctrl-tasten.
Hvis du ønsker å fjerne hyperlenken, høyreklikker du på objektet og velger «Fjern kobling».
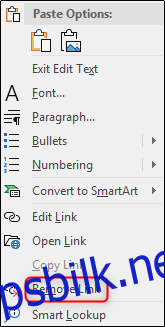
Bruk av zoomfunksjonen
Hvis du bruker PowerPoint for Office 365 eller PowerPoint 2019, kan du benytte deg av den nye «Zoom»-funksjonen. Den lar deg enkelt navigere til et annet lysbilde i presentasjonen ved å plassere det inne i et annet lysbilde.
Start med å gå til lysbildet du skal lenke fra. I «Normalvisning», klikk og dra lysbildet du ønsker å sette inn fra den venstre ruten til det gjeldende lysbildet.
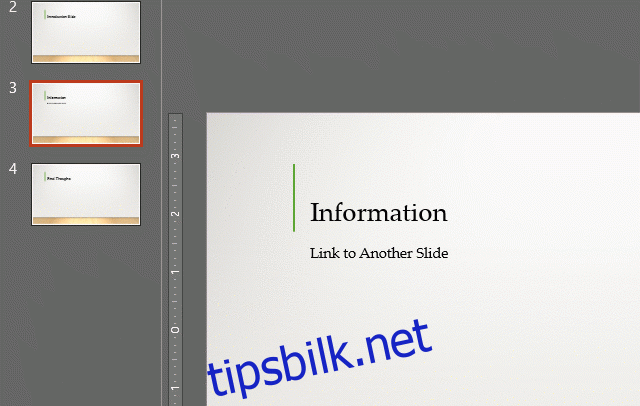
Når lysbildet er satt inn, vil en ny «Format»-fane dukke opp. Klikk på den.
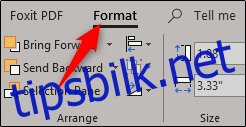
I gruppen «Zoomalternativer», hak av for «Zoomovergang». Du kan også justere overgangens varighet, som er satt til 01.00 som standard.
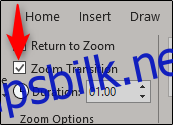
La oss se hvordan dette fungerer under presentasjonen.
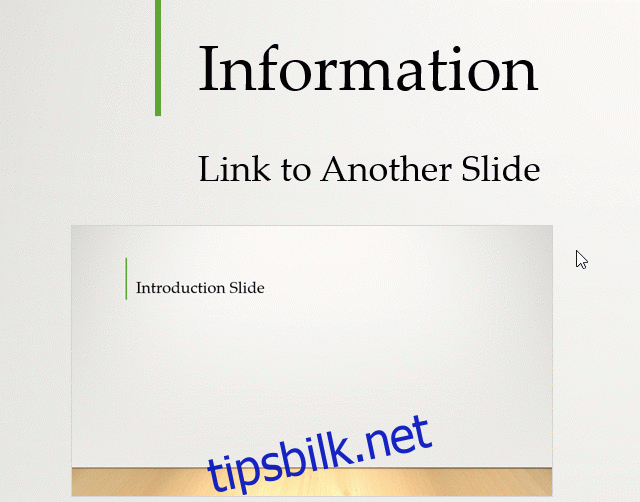
Som du ser i GIF-en over, vil et klikk på «Introduksjon»-lysbildet, som er plassert i «Informasjon»-lysbildet, føre oss tilbake til «Introduksjon»-lysbildet. Klikker vi igjen, returnerer vi til «Informasjon»-lysbildet.
Smart, ikke sant?