Å dele nettlenker er en rask måte å formidle informasjon på, men lange tekstdokumenter kan være vanskelige å navigere. Det å finne spesifikk informasjon kan kreve mye tid og skanning av tekst. En løsning er å bruke nettleseren til å lage egne lenker som peker direkte til uthevet tekst, noe som gjør deling av relevant informasjon mye enklere.
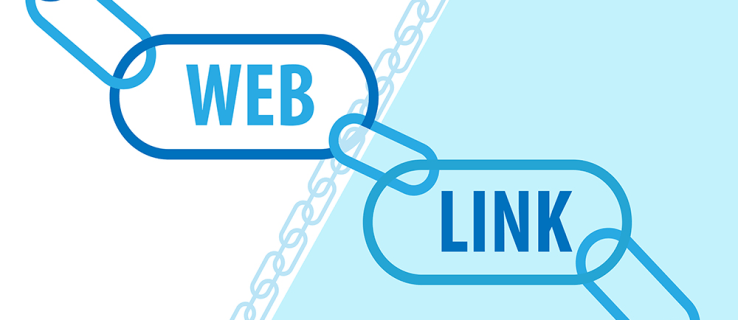
Denne guiden viser hvordan du kan lage direkte «rull-til-tekst»-lenker i forskjellige nettlesere, både på PC og Mac.
Lag lenker til spesifikk tekst på PC
Som PC-bruker har du to hovedmetoder for å lage lenker som sender mottakeren rett til et bestemt avsnitt eller setning på en nettside: enten ved å lage delbare bokmerker, eller ved å installere en utvidelse i din foretrukne nettleser.
Opprettelse av bokmerker
Bokmerker som inneholder små JavaScript-kodebiter kalles bokmerker. Når du klikker på et slikt bokmerke, utføres en forhåndsdefinert handling. I dette tilfellet vil bokmerket åpne nettsiden og markere et bestemt tekstområde. Denne funksjonen fungerer i Chrome-baserte nettlesere som Google Chrome og Microsoft Edge.
Slik lager du et klikkbart bokmerke i Google Chrome:
- Aktiver bokmerke- eller favorittlinjen ved å trykke «Ctrl + Shift + B».
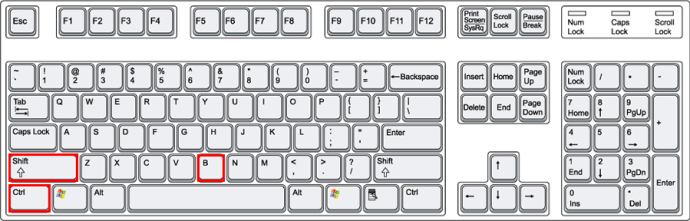
- Åpne Chrome sin «Bokmerkebehandling» ved å trykke «Ctrl + Shift + O». Du kan også finne den under «Innstillinger» -> «Bokmerker» -> «Bokmerkebehandling».
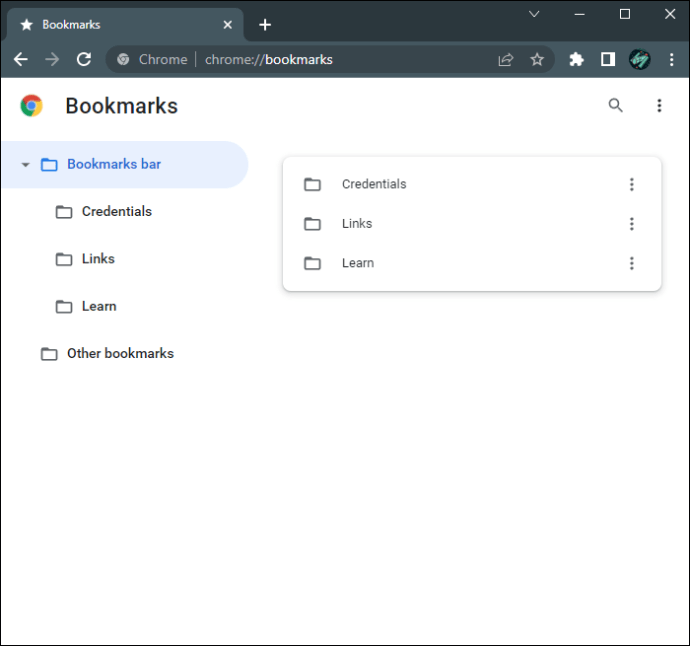
- Høyreklikk i «Bokmerkebehandling» og velg «Legg til nytt bokmerke».
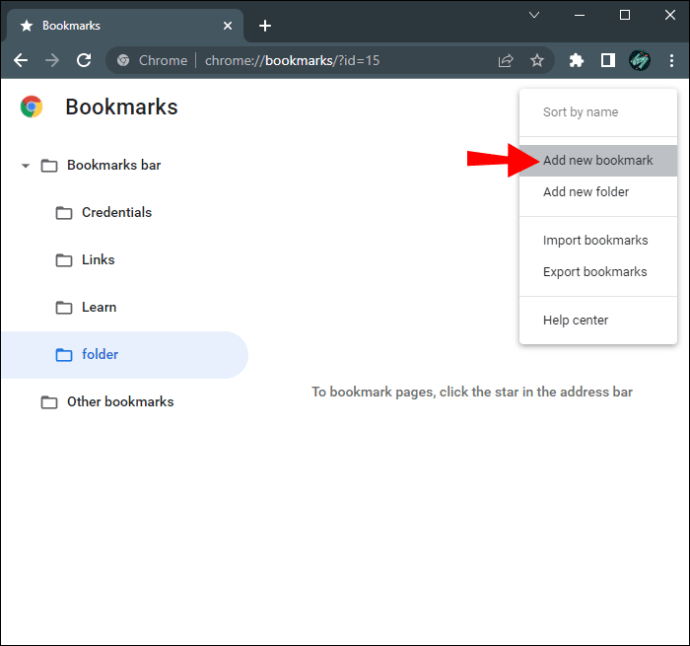
- Lim inn følgende kode i popup-URL-feltet:
“javascript:(function(){const selectedText=getSelection().toString();const newUrl=new URL(location);newUrl.hash=`:~:text=${encodeURIComponent(selectedText)}`;window.open (nyUrl);})();»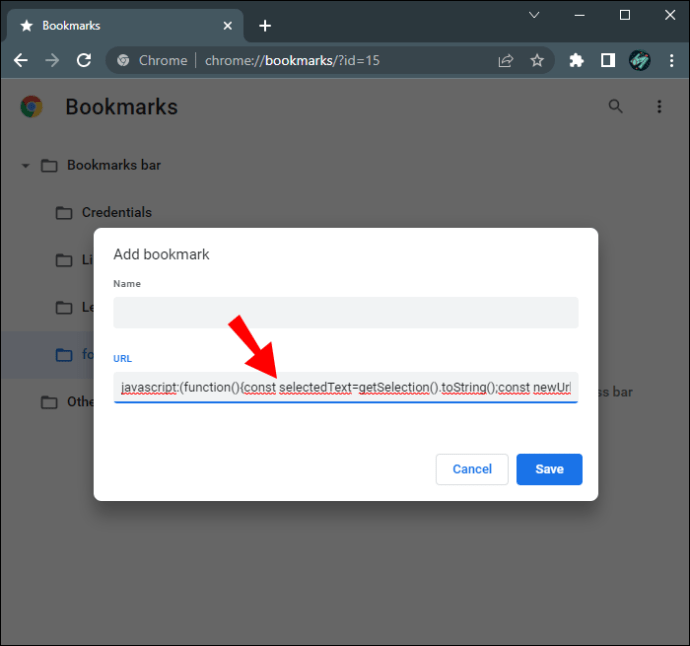
- Gi bokmerket et navn, f.eks. «Del med venn», og trykk «Lagre».
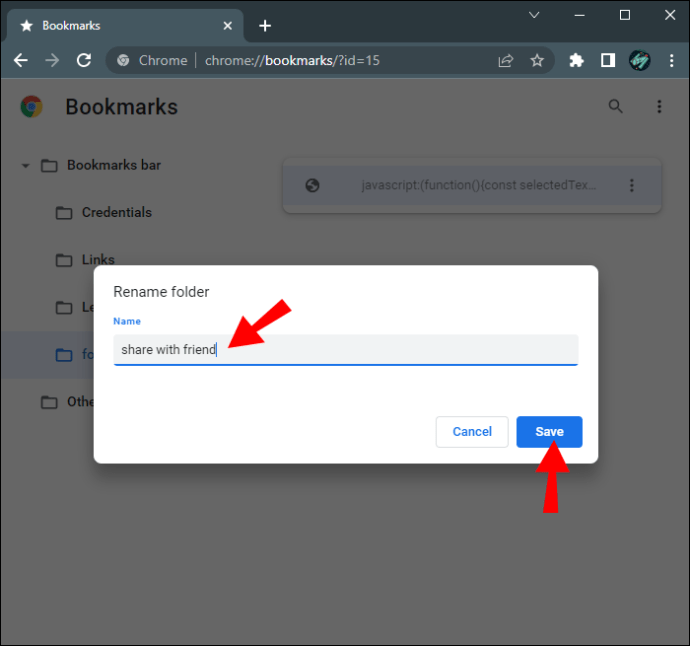
Når bokmerket er laget, kan du bruke det slik:
- Åpne en nettside, marker en tekstpassasje med markøren, og klikk på bokmerket «Del med venn».
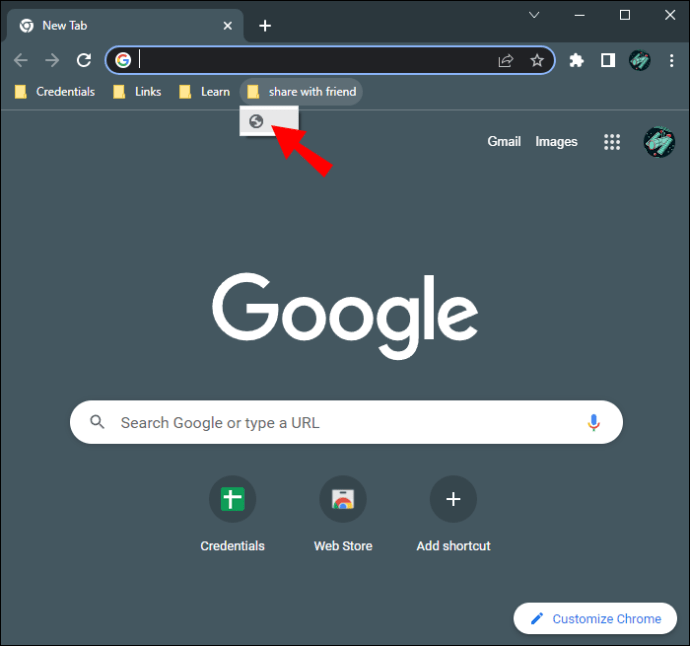
- Et nytt vindu åpnes der den valgte teksten er uthevet i gult.
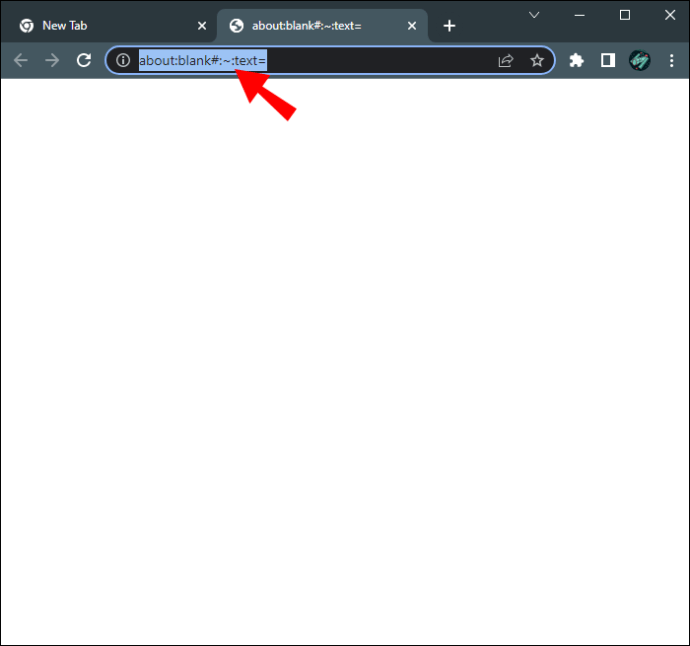
- Kopier lenken fra det nye vinduet.
Når noen klikker på denne spesiallagde lenken, vil nettsiden automatisk rulle til den uthevede teksten. Merk at denne funksjonen kun fungerer for brukere av Google Chrome eller Microsoft Edge.
Slik lager du et bokmerke i nyeste versjon av Microsoft Edge:
- Gå til «Administrer favoritter» ved å trykke «Ctrl + Shift + O». Alternativt finner du den under «Edge-menyen» -> «Favoritter» -> «Administrer favoritter».
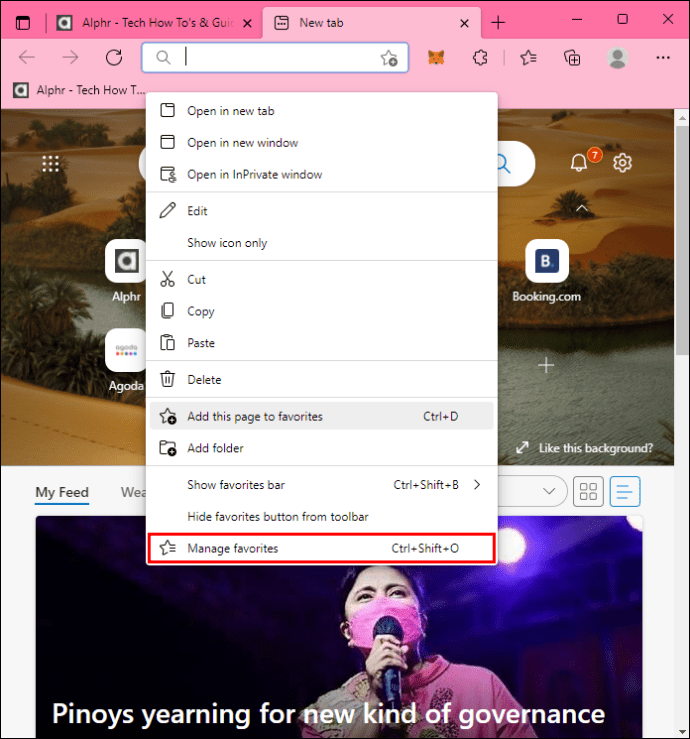
- Høyreklikk i «Favoritter».
- Velg «Legg til favoritt».
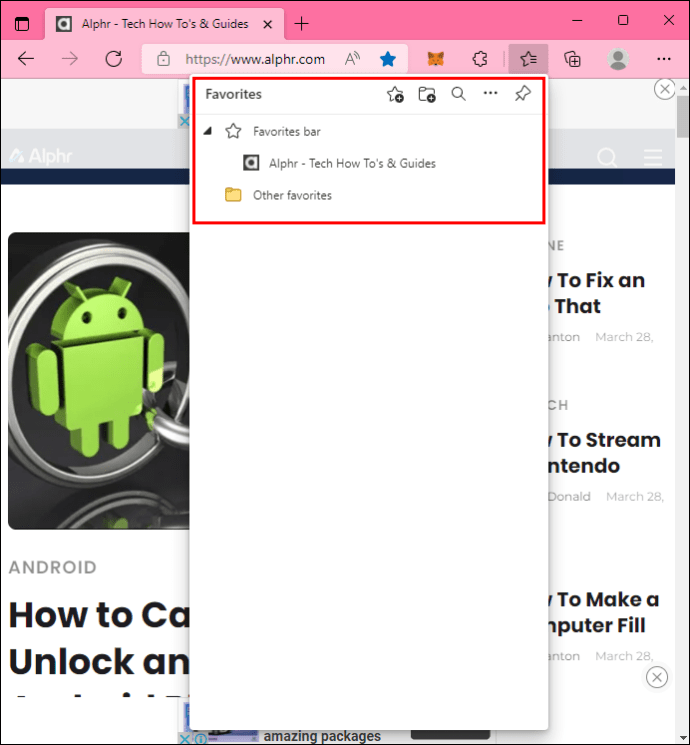
- Lim inn følgende JavaScript-kode i popup-URL-feltet:
“javascript:(function(){const selectedText=getSelection().toString();const newUrl=new URL(location);newUrl.hash=`:~:text=${encodeURIComponent(selectedText)}`;window.open (nyUrl);})();»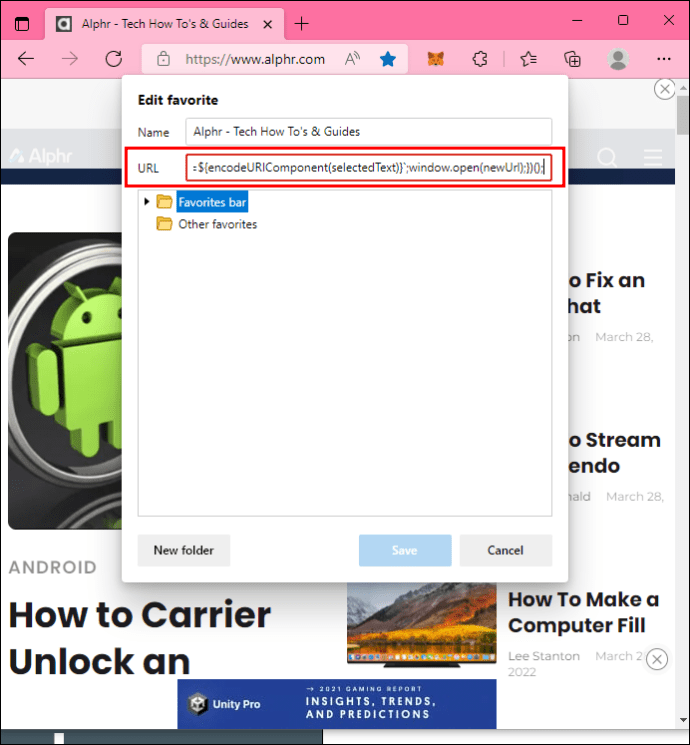
- Gi bokmerket navnet «Del med en venn».
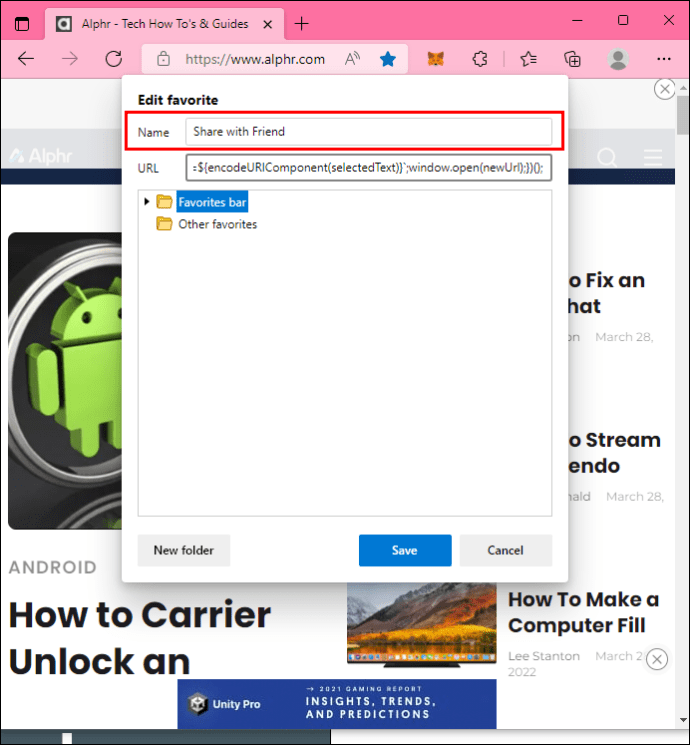
Slik bruker du bokmerket i Microsoft Edge:
- Åpne en nettside og marker en tekstpassasje.
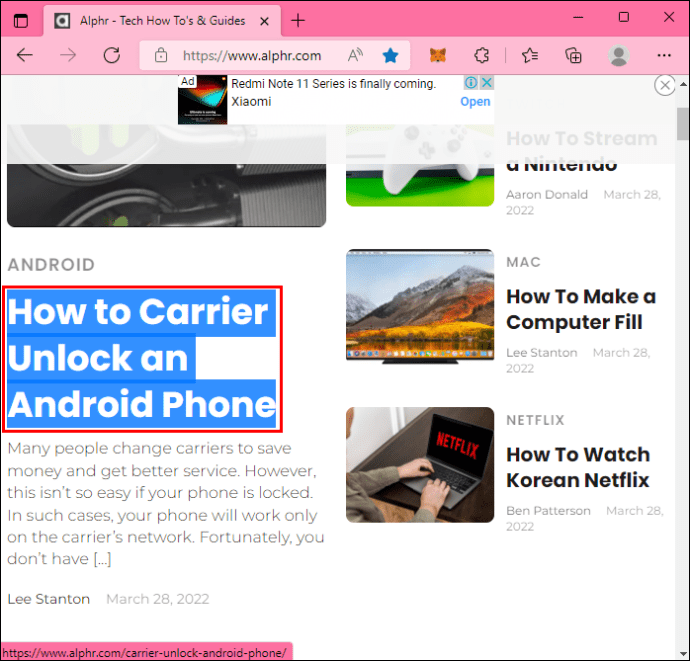
- Klikk på bokmerket «Del med venn».
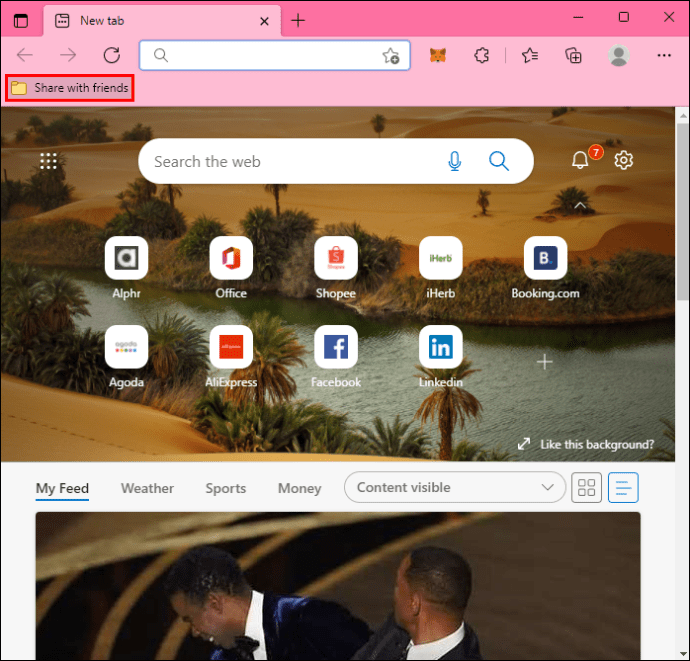
- Et nytt vindu åpnes med den valgte teksten uthevet i gult.
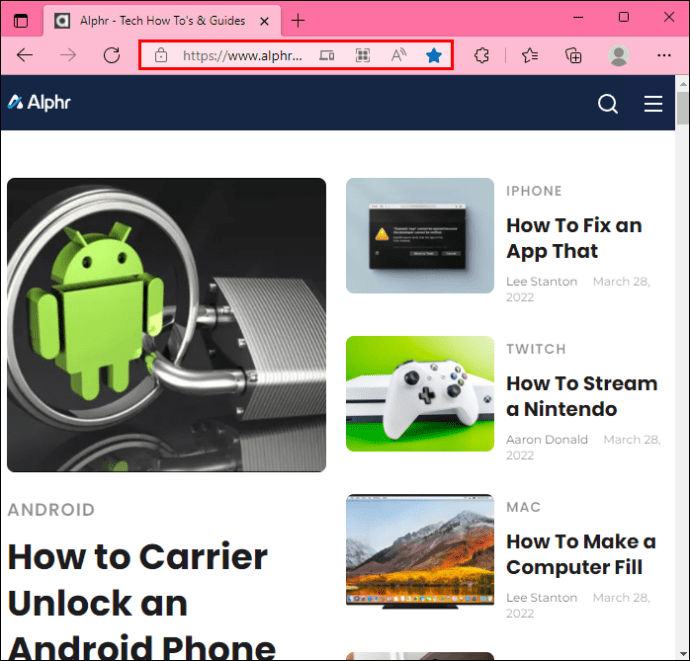
- Kopier lenken fra adressefeltet.
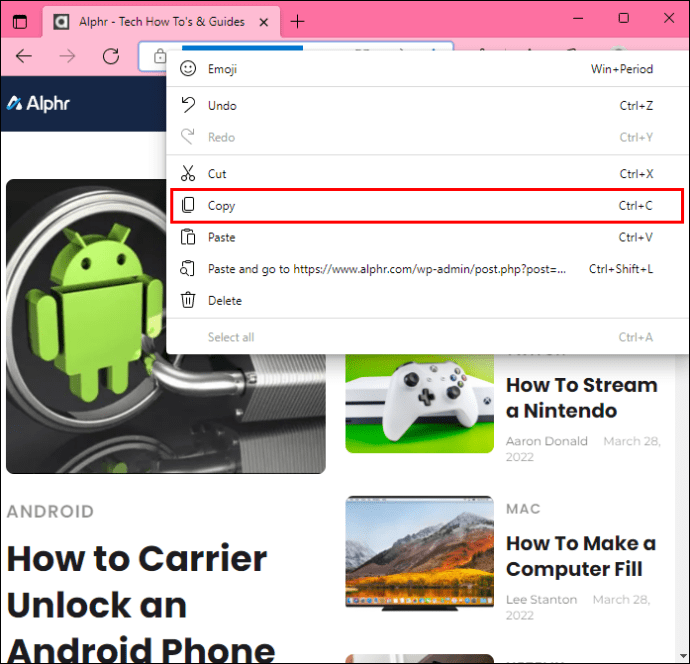
Mottakeren vil da bli sendt direkte til den aktuelle delen av nettsiden med uthevet tekst. Igjen er det viktig å merke seg at dette fungerer kun for brukere av Chrome og Edge.
Bruk av Link to Text Fragment-utvidelsen
Hvis du foretrekker en mer automatisert metode, er utvidelser som Link to Text Fragment et godt alternativ. Denne lager en lenke som fører brukeren direkte til valgte ord, setninger eller avsnitt.
Slik bruker du utvidelsen i Google Chrome:
- Installer utvidelsen fra Chrome Web Store.

- Klikk «Legg til i Chrome».

- Bekreft installasjonen ved å velge «Legg til utvidelse».

- Fest utvidelsen til verktøylinjen for enkel tilgang.

- Åpne en nettside og velg en tekstpassasje.

- Høyreklikk og velg «Kopier lenke til valgt tekst».

Den valgte teksten vil da markeres i gult, og lenken er klar til bruk. Når lenken brukes, vil nettsiden automatisk rulle til den uthevede teksten.
Link to Text Fragment-utvidelsen fungerer også i Microsoft Edge. Slik bruker du den:
- Installer utvidelsen fra Chrome Web Store.

- Klikk «Legg til i Chrome».

- Bekreft installasjonen ved å velge «Legg til utvidelse».

- Fest utvidelsen til verktøylinjen om ønskelig.

- Åpne en nettside og velg en tekstpassasje.

- Høyreklikk og velg «Kopier lenke til valgt tekst».

Den valgte teksten vil markeres i gult, og lenken er klar til bruk. Når noen klikker på lenken din, vil nettsiden rulle ned til den uthevede teksten.
Lag lenker til spesifikk tekst på Mac
Safari, standardnettleseren for Mac, har ingen innebygde funksjoner eller utvidelser for å lage «rull-til-tekst»-lenker. Andre nettlesere som Mozilla Firefox og Opera tilbyr heller ikke slike løsninger. Heldigvis kan du bruke Google Chrome eller Microsoft Edge på din Mac for å markere tekst og lage hyperlenker.
Link to Text Fragment-utvidelsen gjør det mulig å lage «rull-til-tekst»-lenker på din Mac. Slik gjør du det i Google Chrome:
- Gå til Chrome Web Store og installer Link to Text Fragment-utvidelsen.

- Klikk «Legg til i Chrome».

- Åpne nettsiden med teksten du vil koble til.

- Marker teksten med markøren.

- Høyreklikk den valgte teksten og velg «Kopier lenke til valgt tekst».

- Teksten vil markeres i gult for å bekrefte at lenken er lagret.
Når noen klikker på lenken, vil de se det uthevede tekstutdraget først.
Du kan også bruke Microsoft Edge på Mac for å lage spesifikke tekstlenker med Link to Text-utvidelsen. Slik gjør du det:
- Installer utvidelsen fra Chrome Web Store.

- Klikk «Legg til i Chrome».

- Bekreft handlingen ved å velge «Legg til utvidelse».
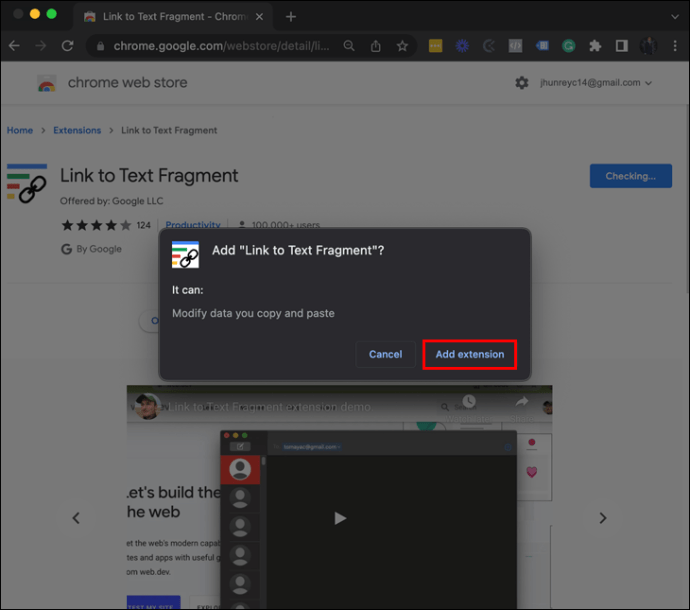
- Åpne nettsiden med teksten du vil koble til.

- Marker teksten.

- Høyreklikk den valgte teksten og velg «Kopier lenke til valgt tekst».

- Teksten markeres i gult, som indikerer at den er klar for deling.
Når noen bruker lenken din, vil de bli sendt direkte til den uthevede teksten.
Husk at denne funksjonen kun fungerer for brukere av Chrome eller Edge. Hvis noen bruker en annen nettleser, vil de ikke se den uthevede teksten, men bare den vanlige nettsiden.
Del informasjon mer effektivt med direkte lenker
I en verden med overflod av informasjon på nett, er det viktig å ha gode verktøy for å navigere og dele det som er viktig. Hvis du vil dele lenker som fører direkte til et bestemt tekstutdrag, kan du bruke Chrome eller Edge på både PC og Mac. På PC kan du lage «bla-til-tekst»-lenker med bokmerker eller med Link to Text-utvidelsen. Selv om Apple ikke har utviklet en lignende funksjon, fungerer utvidelsen fint på Mac.
Hvor ofte pleier du å markere tekst for å dele den med andre? Hvilken av disse metodene foretrekker du? Gi oss beskjed i kommentarfeltet!