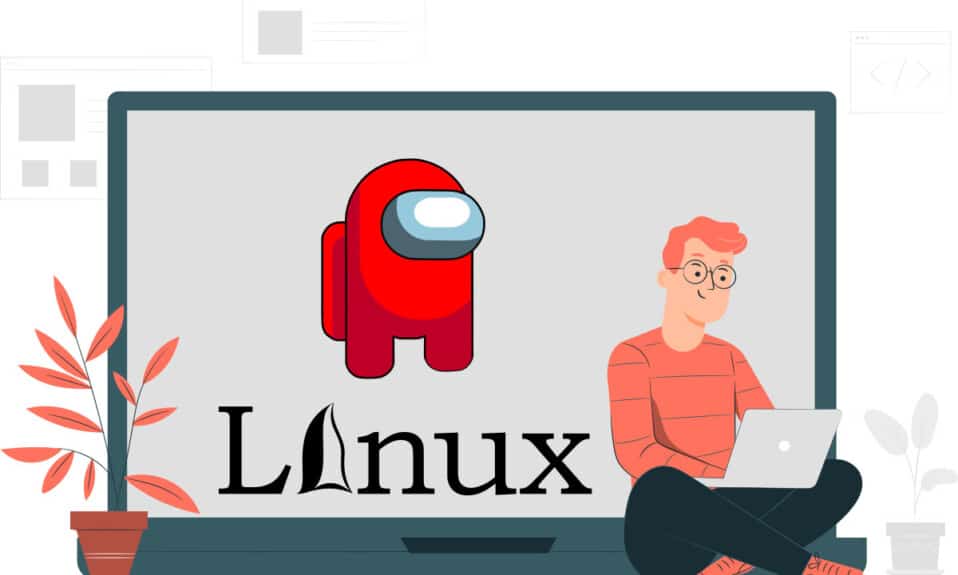
Også du, Brutus, i moderne drakt… Hvordan klinger vel ikke den berømte replikken, som symboliserer svik fra en venn, i dag? Hva om dette konseptet er grunnlaget for det populære spillet fra COVID-perioden? Nemlig det kjente spillet Among Us, der en spiller i besetningen er en forræder. Hvis du ønsker å spille dette spillet på et annet operativsystem enn det opprinnelige Windows, som for eksempel Linux, trenger du ikke bekymre deg. Denne artikkelen vil nemlig veilede deg gjennom nedlastingsprosessen for Among Us på Linux. Vi tar for oss de nødvendige trinnene for å installere Among Us på Linux, og du vil finne en detaljert beskrivelse av installasjonsprosedyren. Kort sagt, denne artikkelen er din guide for å installere Among Us på Linux.
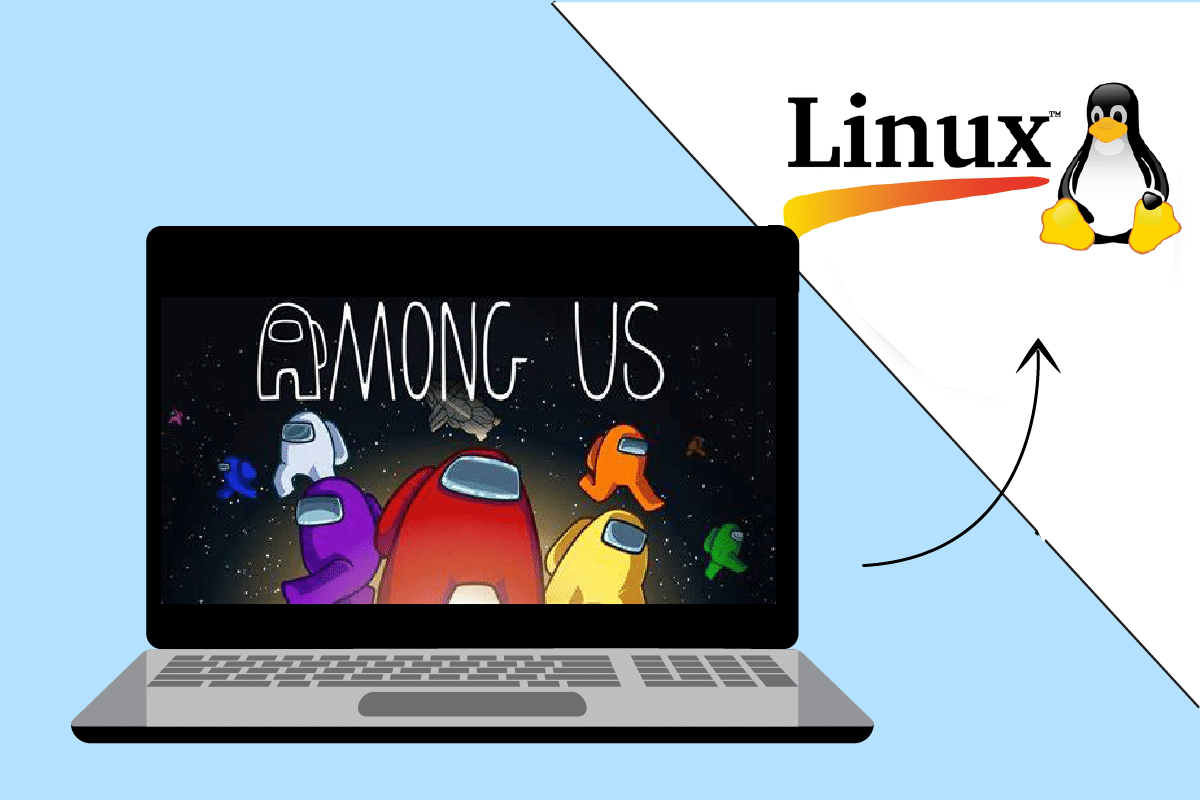
Slik får du Among Us på Linux
Som nevnt er Among Us et spill der en spiller er en bedrager. De andre spillerne må finne bedrageren og vinne som et lag, eller bli ofre for bedrageren. Bedrageren er, som navnet tilsier, «blant oss,» altså en av spillerne i mannskapet. Her er litt mer informasjon om spillet:
- Det er utviklet og utgitt av Innersloth, et amerikansk spillstudio.
- Spillet er et betalingsspill som du enkelt kan installere på Mac og Windows, siden det i utgangspunktet er et Windows-spill.
Du kan enkelt installere Among Us via den offisielle nettsiden eller Play Store på Windows eller Mac. Men for å installere Among Us på en Linux-datamaskin, må du gå en liten omvei. Installasjonen krever at du først installerer Steam-appen. I denne delen vil vi derfor se på hvordan du installerer Steam på din Linux-PC.
Trinn I: Installer Steam
Først må du laste ned og installere Steam-applikasjonen på ditt Linux-operativsystem. Det finnes i hovedsak to måter å laste ned og installere Steam-appen på, som vi beskriver nedenfor:
Alternativ 1: Gjennom Ubuntu Software Store
Dette er den enkleste måten å laste ned og installere Steam på. Du kan installere Steam ved hjelp av applikasjonsbutikken med noen få enkle trinn. Applikasjonsbutikken er inkludert i de fleste Linux-distribusjoner, så den er lett å finne. For å installere Steam via applikasjonsbutikken, følg disse trinnene:
1. Åpne Ubuntu Software-appen.
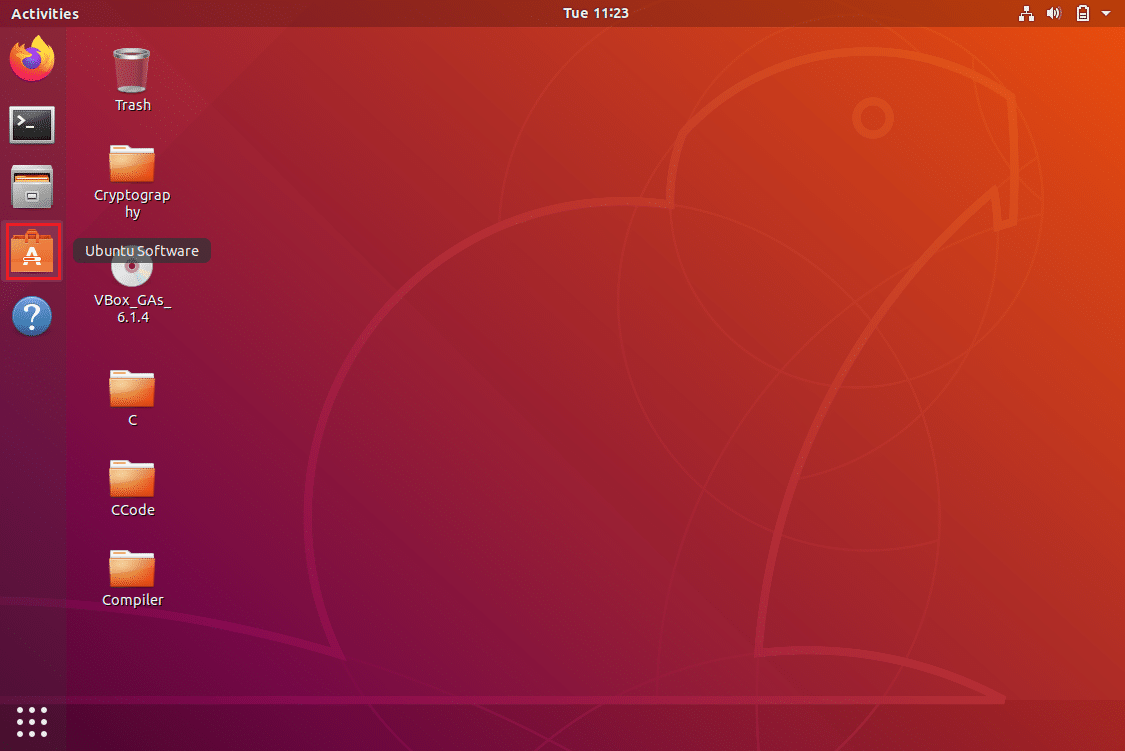
2. Søk etter Steam i søkefeltet i applikasjonsbutikken.
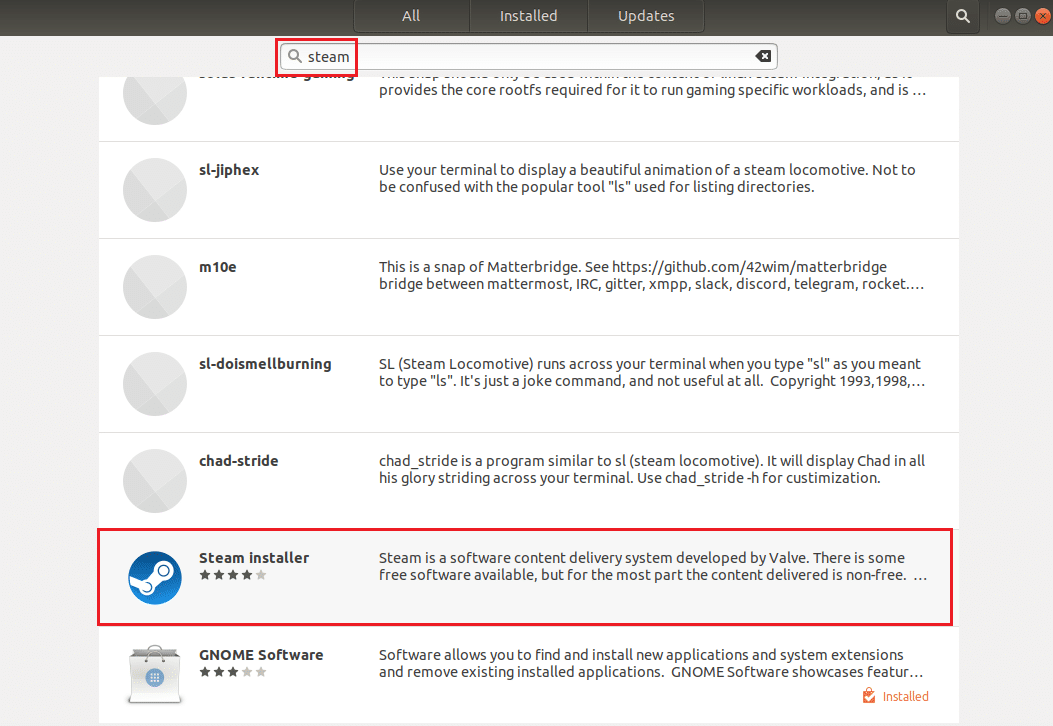
3. Klikk på «Installer»-knappen i Steam-installasjonsvinduet for å installere appen på din Linux-PC.
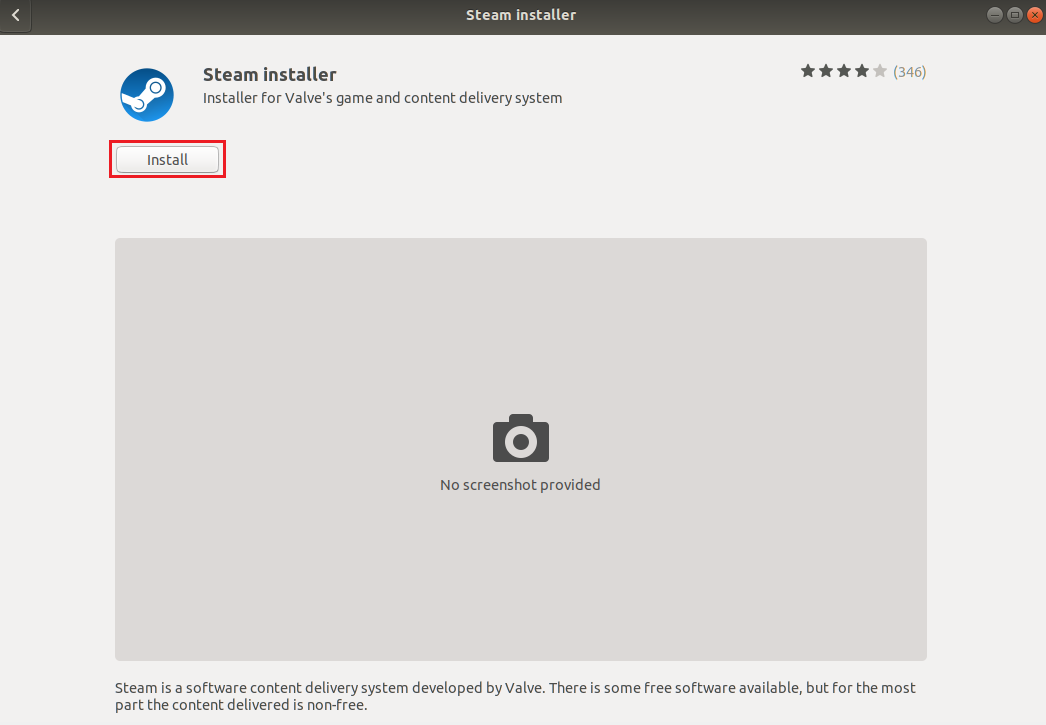
4. Du finner Steam-applikasjonen i «Aktiviteter»-kategorien.
Alternativ 2: Gjennom Linux Terminal
Det andre alternativet er å installere Steam via en kommando, som vil variere litt avhengig av hvilken Linux-distribusjon du har. Dette gjøres via terminalen i Linux.
1. Ubuntu, Linux Mint eller PopOS
Her forklarer vi hvordan du installerer Steam på den mest populære Linux-distribusjonen, Ubuntu. Installasjonsprosessen er i stor grad den samme for Linux Mint og PopOS.
1. Åpne Linux-terminalen ved å trykke Ctrl + Alt + T samtidig.
2. Først må du aktivere «multiverse»-depotet på din datamaskin. Bruk kommandoen nedenfor i terminalen:
sudo add-apt-repository multiverse
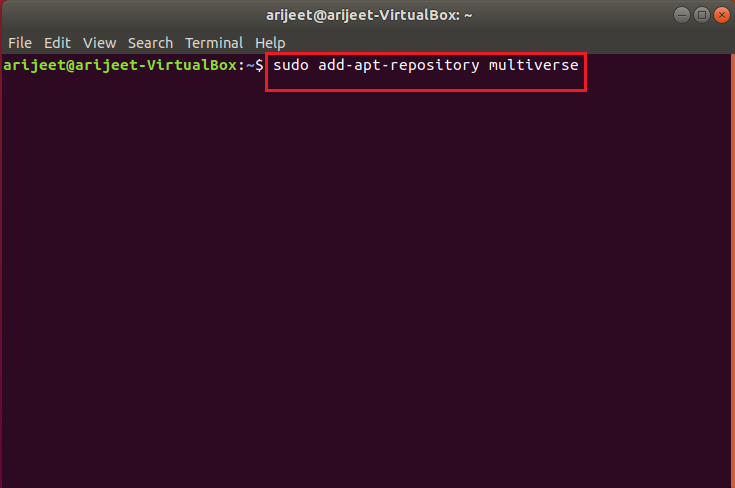
3. I terminalvinduet kjører du følgende kommando for å installere Steam:
sudo apt install steam

4. Skriv Y i bekreftelsesmeldingen for å godkjenne installasjonen av Steam-applikasjonen.
5. For å starte Steam, skriv «steam» i terminalvinduet og trykk Enter.

Steam-appen vil starte etter at alle nødvendige oppdateringer er fullført.
Merk: Trinnene ovenfor gjelder for Ubuntu, og de er svært like for andre distribusjoner som Linux Mint eller PopOS.
2. Debian
Hvis du bruker Debian som din Linux-distribusjon, følger du trinnene nedenfor:
1. Åpne Linux-terminalen ved å trykke Ctrl + Alt + T samtidig.
2. Skriv inn følgende kommando i terminalvinduet for å aktivere de ikke-frie programvarelagrene manuelt og installere Steam-deb-pakken:
wget https://steamcdn-a.akamaihd.net/client/installer/steam.deb
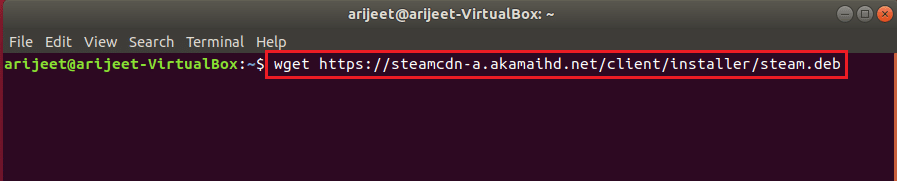
3. For å installere Steam fra denne pakken, kjør denne kommandoen i terminalen:
sudo dpkg -i steam.deb

4. Skriv Y i bekreftelsesmeldingen for å godkjenne installasjonen av Steam-applikasjonen.
5. For å starte Steam, skriv «steam» i terminalvinduet og trykk Enter.

Steam-appen vil starte etter at alle nødvendige oppdateringer er fullført.
3. Arch Linux eller Manjaro
For å installere Steam på din Arch Linux-datamaskin, må du laste den ned fra Multilib-depotet. For å gjøre dette, må du aktivere Steam i Pacman-konfigurasjonsfilen.
1. Åpne Linux-terminalen ved å trykke Ctrl + Alt + T samtidig.
2. Skriv inn følgende kommando for å aktivere Steam i Pacman-konfigurasjonsfilen:
sudo apt install steam

3. Skriv Y i bekreftelsesmeldingen for å godkjenne installasjonen av Steam-applikasjonen.
4. For å starte Steam, skriv «steam» i terminalvinduet og trykk Enter.

Steam-appen vil starte etter at alle nødvendige oppdateringer er fullført.
Merk: Trinnene ovenfor gjelder for Arch Linux, og de er svært like for andre distribusjoner som Manjaro.
4. Flatpak
For å laste ned og installere Steam-appen på en Flatpak Linux-datamaskin, følg trinnene nedenfor:
1. Åpne Linux-terminalen ved å trykke Ctrl + Alt + T samtidig.
2. Aktiver Flatpak runtime ved å bruke denne kommandoen:
sudo apt install flatpak

3. Aktiver deretter Flatpak-fjerntilleggsfunksjonen, også kjent som Flathub app store. Bruk følgende kommando:
flatpak remote-add --if-not-exists flathub https://flathub.org/repo/flathub.flatpakrepo

4. For å installere Steam, kjør denne kommandoen i terminalen:
flatpak install flathub com.valvesoftware.Steam
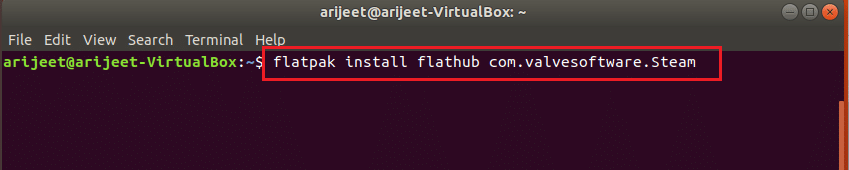
5. Skriv Y i bekreftelsesmeldingen for å godkjenne installasjonen av Steam-applikasjonen.
6. For å starte Steam, skriv «steam» i terminalvinduet og trykk Enter.
Steam-appen vil starte etter at alle nødvendige oppdateringer er fullført.
5. Fedora Linux eller OpenSUSE
Hvis du har Fedora Linux, kan det være litt mer komplisert å laste ned og installere Steam. Følg trinnene nedenfor for å få appen:
1. Åpne Linux-terminalen ved å trykke Ctrl + Alt + T samtidig.
2. Installer tredjeparts gratis programvare ved hjelp av denne kommandoen:
sudo dnf install https://mirrors.rpmfusion.org/nonfree/fedora/rpmfusion-nonfree-release-(rpm -E %fedora).noarch.rpm

3. For å installere Steam på din Fedora Linux, kjør denne kommandoen:
sudo dnf install steam

4. Skriv Y i bekreftelsesmeldingen for å godkjenne installasjonen av Steam-applikasjonen.
5. For å starte Steam, skriv «steam» i terminalvinduet og trykk Enter.
Steam-appen vil starte etter at alle nødvendige oppdateringer er fullført.
Merk: Trinnene ovenfor gjelder for Fedora Linux, og de er svært like for andre distribusjoner som OpenSUSE.
Trinn II: Aktiver Steam Play-innstillinger
For å laste ned og installere Among Us via Steam, må du aktivere en viktig funksjon i Steam-appen. Dette er Steam Play, som gjør det enklere å installere spill.
1. Åpne terminalvinduet ved å trykke Ctrl+Alt+T samtidig.
2. Skriv «steam» i terminalen og trykk Enter for å starte appen.
3. Steam-appen starter etter at den har sjekket etter oppdateringer.
Merk: Du kan også finne appen i Start-menyen og dobbeltklikke på den for å starte den.
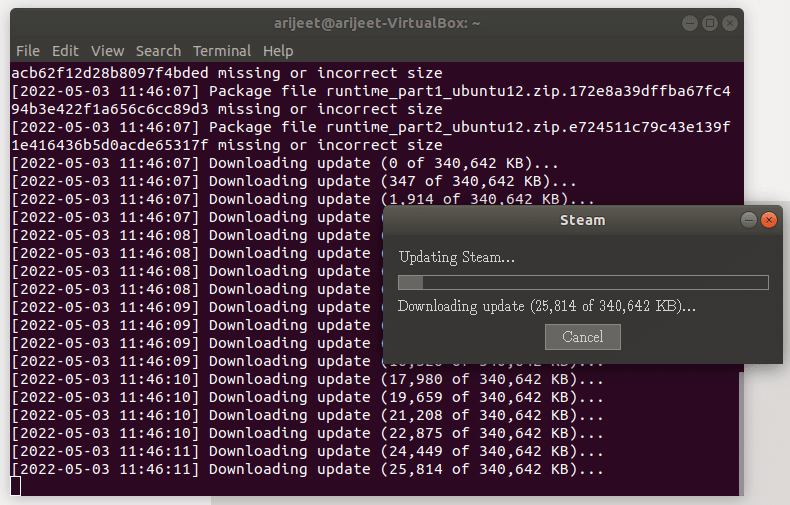
4. Opprett en ny konto eller logg inn med din eksisterende konto i Steam-appen.
5. Klikk på «Steam»-fanen øverst til venstre i appen.
6. Velg «Innstillinger» fra menyen som vises.
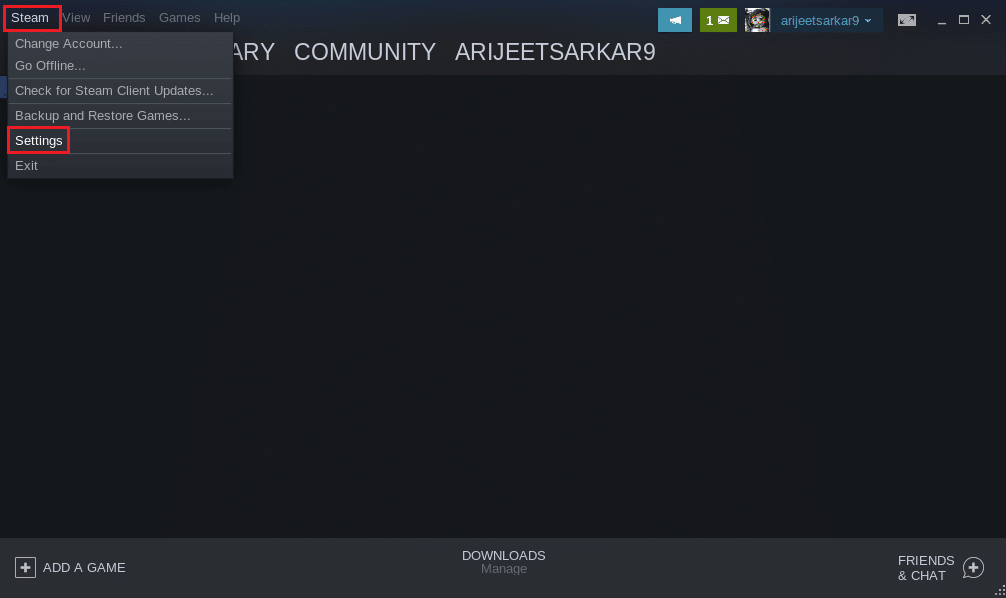
7. Klikk på «Steam Play»-fanen i venstre kolonne i Innstillinger-vinduet, og kryss av for «Aktiver Steam Play for støttede spill».
8. Kryss også av for «Aktiver Steam Play for alle andre spill» under «Avansert», og klikk på «OK» for å lagre endringene.
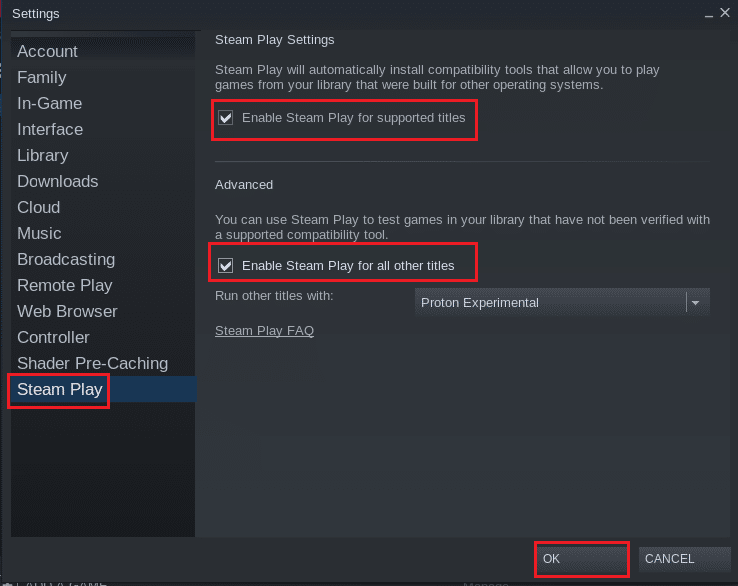
Trinn III: Installer Among Us på Steam
Nå som du har installert Steam-appen og aktivert Steam Play, kan du laste ned og installere Among Us på din Linux-datamaskin med noen enkle trinn.
1. Start Steam-appen.
2. Klikk på «BUTIKK»-fanen øverst til venstre i Steam-appen.
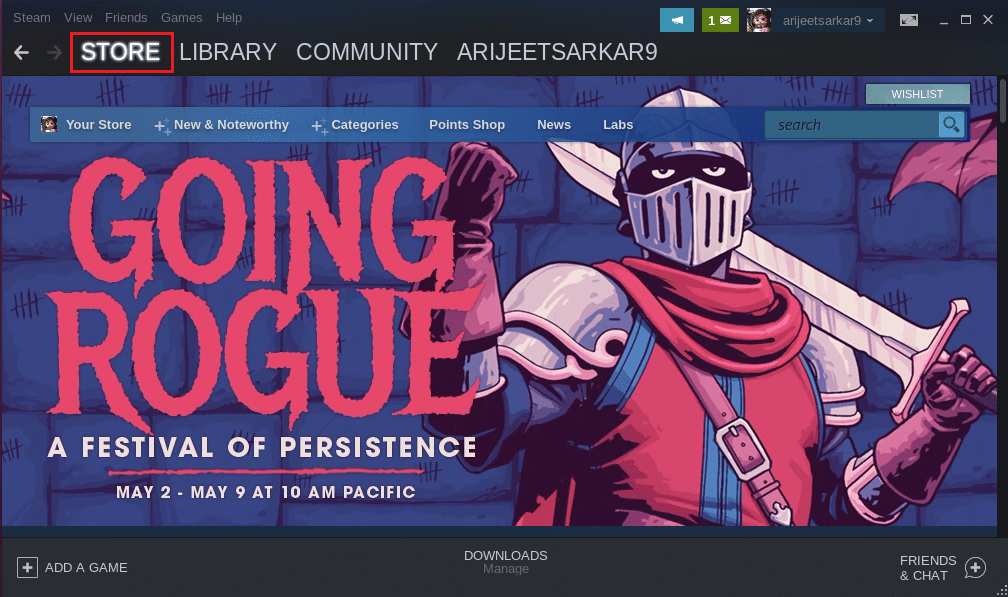
3. Søk etter «among us» i søkefeltet.
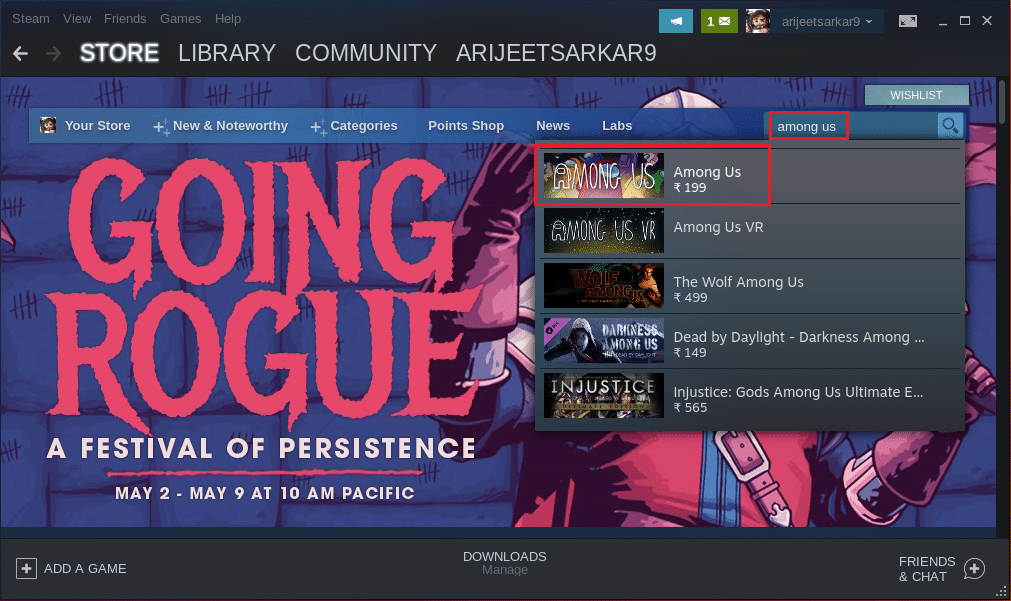
4. Klikk på «Legg i handlekurv» ved siden av «Kjøp Among Us» for å kjøpe spillet.
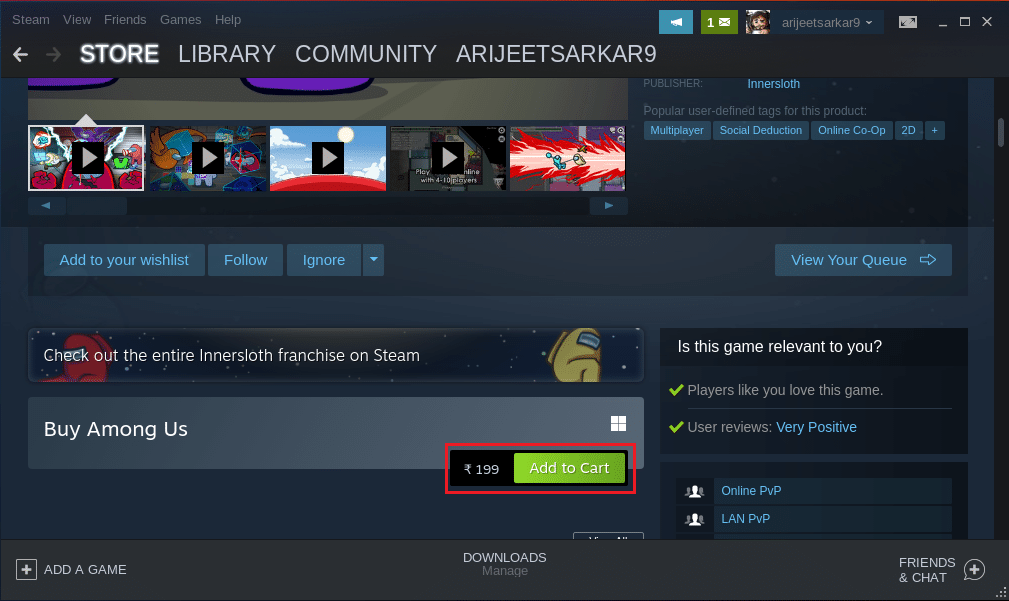
5. Klikk deretter på «Kjøp til meg selv».
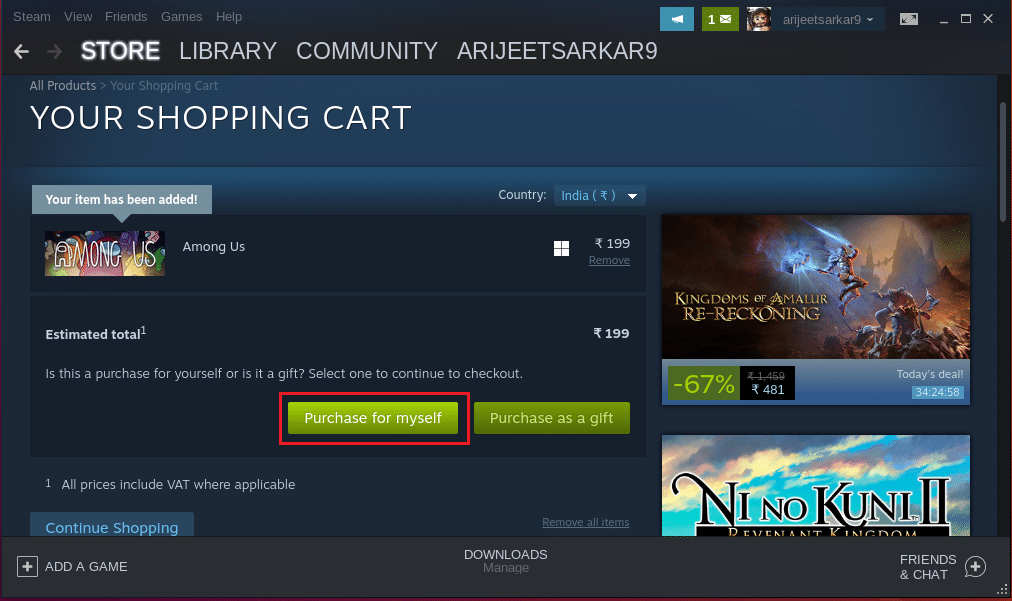
6. Velg en betalingsmetode under «BETALINGSMÅTE» og klikk på «Fortsett» for å fullføre betalingen for appen.
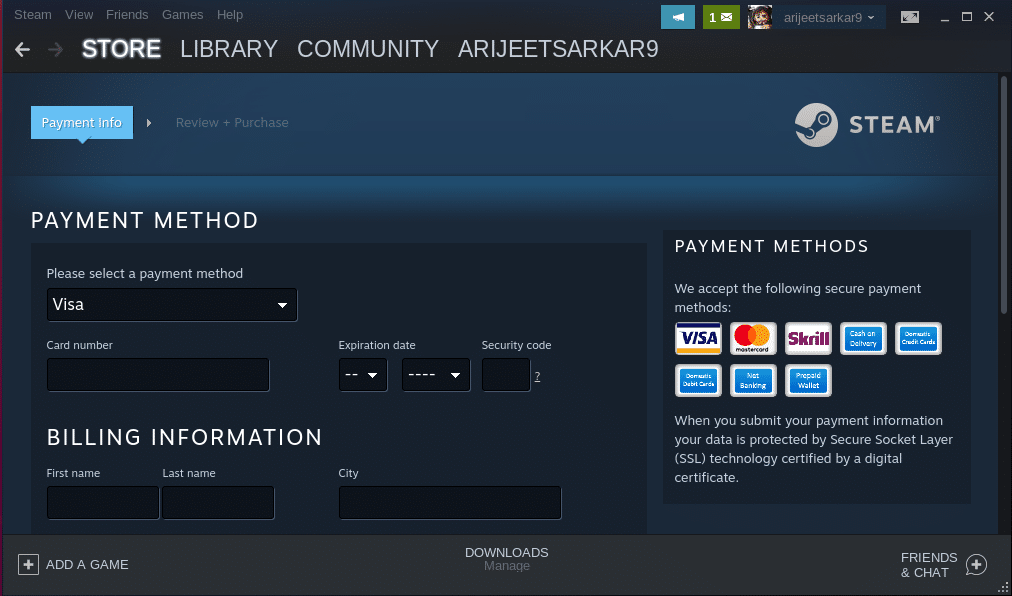
7. Gå til «BIBLIOTEK»-fanen i Steam-appen, høyreklikk på Among Us i «SPILL»-delen, og velg «Egenskaper» i menyen.
8. Velg «GENERELL»-kategorien til venstre i «Among Us – Egenskaper»-vinduet, skriv inn følgende kommando under «STARTVALG» og klikk «OK» for å lagre endringene:
PROTON_NO_ESYNC=1 PROTON_USE_WINED3D=1 %command%
9. Gå til «BIBLIOTEK»-fanen i Steam-appen og velg Among Us under «SPILL».
10. Klikk på «INSTALLER»-knappen for å installere Among Us på datamaskinen din.
11. Når spillet er installert, klikker du på «SPILL»-knappen for å starte spillet på din Linux-PC.
***
Denne artikkelen beskriver hvordan du laster ned og installerer Among Us på en Linux-datamaskin. Vi har besvart spørsmål rundt «Among Us Linux-nedlasting» og «Linux Among Us». Del gjerne dine forslag og spørsmål i kommentarfeltet.