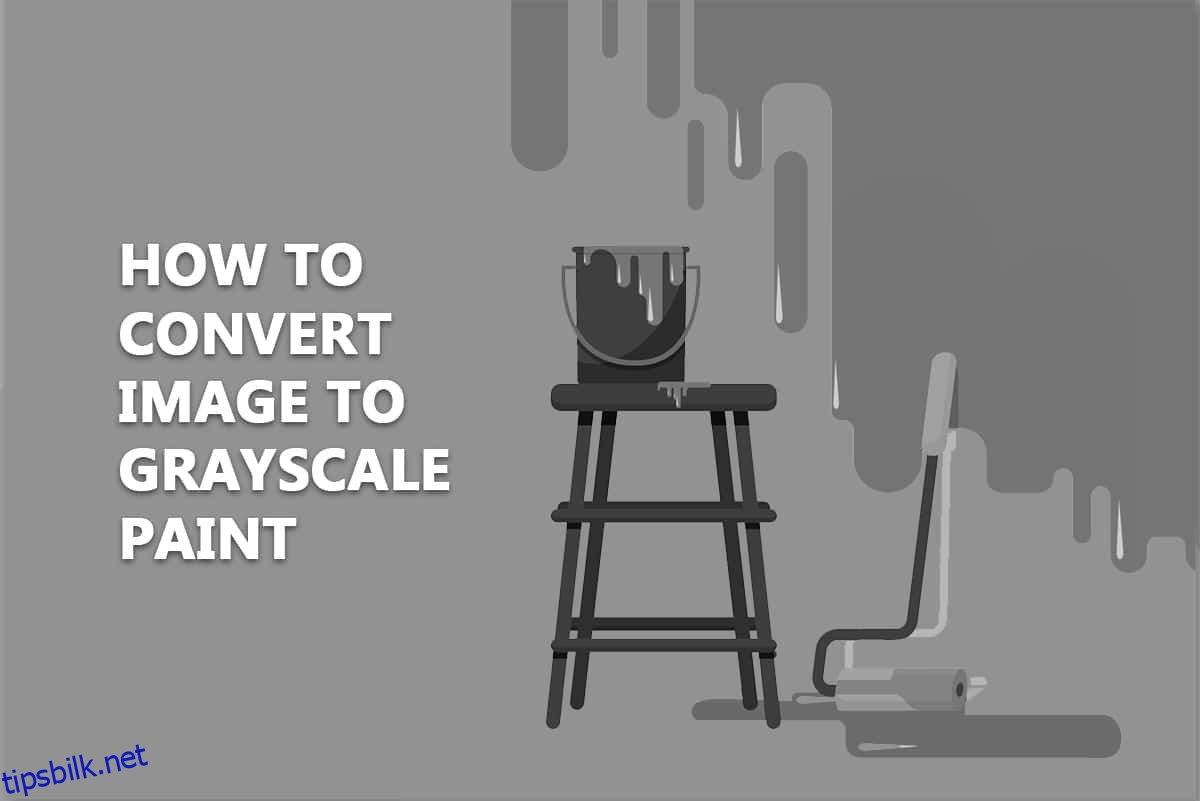Å skrive ut bilder i gråtoner er en nyttig teknikk for å spare farget blekk på en skriver. Noen ganger kan du ikke motstå å publisere i farger, men de fleste fotografier ser like ut. Og noen ganger enda bedre i svart-hvitt. For å konvertere bildet til gråtonemaling trenger du bare svart blekk. I denne artikkelen vil vi lære deg hvordan du lager et bilde svart-hvitt i maling i Windows 10 og andre måter å konvertere bilde til svart-hvitt.
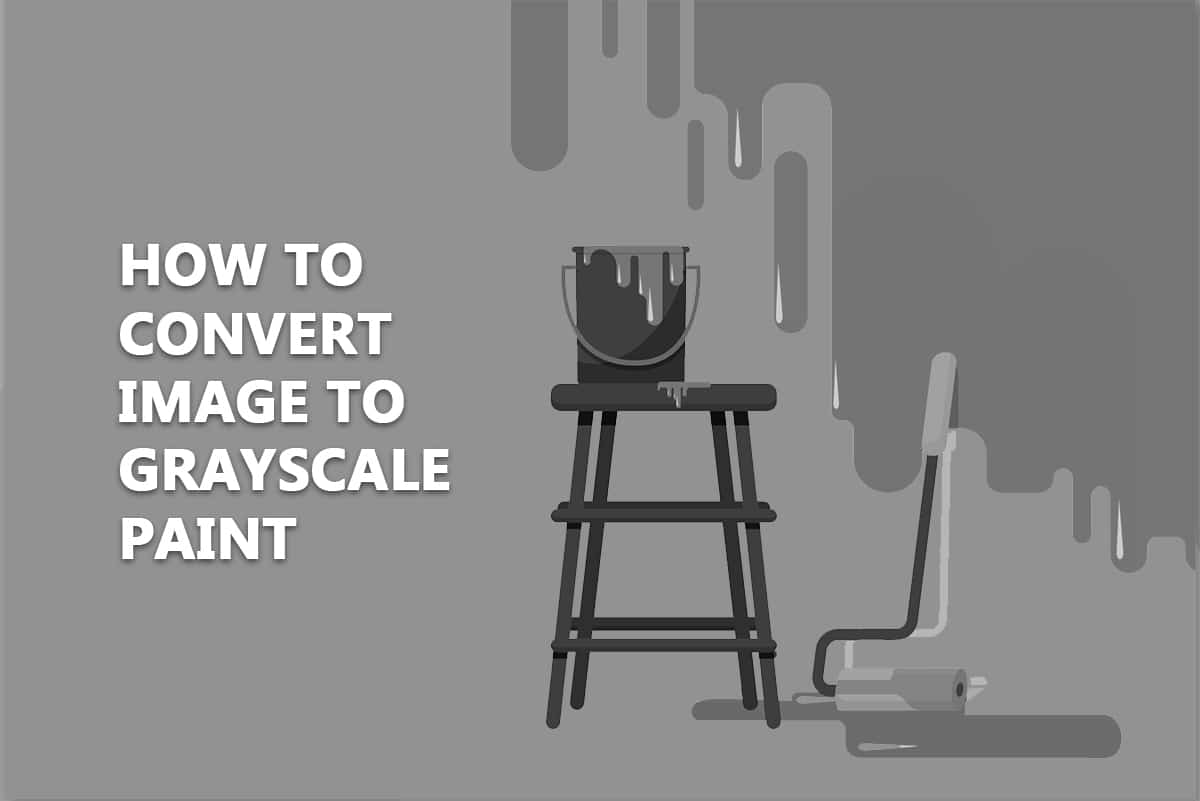
Innholdsfortegnelse
Hvordan konvertere bilde til gråtonemaling i Windows 10
Fordeler med å konvertere bilde til svart-hvitt inkluderer:
-
Tekstur kan fanges vakkert i svart-hvitt-fotografering.
- Det er en flott teknikk for å holde seerens oppmerksomhet på motivet uten at fargene distraherer dem.
- I mange situasjoner er de eneste kjennetegnene lys og skygger, noe som får et svart-hvitt-bilde til å virke mer dramatisk enn et farget bilde.
Her er noen metoder som viser deg hvordan du lager et bilde svart-hvitt i maling Windows 10 uten å ofre bildekvaliteten.
Metode 1: Bruke MS Paint
MS Paint har vært et standardprogram i Windows i mange år. Sammen med de mange funksjonene, lar den deg lagre et bilde i svart-hvitt-format.
Merk: Denne metoden fungerer ikke for alle bilder.
1. Høyreklikk på bildet du vil konvertere og velg Rediger som vist. Det vil åpne bildet i Paint.
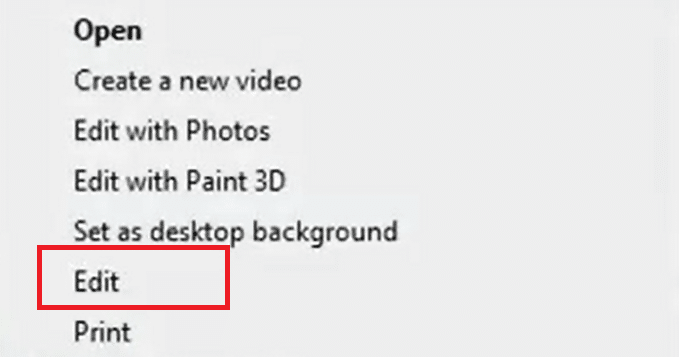
2. Klikk på Fil > Lagre som-alternativet som vist nedenfor.
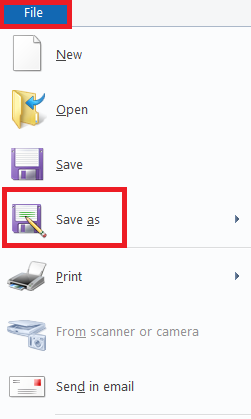
4. Velg Monokrom punktgrafikk fra rullegardinmenyen Lagre som type og klikk Lagre.
Merk: Hvis du ikke endrer navnet, vil det endre/overskrive det originale bildet. For å unngå det kan du lagre en ny kopi med et annet navn.
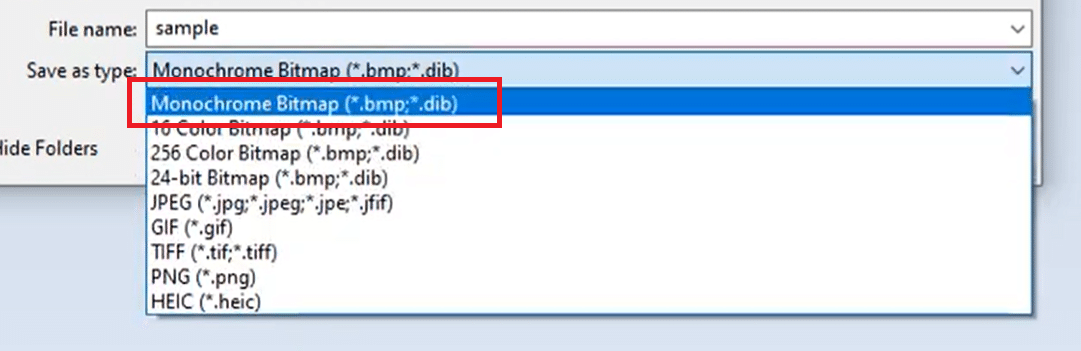
Det vil lagre bildet i svart-hvitt-format.
Metode 2: Bruke Microsoft Photos
Microsoft Photos er et forhåndsinstallert program i alle utgaver av Windows 10. Det er enkelt å bruke og kan konvertere bilde til gråtonemaling ganske enkelt.
Merk: Behold en kopi av det originale fargede bildet i tilfelle sluttresultatet ikke tilfredsstiller deg.
1. Høyreklikk på bildet og klikk Åpne med > Bilder som vist nedenfor.
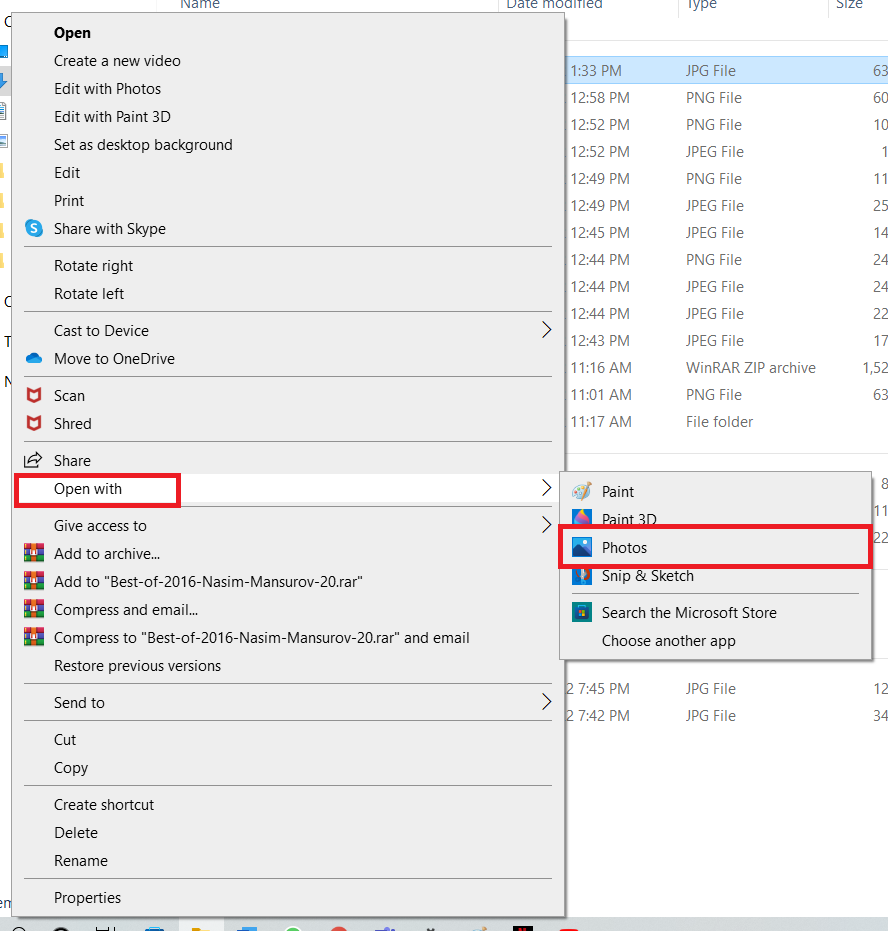
2. Klikk på alternativet Rediger og opprett.
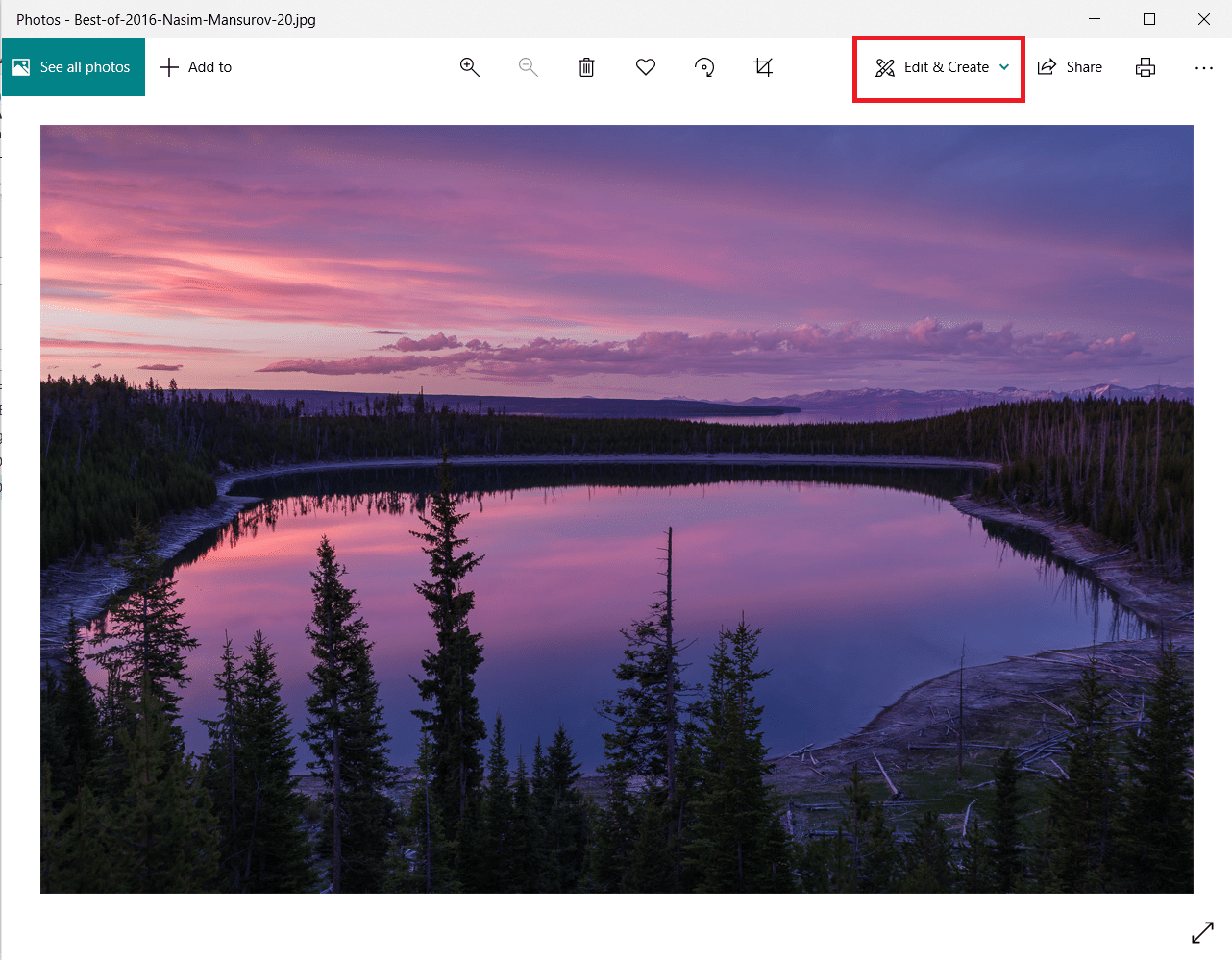
3. Velg Rediger fra rullegardinmenyen.
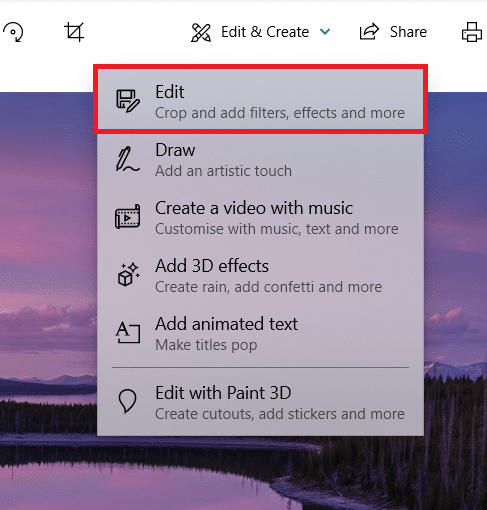
4. Du vil se følgende alternativer: Beskjær og roter, Filtre og Justeringer. Velg Justeringer for å justere lysstyrken, fargene og andre innstillinger
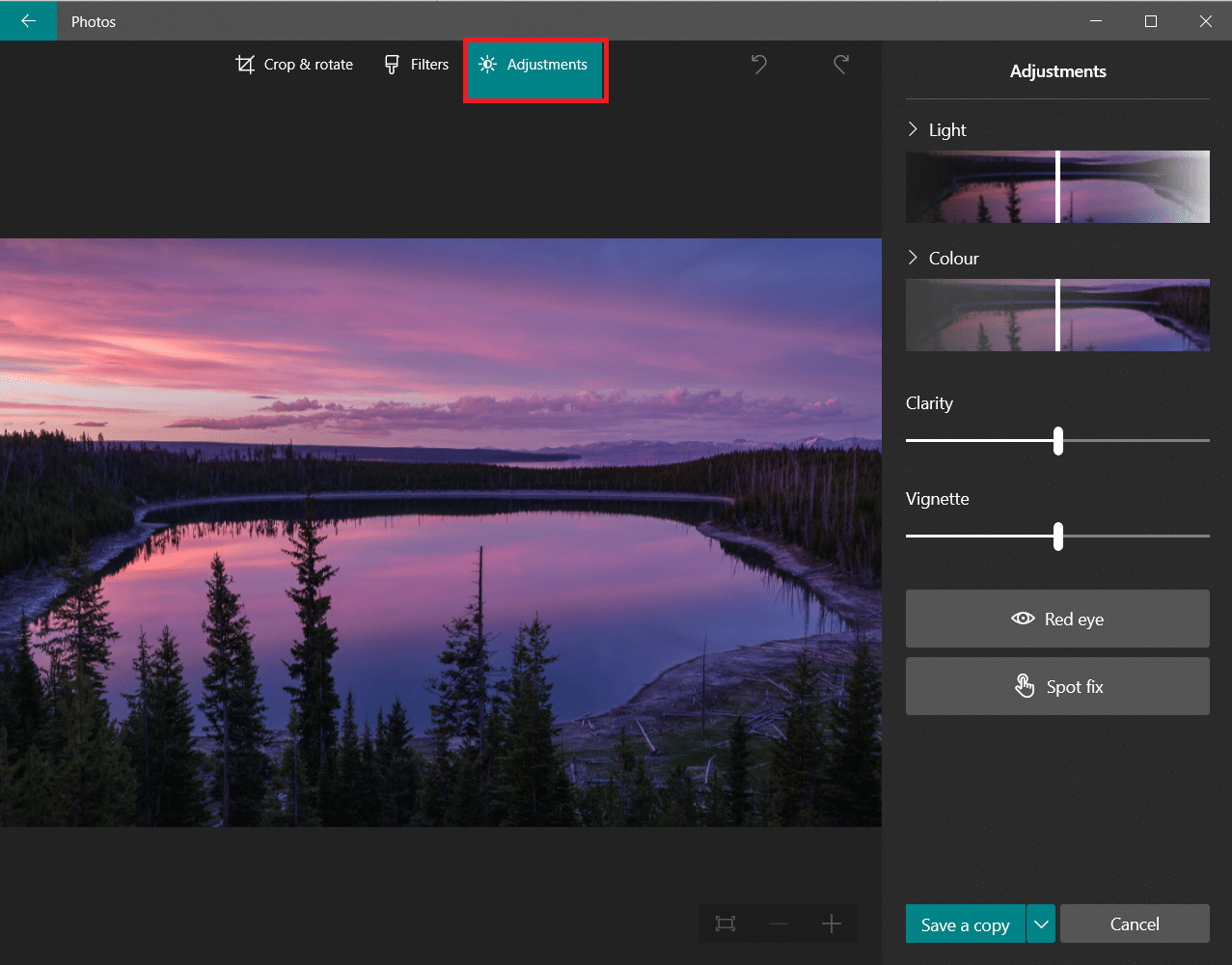
6. Dra fargeglidebryteren helt til venstre. Bildet vil gå fra farge til svart-hvitt.
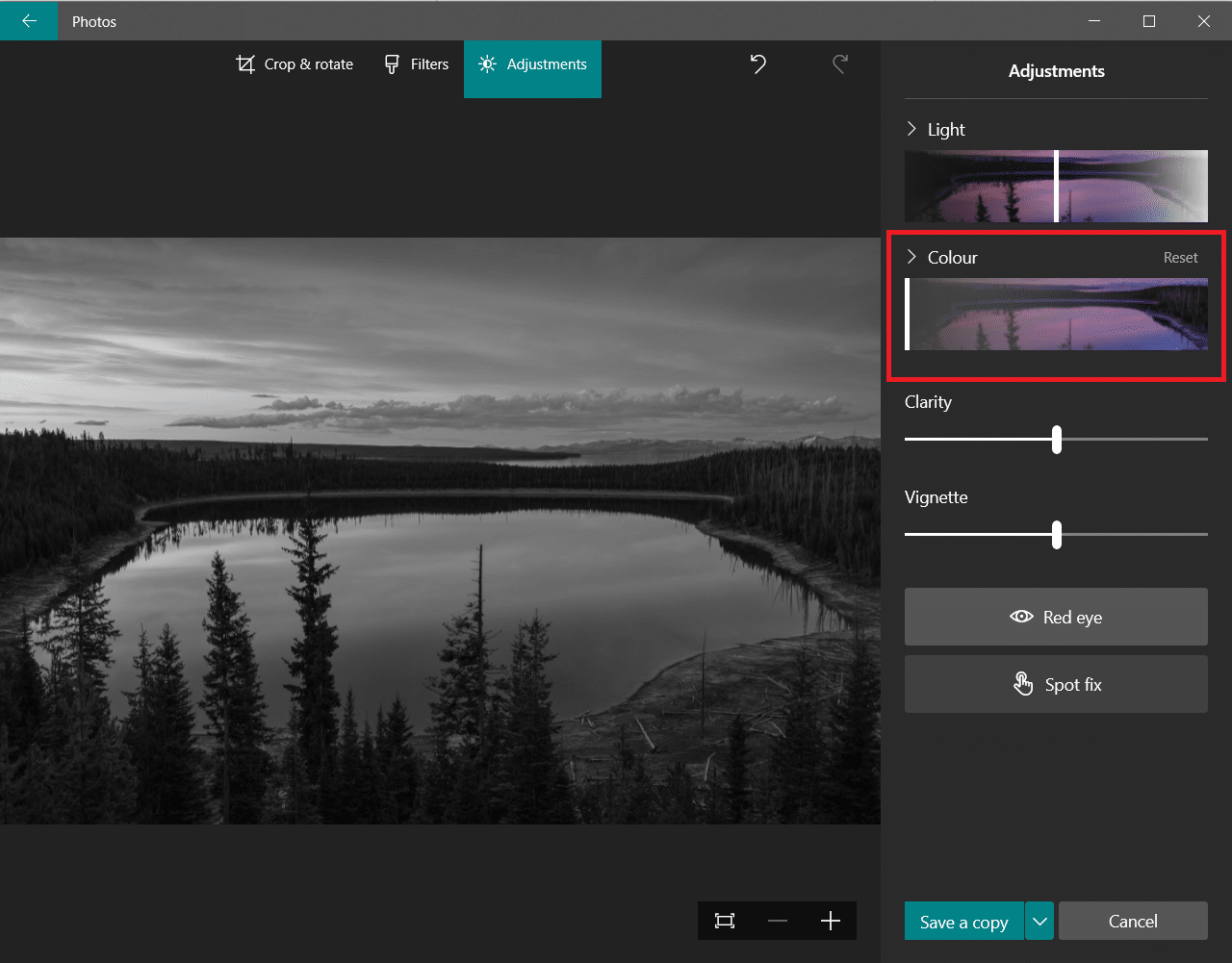
7. For å lagre den oppdaterte filen med et nytt navn, klikk på alternativet Lagre en kopi som er uthevet.
Merk: Hvis du velger alternativet Lagre, vil det overskrive den originale filen. Gjør det bare hvis du har en sikkerhetskopifil lagret et annet sted.
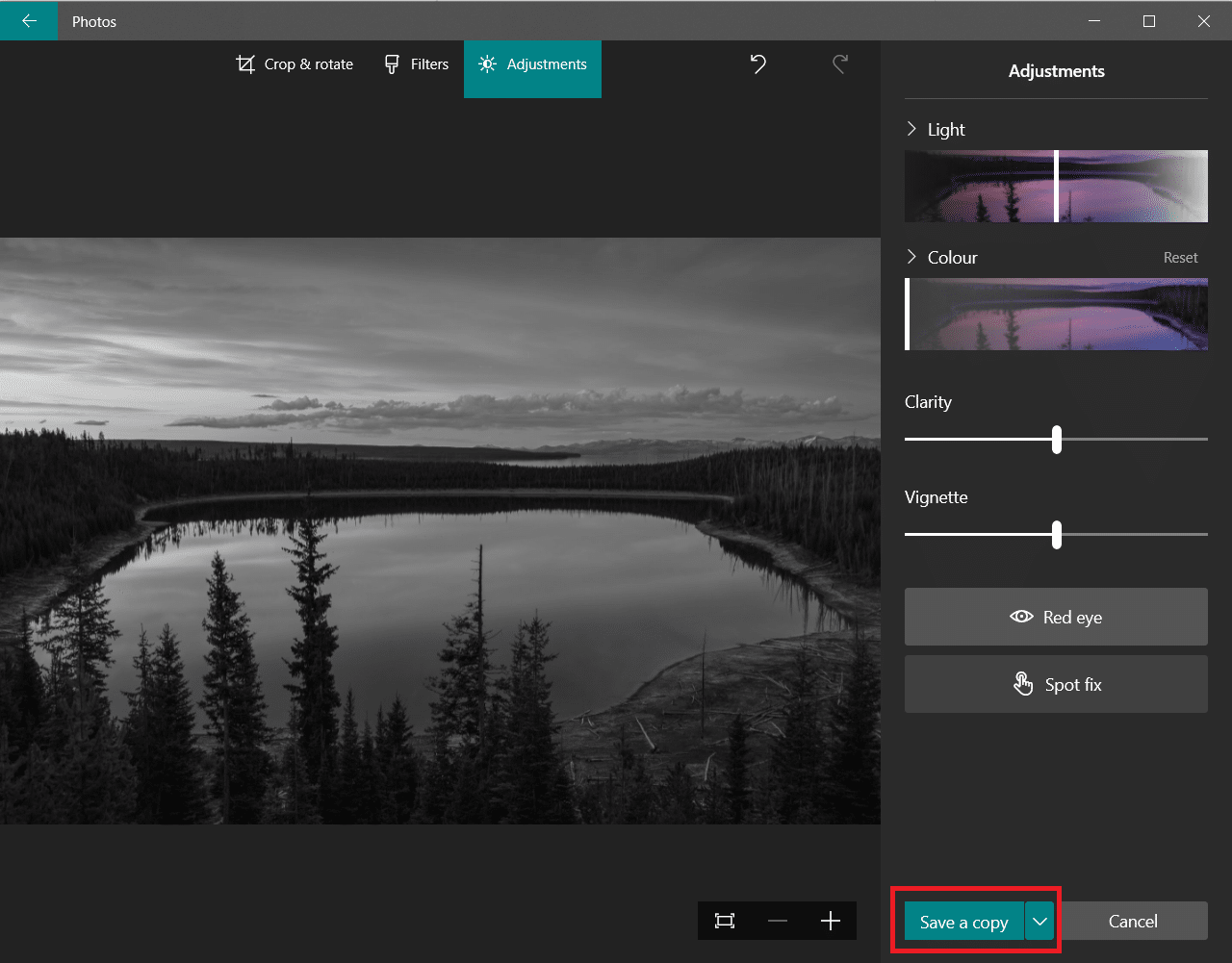
Metode 3: Bruke Microsoft Office
Hvis du har et word-dokument med fargede bilder og du vil konvertere dem til svart-hvitt, kan du bruke Office-pakkens innebygde bilderedigeringsverktøy som forklart nedenfor.
Merk: Denne metoden fungerer ikke på enkelte bilder. Prøv å bruke et annet bilde hvis du støter på dette problemet.
1. Høyreklikk på bildet og velg Formater bilde som vist i alle Microsoft Office-pakkene produktene, nemlig Word, Excel eller PowerPoint.
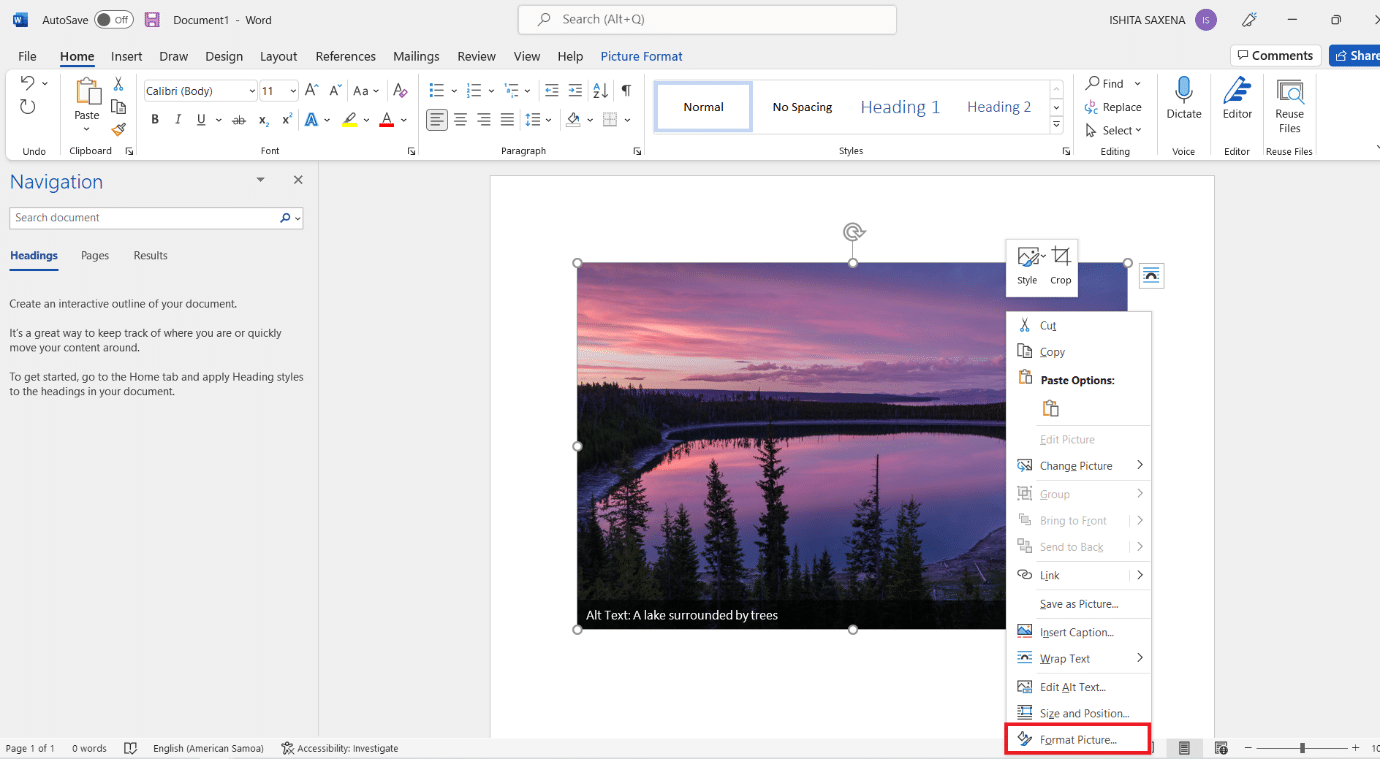
2. Formater bilde-panelet vises på høyre side. Naviger til Bilde-fanen avbildet med bildeikon.
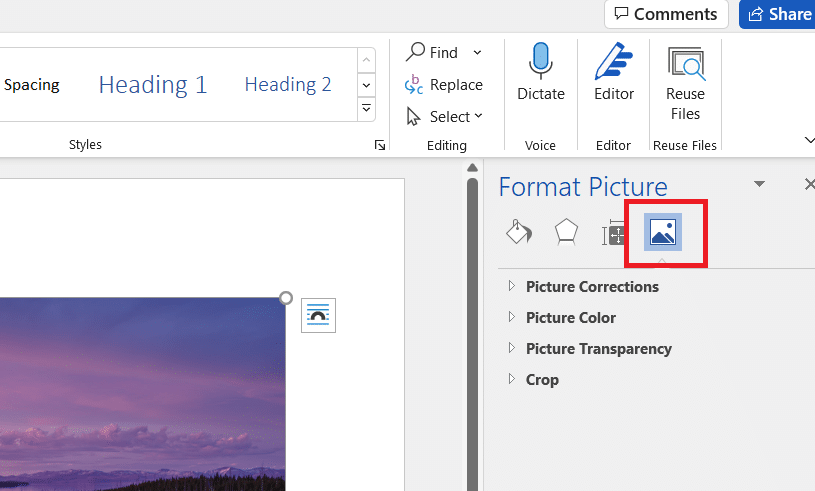
3. Klikk på Bildefarge for å utvide det.
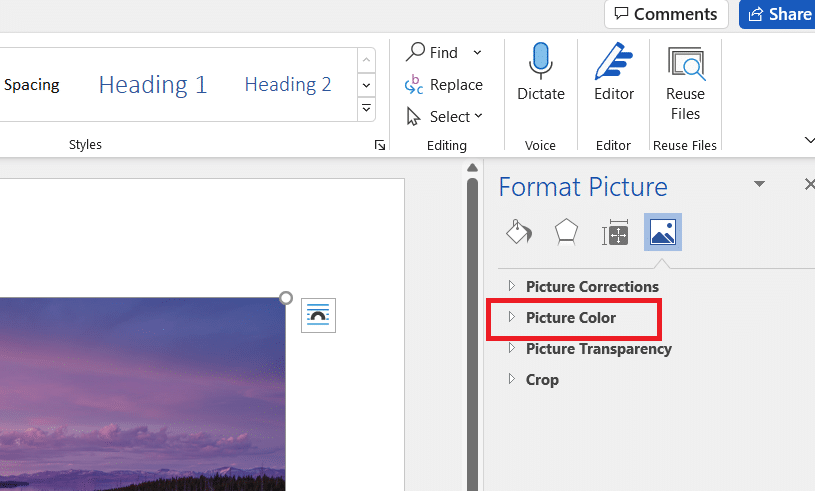
4. Velg Forhåndsinnstillinger under Fargemetning.
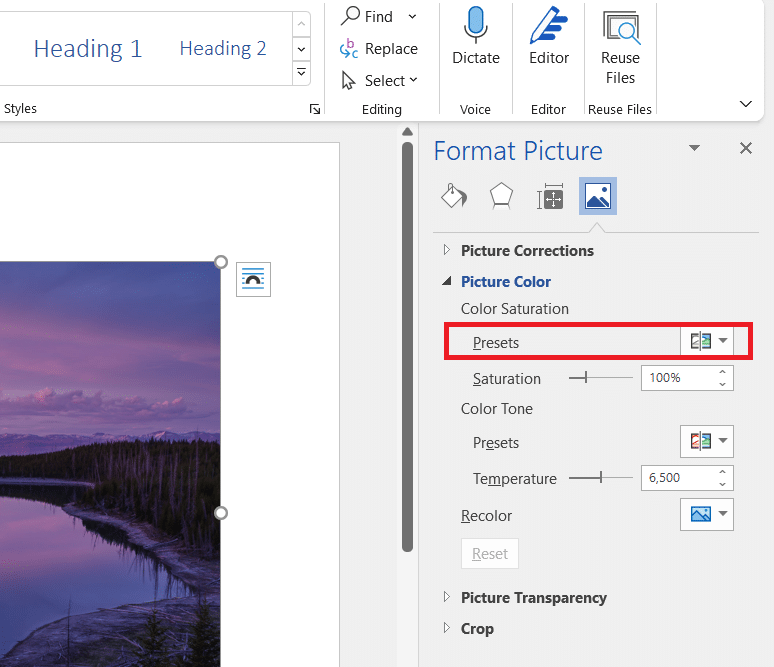
5. Velg svart-hvitt-alternativet som vises i forhåndsvisningen.
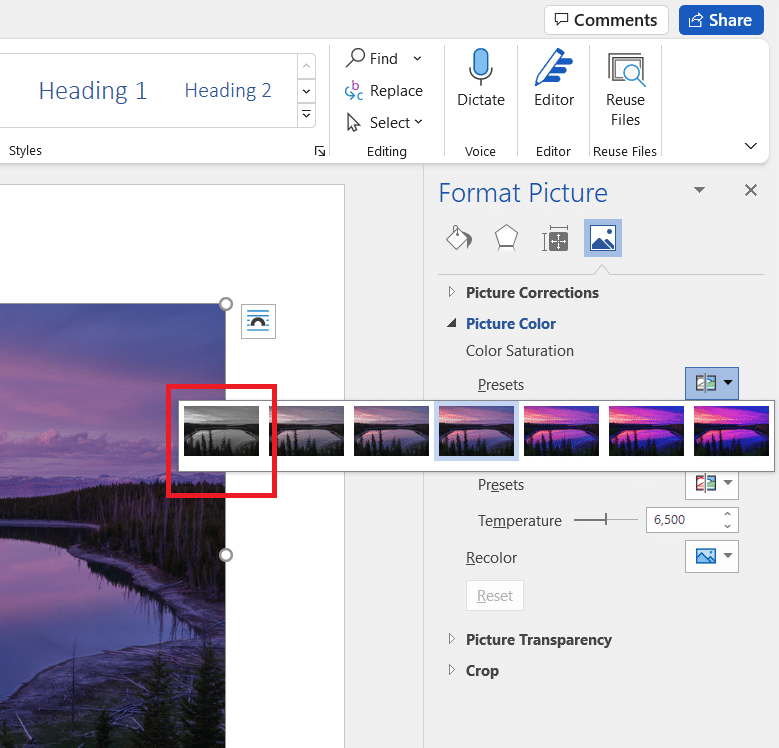
Merk: For å spare tid, start med å sette inn alle bildene dine i dokumentet, presentasjonen eller regnearket. Bruk metningen på ett bilde, velg deretter det neste og bruk det med Re-do-funksjonen på det valgte bildet.
Metode 4: Bruke dialogboksen Skriv ut
Anta at du fant et bilde på nettet og vil konvertere bildet til svart-hvitt. I dette tilfellet kan du bruke nettleserens innebygde utskriftsalternativ for å endre fargen ved å bruke Microsoft Print til PDF-alternativet. Følg disse trinnene for å gjøre det samme:
1. Naviger til nettsiden eller nettbildet du ønsker å endre fargen på.
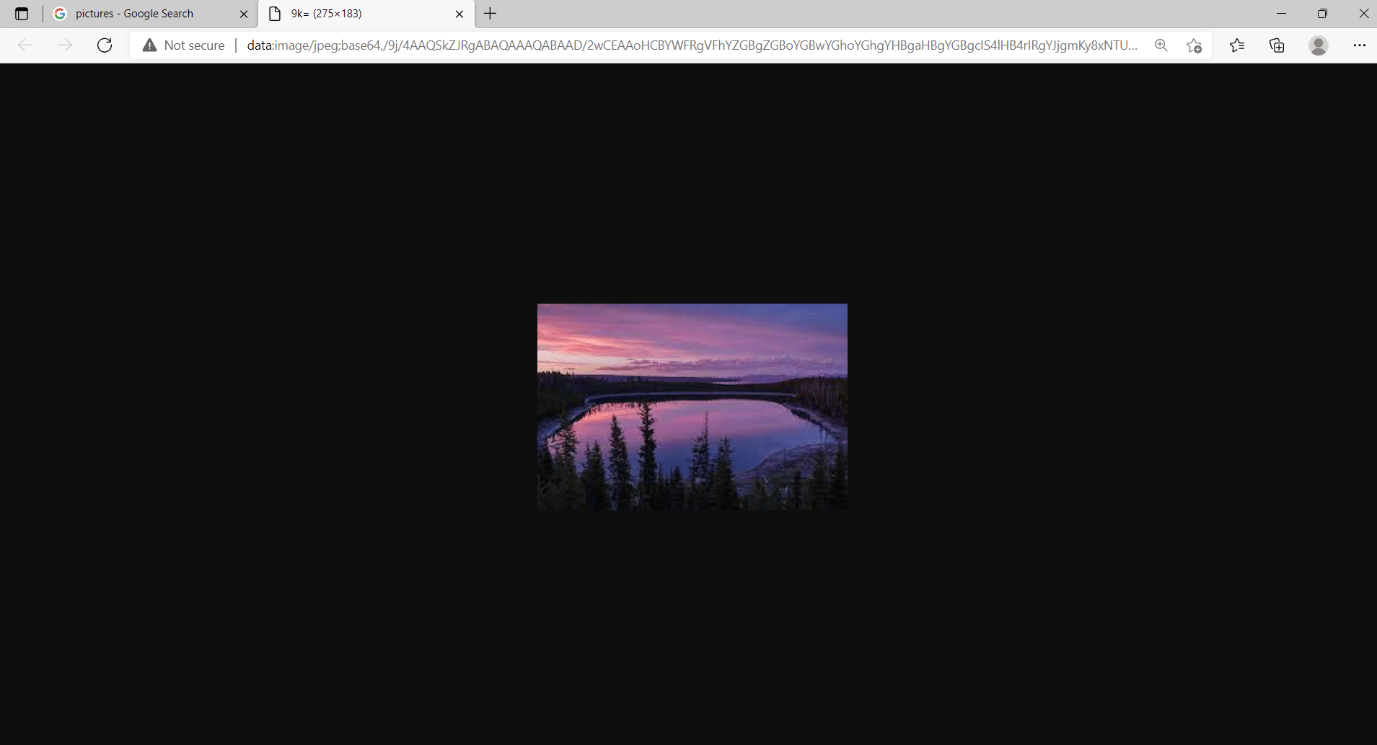
2. Trykk Ctrl+P-tastene samtidig. Dialogboksen Skriv ut vil vises som vist.
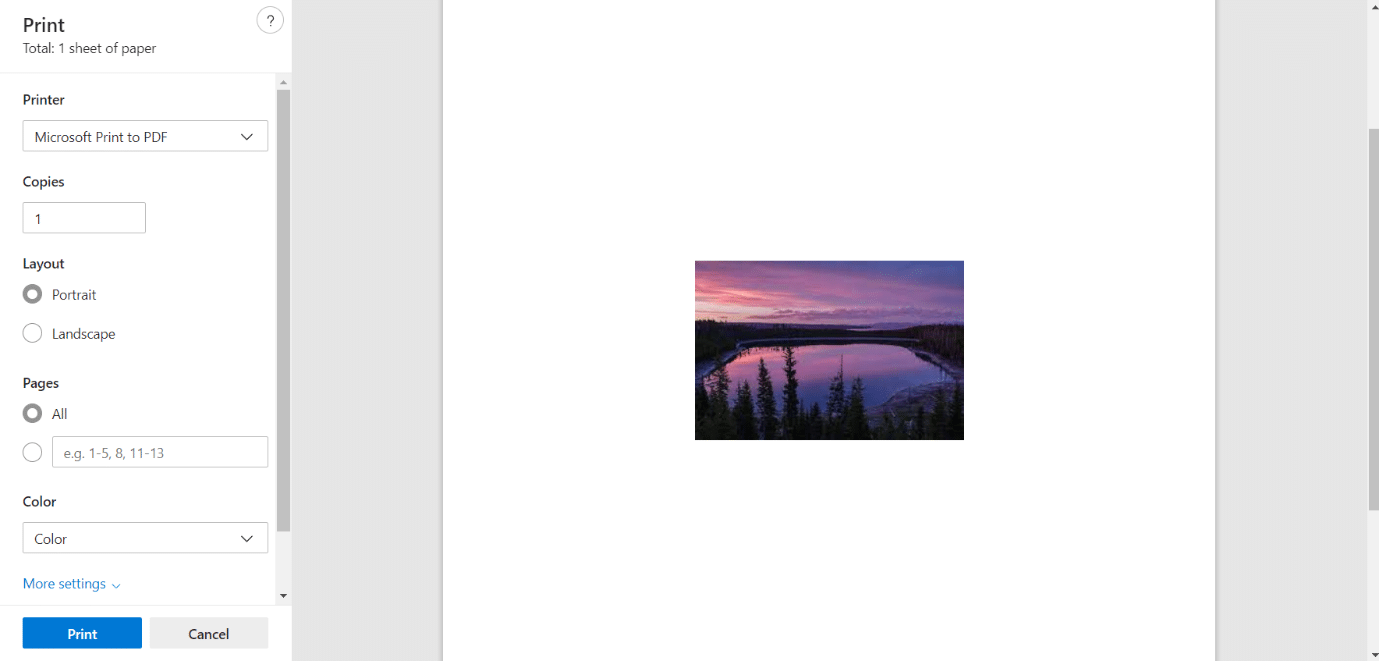
3. Velg alternativet Microsoft Skriv ut til PDF i rullegardinmenyen Skriver.
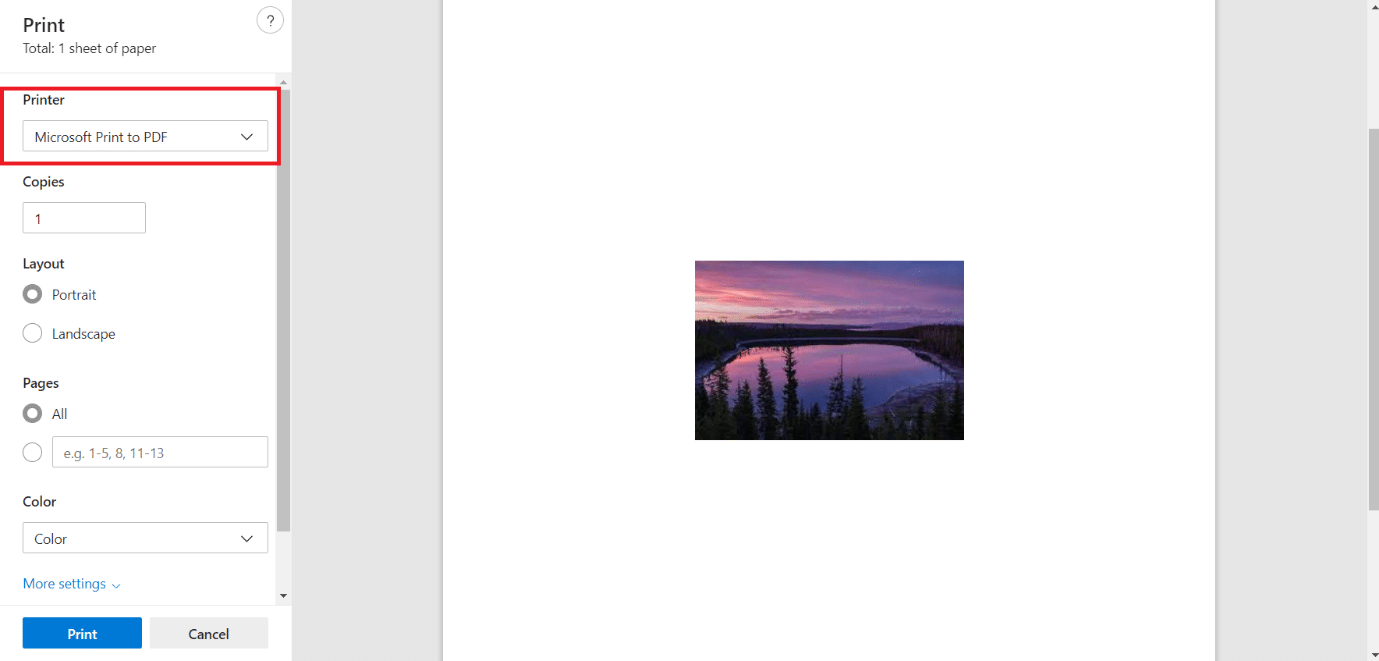
4. Klikk på Color og velg Black and White. Siden blir monokrom.
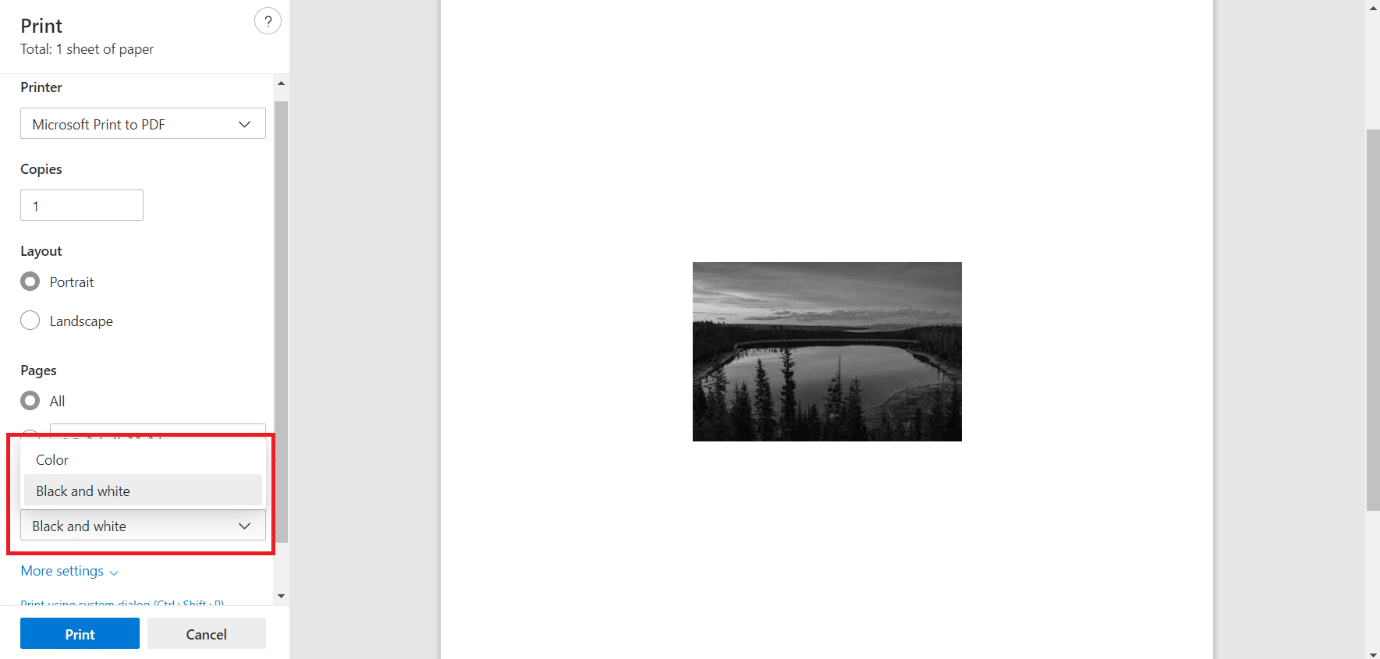
5. Klikk på Skriv ut for å lagre filen som PDF i sort/hvitt-format som du kan skrive ut, om du vil, nå eller senere.
***
Vi håper at denne veiledningen var nyttig og at du var i stand til å konvertere bildet til gråtonemaling i Windows 10. aFortell oss hvilken metode som fungerte best for deg. Hvis du har spørsmål eller forslag, send dem gjerne i kommentarfeltet.