Trenger du å endre PNG-bildefiler til JPG på din Linux-maskin? Er du usikker på hvordan bildekonvertering fungerer? Vi har løsningen! Denne veiledningen forklarer hvordan du kan konvertere PNG-bildefiler til JPG-format på Linux.
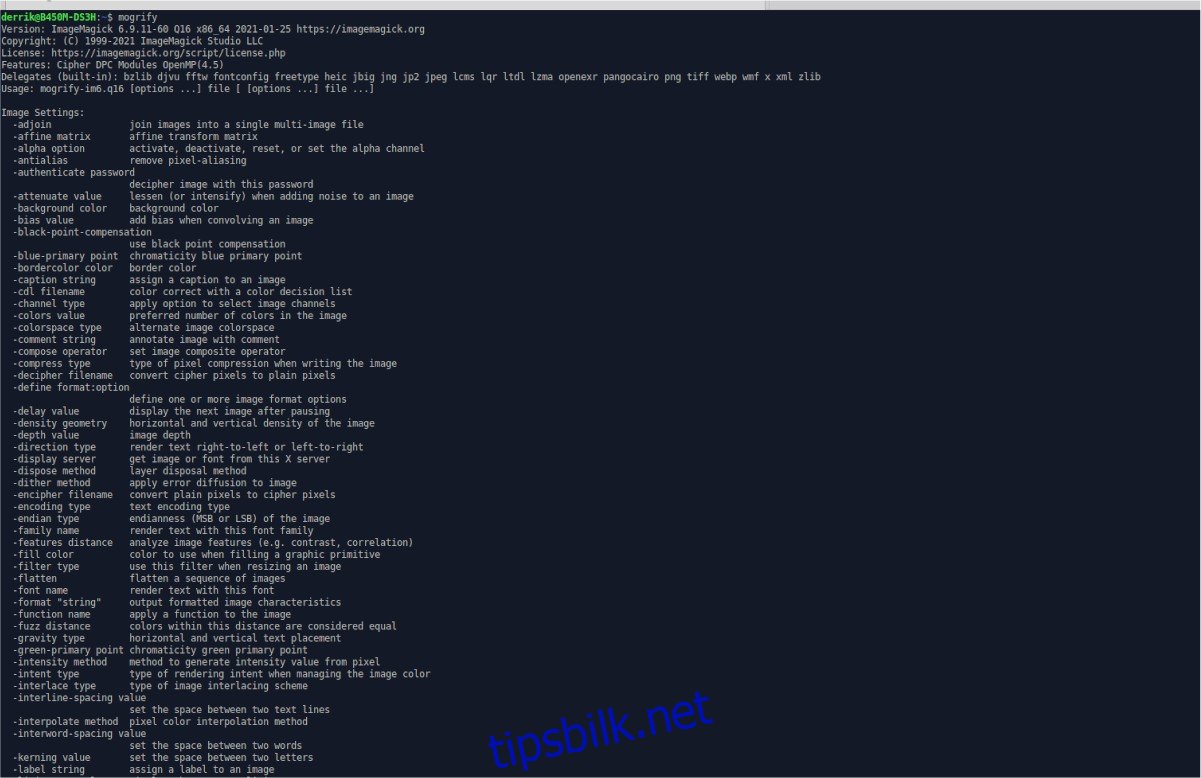
Installering av ImageMagick på Linux
Det finnes forskjellige metoder for å konvertere PNG til JPG på Linux, men den mest effektive er å benytte ImageMagick, et kommandolinjeverktøy for bildekonvertering, inkludert PNG-bilder.
Mange Linux-brukere har allerede ImageMagick installert, da en rekke applikasjoner bruker dette verktøyet. Likevel går vi gjennom installasjonsprosessen for å sikre at alle kan ta del.
ImageMagick er tilgjengelig for alle Linux-distribusjoner. Start installasjonen ved å åpne et terminalvindu (Ctrl + Alt + T). Alternativt kan du finne «Terminal» i applikasjonsmenyen.
Følg instruksjonene nedenfor, avhengig av hvilken Linux-distribusjon du bruker:
Ubuntu
For å installere ImageMagick på Ubuntu, bruk følgende kommando:
sudo apt install imagemagick
Debian
På Debian kan du installere ImageMagick med denne kommandoen:
sudo apt-get install imagemagick
Arch Linux
Arch Linux-brukere kan installere ImageMagick ved hjelp av denne kommandoen:
sudo pacman -S imagemagick
Fedora
På Fedora installerer du ImageMagick med følgende kommando:
sudo dnf install imagemagick
OpenSUSE
For OpenSUSE-brukere installeres ImageMagick ved hjelp av denne kommandoen:
sudo zypper install imagemagick
Generisk Linux
Hvis du bruker en annen Linux-distribusjon, søk etter «imagemagick»-pakken i din pakkebehandler (kommandoen du bruker for å installere programvare). Installer den derfra. Hvis du ikke finner pakken, kan du se den offisielle ImageMagick-nettsiden for instruksjoner om å bygge den fra kildekoden.
Konvertering av PNG til JPG med ImageMagick
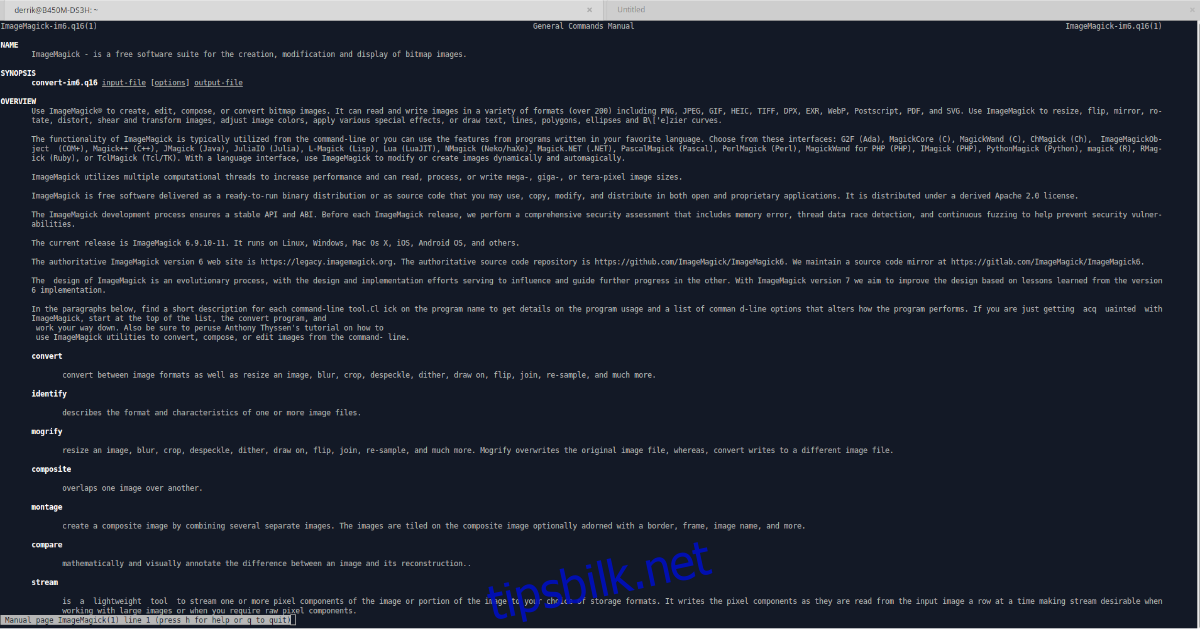
ImageMagick kan brukes til bildekonvertering gjennom terminalen. Vi viser deg hvordan du konverterer PNG til JPG. Åpne et terminalvindu med Ctrl + Alt + T eller finn «Terminal» i appmenyen.
Følg veiledningen nedenfor, avhengig av hvor mange bilder du skal konvertere:
Konvertering av ett enkelt bilde
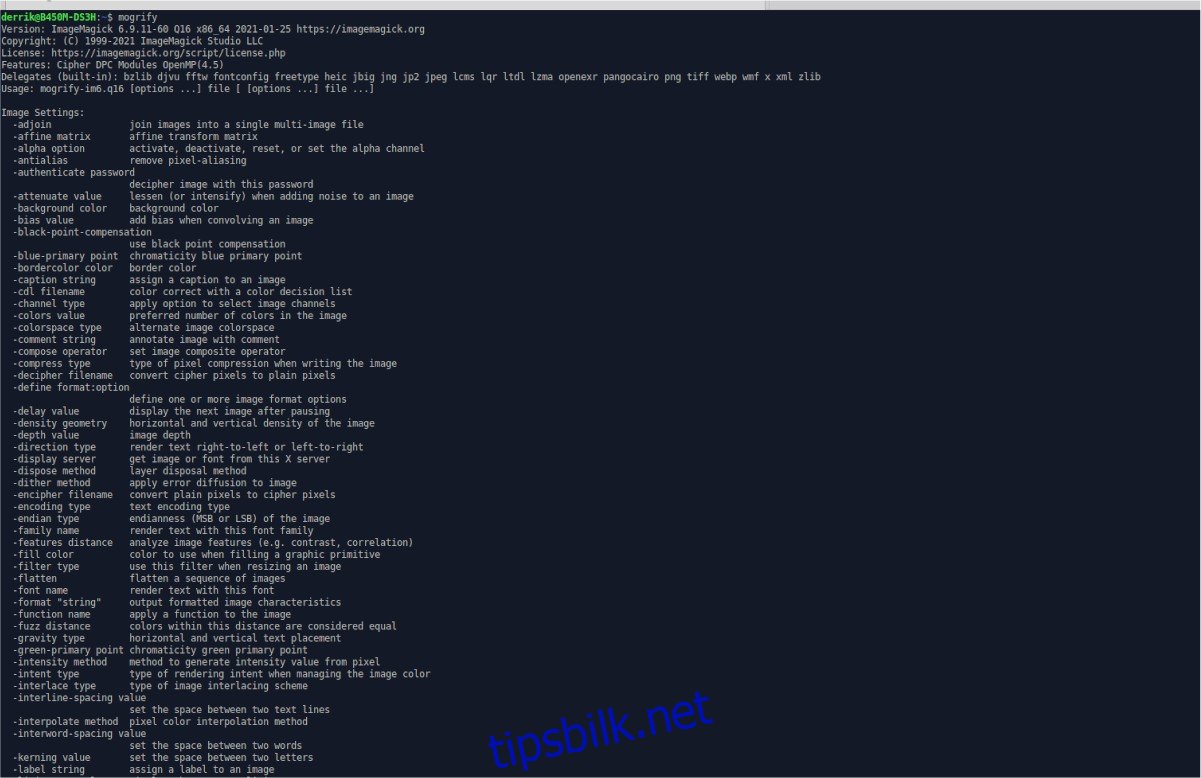
For å konvertere et enkelt bilde, bruk `cd`-kommandoen for å navigere til mappen der PNG-filen befinner seg. I dette eksemplet bruker vi «Bilder»-mappen.
cd ~/Bilder/
Deretter, bruk `mogrify`-kommandoen med `-format jpg`-alternativet.
mogrify -format jpg MIN-PNG-FIL.png
ImageMagick vil nå konvertere filen til JPG, med samme filnavn og plassering som originalen.
Konvertering av flere bilder
ImageMagick kan også konvertere flere bilder samtidig. Bruk `cd`-kommandoen for å navigere til mappen der dine PNG-filer er lagret. Igjen, vi bruker «Bilder»-mappen som eksempel.
cd ~/Bilder
Når du er i «Bilder»-mappen, bruk `mogrify`-kommandoen med `-format jpg`-alternativet. Deretter spesifiser hvilke filer som skal konverteres ved hjelp av *-symbolet.
*-symbolet er et jokertegn som lar kommandoen identifisere alle filer med en bestemt filtype. I dette tilfellet vil den konvertere alle PNG-filer.
mogrify -format jpg *.png
Etter konvertering vil du se JPG-filer med samme navn som de opprinnelige PNG-filene.