For å analysere forretningsdata, er det ofte nødvendig å jobbe med datoverdier i Excel. Spørsmål som «hvor mye inntjente vi i dag?» eller «hvordan er dagens resultat sammenlignet med samme dag forrige uke?» krever nøyaktig datohåndtering. Utfordringen oppstår når Excel ikke automatisk gjenkjenner verdiene som datoer.
Dette er et vanlig problem, spesielt når data kommer fra ulike kilder: manuell inntasting, kopiering fra andre systemer, eller import fra databaser. I denne artikkelen utforsker vi fire forskjellige scenarioer og presenterer løsninger for å konvertere tekst til datoverdier i Excel.
Datoer med punktum som skilletegn
En typisk feil som nybegynnere gjør, er å bruke punktum som skilletegn mellom dag, måned og år. Excel oppfatter ikke dette som en datoverdi, men lagrer det som tekst. Løsningen er enkel: bruk «Finn og erstatt»-verktøyet. Ved å erstatte punktum med skråstreker (/), vil Excel automatisk tolke verdiene som datoer.
Først, marker kolonnene som skal endres.
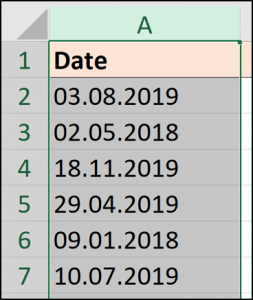
Deretter, gå til «Hjem»-fanen, velg «Finn og velg» og deretter «Erstatt» (eller trykk Ctrl+H).
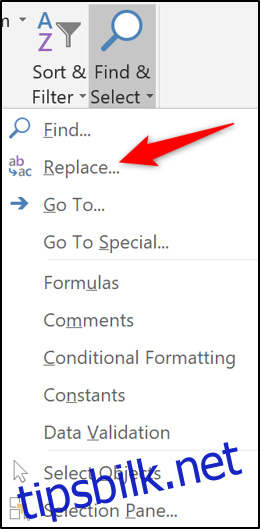
I «Finn og erstatt»-vinduet, skriv et punktum (.) i feltet «Finn hva» og en skråstrek (/) i feltet «Erstatt med». Klikk deretter «Erstatt alle».

Når alle punktum er erstattet med skråstreker, vil Excel korrekt gjenkjenne det nye formatet som datoer.
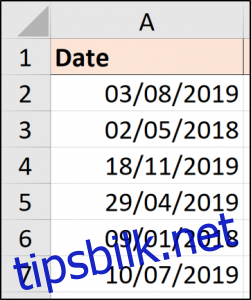
For en mer automatisert løsning, spesielt hvis dataene dine endres regelmessig, kan du bruke ERSTATT-funksjonen kombinert med VERDI-funksjonen.
=VERDI(ERSTATT(A2,".","/"))
ERSTATT-funksjonen erstatter punktum med skråstreker, men resultatet er fortsatt tekst. VERDI-funksjonen konverterer teksten til en numerisk verdi, som deretter kan formateres som en dato.
Resultatet vises nedenfor. Det er viktig å formatere verdien som en dato.
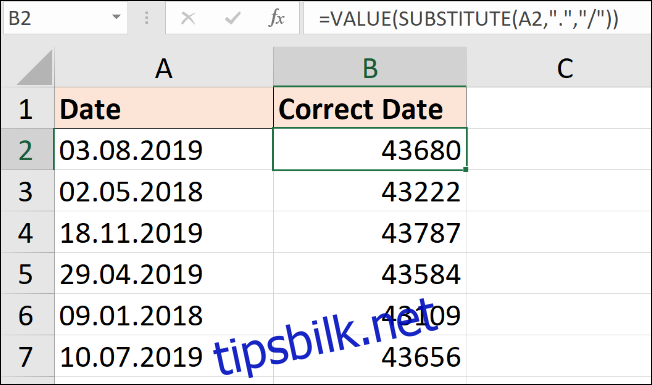
Dette gjøres enkelt ved å velge ønsket datoformat i «Tallformat»-listen på «Hjem»-fanen.
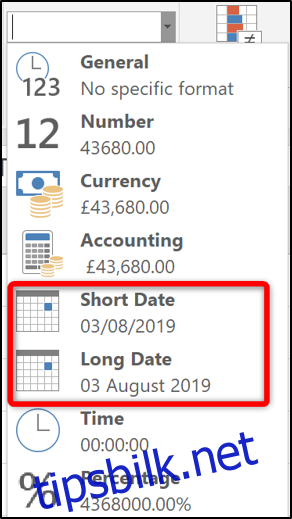
Denne teknikken kan brukes til å erstatte hvilket som helst skilletegn, ikke bare punktum.
Konvertering av ÅÅÅÅMMDD-formatet
Hvis datoene dine er i formatet ÅÅÅÅMMDD (for eksempel 20231026), trenger du en annen tilnærming.
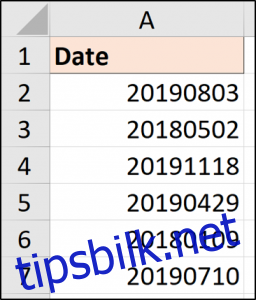
Dette formatet er standard i mange tekniske systemer for å unngå tvetydighet i datoangivelser. Excel gjenkjenner ikke dette formatet automatisk.
For en rask, manuell løsning, kan du bruke «Tekst til kolonner»-funksjonen.
Marker dataområdet som skal konverteres, og velg «Data» > «Tekst til kolonner».

«Tekst til kolonner»-veiviseren åpnes. Gå til trinn tre ved å klikke «Neste» to ganger. Velg «Dato», og deretter datoformatet som brukes i cellene, i dette tilfellet «YMD» (år-måned-dag).
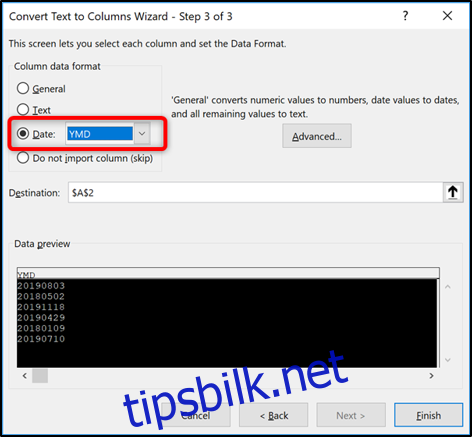
Alternativt, for en formelbasert løsning, kan du bruke DATOFUNKSJONEN i kombinasjon med TEKSTFUNKSJONER som VENSTRE, MIDTEN og HØYRE for å trekke ut år, måned og dag.
Nedenfor er formelen som bruker denne metoden:
=DATO(VENSTRE(A2;4);MIDTEN(A2;5;2);HØYRE(A2;2))
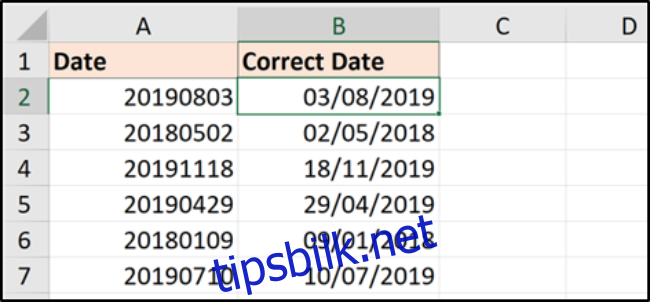
Med denne metoden kan du konvertere alle åttesifrede datoverdier, selv om de er i formatene DDMMÅÅÅÅ eller MMDDÅÅÅÅ.
DATOVERDI og VERDI-funksjonene
Noen ganger er ikke problemet skilletegn, men at datoene har en vanskelig datostruktur og er lagret som tekst.
Under er noen eksempler på datoer i ulike formater, som er enkle for oss å lese, men vanskelige for Excel å forstå.
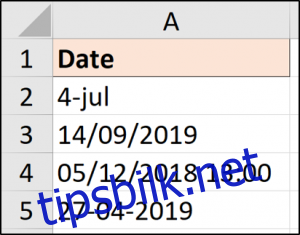
For disse scenarioene er det enkelt å konvertere datoene med funksjonene DATOVERDI og VERDI. DATOVERDI konverterer teksten til en datoverdi, mens VERDI konverterer teksten til en numerisk verdi. Forskjellene er minimale, men kan være viktige i visse tilfeller.
I eksemplet ovenfor inneholder en av verdiene også klokkeslett. Dette vil illustrere de små forskjellene mellom funksjonene.
Formelen under bruker DATOVERDI-funksjonen:
=DATOVERDI(A2)
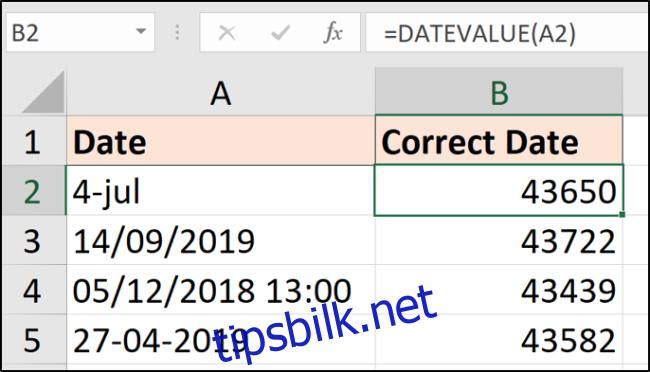
Legg merke til at klokkeslettet fjernes i rad 4. Denne funksjonen returnerer kun datoverdien, og resultatet må formateres som en dato.
Formelen under bruker VERDI-funksjonen:
=VERDI(A2)
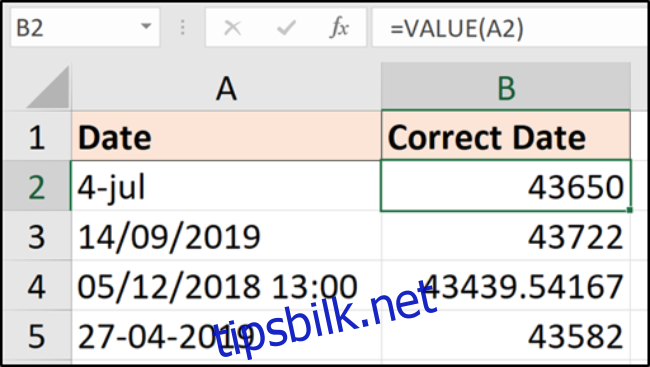
Denne formelen gir de samme resultatene bortsett fra i rad 4, hvor klokkeslettet opprettholdes. Resultatene kan deretter formateres med både dato og klokkeslett, eller kun som en dato for å skjule klokkeslettet (uten å fjerne det).