Chrome OS håndterer RAM på en annen måte enn Windows- eller Mac-maskiner. Det betyr likevel ikke at du ikke kan optimalisere arbeidsflyten din for å få mest mulig ut av systemets ofte begrensede RAM. Her er noen strategier for å få Chromebookens RAM til å strekke seg lenger.
Hvordan sjekke tilgjengelig RAM på en Chromebook
Du vet kanskje allerede hvor mye RAM Chromebooken din har, men selv om du ikke gjør det, finnes det en enkel måte å finne det ut på. Du kan også se hvor mye som er i bruk (og av hva!). Det er flere måter å finne denne informasjonen på.
For en generell RAM-sjekk: Bruk Cog
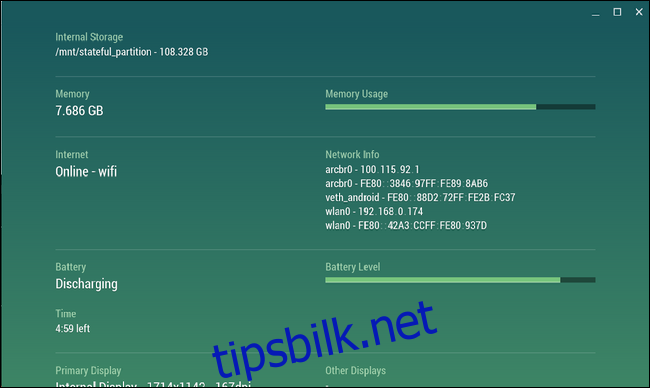
Cog er en av mine foretrukne Chrome OS-applikasjoner. Den oppdateres ikke ofte, men den er likevel et svært nyttig verktøy for å sjekke systemstatistikk. Den viser sanntidsdata for CPU, lagring, RAM, batteri, internettaktivitet og mer. I denne sammenhengen skal vi selvsagt fokusere på RAM.
Hvis du merker at systemet går tregt og mistenker at mangel på ledig RAM kan være årsaken, start Cog. RAM-grafen er enkel – den viser hvor mye RAM systemet ditt har, samt hvor mye som er i bruk. Hvis den er full, er det trolig på tide å undersøke hva som bruker den opp.
For å se hva som bruker RAM: Bruk ChromeOS’ innebygde oppgavebehandling
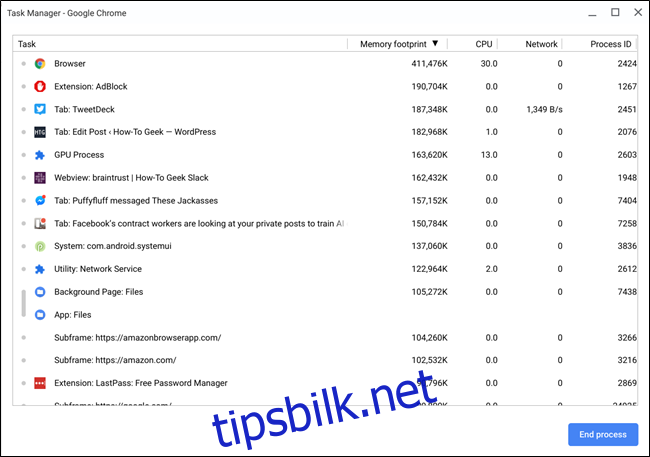
Nå som du har konstatert at RAM-situasjonen din trenger nærmere inspeksjon, er det på tide å åpne Chrome OS» innebygde oppgavebehandling. Trykk søketasten + escape på tastaturet for å åpne den. Alternativt kan du starte Chrome-nettleseren, klikke på menyen med tre prikker øverst til høyre, og deretter velge Flere verktøy > Oppgavebehandling.
Når den er åpnet, får du en god oversikt over systemets nåværende tilstand, inkludert minne, CPU og nettverksbruk. Klikk på «Memory Footprint»-knappen til den viser en pil ned for å sortere etter mest brukte.
Derfra kan du starte identifiseringen av hva som bruker opp systemets RAM. Hvis det er en applikasjon eller fane som kjører i bakgrunnen som du ikke trenger, kan du avslutte den her og frigjøre verdifull RAM. Bare klikk på prosessen og deretter på «Avslutt prosess»-knappen – så er den borte.
Hvordan bruke mindre RAM på Chromebook
Muligheten til å avslutte prosesser og frigjøre RAM når det trengs er fantastisk, men det finnes en enda bedre løsning: vær proaktiv. Dette er en tilnærming som består av to deler: god praksis og bruk av Chrome-utvidelser. La oss se nærmere på dette.
God praksis: Unngå unødvendige prosesser
Dette burde kanskje være en selvfølge, men du bør lukke ting du ikke bruker. Bakgrunnsfaner, apper og tjenester tar alle opp verdifull RAM – og noen av disse kan bruke svært mye.
På min Windows-maskin har jeg for eksempel seks faner som alltid er festet: tre Gmail-kontoer, Trello, Google Play Musikk og Facebook Messenger. På min Pixelbook, som har halvparten så mye RAM som min Windows-maskin, har jeg kun to festede faner: Trello og Facebook Messenger. Hvorfor? Fordi Gmail bruker en enorm mengde RAM. Jeg åpner den derfor kun når jeg trenger den.
Dette er et godt eksempel på ting du kanskje må justere når du går over fra en Windows- eller Mac-maskin til en Chromebook. Jeg antyder ikke at alle har seks festede faner, men poenget er fortsatt det samme: justering av arbeidsflyt er viktig når du bytter til et system med mindre minne.
Det samme gjelder for alle bakgrunnsapper du har kjørende – bruk dem med omhu. Hvis du ikke bruker noe eller det ikke er avgjørende at det forblir åpent hele tiden, så avslutt det! Forsøk å avgrense arbeidsflyten din; kun åpne det du trenger og hold alt annet lukket til det er nødvendig.
God praksis: Fjern ubrukte utvidelser og apper
Hvis du liker å eksperimentere med forskjellige apper og utvidelser, er det sannsynlig at du har mye unødvendig programvare du ikke bruker. Mye av dette kan kjøre i bakgrunnen og bruke RAM.
For å se hvilke utvidelser du har installert, åpne en ny fane i Chrome, klikk på menyen > Flere verktøy > Utvidelser. Du kan også skrive inn chrome://extensions i Chromes søkefelt.
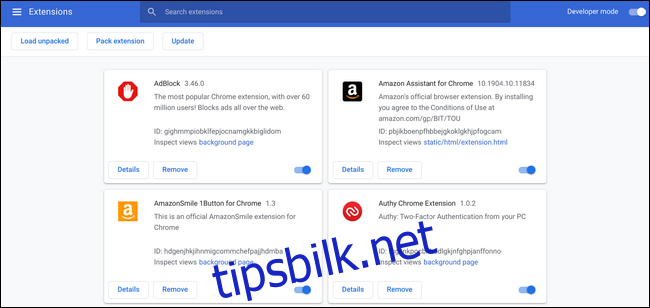
Gå gjennom og se på hver utvidelse eller app. Hvis du ikke vet hva det er, eller hvis det er noe du ikke bruker, så fjern den! Bruk fjerningsknappen for å fjerne den.
Dette vil ikke bare frigjøre RAM ved å avslutte bakgrunnsprosesser, men det vil også gi et mer oversiktlig system generelt. Vær så god.
Bruk RAM-sparende utvidelser
Nå som du har fjernet en rekke utvidelser du ikke bruker, la oss legge til noen som kan gjøre nytte. Det finnes tre viktige utvidelser her – og det beste er at du ikke trenger alle. De gjør alle forskjellige ting, men du kan fint klare deg med ett eller to av alternativene.
OneTab: Hold oversikt over fanesamlinger uten å ha dem åpne.
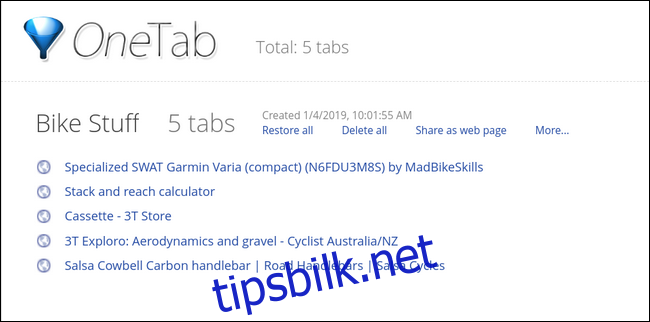
OneTab er en flott utvidelse som lar deg holde grupper av faner samlet uten å ha dem åpne. Du kan sende faner til OneTab og lagre dem i lister – noe som er utmerket for research – og det betyr at du ikke lenger trenger å ha dem åpne.
Det er litt som et avansert bokmerke eller en mer organisert leseliste. Det er rett og slett en nyttig utvidelse som lar deg organisere og lukke faner uten å miste dem for alltid. Det beste av alt er at den er gratis. Last den ned fra Chrome Nettmarked.
The Great Suspender: Sett faner i dvale når du ikke bruker dem.
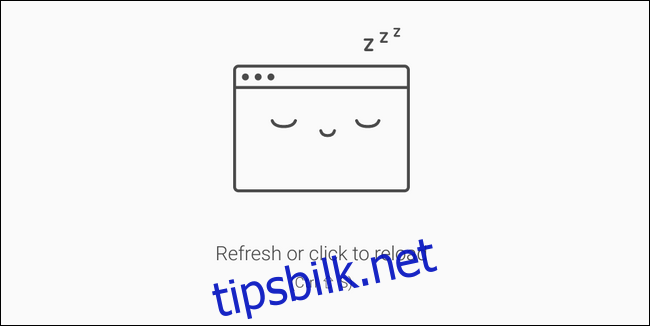
Hvis du liker ideen om å ha alle fanene åpne hele tiden, men ikke vil at de skal oppta ressurser (som RAM), er The Great Suspender noe for deg. Den «suspenderer» faner etter at de har vært inaktive i en brukerdefinert tidsperiode (standard er en time), noe som setter dem i en tilstand med lavt minneforbruk. For å gjenopplive en suspendert fane, klikk hvor som helst i fanens vindu – så er den våken.
Som OneTab er The Great Suspender gratis i Chrome Nettmarked.
Tab Wrangler: Lukk og lagre inaktive faner automatisk.
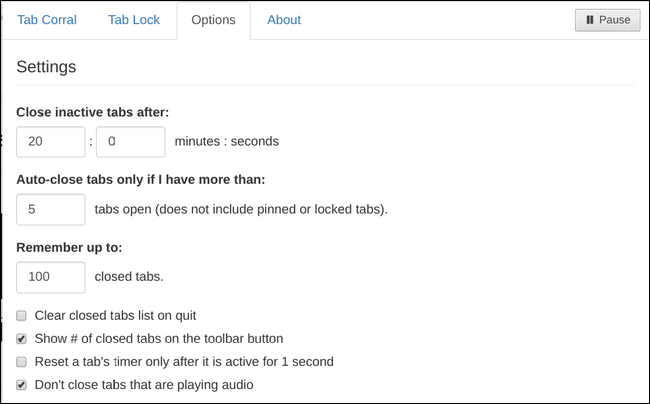
Hvis du skulle kombinere OneTab og The Great Suspender, ville du fått noe som ligner veldig på Tab Wrangler. I stedet for å suspendere faner og la dem være åpne slik The Great Suspender gjør, vil Tab Wrangler automatisk lukke dem etter en brukerdefinert tid.
Men de er ikke borte for alltid, da den også holder en oversikt over alle lukkede faner – omtrent som OneTab. De er ikke like organisert, og listen varer ikke evig, men hvis noe blir lukket og du trenger det tilbake, er det en rask måte å hente det tilbake på.
Å ja, og denne er også gratis. Last den ned i Chrome Nettmarked.
Så der har du det. Enten Chromebooken din har 2 GB eller 16 GB RAM, bør disse tipsene hjelpe deg med å få mest mulig ut av den.