Viktige punkter
- Du kan raskt kopiere og lime inn elementer på din Mac ved hjelp av tastatursnarveier eller menyelementer.
- For en forbedret utklippstavlehistorikk og muligheten til å lime inn flere ganger, anbefales det å installere en utklippstavlebehandlingsapp.
- Apples Handoff-funksjon lar deg kopiere innhold fra din iPhone og lime det sømløst inn på din Mac (og omvendt).
Hvis du er ny bruker av macOS etter å ha brukt Windows eller Linux, kan det virke litt uvant å kopiere og lime inn elementer. Dette skyldes hovedsakelig at tastaturoppsettet er forskjellig, men prosessen er faktisk ganske enkel. macOS tilbyr også flere måter å kopiere og lime inn på.
Kopiering og innliming på Mac ved bruk av hurtigtaster
 Hamlin Rozario/MakeUseOf
Hamlin Rozario/MakeUseOf
Den mest effektive måten å kopiere og lime inn på en Mac er via to enkle tastatursnarveier:
- Kommando + C for å kopiere
- Kommando + V for å lime inn
For de som er vant til Windows, vil det være lett å tilpasse seg dette, da du bare trenger å bruke Kommando-tasten i stedet for Ctrl-tasten.
Kopiering og innliming på Mac via menyelementer
Foretrekker du å ikke bruke hurtigtaster? Da kan du benytte deg av menyelementene. Etter å ha valgt elementet du ønsker å kopiere, klikker du på Rediger > Kopier i macOS-menylinjen for å overføre det valgte elementet til utklippstavlen.
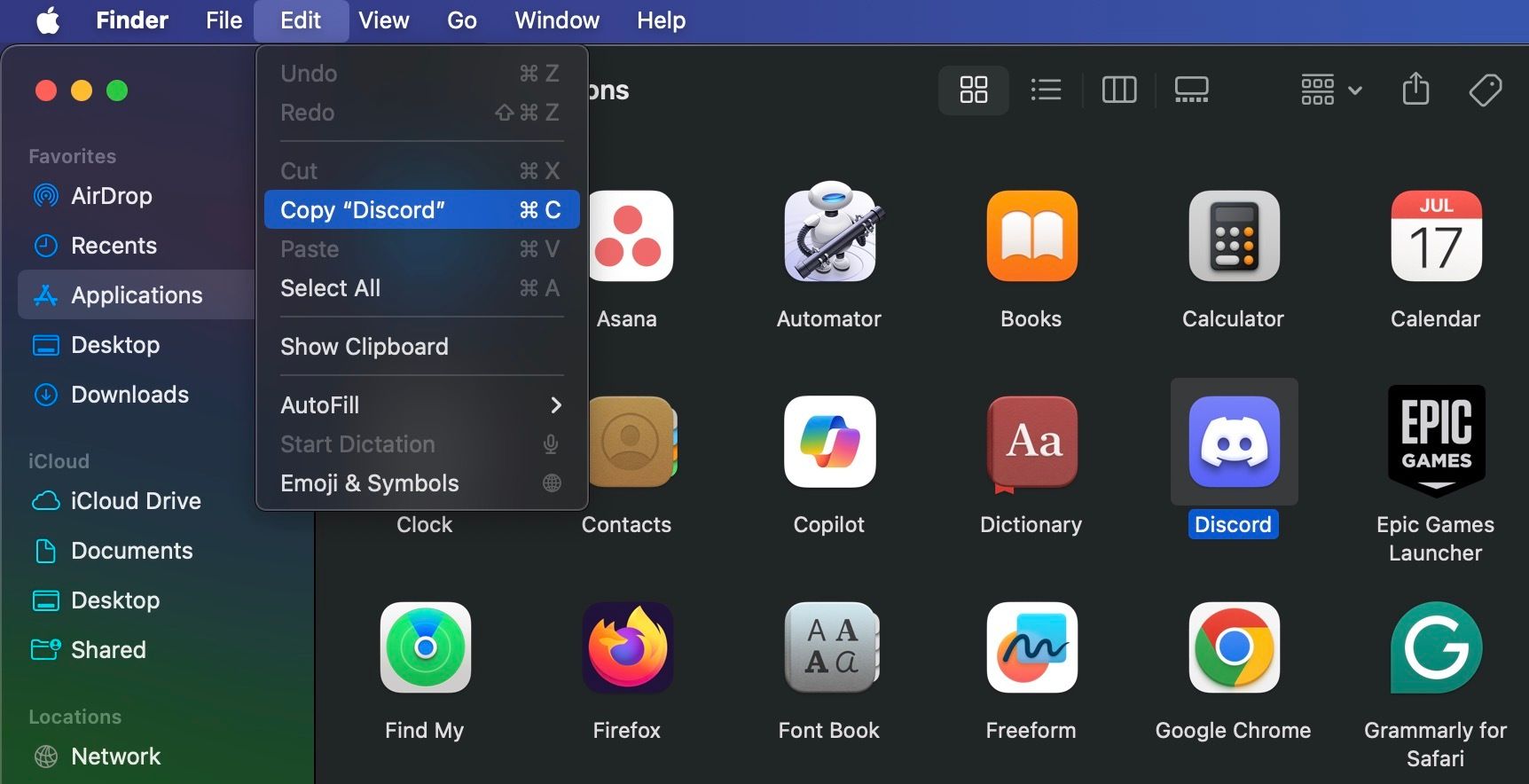
Deretter navigerer du til stedet der du ønsker å lime inn elementet. Her velger du Rediger > Lim inn. Når det gjelder tekst, sørg for at markøren er plassert nøyaktig der du ønsker at teksten skal vises.
Et tredje alternativ er å bruke kontekstmenyen (Ctrl-klikk menyen). Her finner du også alternativene Kopier og Lim inn etter at du har Ctrl-klikket på et element.
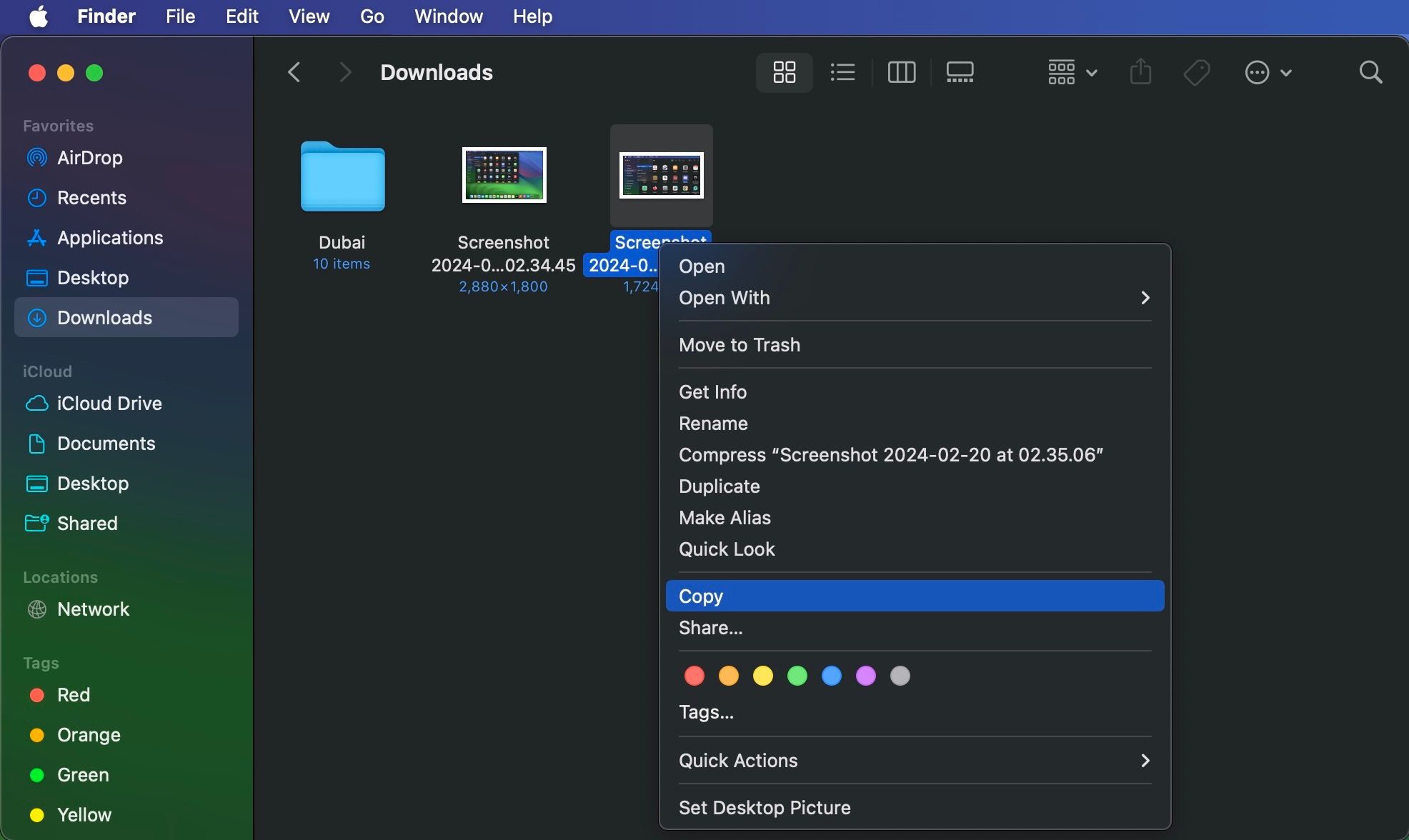
Du kan kopiere og lime inn nesten alt som kan velges på Macen, inkludert tekst, bilder og dokumenter. Disse kommandoene fungerer i alle Mac-apper (inkludert Finder) med mindre kopierings- og/eller limfunksjonen er deaktivert av en app eller nettside.
Slik limer du inn uten formatering på en Mac
Når du kopierer og limer inn tekst som beskrevet ovenfor, vil den limte teksten beholde sin opprinnelige formatering. Hvis du ønsker å fjerne formateringen, velger du Rediger > Lim inn og match stil fra menylinjen i stedet for Rediger > Lim inn.
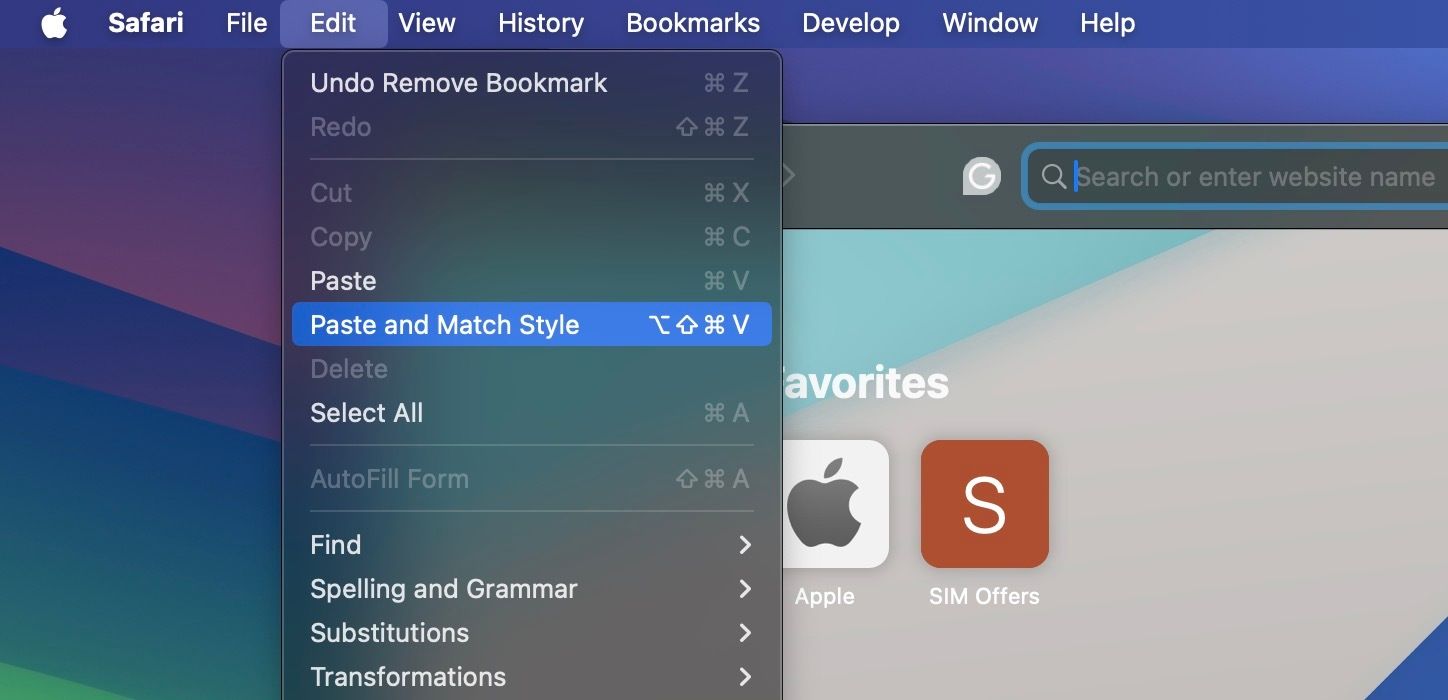
Når du bruker tastaturet, bruk snarveien Alternativ + Shift + Cmd + V i stedet for Cmd + V. Vi erkjenner at denne snarveien ikke er den letteste å huske. Heldigvis kan du tilpasse Mac-tastaturinnstillingene for å lage en mer minneverdig hurtigtast for å lime inn uten formatering.
Kopiering og innliming på Mac med en utklippstavlebehandler
Det er vanlig å måtte kopiere og lime inn flere elementer fra ett sted til et annet på Mac-en. Hver gang du skal lime inn noe, må du hente det aktuelle innholdet fra den opprinnelige plasseringen, noe som kan være upraktisk. Selv om du kan se utklippstavlehistorikken på en Mac, viser den innebygde utklippstavlen kun det siste elementet du kopierte.
En utklippstavlebehandlingsapp, som Maccy, er her nyttig. Den vil lagre hvert element du kopierer til utklippstavlen, og holde det søkbart og tilgjengelig når du vil bruke det igjen. Maccy er åpen kildekode og gratis, forutsatt at du laster den ned fra Maccys nettside i stedet for App Store. Etter at du har lastet ned appen, følger du disse trinnene for å konfigurere den på din Mac:
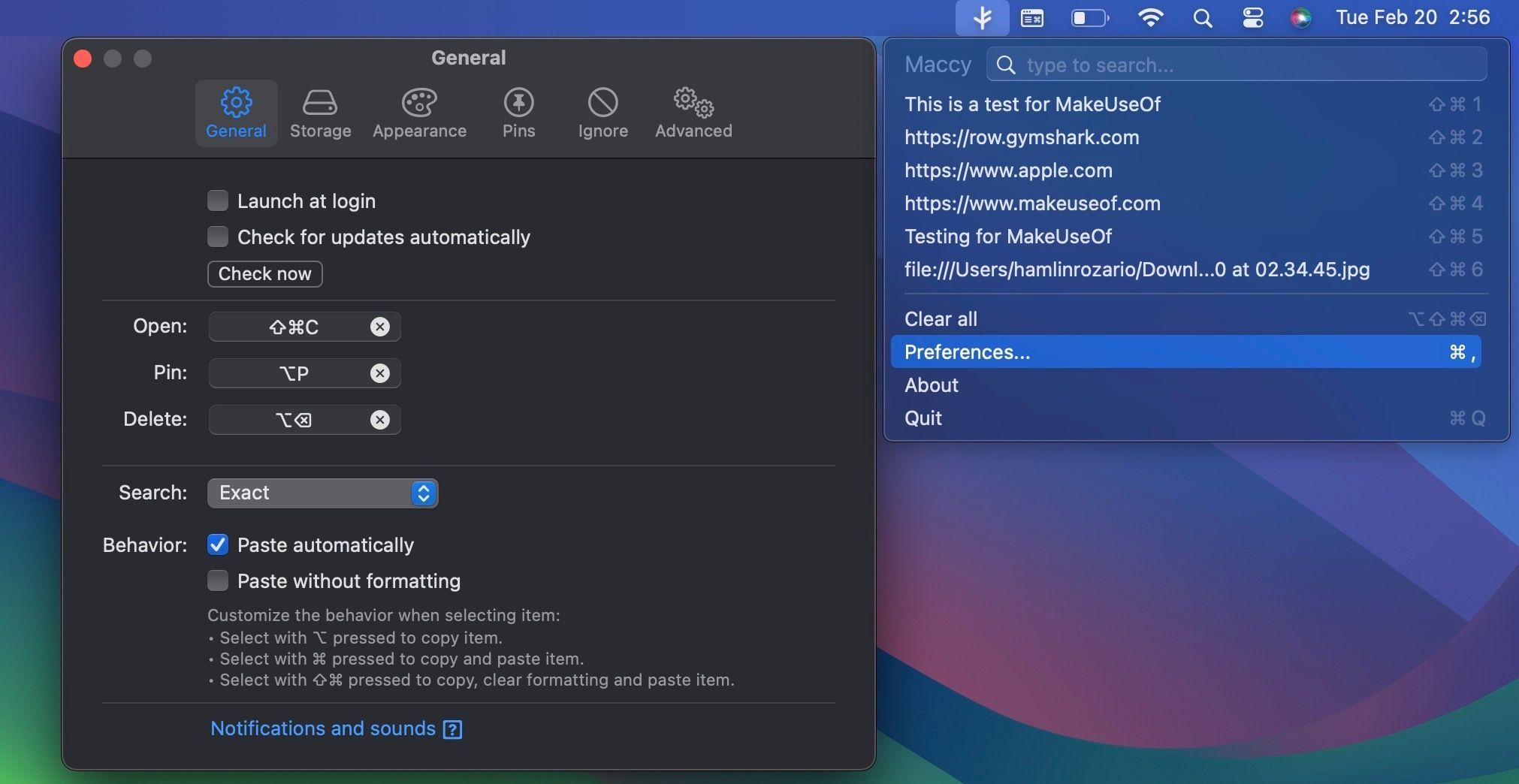
- Dobbeltklikk på Maccy-appen i nedlastingsmappen for å starte den fra menylinjen.
- Klikk på Maccys menylinjeikon og velg Innstillinger.
- I kategorien Generelt, merk av i boksen ved siden av Lim inn automatisk.
- Klikk på Apple-logoen i menylinjen og gå til Systeminnstillinger > Personvern og sikkerhet > Tilgjengelighet.
- Slå på bryteren ved siden av Maccy. Dette gir appen tillatelse til å lime inn innholdet fra utklippstavlen automatisk.
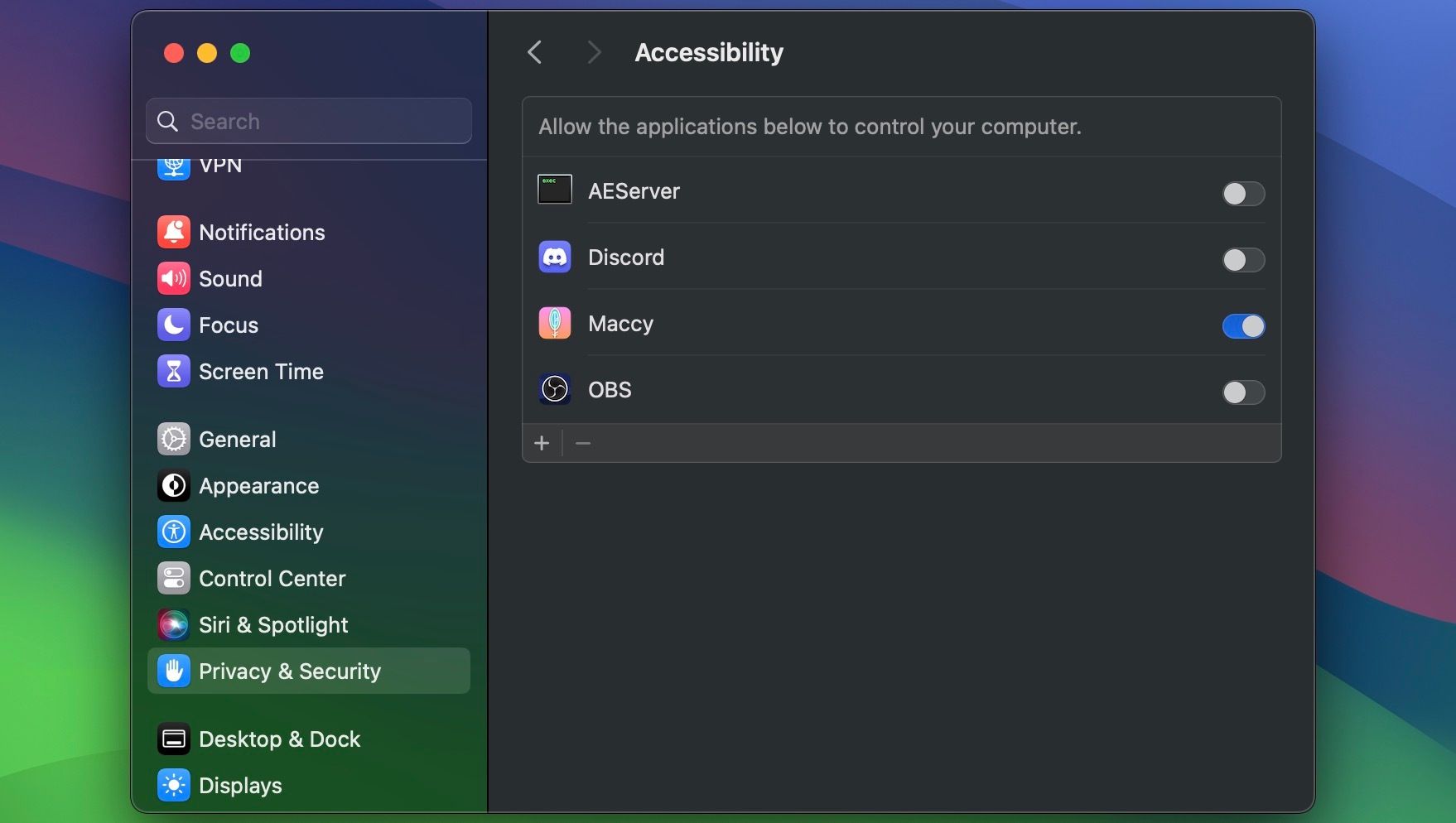
Nå er du klar til å bruke den. Velg først hvor du vil lime inn det kopierte innholdet, klikk deretter på Maccy-menylinjeikonet og velg elementet fra utklippstavlens historie. Du kan benytte søkefeltet øverst hvis utklippstavlen er for lang.
Hvis du benytter deg av et av de beste Spotlight-søkealternativene for Mac, som Alfred eller Raycast, trenger du ikke en dedikert app for utklippstavlebehandling. Slike produktivitetsapper kommer ofte med en innebygd utklippstavlehistorikkfunksjon.
Slik kopierer og limer du inn mellom Apple-enhetene dine
Med Handoff-funksjonen på dine Apple-enheter kan du dele en felles utklippstavle. For eksempel kan du kopiere data fra din Mac og lime dem inn på din iPhone (og omvendt).
For å aktivere dette, må du først sørge for at Bluetooth er på og at du er logget inn med samme Apple-ID på begge enhetene. Deretter går du til Systeminnstillinger > Generelt > AirDrop & Handoff på iPhone og Mac og forsikrer deg om at bryteren for Handoff er aktivert.
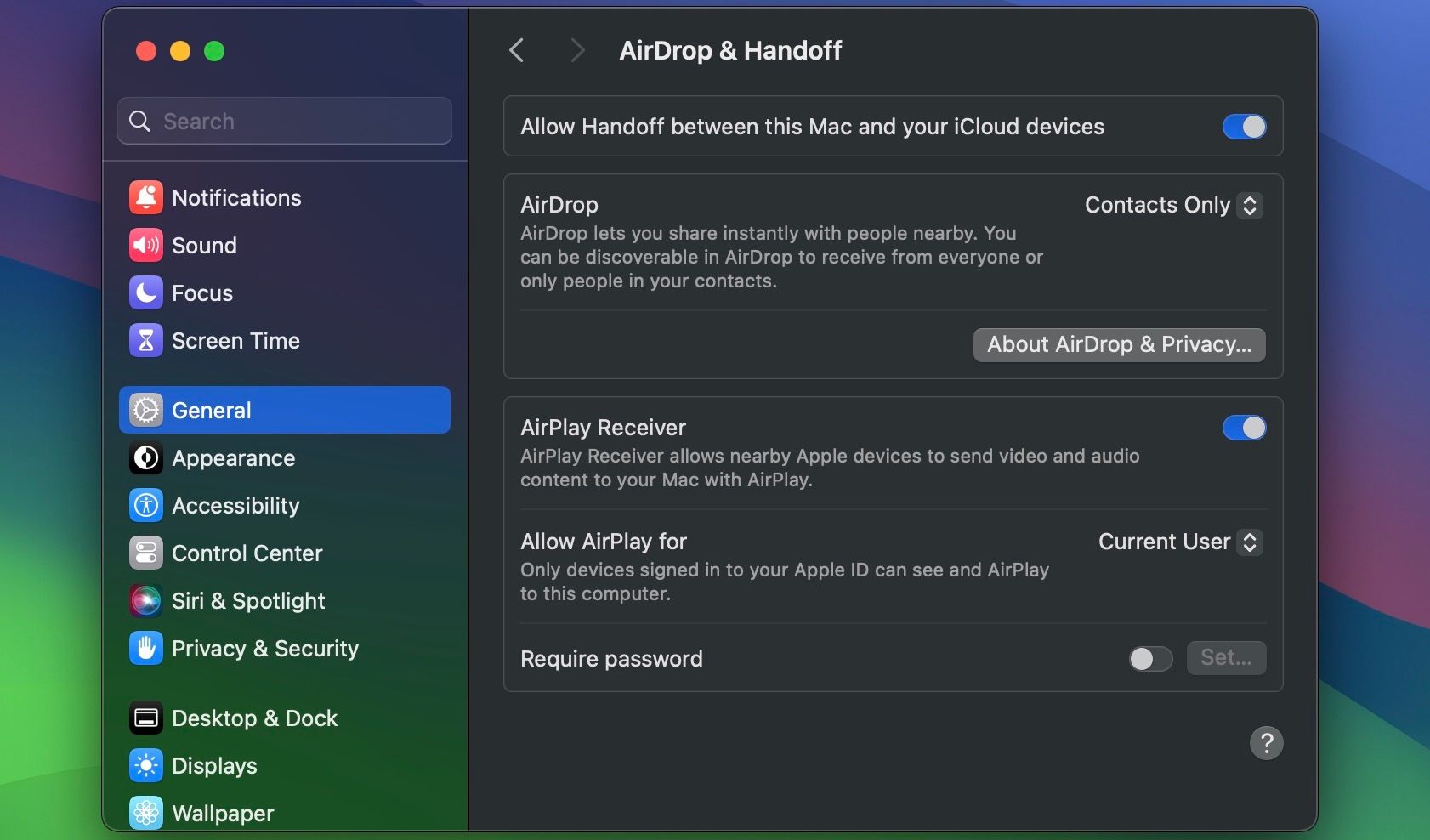
Deretter bruker du de enhetsspesifikke kopier- og lim-kommandoene etter behov. Den delte utklippstavlen kalles Universal Clipboard, og er en av de mange kontinuitetsfunksjonene Apple tilbyr.
Hvordan klippe og lime inn på en Mac
Klipp og lim inn-funksjonen er nyttig når du skal flytte innhold til et nytt sted. I stedet for å trykke Kommando + C, trykker du Kommando + X for å klippe, og deretter Kommando + V for å lime inn på Mac-en. Du finner også alternativet Klipp i menylinjen og i Ctrl-klikk kontekstmenyen hvis innholdet støtter det.
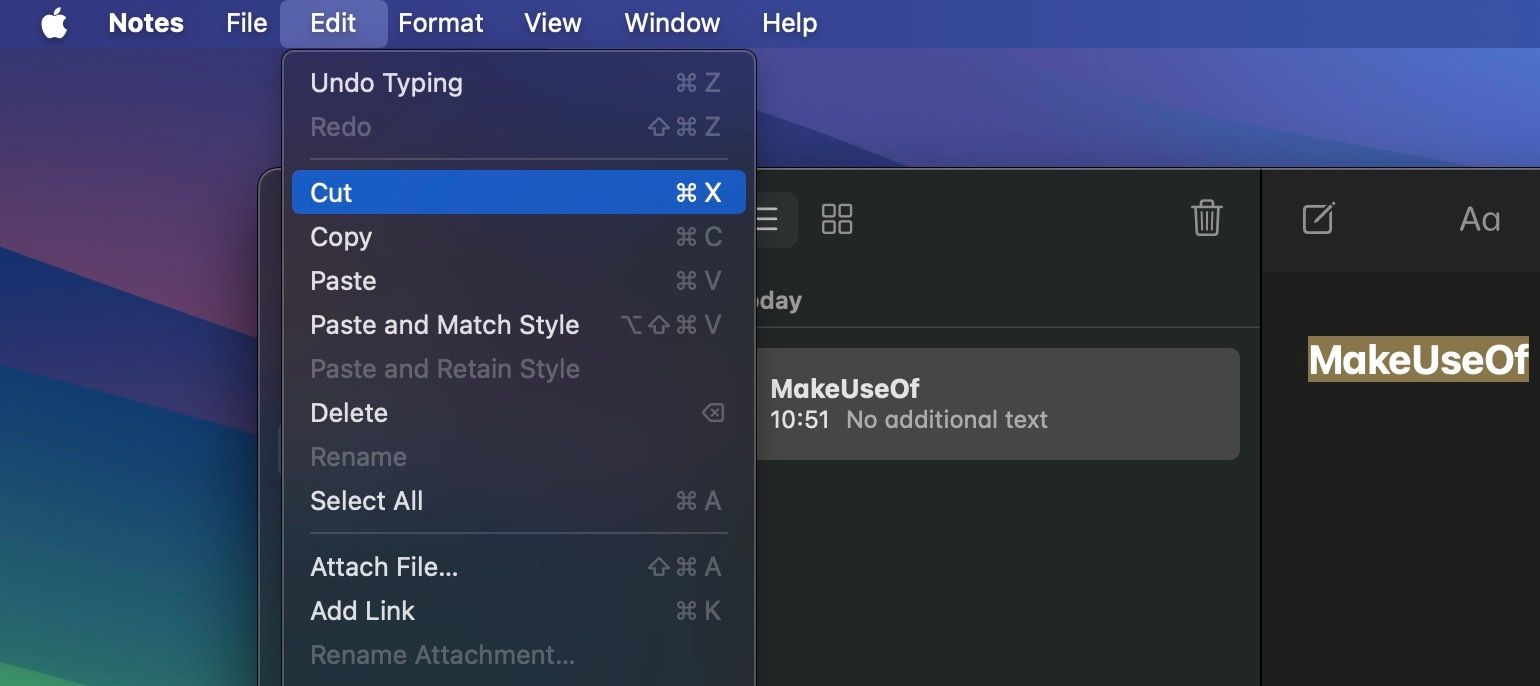
Når du kopierer og limer inn på en Mac, oppretter du i prinsippet duplikater av valgte elementer på ulike steder, mens originalene forblir intakte. Uforsiktig duplisering av filer, mapper og bilder kan føre til at Mac-en får lite lagringsplass. Hver kopi du lager tar opp litt plass på Mac-ens lagringsstasjon.