Viktige punkter
- Du kan utnytte AI-kunstgeneratorer som Midjourney for å generere kreative selvportretter ved å laste opp et referansebilde og formulere presise instrukser.
- Eksperimenter med sentrale parametere som bildevekt, stil og «Weird»-parameteren for å skreddersy resultatet av dine AI-genererte selvportretter.
- Forbedre kvaliteten på bildene ved å justere sideforholdet og oppskalere bildene til maksimal oppløsning før du laster ned dine unike AI-selvportretter.
AI-drevne kunstgeneratorer, som Midjourney, gir deg muligheten til å transformere bildet ditt i en rekke stilarter, miljøer, farger og stemninger. Følg denne veiledningen for å skape unike selvportretter sett gjennom kunstig intelligens sin linse.
Trinn 1: Laste opp et referansebilde
For å generere et AI-selvportrett, må du starte med å laste opp et personlig bilde. Dette bildet fungerer som referanse for AI-genereringen.
Av hensyn til personvernet anbefales det å opprette en privat chat med Midjourney Bot og generere meldinger i denne private tråden, i stedet for å bruke offentlige kanaler.
Hvis du trenger hjelp med å navigere plattformen, kan du se vår guide for bruk av Midjourney, og også hvordan du kommer i gang med Discord.
Vær oppmerksom på at bilder generert med ledetekster vil vises i Midjourney-nettstedets galleri. For å unngå dette, kan du vurdere å abonnere på en Pro- eller Mega-plan og aktivere Stealth Mode i innstillingene dine.
Naviger til en #nybegynner- eller #generell-kanal og klikk på Midjourney Bot-navnet. Skriv deretter «Hei» i meldingsboksen og trykk enter for å åpne en direktemeldingsvindu.
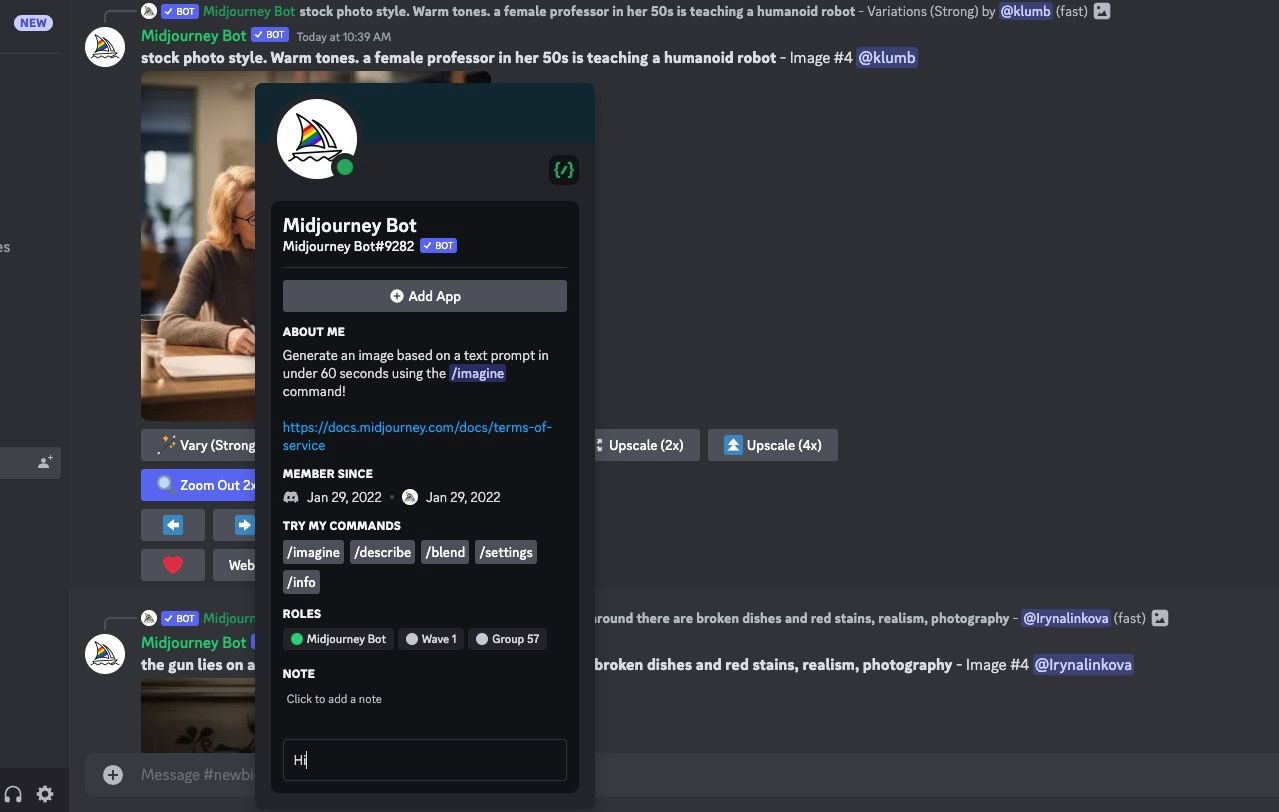
Du kan dra og slippe et bilde fra datamaskinen din inn i meldingsboksen, eller klikke på +-symbolet for å finne og laste opp et bilde.
Etter at du har valgt et bilde, trykker du på enter for å laste det opp til chatten. Deretter høyreklikker du på bildet og velger «Kopier lenke».
I dette eksemplet bruker vi et tilfeldig AI-generert bilde fra nettsiden Denne personen eksisterer ikke.
Trinn 2: Opprett en ledetekst ved hjelp av en URL
Nå kan du begynne å formulere din forespørsel. Her er den grunnleggende strukturen:
/imagine prompt [bilde URL] [beskrivelse]
Først erstatter du «[bilde URL]» med bildekoblingen du kopierte i forrige steg. Deretter skriver du inn en tekstbeskrivelse av hvordan du ønsker at selvportrettet skal se ut.

Første gang du limer inn lenken, vil den være lang. Når du trykker enter, vil lenken forkortes, og du kan bruke denne versjonen i fremtidige forespørsler.

Det viktigste er å inkludere en beskrivelse av en person i ledeteksten. I dette eksemplet skrev vi «En alvekvinne». Du kan også spesifisere miljø, kunststil, stemning, gjenstander, osv.
Hvis du mangler inspirasjon, kan du ta en titt på disse AI-kunstideene før du starter.
Trinn 3: Eksperimenter med nøkkelparametrene
Det finnes tre parametere som kan forbedre resultatet av ditt AI-selvportrett. Disse parameterne legges til på slutten av ledeteksten.
Bildevekt
Parameteren «–iw» står for bildevekt. Den justerer balansen mellom referansebildet og tekstbeskrivelsen i det endelige resultatet.
En lav bildevekt, for eksempel «–iw 0.5», betyr at tekstbeskrivelsen vil ha større innflytelse på det endelige bildet.
/imagine prompt https://s.mj.run/4r_P9m_jvDU En kvinne i en skarp grå dress sitter på et kontor fullt av roboter, lyst opplyst, futuristisk --iw 0.5

En høyere bildevekt, som «–iw 1.5», betyr at referansebildet vil ha større effekt på det endelige bildet.
/imagine prompt https://s.mj.run/4r_P9m_jvDU En kvinne i en skarp grå dress sitter på et kontor fullt av roboter, lyst opplyst, futuristisk --iw 1.5

Du kan velge en verdi mellom 0 og 2. Standardverdien er 1, som gir lik vekt til både bildet og tekstbeskrivelsen.
Stil rå
Midjourney bruker en del «forbedring» av bilder, noe som gir flotte, men ofte urealistiske resultater. Dette kan være uønsket hvis du ønsker et AI-selvportrett som ser mer ut som et ekte menneske.
Parameteren «–style raw» kan hjelpe med dette ved å fokusere på den stilen du spesifiserer, samtidig som den reduserer den automatiske forbedringen. Forskjellen mellom de to bildene under er subtil, men merkbar.
/imagine prompt https://s.mj.run/4r_P9m_jvDU Oljemaleriportrett av en kvinne i et felt med grønne bølgende åser
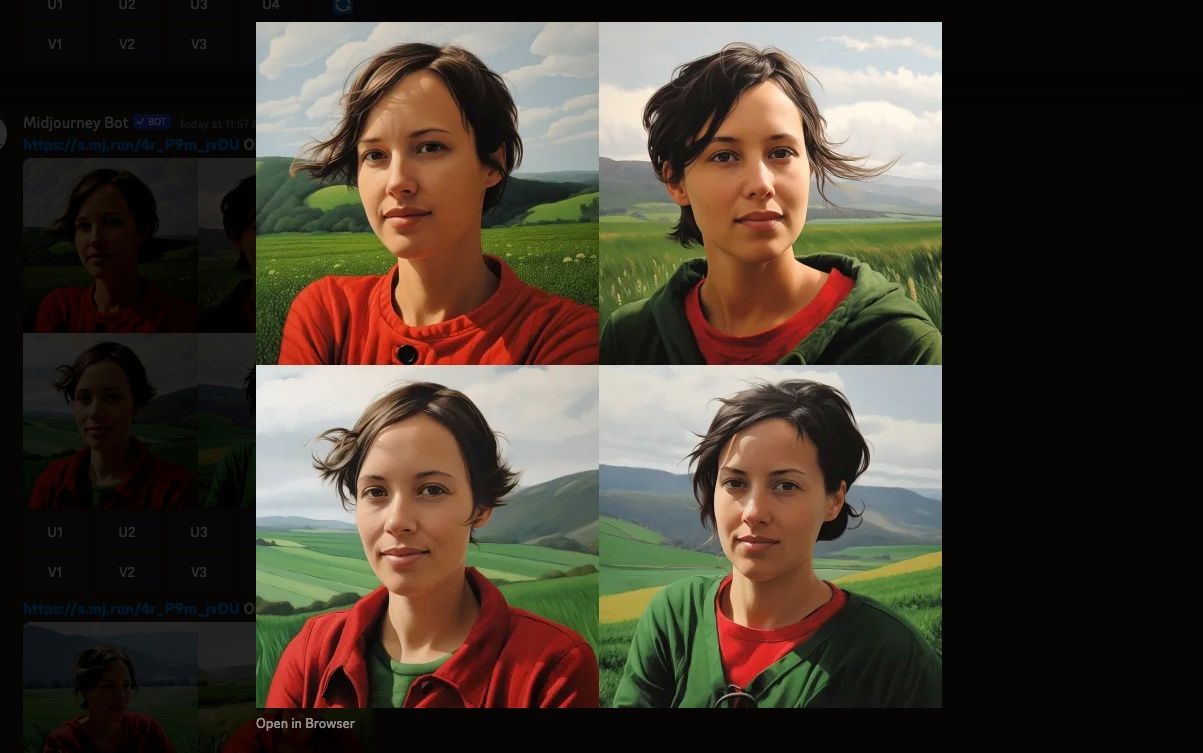
https://s.mj.run/4r_P9m_jvDU Oljemaleriportrett av en kvinne i et felt med grønne bølgende åser --style raw

Merkelig
Det kan føles litt rart å se seg selv transformert gjennom et AI-system. Hvorfor ikke utforske denne følelsen ved å legge til parameteren «–weird»?
Ifølge Midjourney-manualen, legger denne parameteren til «sære og ukonvensjonelle kvaliteter» til bildet. Dette kan gi et AI-selvportrett som er mindre generisk vakkert og potensielt mer unikt.
Standard «weird» innstilling er 0, med en maksverdi på 3000. Ved å legge til en verdi i ledeteksten, vil du oppnå mer uventede resultater.
/imagine prompt https://s.mj.run/4r_P9m_jvDU 3D-gjengitt modell av en kvinne

/imagine prompt https://s.mj.run/4r_P9m_jvDU 3D-gjengitt modell av en kvinne --weird 2000
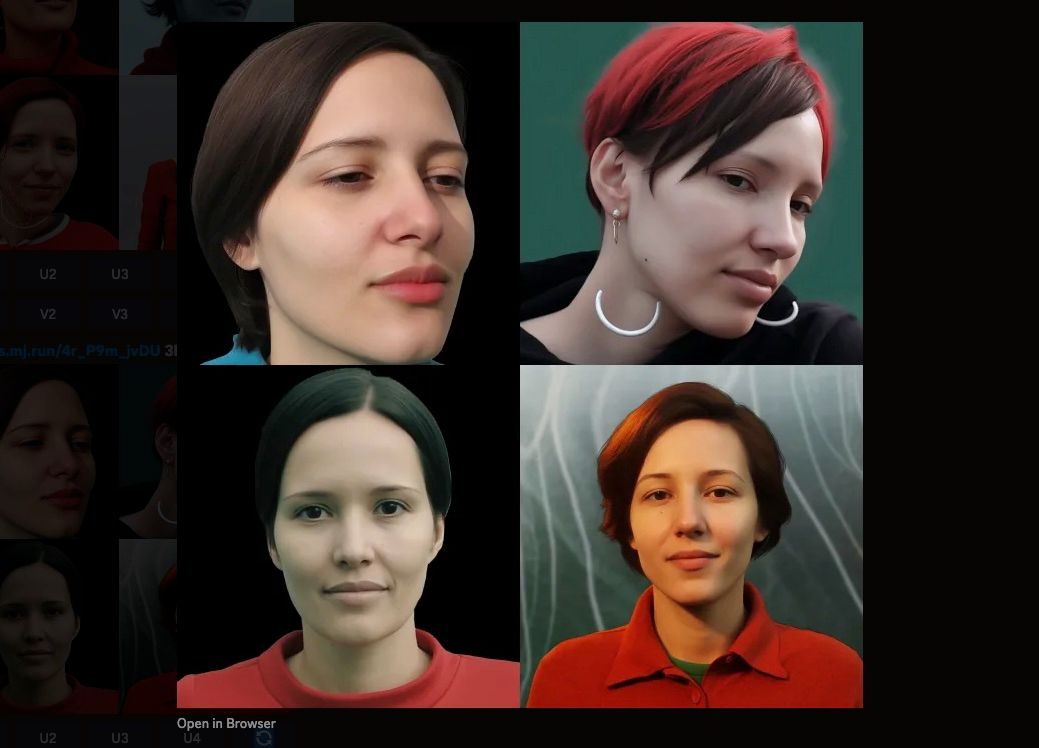
Trinn 4: Forbedre bildekvaliteten
To viktige faktorer for å forbedre bildekvaliteten er sideforholdet og bildeoppløsningen.
La oss starte med sideforholdet. Standardforholdet for Midjourney-bilder er 1:1, som passer godt til sosiale medieplattformer.
Hvis du ønsker et mer utradisjonelt uttrykk, kan du endre dimensjonene til de som brukes i klassisk portrettfotografering, ved å legge til «–ar 2:3» eller «–ar 4:5».
Ved å endre sideforholdet i Midjourney får du flere muligheter til å bruke AI-kunsten din, som for eksempel som skrivebordsbakgrunn, utskrifter og sosiale medieplattformer med forskjellige bildedimensjoner.
/imagine prompt https://s.mj.run/4r_P9m_jvDU Portrett av en kvinne, fotorealistisk, nøytral bakgrunn --ar 4:5
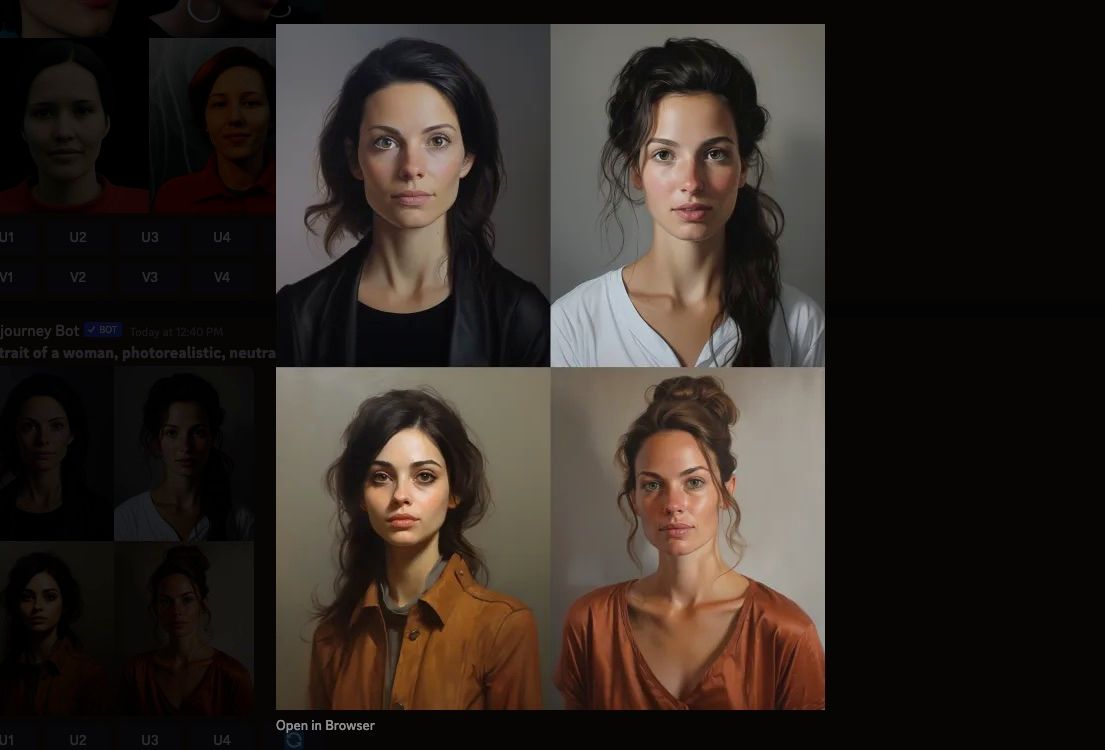
En annen viktig justering er å oppskalere bildet til høyest mulig oppløsning.
Først velger du bildet du vil jobbe med fra settet på fire, ved hjelp av knappene merket med «U». Bildene øverst til venstre og høyre er merket U1 og U2, mens bildene nederst til venstre og høyre er merket U3 og U4.
Bildet vil dukke opp igjen i chatten, denne gangen med muligheten til å klikke «Oppskalere (4x)». Klikk på denne knappen og vent til bildet er ferdig behandlet.
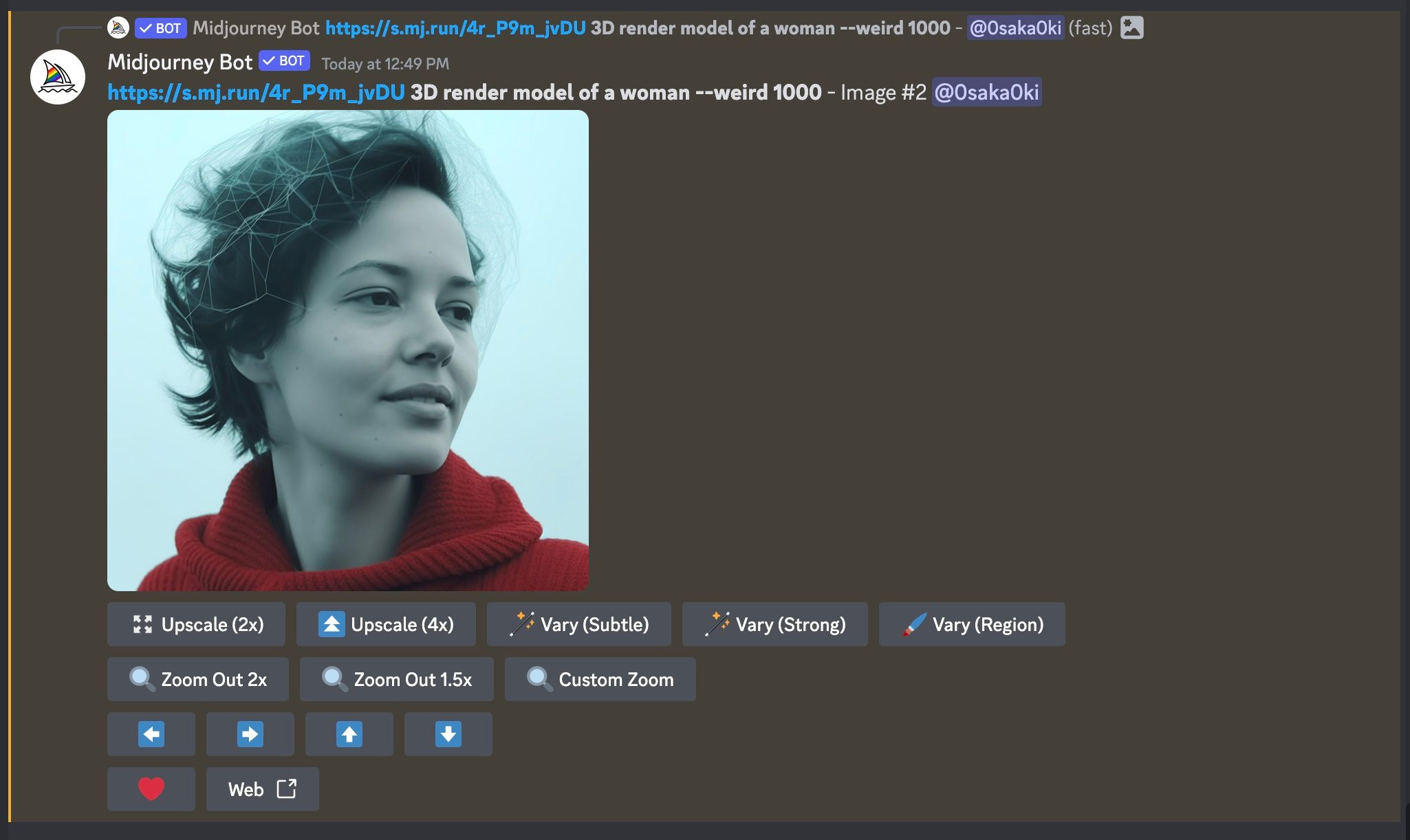
Trinn 5: Last ned ditt AI-selvportrett
Etter at bildet er oppskalert, klikker du på bildet for å forhåndsvise det og velger «Åpne i nettleser». Høyreklikk deretter på bildet og velg «Lagre bilde som» for å laste det ned til datamaskinen.
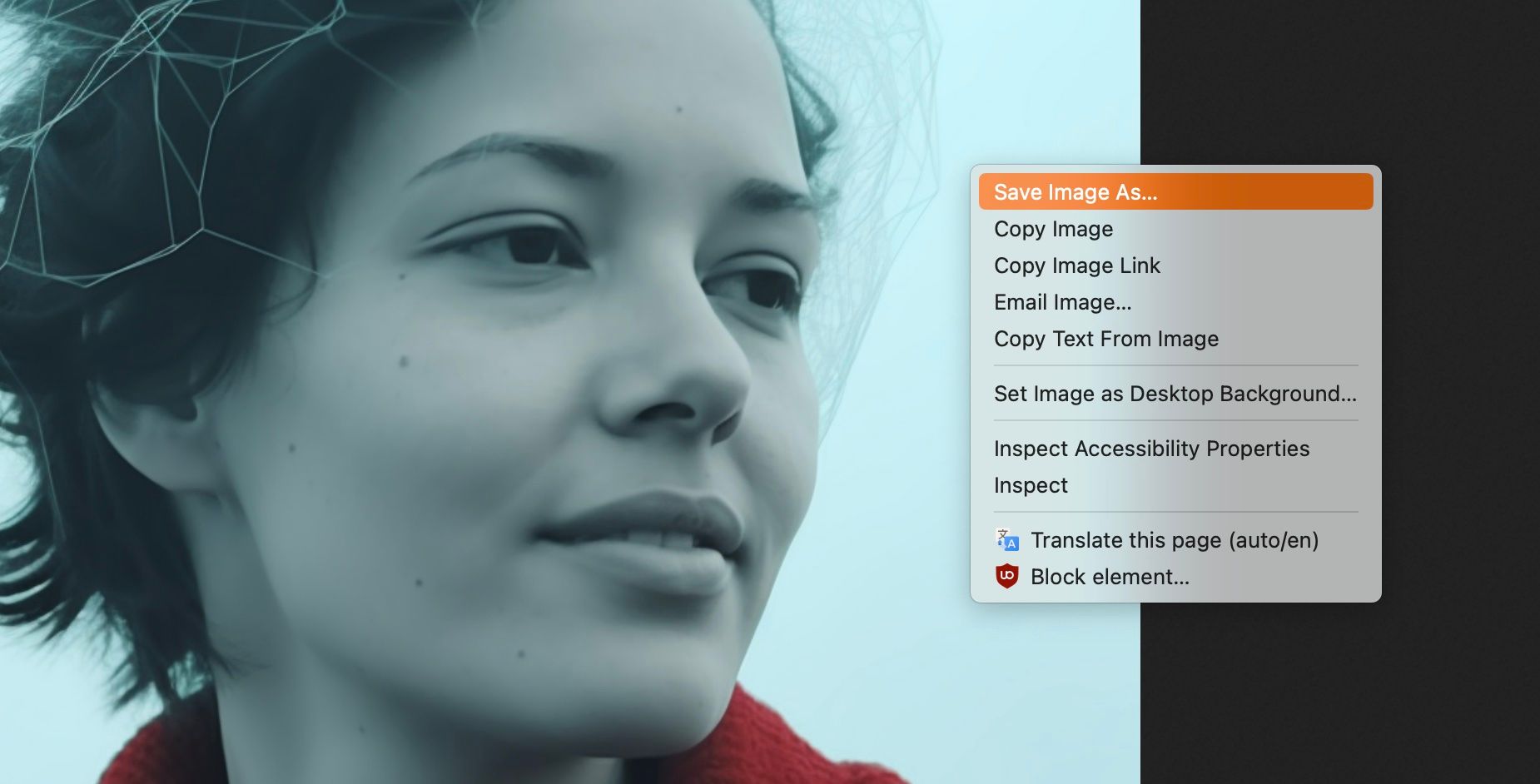
Nå kan du bruke ditt AI-selvportrett som profilbilde på sosiale medier eller for å beskytte ditt personvern. Ved å bruke et AI-generert bilde som ligner på deg, kan du reservere dine ekte bilder for venner og familie.