Ønsker du en faktura som er både effektiv og visuelt tiltalende, og som hjelper deg å skille deg ut? Med Canva er det utrolig enkelt å lage en personlig tilpasset forretningsfaktura ved å bruke en av de mange malene som er tilgjengelige på plattformen.
I denne veiledningen lærer du hvordan du kan utforme en profesjonell, merkevaretilpasset faktura med bare noen få enkle trinn.
Hvordan finne en mal for din faktura i Canva
For å finne en mal, skriver du inn ordet «Faktura» i søkefeltet som ligger sentralt på Canvas startside. Du vil få opp forslag som «Business Invoice» og «Enkel Faktura». Men ved å søke kun etter «Faktura», vil du få tilgang til et større utvalg av maler.
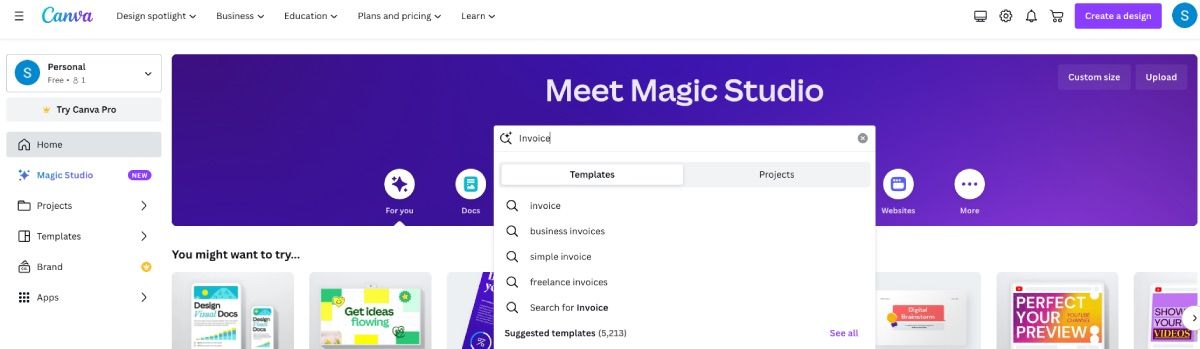
Herfra har du muligheten til å starte med en blank faktura, men dette vil bare sende deg til en tom Canva Docs-side hvor du må designe alt fra grunnen av. Hvis målet er en kreativ faktura, er det å velge en ferdig mal veien å gå.
Når du ser gjennom de ulike malalternativene, vil du oppdage at noen er merket med symboler. Dollartegn indikerer at malen inneholder betalte elementer. Kroner er kun tilgjengelige for Canva Pro-abonnenter. Hvis du benytter deg av Canvas gratisversjon, bør du velge en mal uten krone.
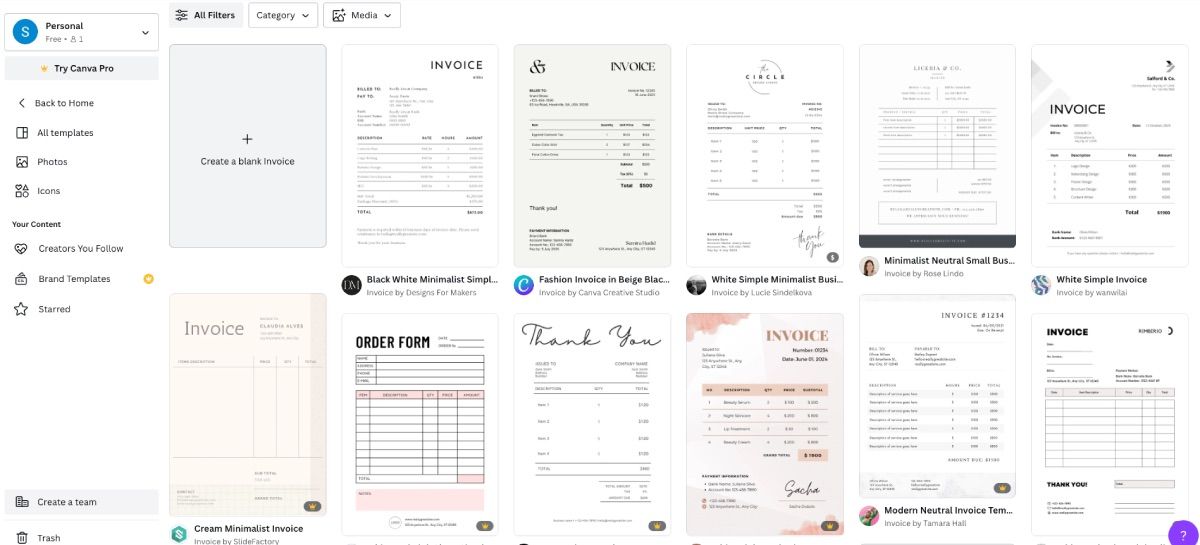
Velg en mal du liker, og klikk på «Tilpass denne malen».
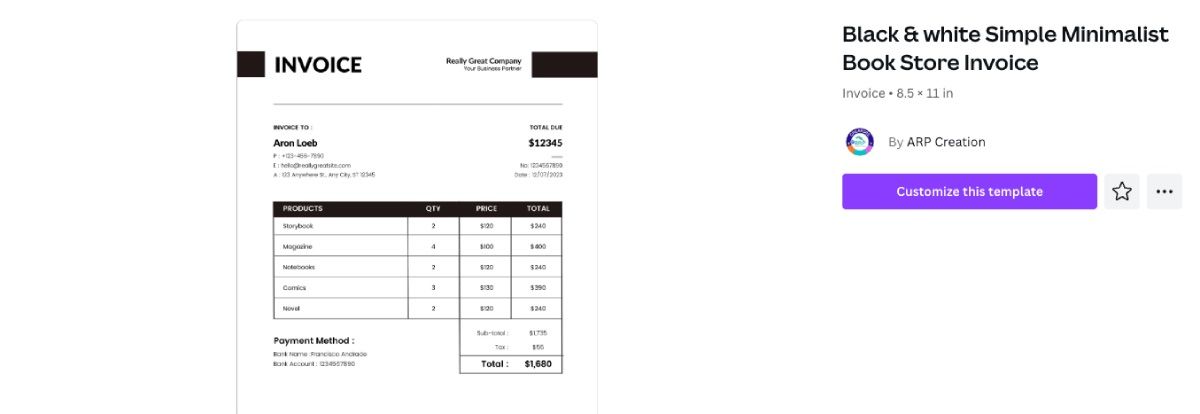
Rediger malen i Canva-redigeringsverktøyet
Etter at du har valgt malen din, kan du redigere designet i Canvas redigeringsverktøy. Du kan også redigere designene dine i Canvas mobilapp dersom du bruker mobil eller nettbrett.
- For å endre fargen på elementer, klikker du enkelt på ønsket element, finner den fargede firkanten øverst på skjermen, og velger din nye farge. Hvis du ønsker å endre alle elementer fra en farge til en annen, velger du «Endre alle»-knappen.
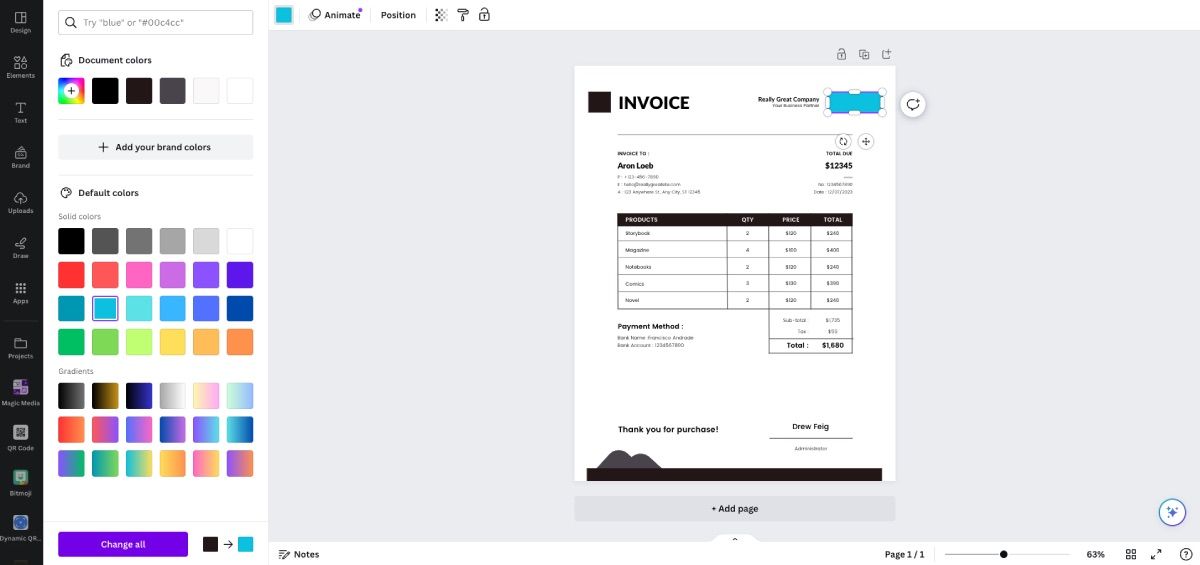
- For å redigere tekstelementer, dobbeltklikker du på dem og skriver inn den nye teksten. Hvis du er misfornøyd med plasseringen av et element, kan du enkelt flytte det ved å dra og slippe det der du ønsker.
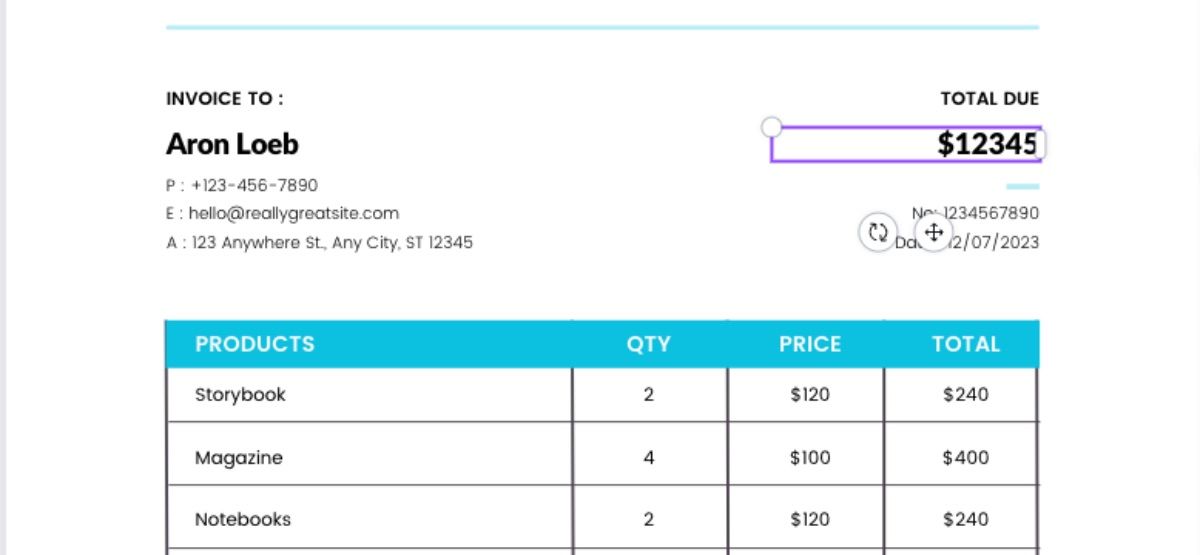
- Hvis malen du har valgt mangler noe, kan du bruke så mye tid du vil på å finjustere fakturaen din i «Elementer»-fanen på venstre side. Her finner du former, linjer, bilder, grafikk og alt annet du måtte trenge. Husk å holde deg til gratis elementer dersom du bruker en gratis konto.
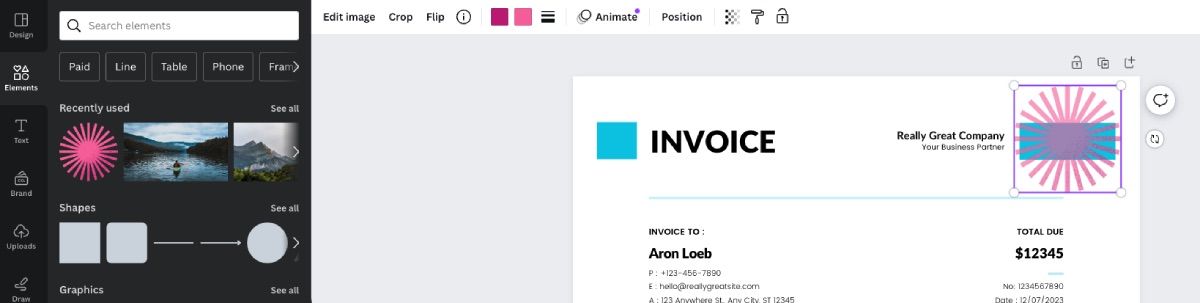
Slik deler du din faktura laget i Canva
Når du er fornøyd med hvordan fakturaen din ser ut, har du flere alternativer. Du kan enten laste ned fakturaen for å skrive den ut selv, sende den via e-post til kunden din direkte fra Canva, eller benytte deg av Canvas utskriftstjenester.
- For å laste ned fakturaen klikker du bare på «Del»-knappen øverst til høyre på skjermen, og deretter på «Last ned». Deretter er det best å laste den ned som en PDF-fil. Velg så «Last ned».
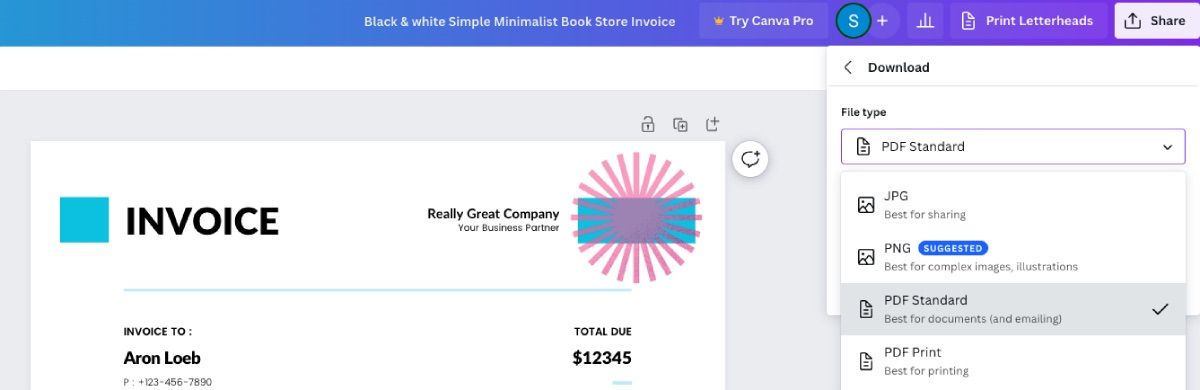
- For å sende fakturaen din via e-post, klikker du på «Del»-knappen og velger deretter «Mer»-alternativet nederst. Hvis du scroller ned under «Meldinger», vil du se e-postalternativet – klikk på det. Skriv inn e-postadressen du vil sende den til, og klikk deretter «Send».
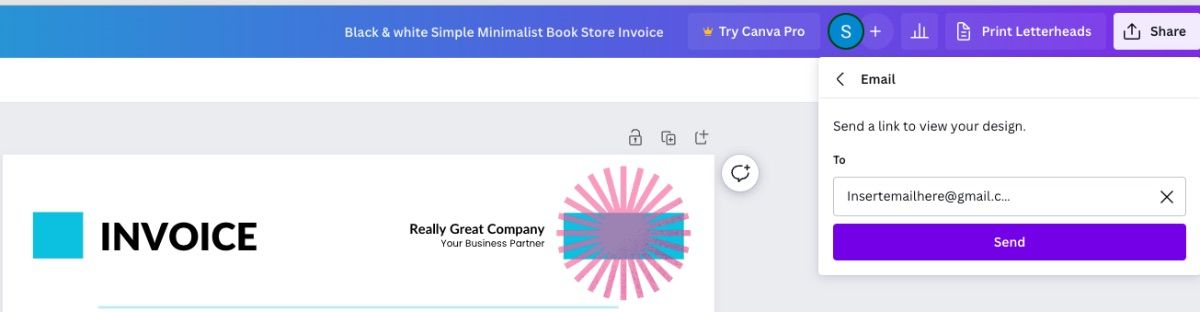 Du kan også benytte deg av Canvas utskriftstjenester – men dette alternativet er best egnet hvis du skal skrive ut et større antall tomme fakturaark, da du må kjøpe i bulk.
Du kan også benytte deg av Canvas utskriftstjenester – men dette alternativet er best egnet hvis du skal skrive ut et større antall tomme fakturaark, da du må kjøpe i bulk. - Klikk på alternativet «Skriv ut brevhoder» øverst til høyre hvis det er tilgjengelig, eller klikk «Del» og deretter «Skriv ut med Canva». Velg deretter papirtype og antall, og klikk på «Fortsett». Følg Canvas instruksjoner for å betale og bestille utskrift av fakturaene dine.
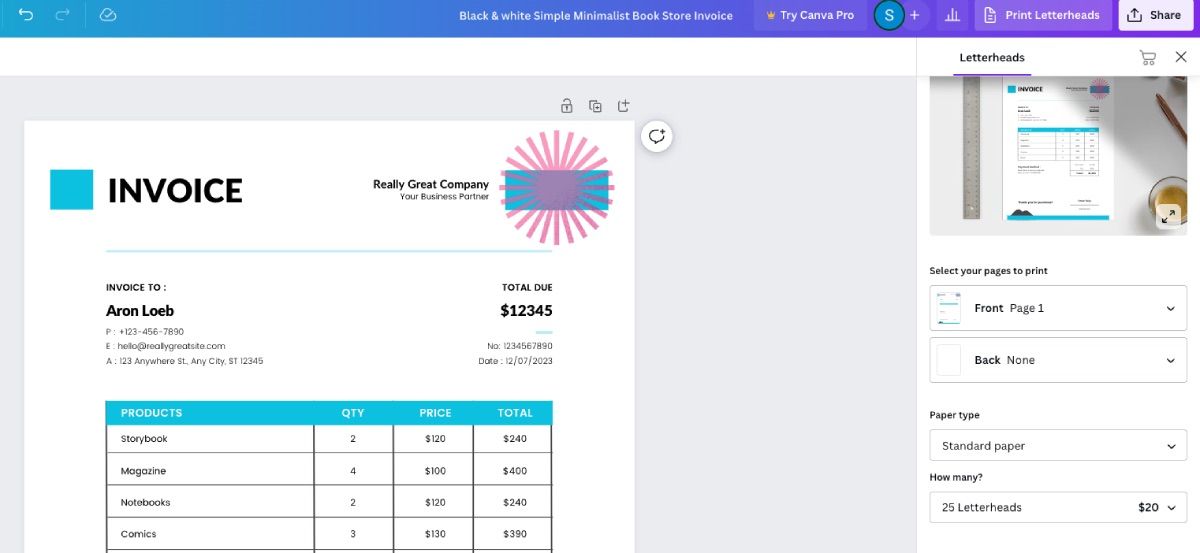
Det er ingen grenser for din kreativitet med Canva
Som bedrift er det utallige måter du kan bruke Canva til å skape tilpassede produkter for virksomheten din. Plattformen gjør det enkelt for alle å designe vakker og profesjonell forretningsdokumentasjon, fra fakturaer og brevpapir til innlegg i sosiale medier og til og med nettsider.