Viktige punkter å huske
- Du kan enkelt skape flotte collager med Canva, enten du bruker nettleseren, en datamaskin, en smarttelefon eller et nettbrett.
- Canva gir deg fleksibiliteten til å starte med et helt blankt lerret eller benytte deg av ferdiglagde maler.
- Lagring av din Canva-fotocollage er enkelt på alle plattformer, selv om trinnene kan variere litt mellom datamaskiner og mobile enheter.
Ønsker du å lære hvordan du lager en imponerende collage enten på datamaskinen eller mobiltelefonen din? Ved å følge denne veiledningen for Canva, vil du raskt kunne produsere en ferdig collage, perfekt for bursdagskort, sosiale medieinnlegg og mye mer. I tillegg viser vi deg hvordan du lagrer dine fantastiske kreasjoner.
Slik skaper du en fotocollage med Canva på datamaskinen
Prosessen for å utvikle en fotocollage i Canva på datamaskinen er identisk for både appen og nettleserversjonen. Likevel vil tilnærmingen variere om du velger å starte fra scratch eller foretrekker å jobbe med en mal. Her følger en detaljert beskrivelse av begge metodene.
Nedlasting: Canva for Windows | Mac os (Gratis med kjøp i app tilgjengelig)
Lage en fotocollage fra bunnen av
La oss starte med å se på hvordan du lager en helt ny fotocollage i Canva.
- Velg «Lag et design» i øvre høyre hjørne.
- Velg «Egendefinert størrelse» nederst i nedtrekksmenyen.
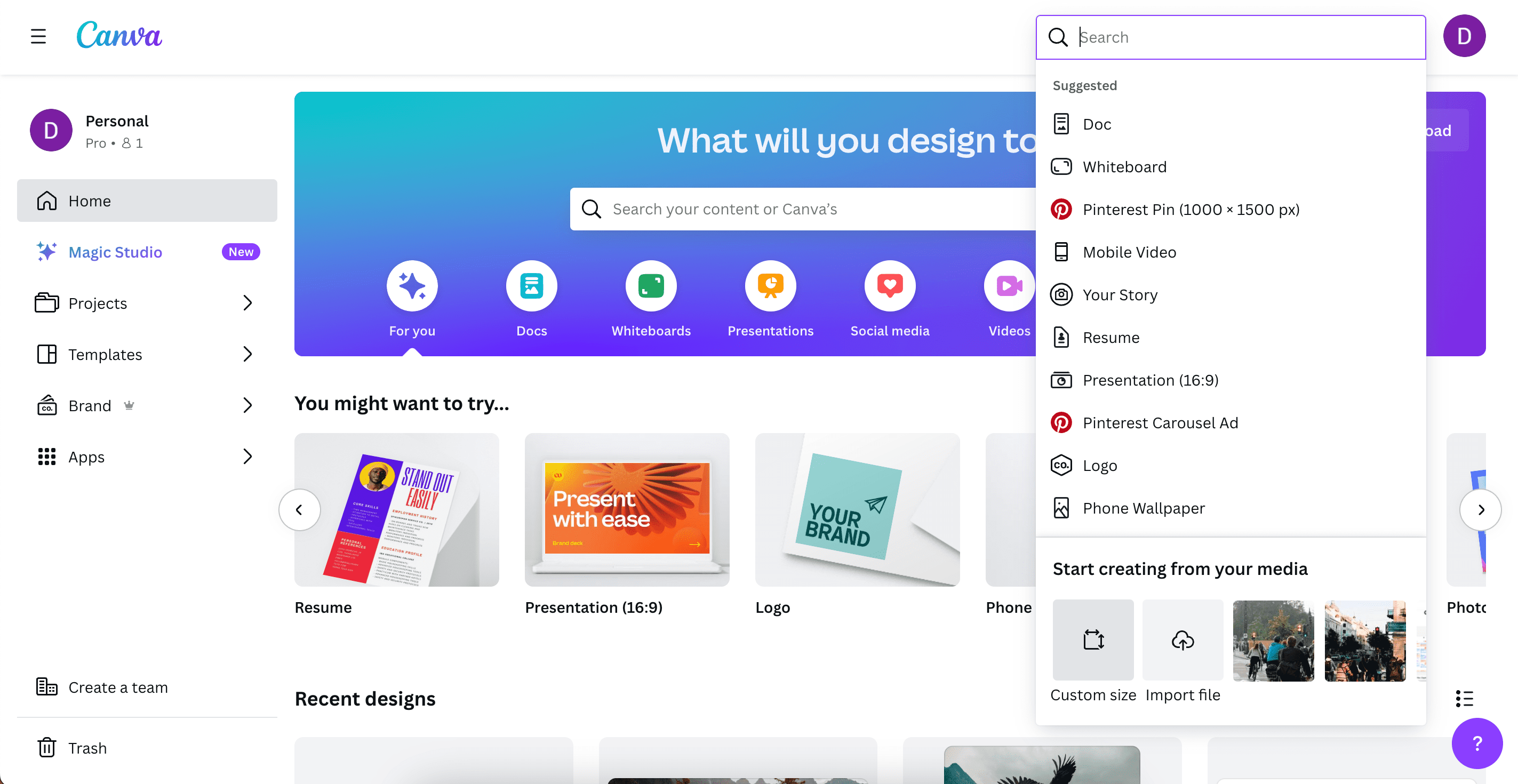
- Skriv inn dine foretrukne dimensjoner og trykk på «Opprett nytt design».
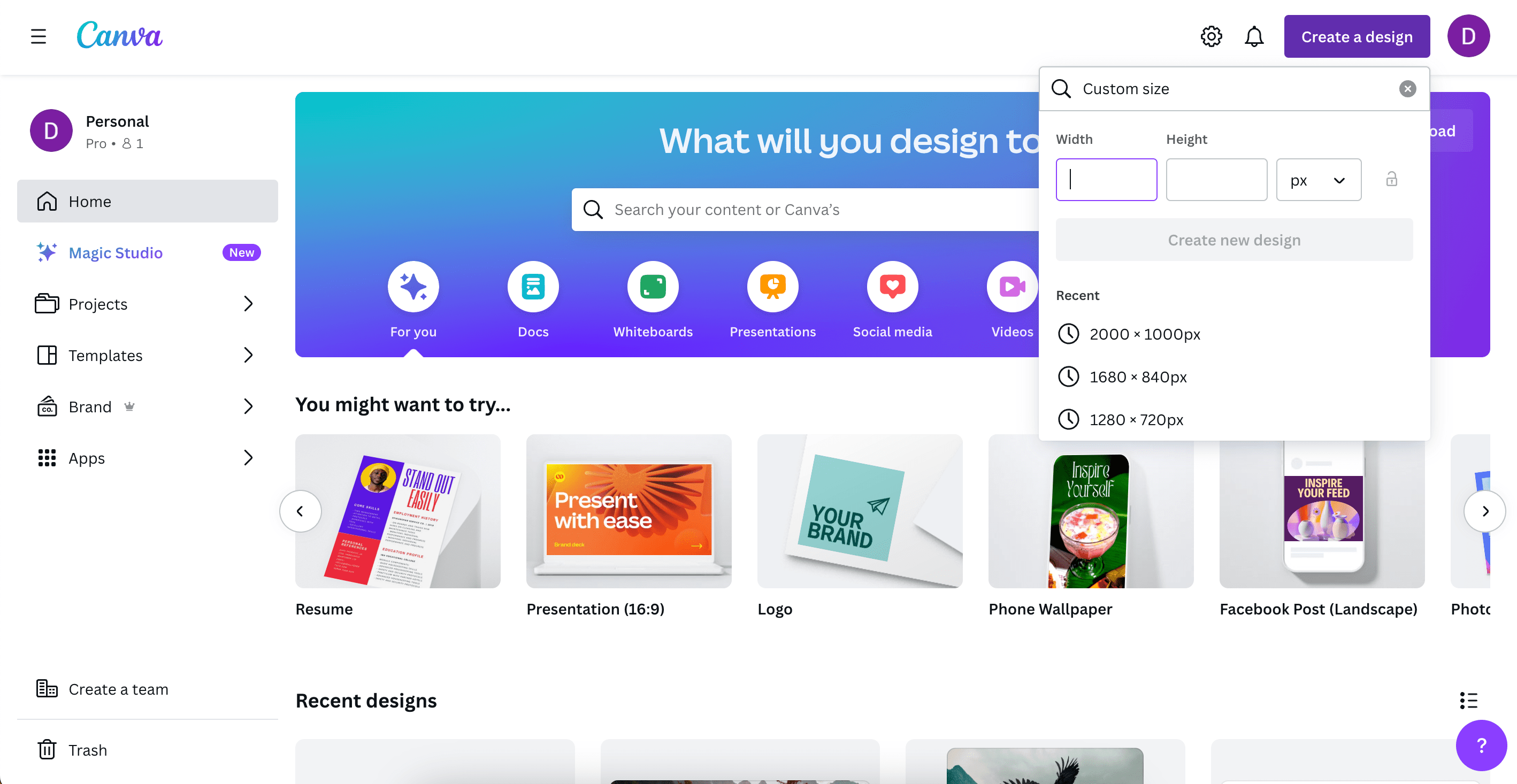
- Klikk på «Elementer» og rull ned til «Rutenett». Velg «Se alle» for å se hele utvalget.
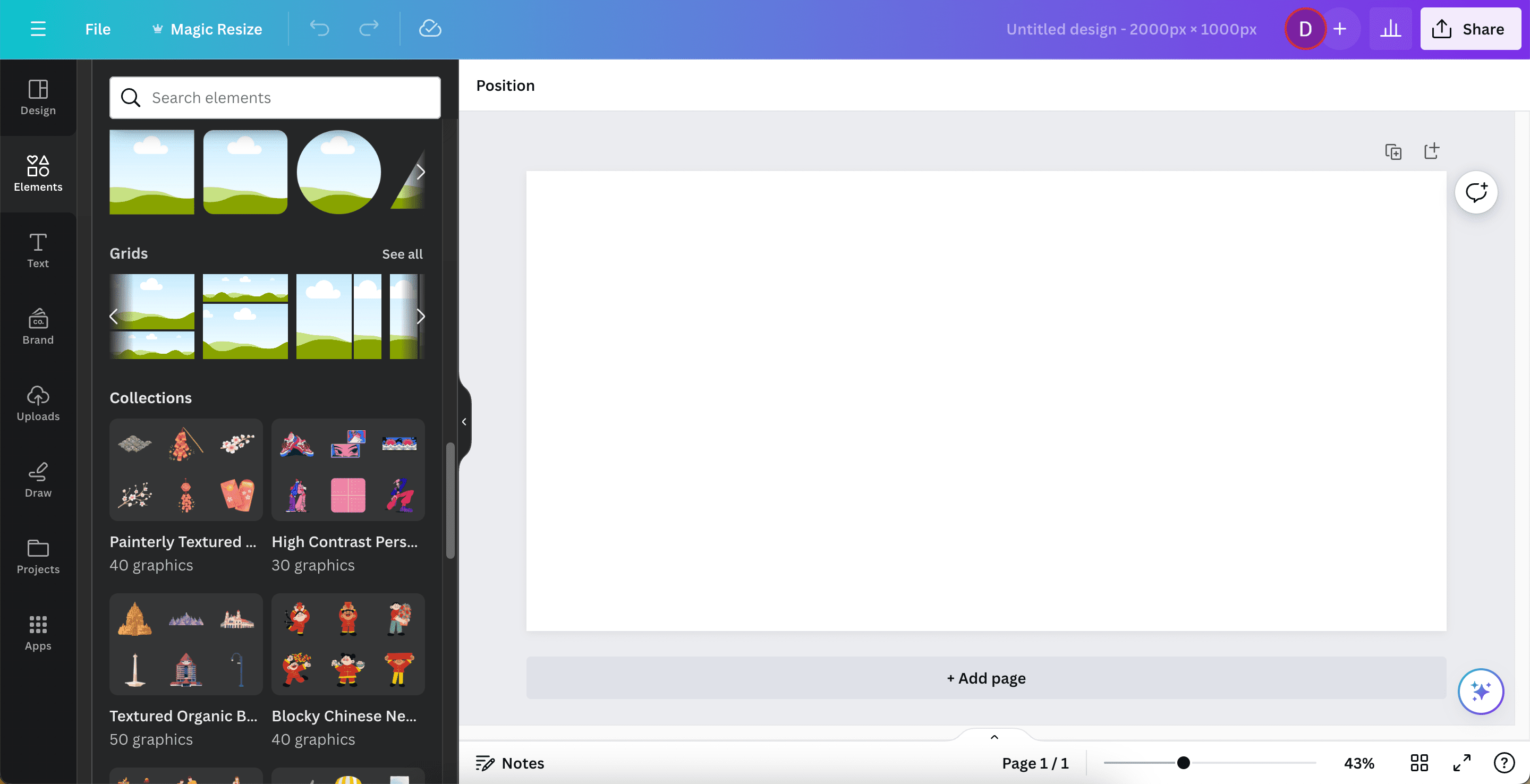
- Velg din ønskede collage-layout.
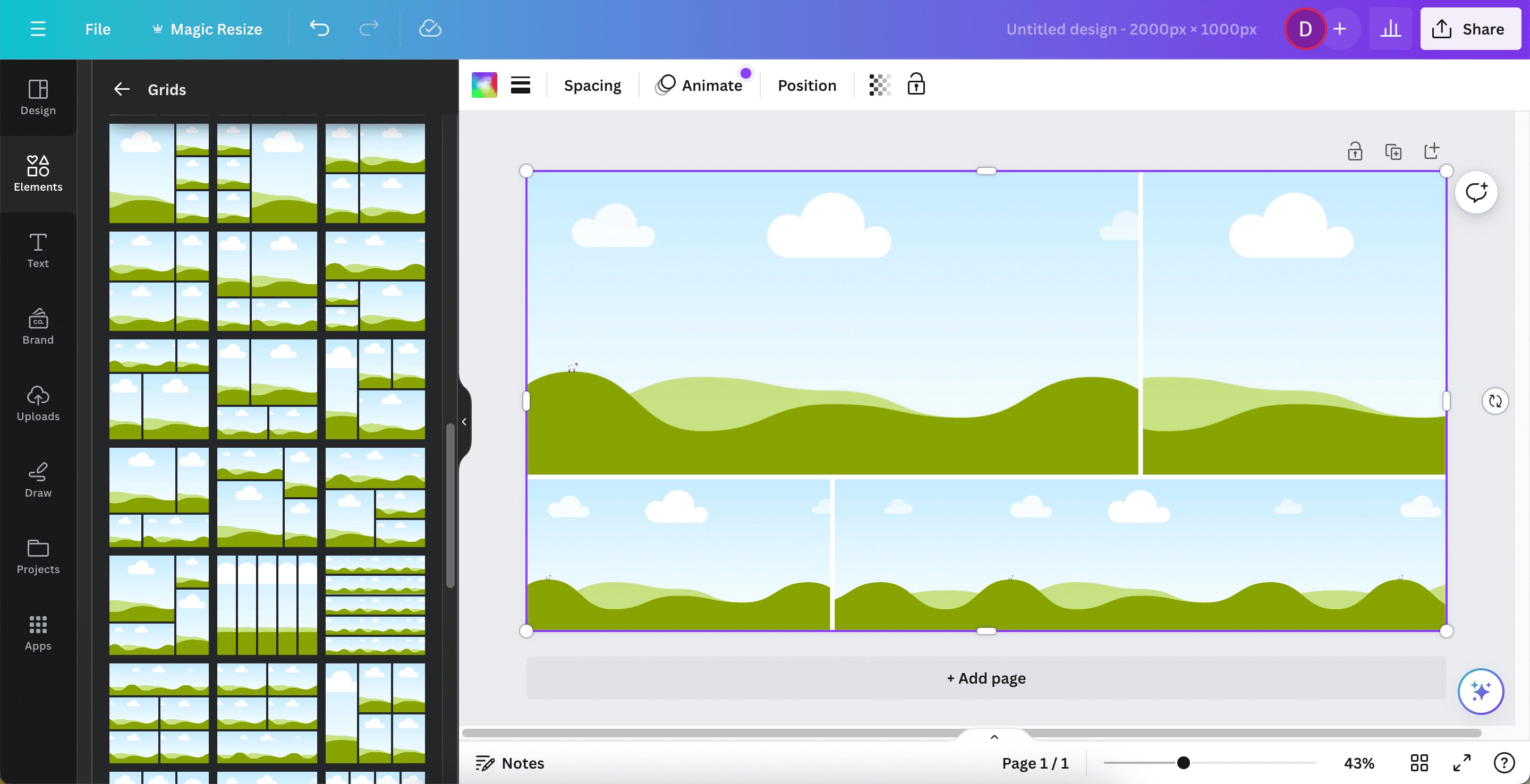
- Dra og slipp bildene dine inn i rutenettet. For å legge til egne bilder, gå til «Opplastinger», eller bruk de som allerede er tilgjengelig i Canva under «Elementer» > «Bilder».
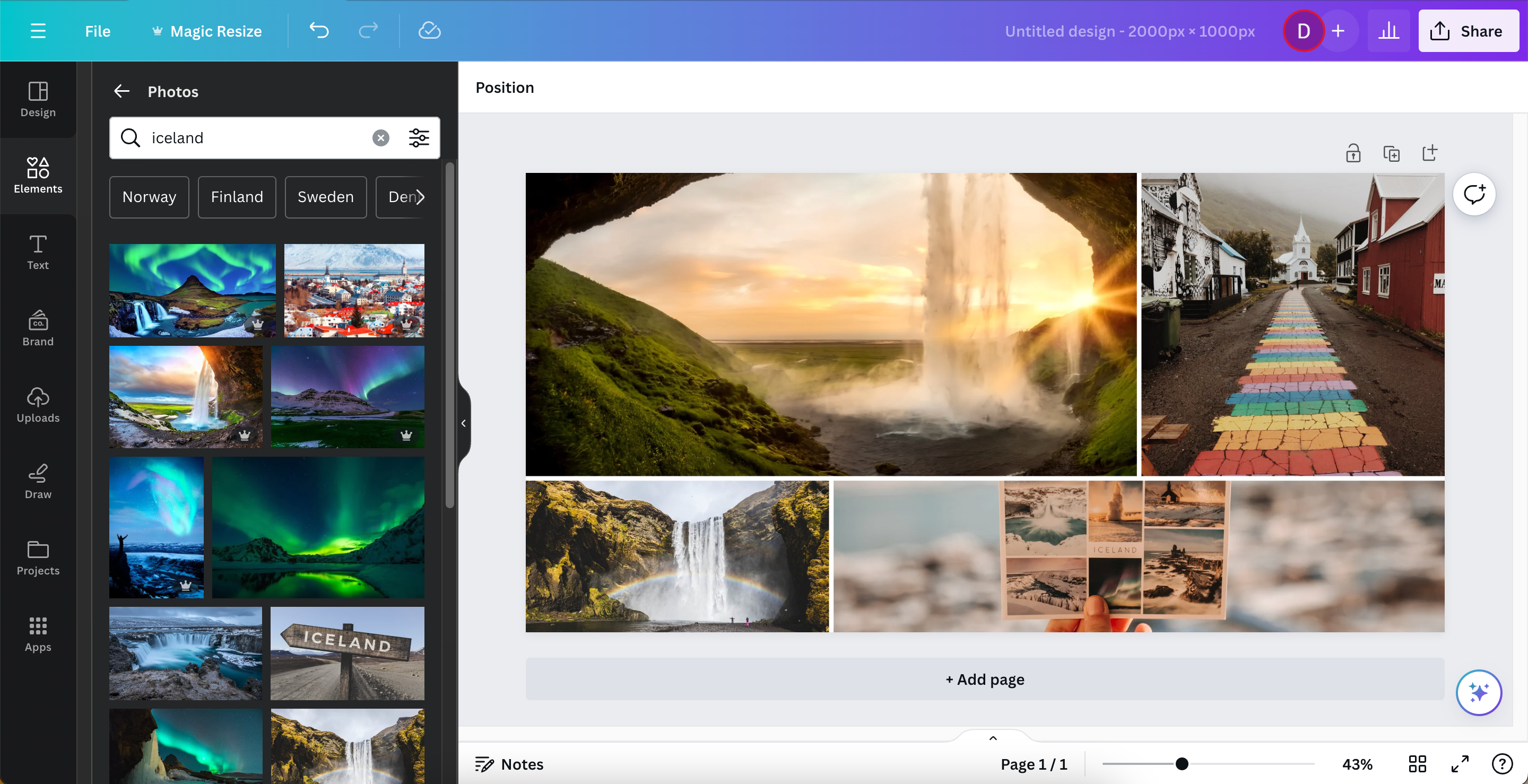
- Du kan videre tilpasse collagen ved å inkludere kreative elementer eller tekst.
Lag en fotocollage ved hjelp av en mal
Hvis du heller vil bruke en mal i Canva, har du to alternativer. Du kan enten velge en mal som er designet for collager, enten i stående eller liggende format, eller du kan velge en mal tilpasset sosiale medier, for eksempel Instagram, der størrelsen må være tilpasset.
Slik lager du en collage i Canva med en mal:
- I Canva sin hjemmeside, søk etter «collage» eller din foretrukne sosiale medieplattform.
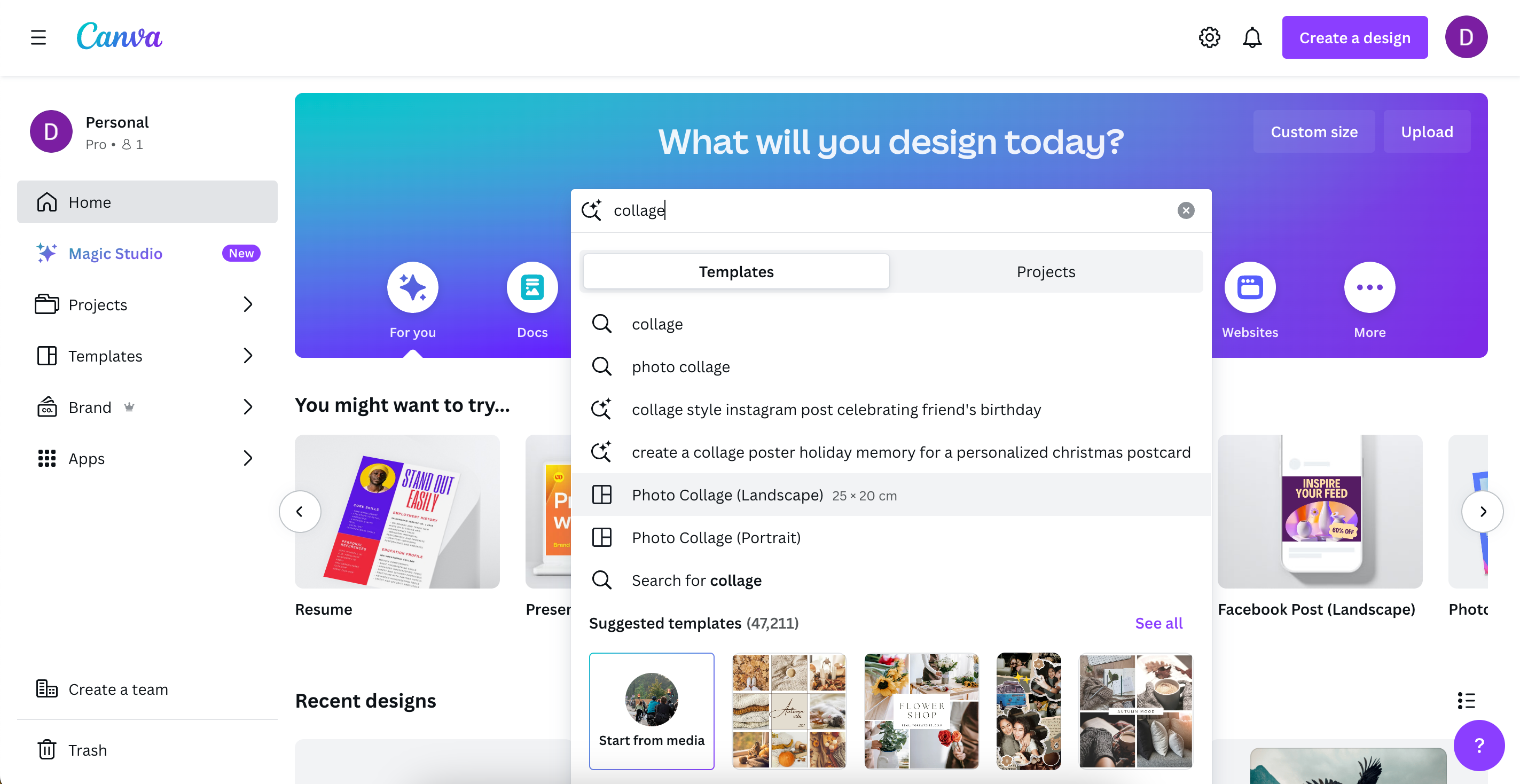
- Gå til «Foreslåtte maler» og klikk «Se alle».
- Velg den malen som passer deg best. Vær oppmerksom på at maler med et kroneikon er betalte alternativer, men alle de andre er gratis.
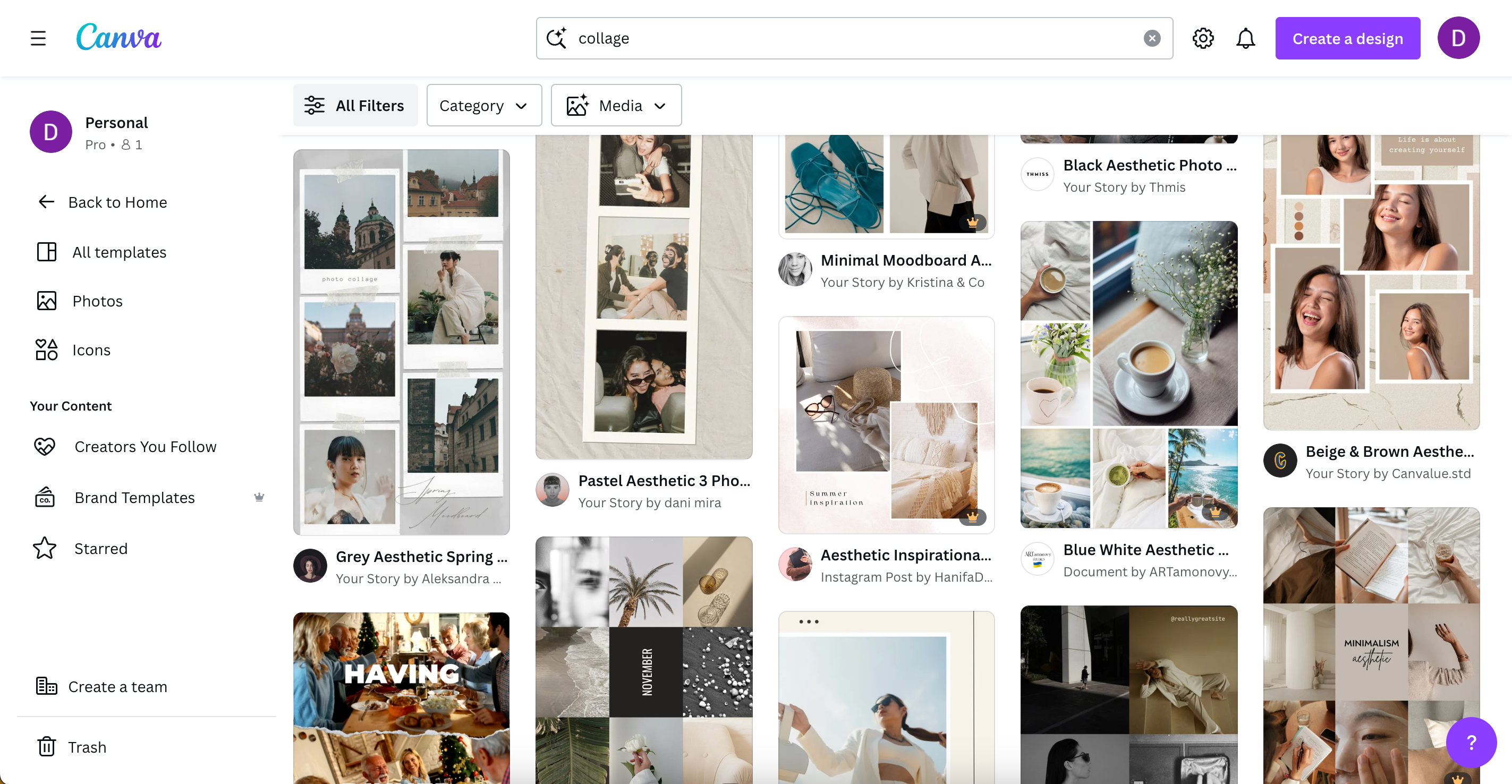
- Velg «Tilpass denne malen».
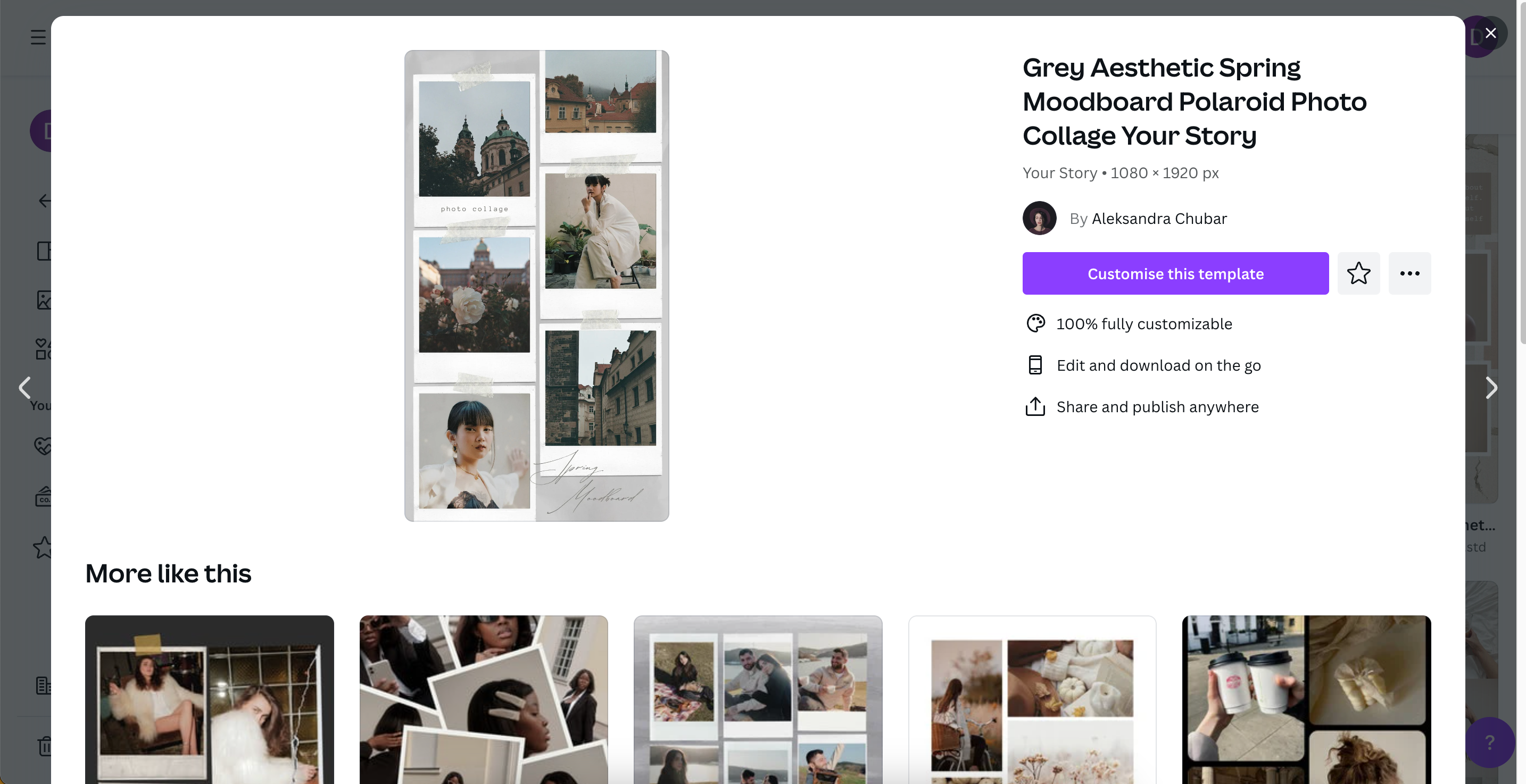
- Dra og slipp bildene dine over bildene i malen; de vil klikke på plass. På samme måte som ved å lage en collage fra bunnen av, kan du laste opp dine egne bilder eller bruke de som allerede er i Canva.
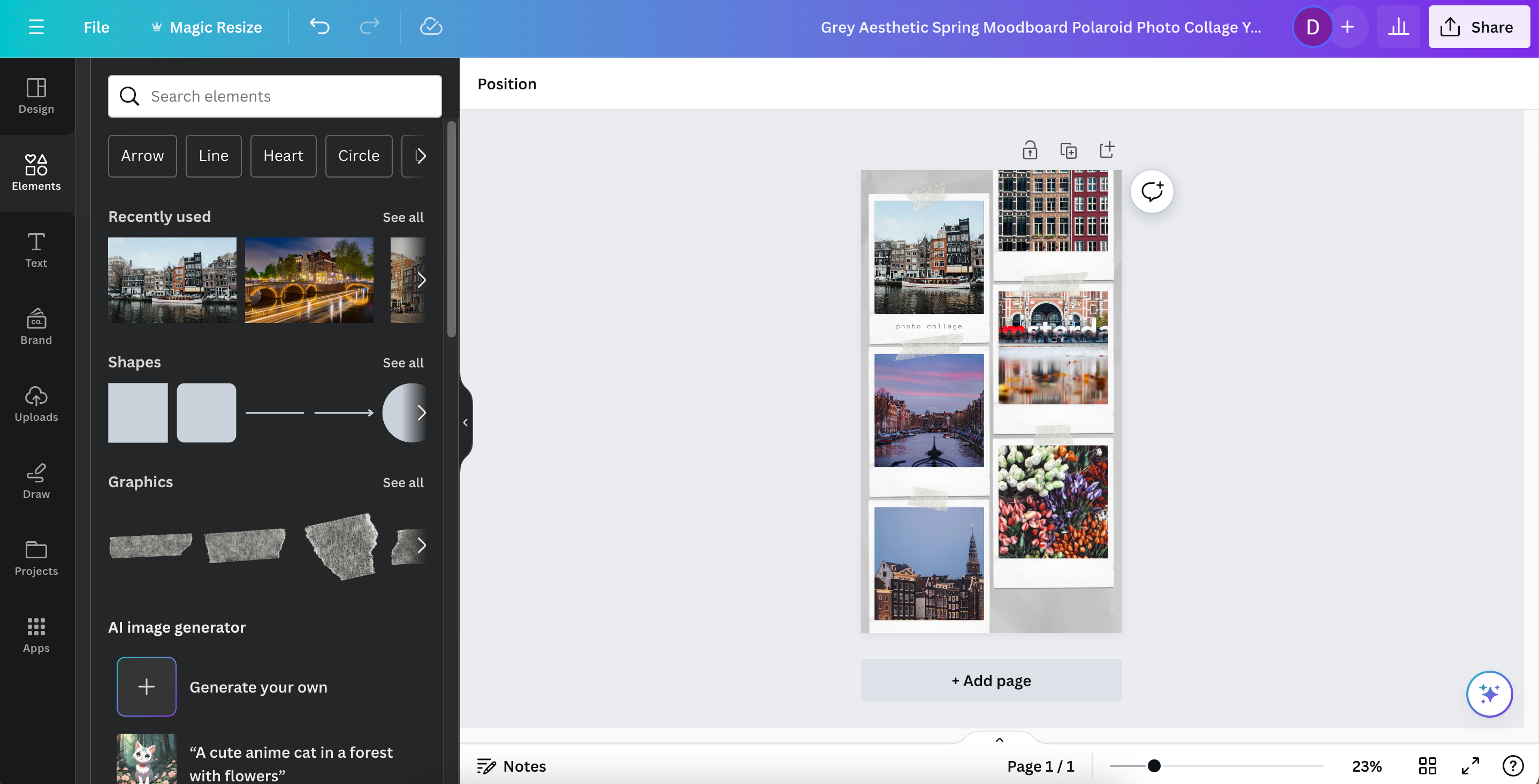
I tillegg til å skape design basert på andre brukeres maler, har du også muligheten til å utvikle og publisere dine egne maler i Canva.
Hvordan lage en fotocollage med Canva på din smarttelefon eller nettbrett
Med Canva-appen tilgjengelig på smarttelefonen eller nettbrettet, kan du enkelt lage fotocollager mens du er på farten. Som på datamaskinen, har du valget mellom å skape design fra grunnen eller å benytte en eksisterende mal. Dine innstillinger vil synkroniseres på tvers av enheter så lenge du er innlogget.
Last ned: Canva for iOS | Android (Gratis kjøp i app tilgjengelig)
Lage en fotocollage fra bunnen av
Følg disse trinnene for å lage en Canva-collage fra bunnen av etter at du har installert appen på smarttelefonen eller nettbrettet.
- Gå til «Lag et design» > «Egendefinert størrelse».
- Skriv inn de dimensjonene du ønsker. Hvis du er usikker, prøv 2000 x 1000 px for liggende format, eller 1000 x 2000 px for stående format.
- Trykk på «Opprett nytt design».
- Naviger til «Elementer» og velg ditt collagedesign i «Rutenett».
- Legg til bildene dine i rutenettet. Trykk først for å legge dem til på lerretet, og deretter dra og slipp dem til den delen av rutenettet du vil de skal vises i.
- I motsetning til datamaskinen, kan du også velge bilder direkte fra kamerarullen din. I så fall må du gi appen tilgang når popup-vinduet vises.
Hvis du ønsker å tilføre flere elementer til collagen, kan du bruke lagfunksjonen i Canva for å få mer kreativ kontroll.
Lag en fotocollage ved hjelp av en mal
Hvis du foretrekker å lage din Canva-collage ved hjelp av en ferdig mal fra smarttelefonen eller nettbrettet, følg disse trinnene:
- Skriv inn typen mal du ønsker i søkefeltet på hjemmesiden. Som på datamaskinen kan du velge å bruke en spesiell collagemal, eller noe med de dimensjonene du trenger for sosiale medier.
- Velg «Se alle» ved siden av «Foreslåtte maler».
- Velg malen du ønsker å tilpasse.
- Legg til bildene du vil bruke i malen. På samme måte som når du lager en collage fra bunnen av, kan du legge til direkte fra kamerarullen, laste opp fra andre kilder eller bruke bilder som allerede finnes i Canva.
Slik lagrer du din Canva-collage
Når du er ferdig med å redigere dine collager i Canva, er du klar til å lagre dine kreasjoner på datamaskinen eller smarttelefonen. Prosessen er litt forskjellig avhengig av hvilken enhet du bruker, så vi forklarer de ulike metodene.
Slik lagrer du din Canva-collage på datamaskinen
Følg disse trinnene for å lagre dine collager via Canva sin nett- eller skrivebordsapp:
- Velg «Del» i øvre høyre hjørne.
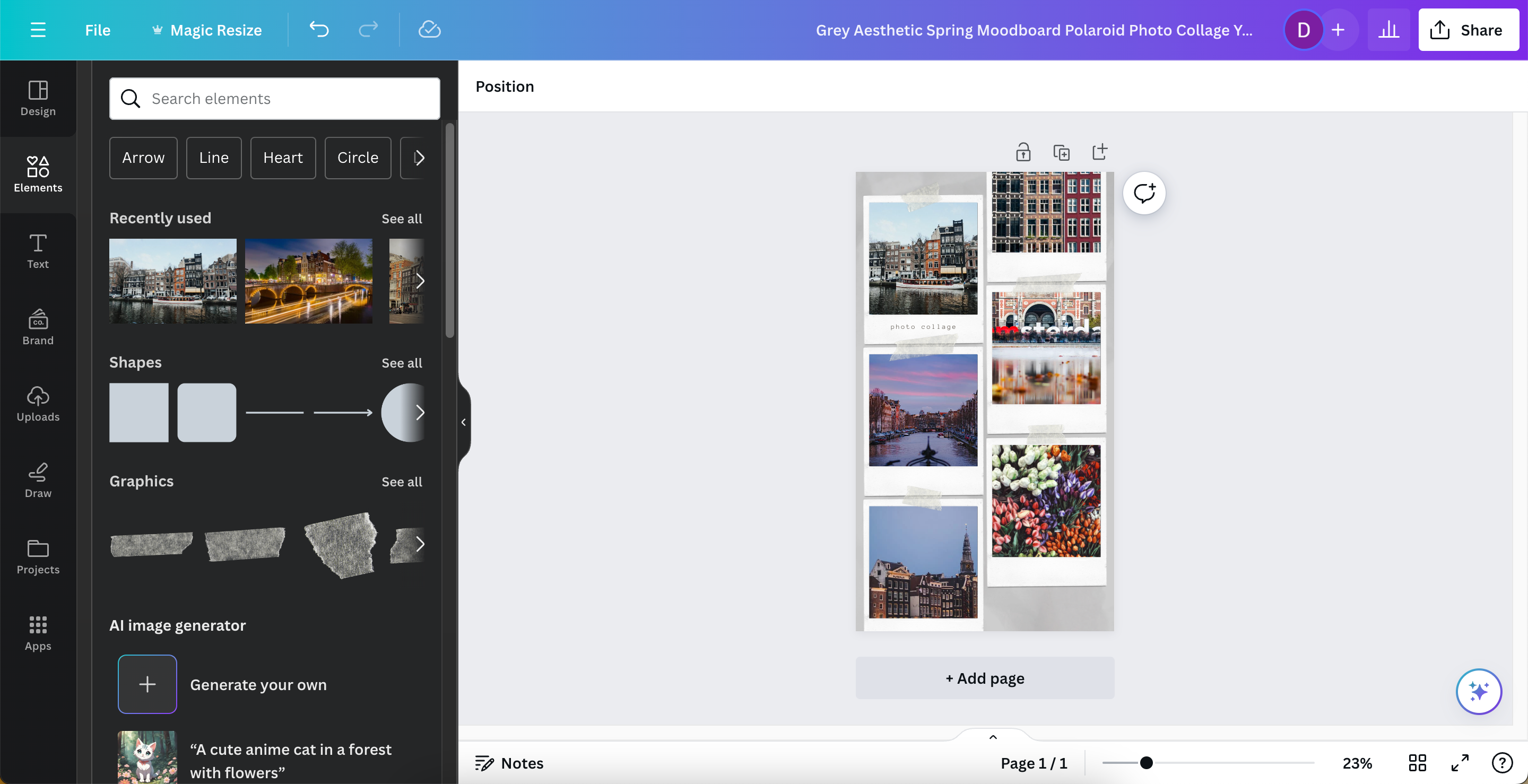
- Trykk på «Last ned».
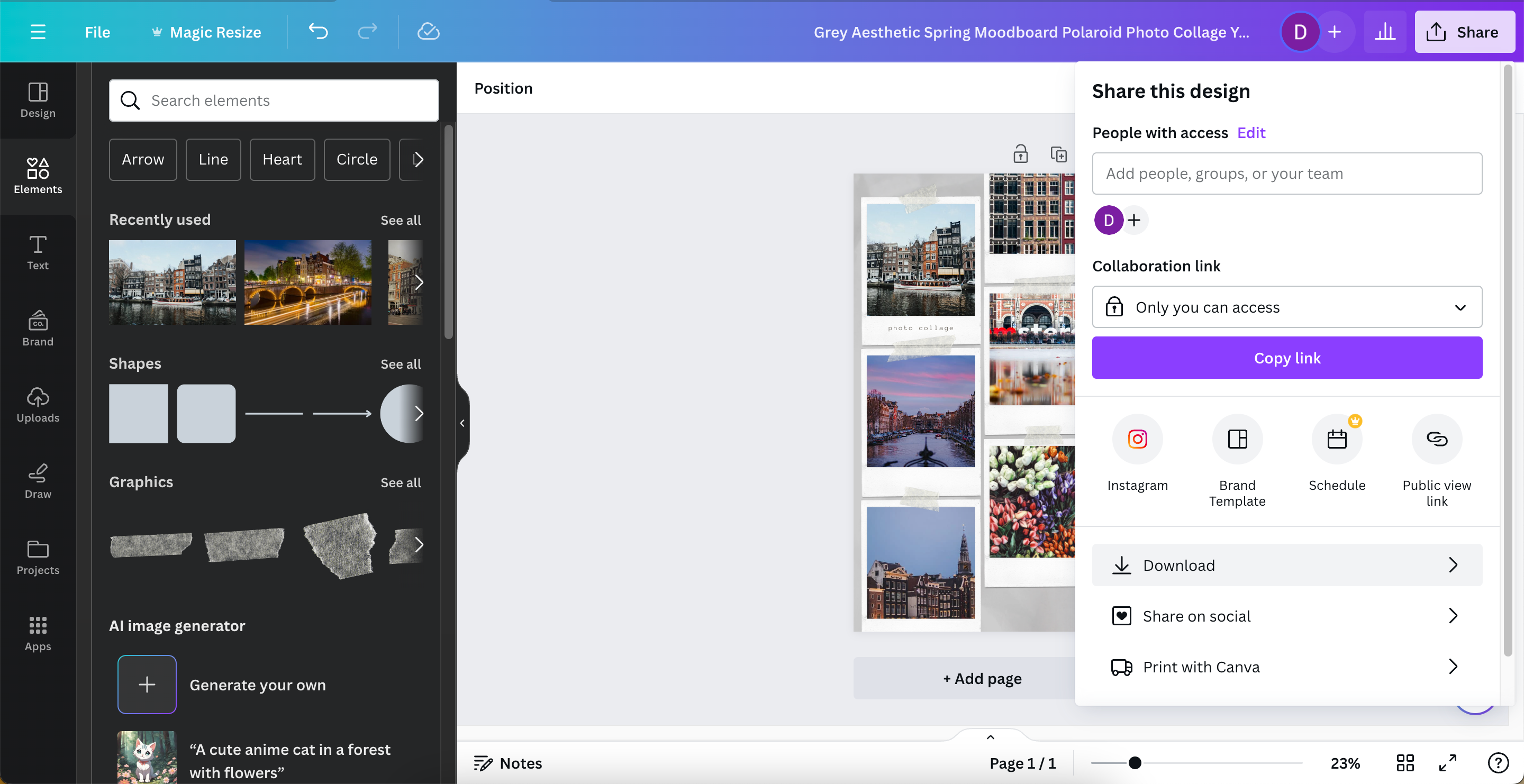
- Tilpass nedlastingsinnstillingene. Du kan lagre i PNG, JPEG og andre formater – men PNG er som regel det beste valget for fotocollager. Det er tapsfritt, og Canva sine PNG-filer tar som regel ikke mye plass.
- Når du er fornøyd med innstillingene, trykk på «Last ned»-knappen.
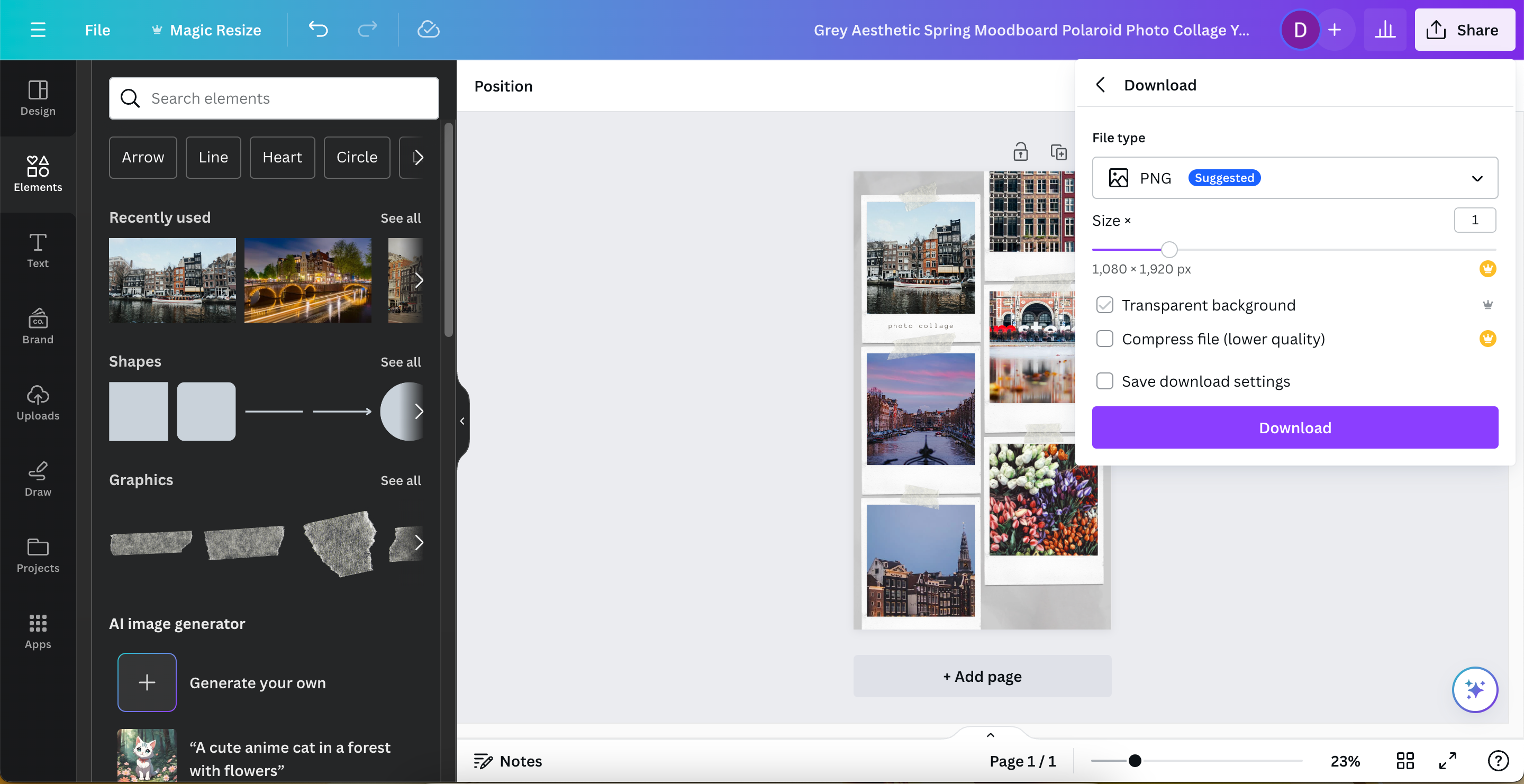
Slik lagrer du din Canva-collage på smarttelefonen eller nettbrettet
Når du skal lagre bildecollagene du har laget i Canva på en smarttelefon eller nettbrett, vil du ikke se en «Del»-knapp, men i stedet noen pilikoner.
Slik lagrer du din collage raskt i Canva på smarttelefonen eller nettbrettet uten å justere innstillingene:
- Trykk på ikonet med en nedovervendt pil øverst i høyre hjørne.
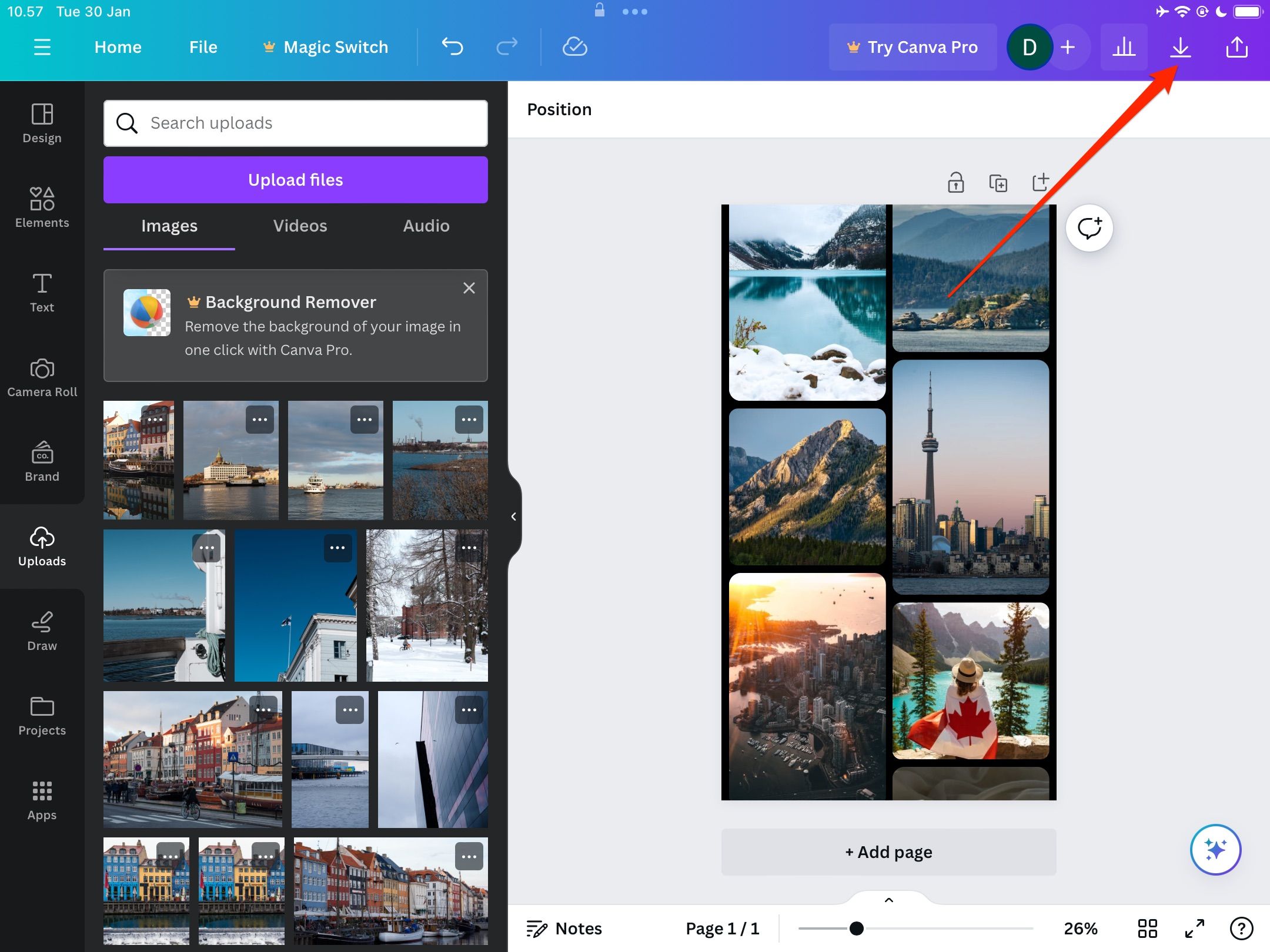
- Når popup-vinduet vises, velg «Lagre bilde». Du kan også velge å sende designet ditt til noen.
For å tilpasse lagringsalternativene, følg disse trinnene i stedet:
- Trykk på den oppovervendte pilen i øverste høyre hjørne.
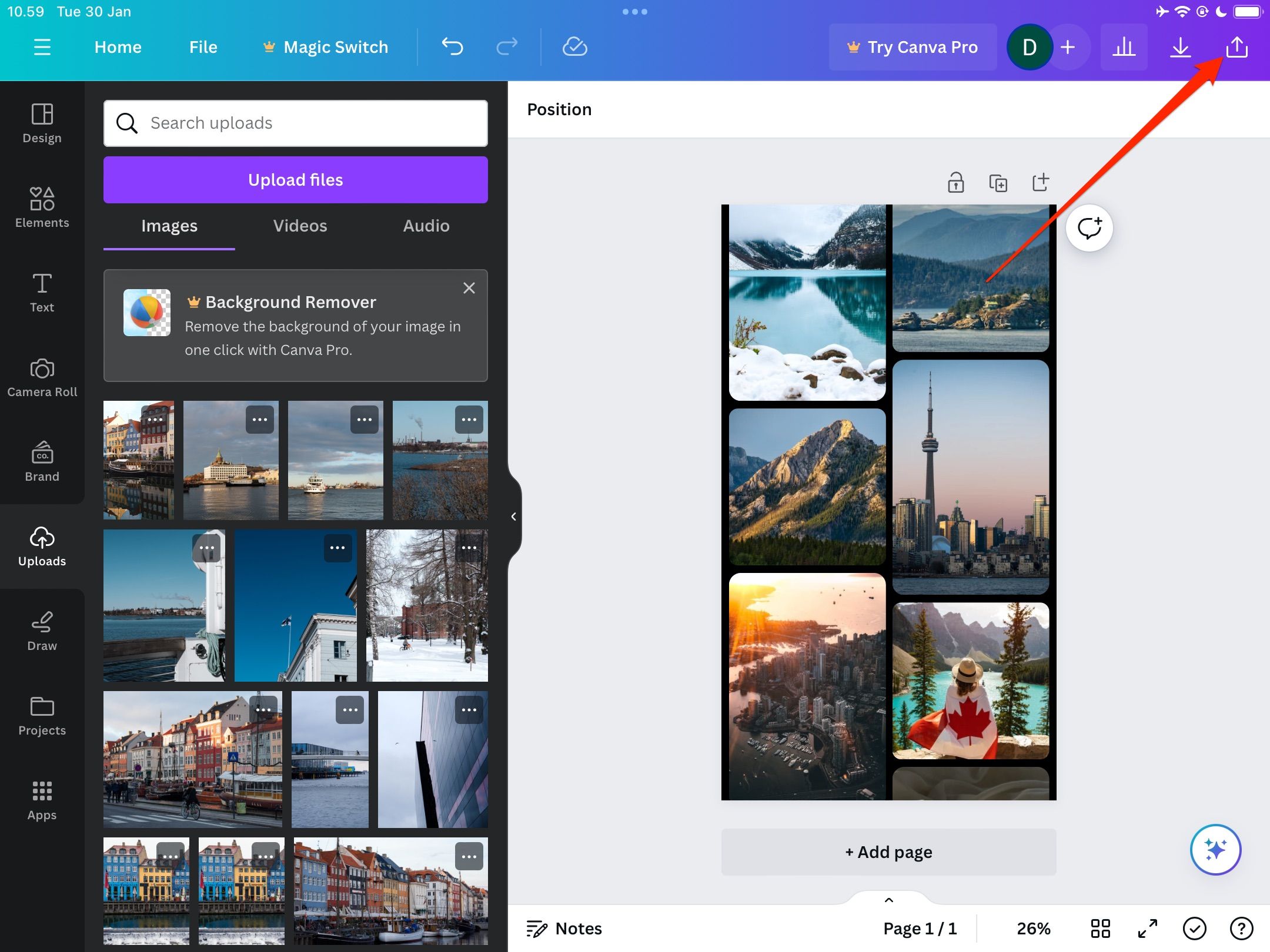
- Velg «Last ned».
- Tilpass filtype, størrelse og andre innstillinger du mener er nødvendig (noen alternativer er kun tilgjengelige for Canva Pro-brukere).
- Trykk på «Last ned» når du er klar til å lagre prosjektet på enheten din.
Det er enkelt å skape en Canva-fotocollage på alle enheter, og du har mange muligheter til å tilpasse designet. Når du er ferdig, kan du dele kreasjonene dine hvor som helst og med hvem som helst.