Et omfattende regneark fullt av data kan fort bli uoversiktlig og vanskelig å tolke. Ved bruk av Google Regneark, kan det å visualisere dataene i form av grafer være en effektiv metode for å gjøre informasjonen mer tilgjengelig og forståelig. Her er en veiledning for hvordan du lager grafer i regnearket ditt.
Før vi begynner, er det viktig å merke seg en liten terminologisk forskjell. I likhet med Microsoft Excel, refererer Google Regneark til alle visuelle fremstillinger av data som diagrammer. Disse diagrammene og grafene kan du enkelt generere ved hjelp av diagramredigeringsverktøyet i Google Regneark.
Hvordan sette inn et diagram i Google Regneark
Google Regneark tilbyr et bredt spekter av diagramtyper, fra de enkleste linje- og stolpediagrammene for nybegynnere, til mer avanserte varianter som lysestake- og radardiagrammer.
For å begynne, åpne ditt Google Regneark, og marker det dataområdet du ønsker å bruke til å lage grafen. Klikk deretter på «Sett inn» > «Diagram» for å generere diagrammet og åpne redigeringsverktøyet.
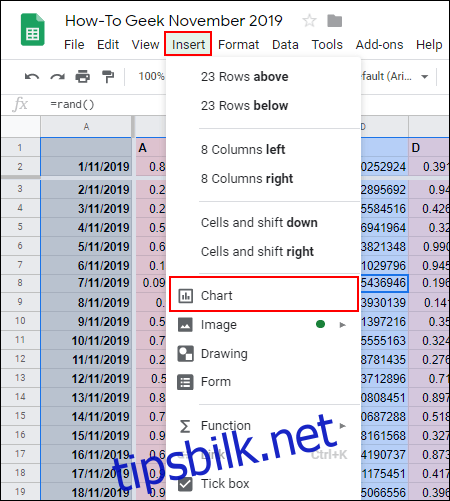
Som standard genereres et grunnleggende linjediagram basert på de valgte dataene. Diagramredigeringsverktøyet vises samtidig på høyre side, og gir deg muligheten til å tilpasse grafen ytterligere.

Endre diagramtype med diagramredigeringsverktøyet
Dersom du ønsker å bytte diagramtype, kan du enkelt gjøre det ved hjelp av diagramredigeringsverktøyet. Hvis det ikke automatisk vises på høyre side, kan du dobbeltklikke på selve diagrammet for å få tilgang til menyen.
I «Oppsett»-fanen kan du velge en alternativ diagramtype fra nedtrekksmenyen «Diagramtype».
De ulike diagramtypene er gruppert sammen. Velg et av alternativene for å endre diagrammet fra et linjediagram til en annen type.
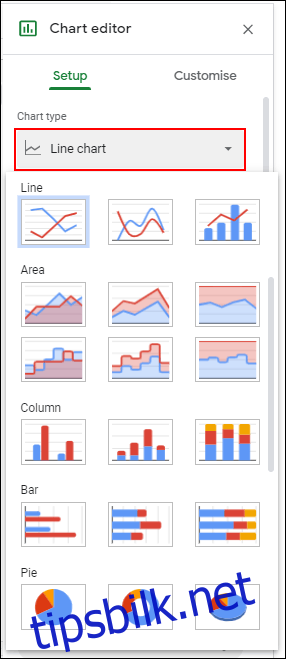
Diagrammet oppdateres umiddelbart til å gjenspeile den nye valgte diagramtypen.
Legge til titler for diagram og akser
Når du oppretter et diagram, forsøker Google Regneark å hente titler fra dataområdet du har valgt. Disse titlene kan redigeres i etterkant, og du kan også legge til aksetitler for å gjøre diagrammet lettere å tolke.
I diagramredigeringsverktøyet, klikk på «Tilpass»-fanen og deretter på «Diagram- og aksetitler» for å åpne undermenyen.
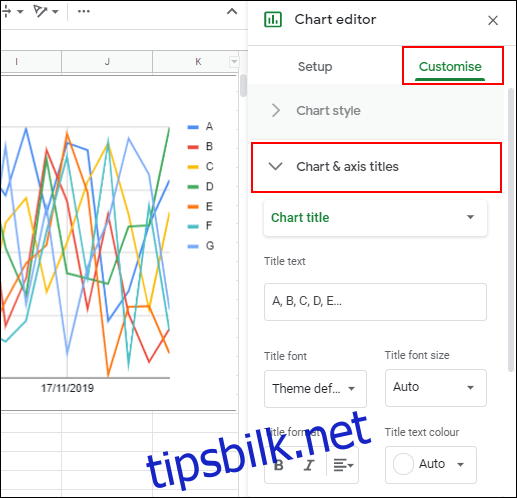
Tilpasse diagramtitler
Google Regneark genererer diagramtittelen ved å bruke kolonneoverskriftene fra det valgte dataområdet. I undermenyen «Diagram- og aksetitler» vil standardvalget være redigering av diagramtittelen, men hvis dette ikke er tilfelle, velg den fra nedtrekksmenyen.
Rediger diagramtittelen i tekstboksen «Titteltekst» til det du ønsker.
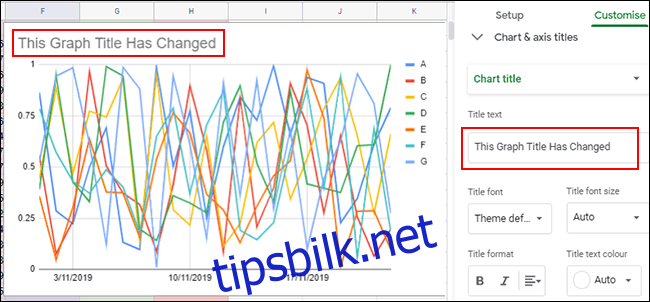
Diagramtittelen endres automatisk når du har skrevet ferdig. Du kan også endre font, størrelse og formatering ved hjelp av verktøyene under tekstboksen «Titteltekst».
Legge til aksetitler
Google Regneark legger ikke automatisk til titler for de individuelle aksene. For å gjøre diagrammet mer oversiktlig, kan du legge til aksetitler fra undermenyen «Diagram- og aksetitler».
Klikk på nedtrekksmenyen og velg enten «Horisontal aksetittel» for å legge til en tittel på den nederste aksen, eller «Vertikal aksetittel» for å legge til en tittel på aksen til venstre eller høyre for diagrammet, avhengig av diagramtypen.
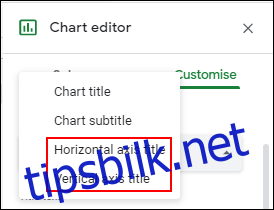
I tekstboksen «Titteltekst» skriver du inn en passende tittel for den valgte aksen. Aksetittelen vil automatisk vises i diagrammet når du er ferdig med å skrive.
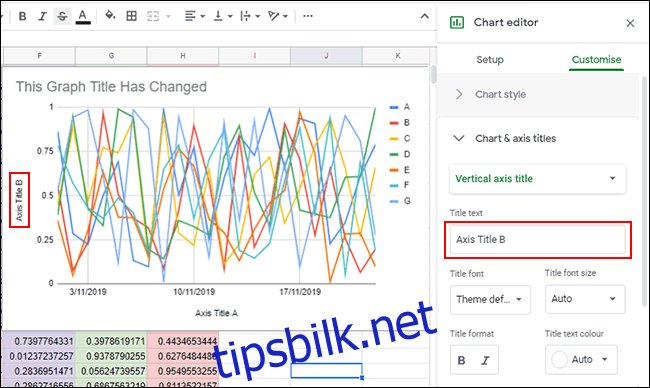
Akkurat som med diagramtittelen, kan du tilpasse font og formatering av aksetittelen ved hjelp av alternativene under «Titteltekst» boksen.
Endre farger, fonter og stil på diagrammet
«Tilpass»-fanen i diagramredigeringsverktøyet gir deg tilgang til flere formateringsmuligheter for diagrammet ditt. Du kan tilpasse farger, fonter og den generelle stilen ved å klikke på undermenyen «Diagramstil».
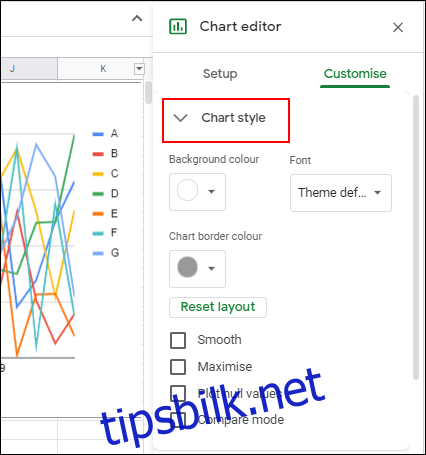
Her kan du velge ulike farger for diagramkanter, fonter og bakgrunnsfarger fra de tilgjengelige nedtrekksmenyene. De tilgjengelige alternativene vil variere noe avhengig av hvilken diagramtype du har valgt.
For å spare tid, kan du også velge at Google Regneark automatisk genererer diagrammer basert på et dataområde som du kontinuerlig redigerer eller utvider. Dette vil gi deg en graf som automatisk oppdateres når du gjør endringer i dataene.