Konfigurer Google Chrome til å starte i inkognitomodus som standard
De fleste kjenner til Chrome som en av de mest populære nettleserne, spekket med nyttige funksjoner. En av disse er den praktiske inkognitomodusen, som gir brukere muligheten til å surfe uten å lagre nettleserhistorikk. Selv om du enkelt kan aktivere inkognitomodus fra Chrome-menyen, finnes det en metode for å gjøre dette til din faste surfeinnstilling. Hvis du ønsker at Chrome skal åpne et inkognitovindu hver gang du starter programmet fra skrivebordet, i stedet for det vanlige vinduet, krever dette kun en enkel kommando.
Hva er egentlig en kommando? Google Chrome benytter seg av diverse kommandolinjebrytere som gjør det mulig å utføre ulike relaterte oppgaver. Noen av disse endrer funksjonaliteten til visse funksjoner, mens andre er nyttige for feilsøking eller eksperimentering. Å starte Chrome i inkognitomodus direkte fra skrivebordssnarveien er også en mulighet ved bruk av en slik kommandolinjebryter.
For å begynne, må du først opprette en Chrome-snarvei på skrivebordet ditt. Du kan finne installasjonsmappen, høyreklikke på Chrome-filen og velge «Send til» og deretter «Skrivebord». En annen måte er å søke etter Chrome i startmenyen, høyreklikke på ikonet i resultatlisten, og deretter velge samme «Send til»-alternativ.
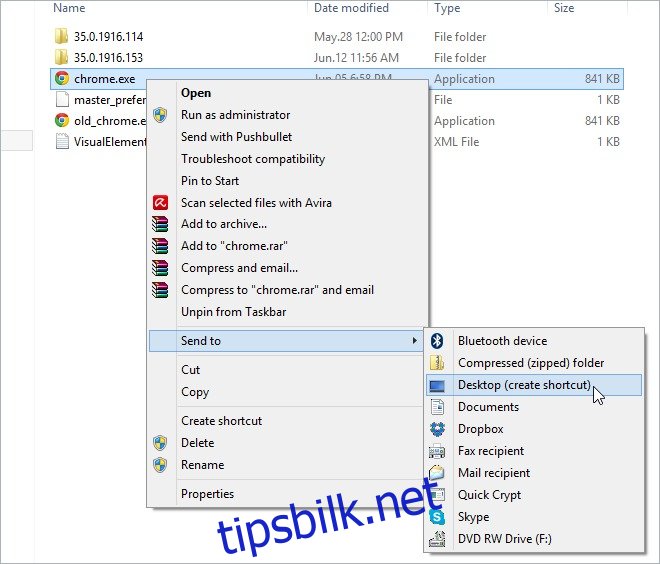
Etter at snarveien er opprettet, høyreklikker du på den og velger «Egenskaper» fra menyen, som vist på bildet under.
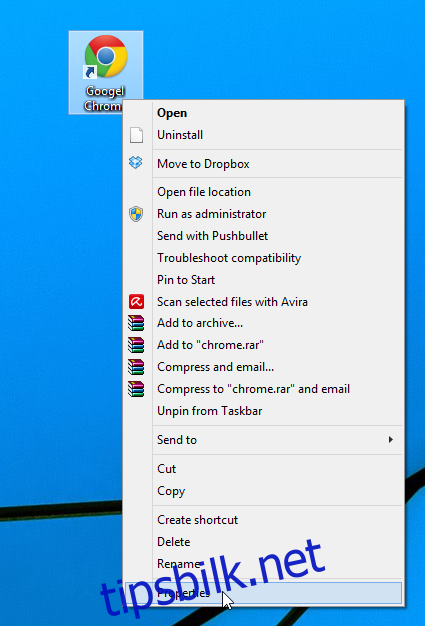
I «Mål»-feltet under «Snarvei»-fanen vil du se noe lignende dette:
«C:\Program Files (x86)\Google\Chrome\Application\chrome.exe»
Dette betyr at et dobbeltklikk på snarveien vil åpne Chrome i vanlig modus, med eventuelle lagrede faner og nettleserhistorikk intakt. For å endre dette, legger du til kommandolinjebryteren som instruerer nettleseren til å starte et inkognitovindu. Dette gjøres ved å legge til bryteren `-incognito` på slutten av kommandolinjen i «Mål»-feltet, som illustrert under:
«C:\Program Files (x86)\Google\Chrome\Application\chrome.exe» -incognito
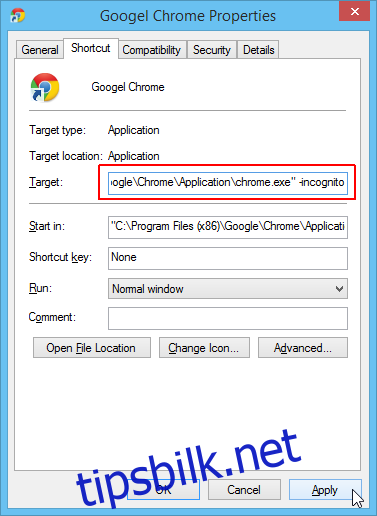
Hvis du ønsker å ha to separate Chrome-snarveier på skrivebordet; en for normal surfing og en for inkognito, kan du endre ikonet for hver snarvei ved å trykke på «Endre ikon»-knappen. Ved å endre ikonet kan du lett identifisere hvilken snarvei som åpner Chrome i privat nettlesermodus. Etter å ha valgt ønsket ikon, trykk «OK» / «Bruk» for å lagre endringene. Med det gjort kan du nå starte Chrome enten i inkognitomodus eller i normal modus direkte fra skrivebordet.