Viktige punkter
- Beslutningstrær er visuelle hjelpemidler som lar deg ta velinformerte valg basert på forskjellige tenkte situasjoner.
- Microsoft Excel er en utmerket plattform for å konstruere beslutningstrær. Du kan velge å bruke ferdige maler eller designe ditt eget fra begynnelsen.
- For å lage et beslutningstre i Excel må du kombinere figurer med tekstbokser.
Ved å skape et beslutningstre i Microsoft Excel, kan du avlaste tankeprosessene som vanligvis brukes til å evaluere ulike alternativer. Vi vil nå demonstrere hvordan du utformer beslutningstrær i Excel, både ved hjelp av en mal og fra bunnen av.
Hva er et beslutningstre, og hvorfor er det nyttig?
Et beslutningstre er et lettfattelig diagram som gir deg «Ja» eller «Nei» svar på ulike mulige scenarioer. Du kan bruke beslutningstrær i mange sammenhenger, både i studier og privatliv.
Et godt designet beslutningstre har mange fordeler. Det gir deg klare retningslinjer for når du skal utføre spesifikke oppgaver og handlinger, slik at du slipper å tenke på anger eller beslutningsutmattelse. Dessuten blir du bedre rustet til å ta informerte valg generelt, og du får en dypere forståelse av konsekvensene av dine valg.
Hvordan lage et beslutningstre i Excel fra bunnen av
Nå som du er mer kjent med konseptet og fordelene med beslutningstrær, la oss se på hvordan du lager et i Excel. Vi begynner med å vise deg hvordan du designer et fra grunnen av.
I det følgende eksempelet bruker vi et beslutningstre for å avgjøre om vi skal ta på oss et frilansprosjekt.
Slik legger du til figurer og linjer for et beslutningstre i Excel
Det grunnleggende i et beslutningstre i Excel er å legge til figurer og forbindelseslinjer. Her er trinnene du må følge:
- Gå til Sett inn > Figur. Dette kan gjøres enten fra verktøylinjen øverst eller via fanen Sett inn.
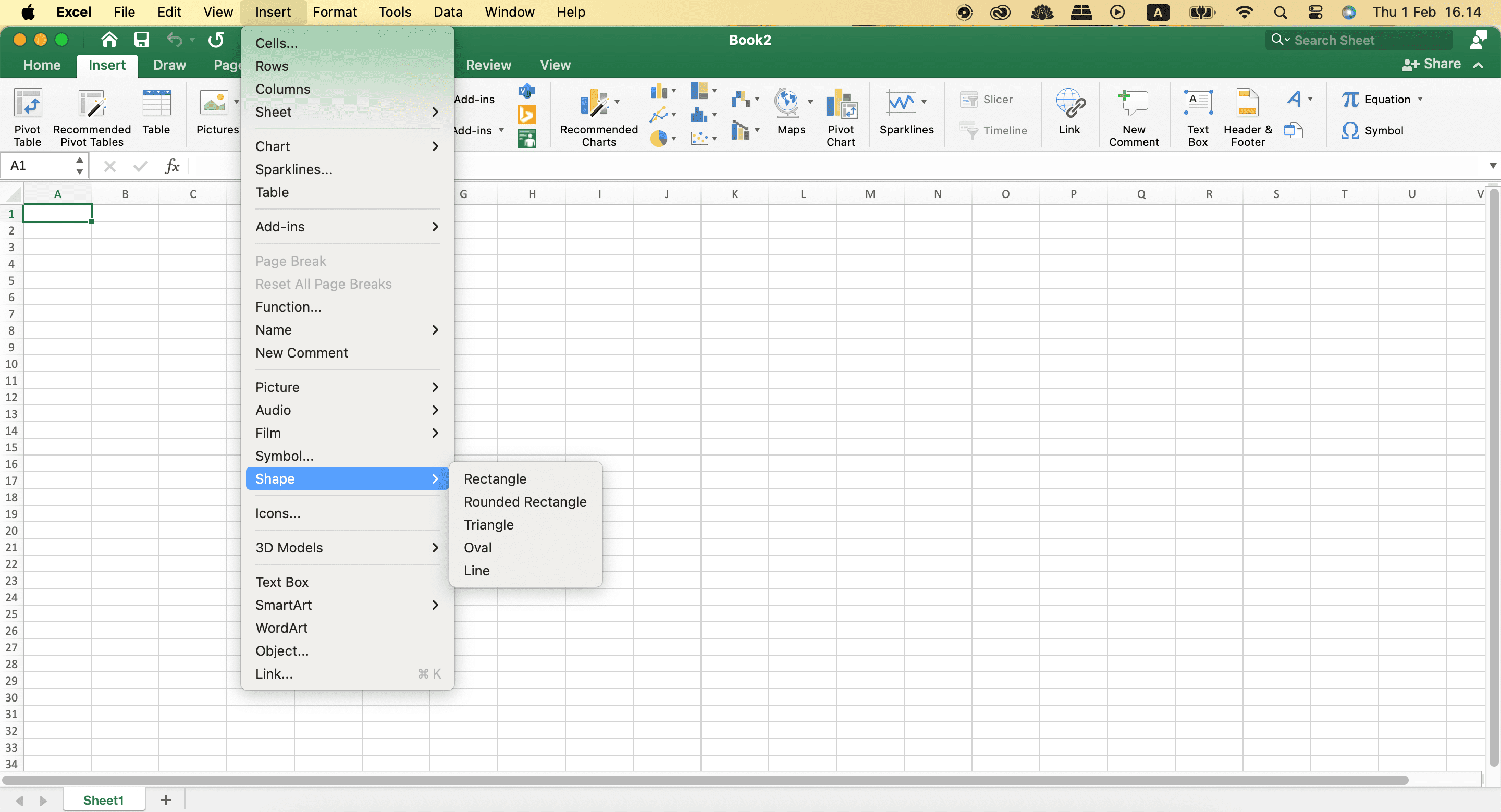
- Velg en Oval, Rektangel eller Avrundet rektangel for figurer som senere skal inneholde tekst.
- Tegn figuren i Excel-arket.
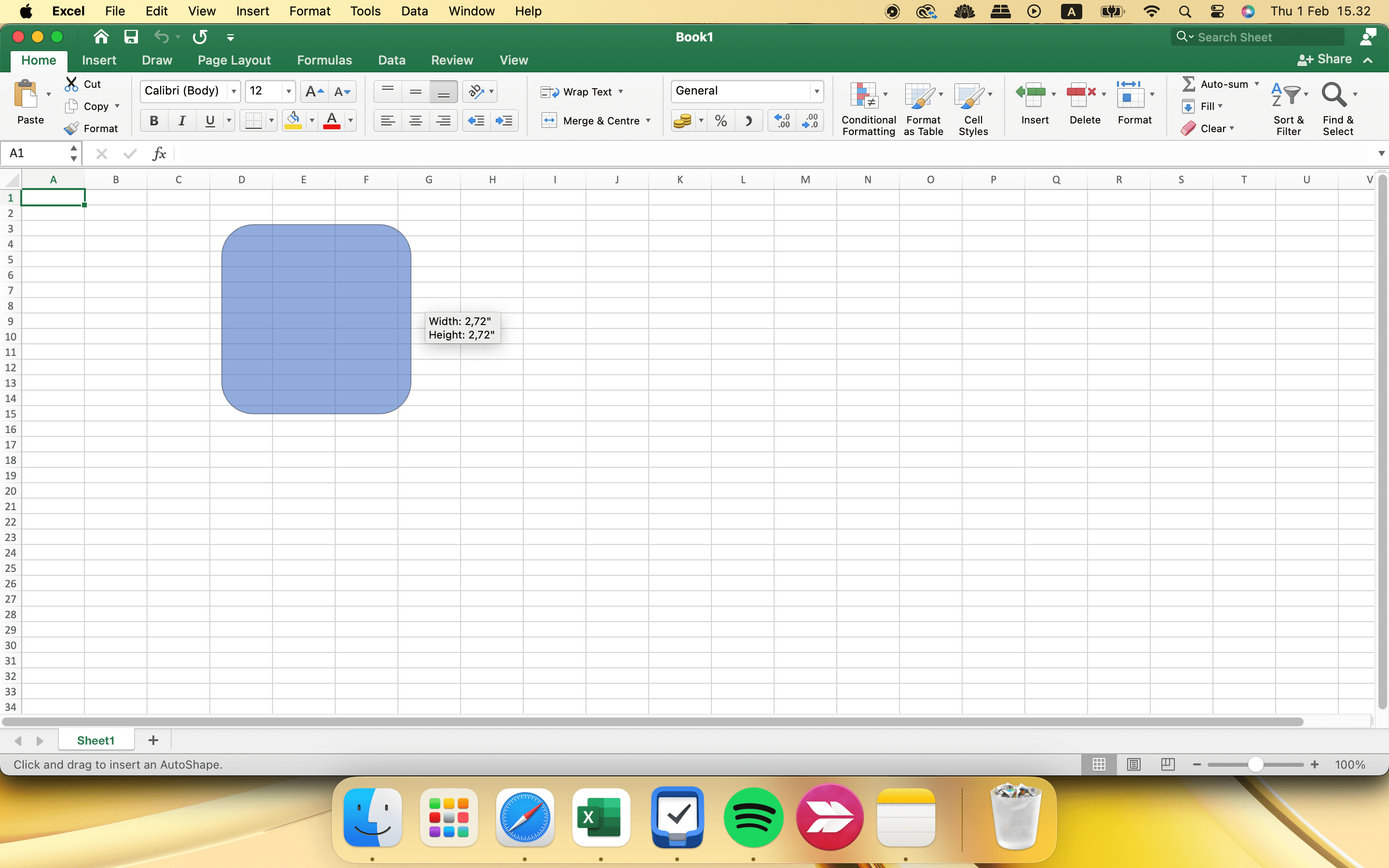
- Bruk Ctrl + C (Windows) eller kommando + C (Mac) for å kopiere figuren. Deretter trykker du Ctrl + V (Windows) eller kommando + V (Mac) for å lime inn så mange kopier du trenger.
- Legg til linjene ved å gå til Sett inn > Figur > Linje, og tegn den første linjen. Deretter kopierer og limer du inn linjene for hver boks – juster størrelsen etter behov.
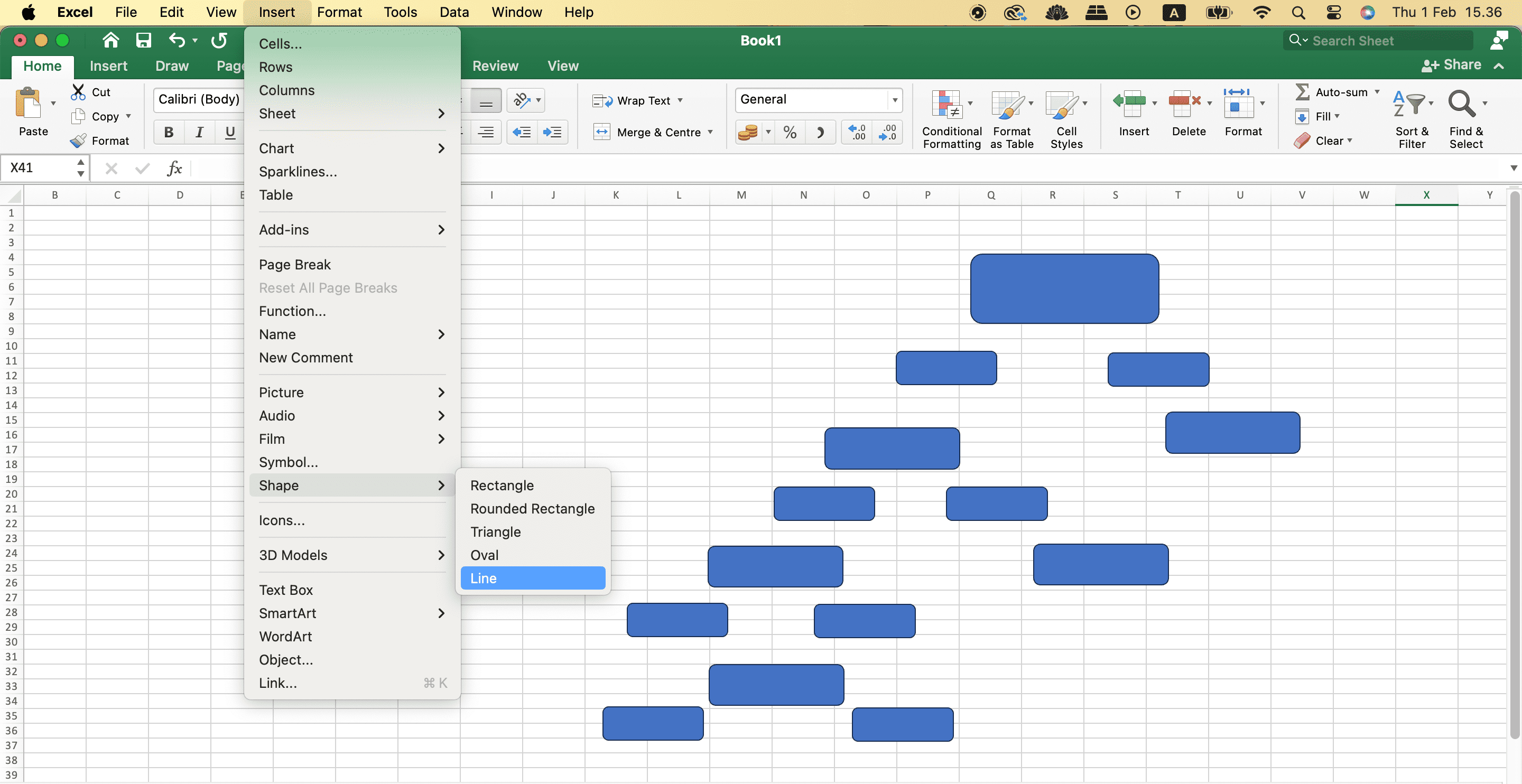
Hvis du er interessert i å organisere livet ditt bedre, bør du også se på de beste bruksområdene for Excel i hverdagen.
Slik fyller du ut teksten i beslutningstreet ditt i Excel
Etter at du har lagt til former og linjer, må du fylle ut teksten i hver boks. Følg disse trinnene for å gjøre det:
- Klikk på boksen du vil legge til en tekstboks i.
- Gå til fanen Sett inn og velg Tekstboks.
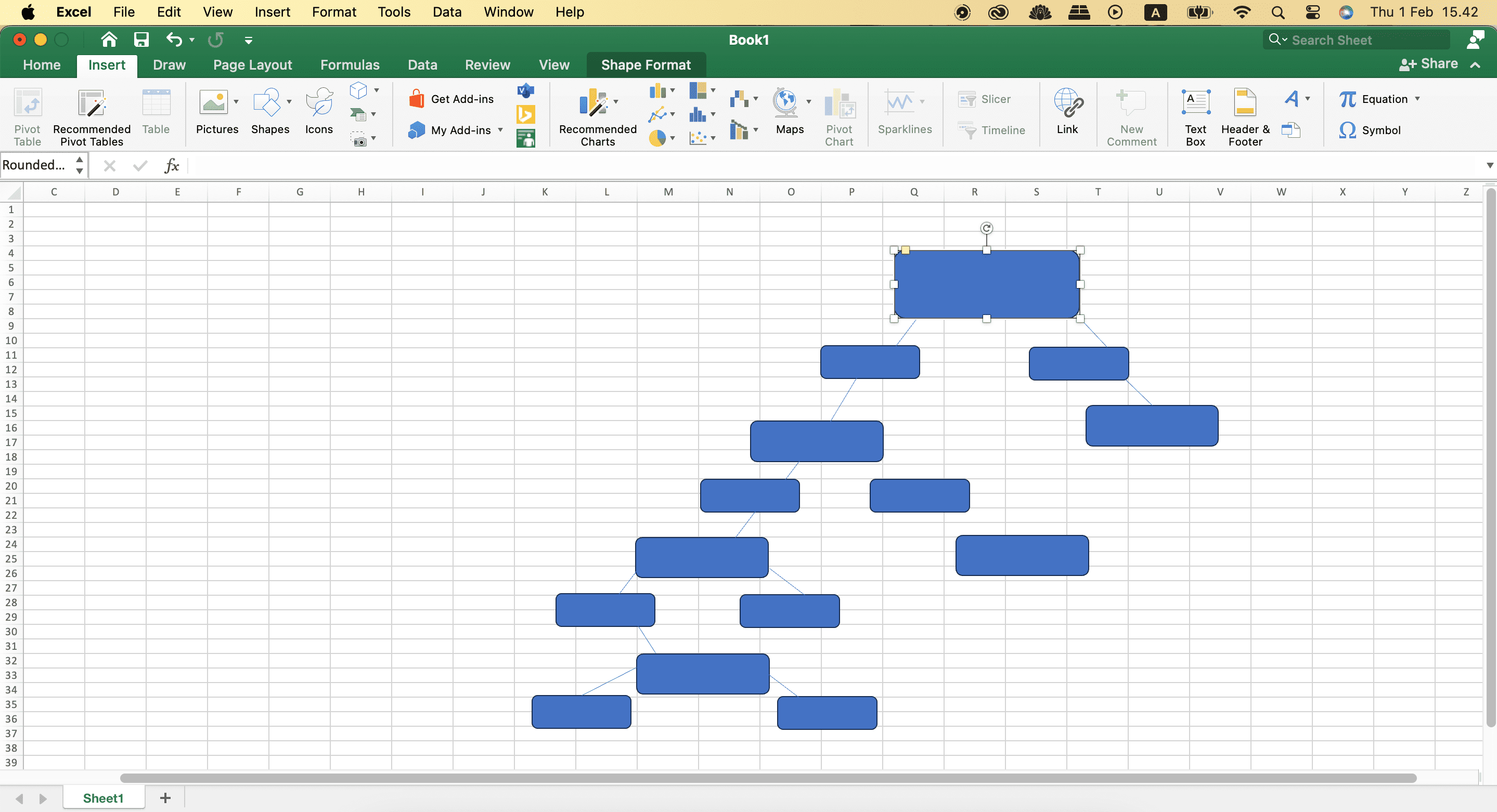
- Skriv inn teksten og endre skriftstørrelse, farge osv.
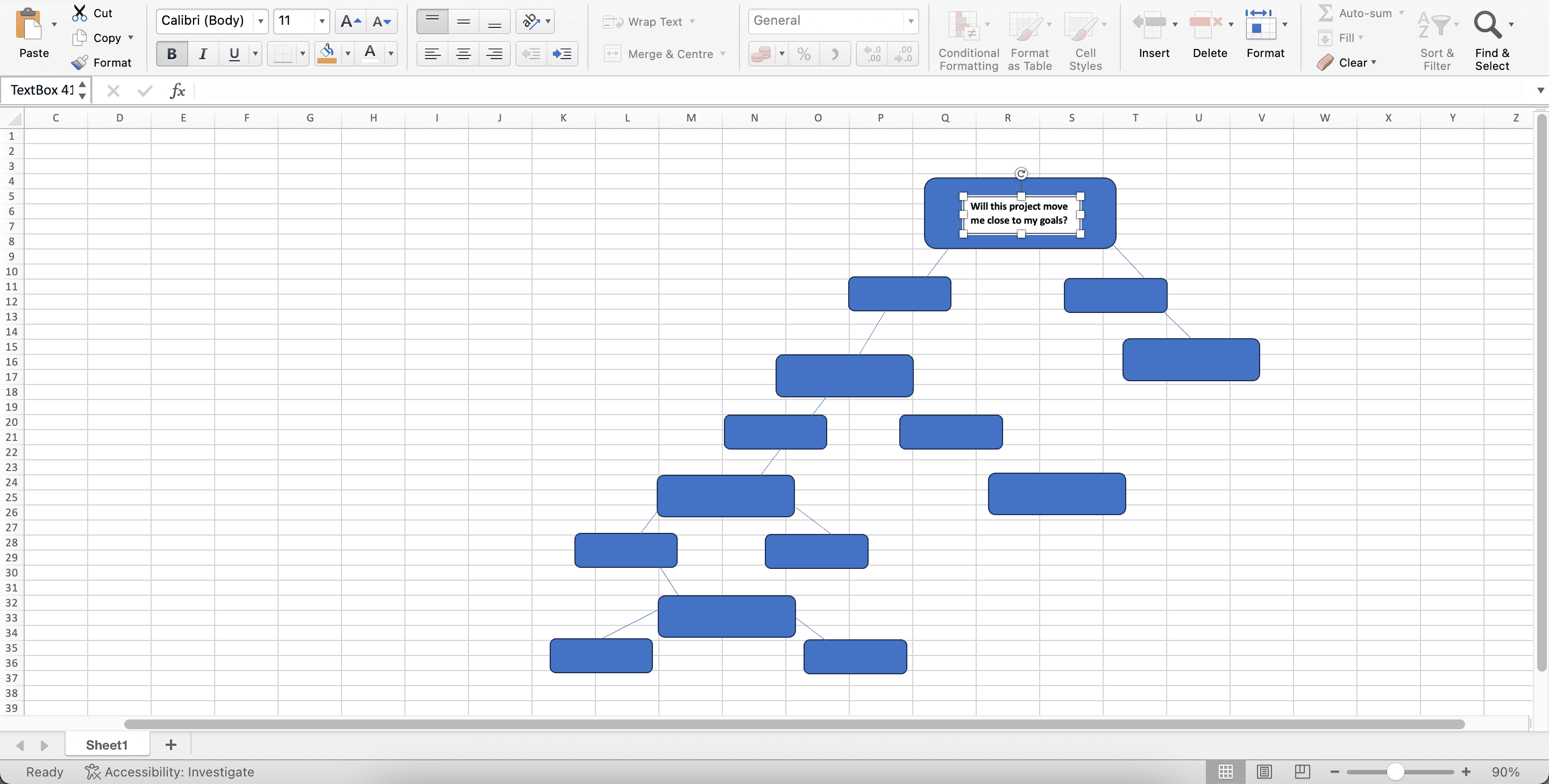
- Kopier og lim inn tekstboksen, rediger teksten, og gjenta dette til du har fullført hele beslutningstreet.
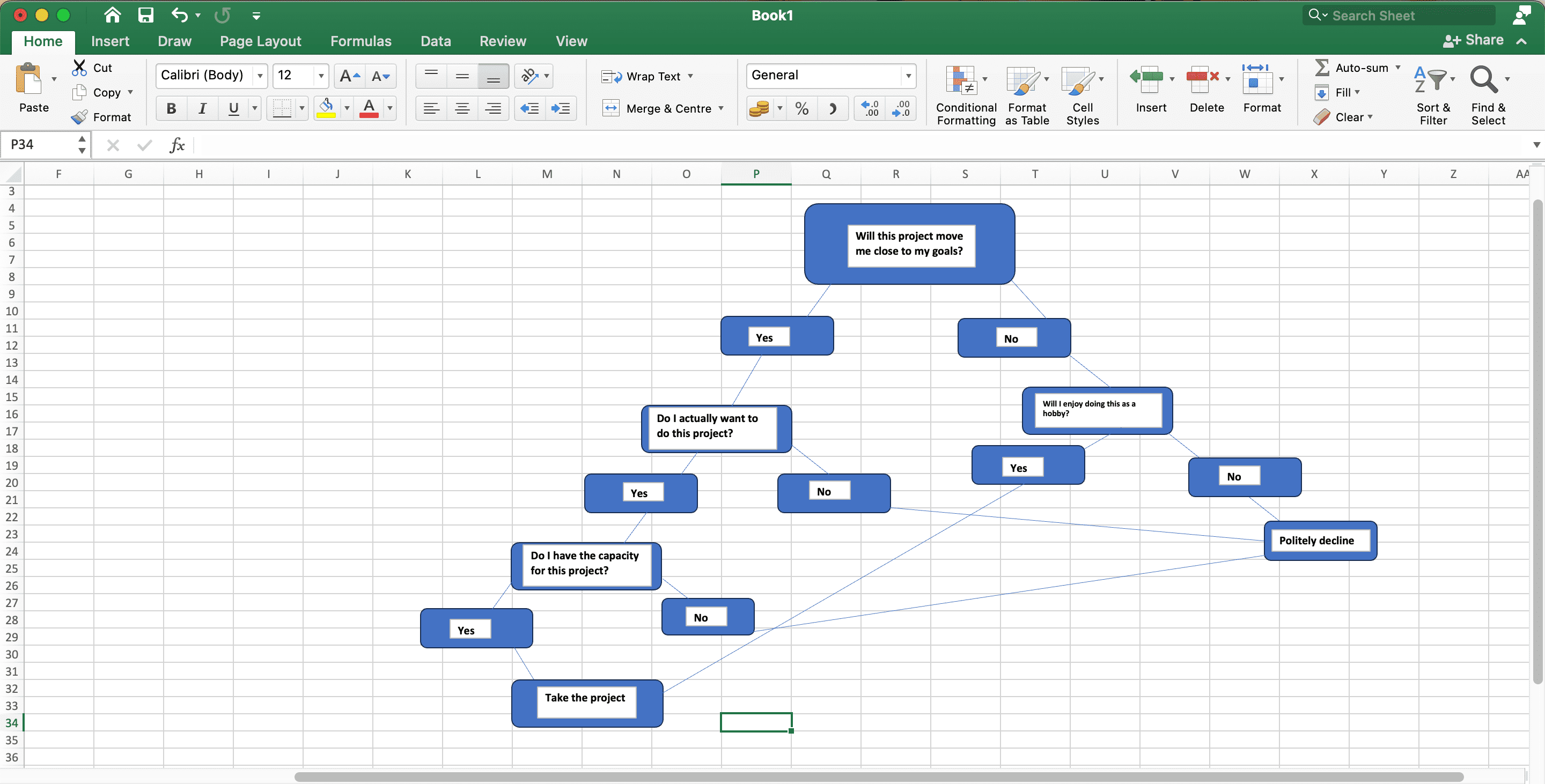
Hvordan bruke en mal for å lage et beslutningstre i Excel
Excel har ingen dedikert mal for beslutningstrær, men du kan bruke andre diagramtyper, som for eksempel et slektstre, for å oppnå et lignende resultat. Hvis du ønsker å tilpasse beslutningstreet ved hjelp av en mal, følg disse trinnene:
- I Excel velger du Ny og går til søkefeltet.
- Søk etter «diagram», «tre» eller lignende termer til du finner en mal som passer som utgangspunkt.
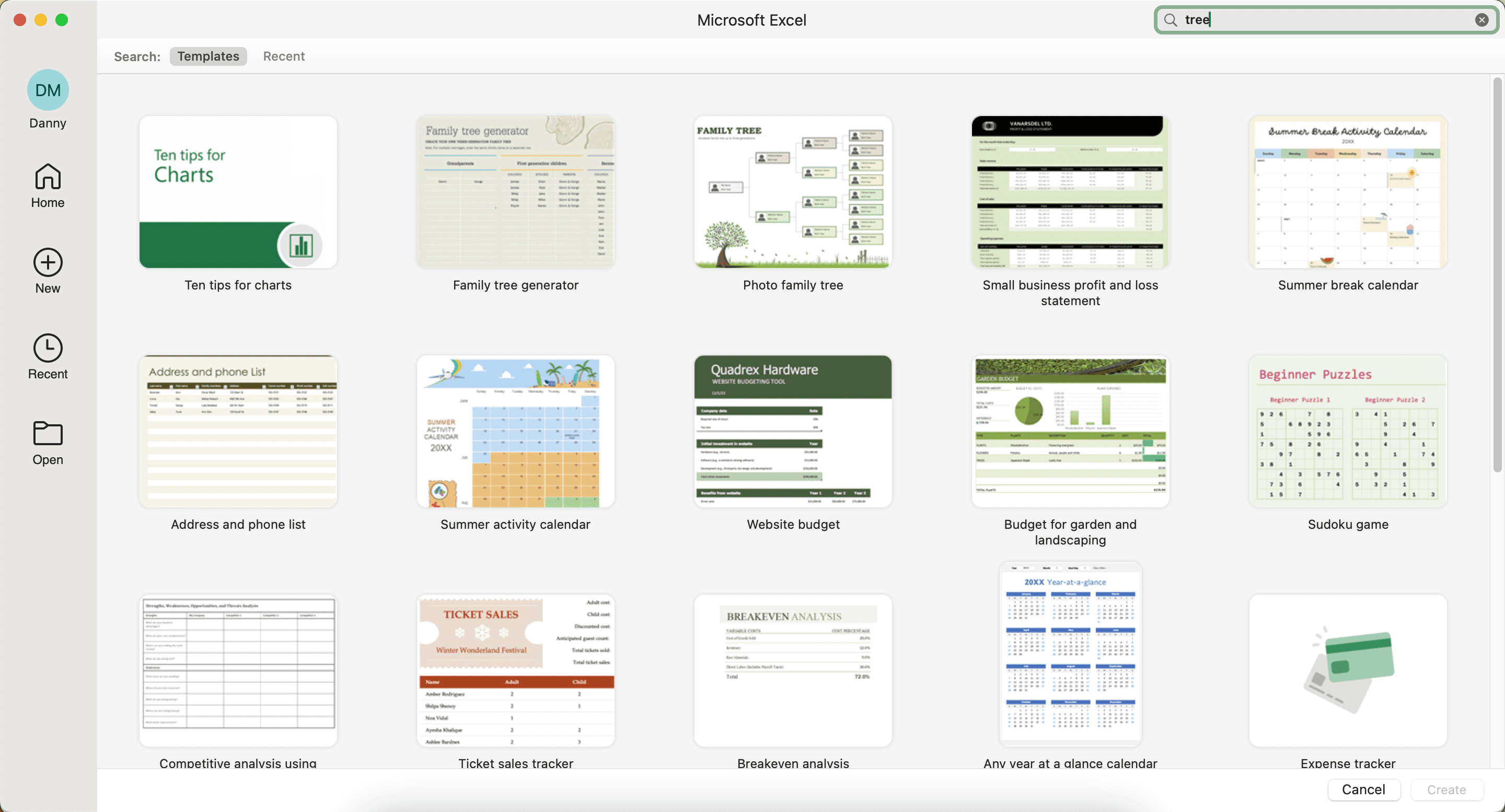
- Velg Opprett og tilpass de ulike elementene til du er fornøyd med sluttresultatet.
Hvis du ønsker å lage et spesifikt slektstre i Excel, bør du sjekke ut de beste gratis slektstreetmalene for Microsoft Word og Excel.
Slik eksporterer du beslutningstreet fra Excel
Uansett om du har laget beslutningstreet fra bunnen av eller brukt en mal, er prosessen for å eksportere det ferdige prosjektet den samme. Følg disse instruksjonene:
- Gå til Fil > Lagre som.
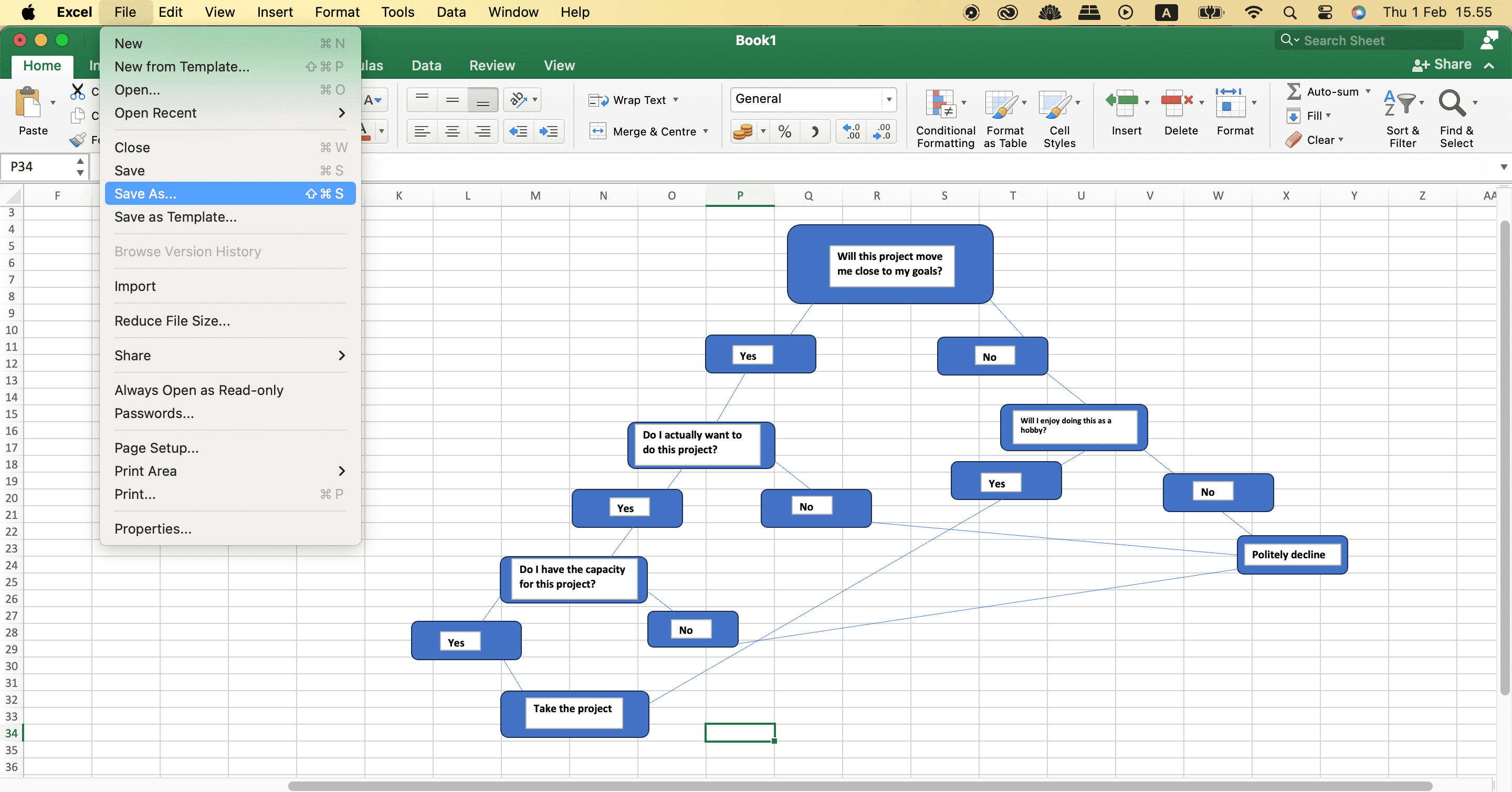
- Velg hvor du vil lagre beslutningstreet, og trykk Lagre.
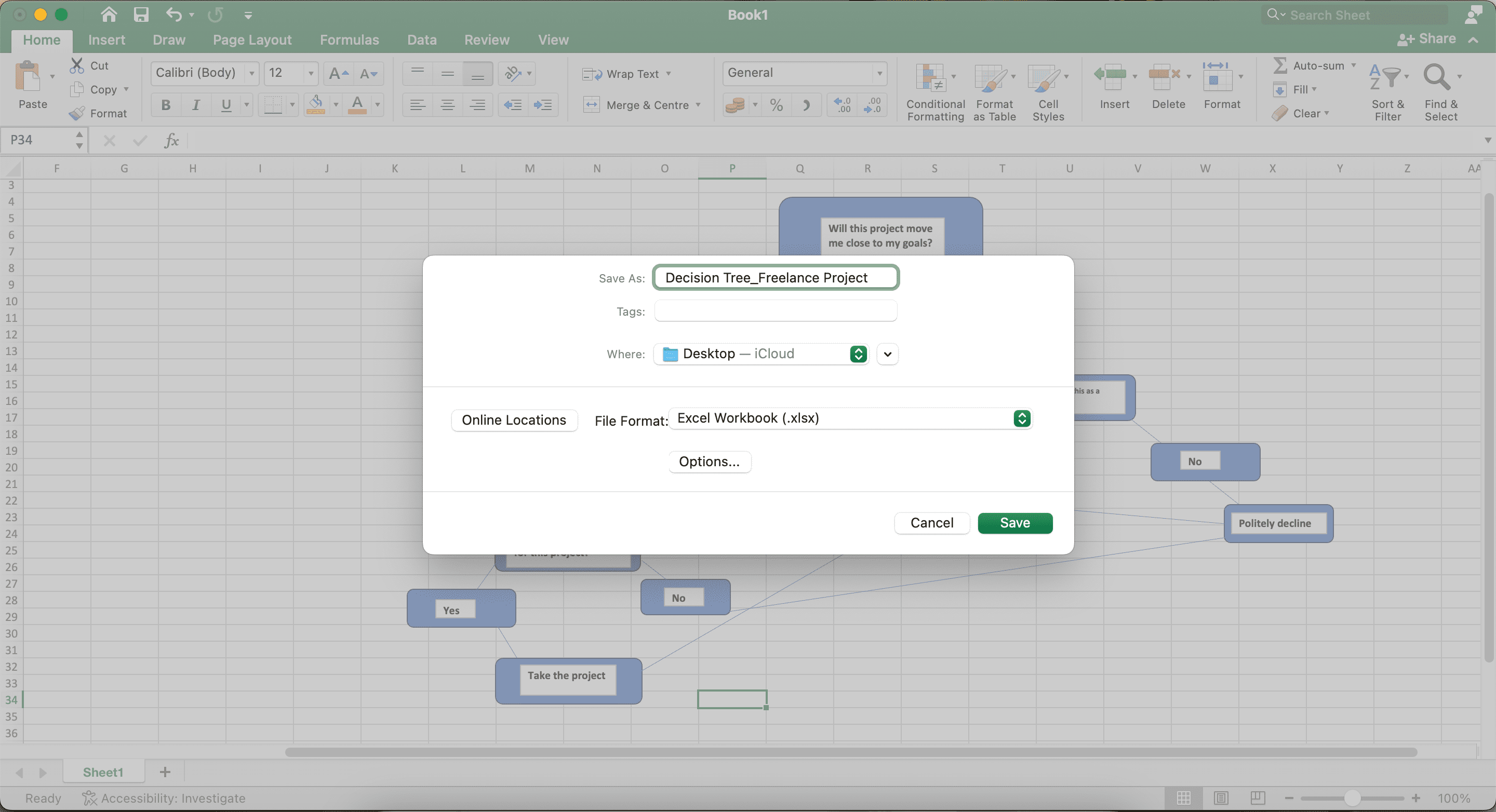
Det er ganske enkelt å lage et beslutningstre i Excel, og du kan til og med lage flere trær i samme arbeidsbok ved å opprette nye ark. Når du har gjort det, vil du finne det mye enklere å ta gode beslutninger på alle livets områder. Du kan alltid gå tilbake til arkene dine og oppdatere dem når det trengs.