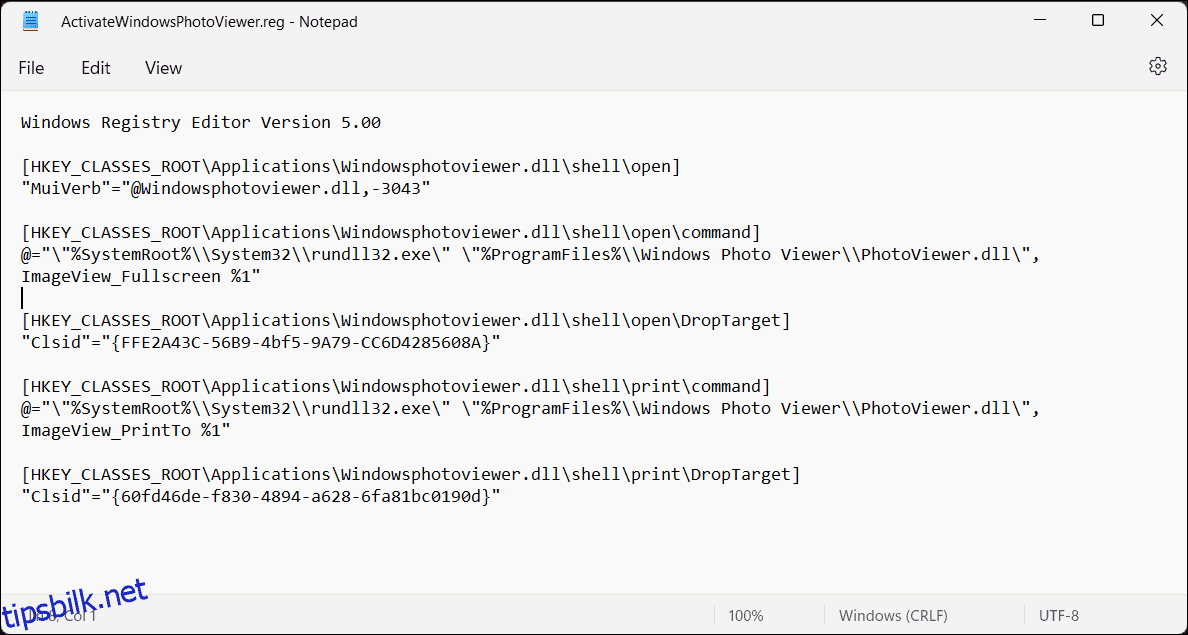Innholdsfortegnelse
Hurtigkoblinger
Viktige takeaways
- Microsoft erstattet den klassiske Windows Photo Viewer-appen i Windows 10 og 11 med den nye Photos-appen.
- Heldigvis kan du gjenopprette Windows Photo Viewer på Windows-datamaskinen din ved å bruke et registerhack.
- I tillegg kan du prøve et tredjeparts Windows Photo Viewer-alternativ som One Photo Viewer, siden det tilbyr et rent brukergrensesnitt, bedre ytelse og flere funksjoner.
Microsoft erstattet den klassiske Photo Viewer-appen i Windows 10 og 11 med Photos, dens moderne, funksjonsrike bildeviser. Men hvis du likte enkelheten til Photo Viewer, her er hvordan du kan ta den tilbake i Windows 10 og 11.
Slik gjenoppretter du Windows Photo Viewer i Windows 10/11 ved hjelp av registeret
Du kan aktivere den klassiske Windows Photo Viewer-appen ved å bruke et Windows-registerskript. Følgende Windows-registerskript rekonfigurerer og aktiverer Windows Photo Viewer-appen.
Å endre Windows-registeret innebærer risiko, da feilaktige modifikasjoner kan føre til at systemet ikke fungerer. Hvis du har tenkt å fortsette med trinnene nedenfor, først
opprette et gjenopprettingspunkt
og
sikkerhetskopier Windows-registret
. Dette vil hjelpe deg å gjenopprette systemet hvis noe går galt.
Windows Registry Editor Version 5.00 [HKEY_CLASSES_ROOT\Applications\Windowsphotoviewer.dll\shell\open] "MuiVerb"="@Windowsphotoviewer.dll,-3043" [HKEY_CLASSES_ROOT\Applications\Windowsphotoviewer.dll\shell\open\command] @="\"%SystemRoot%\\System32\\rundll32.exe\" \"%ProgramFiles%\\Windows Photo Viewer\\PhotoViewer.dll\", ImageView_Fullscreen %1" [HKEY_CLASSES_ROOT\Applications\Windowsphotoviewer.dll\shell\open\DropTarget] "Clsid"="{FFE2A43C-56B9-4bf5-9A79-CC6D4285608A}" [HKEY_CLASSES_ROOT\Applications\Windowsphotoviewer.dll\shell\print\command] @="\"%SystemRoot%\\System32\\rundll32.exe\" \"%ProgramFiles%\\Windows Photo Viewer\\PhotoViewer.dll\", ImageView_PrintTo %1" [HKEY_CLASSES_ROOT\Applications\Windowsphotoviewer.dll\shell\print\DropTarget] "Clsid"="{60fd46de-f830-4894-a628-6fa81bc0190d}"
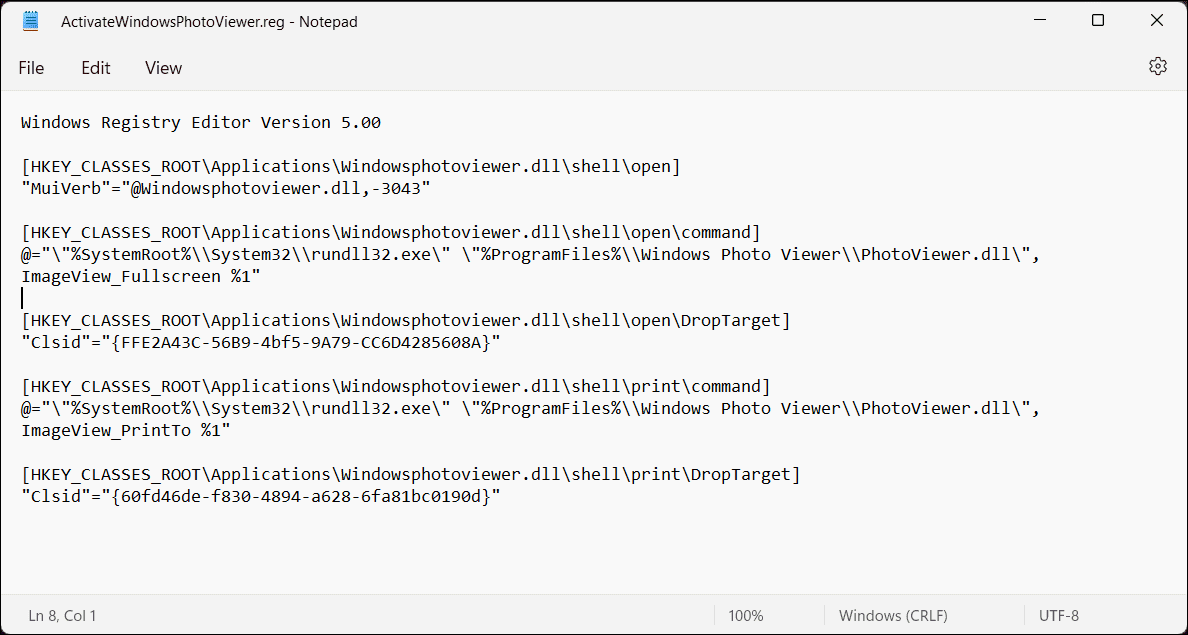
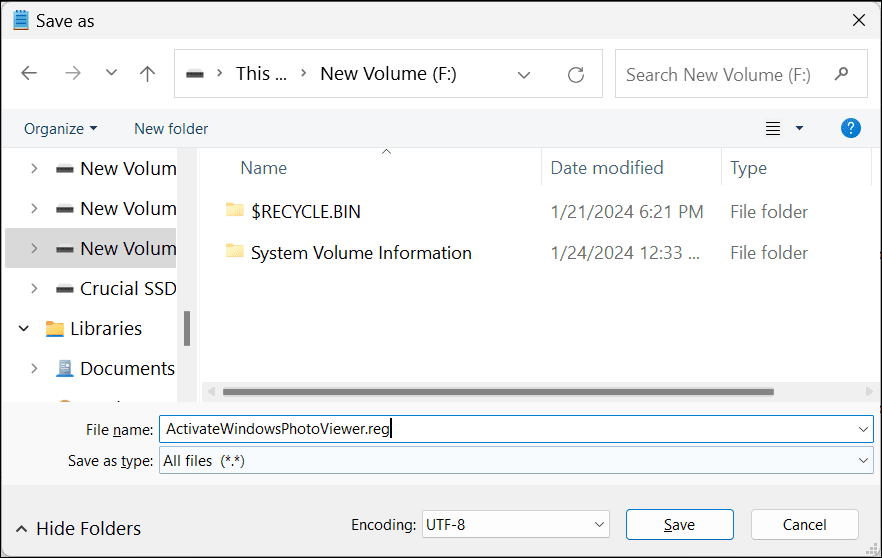
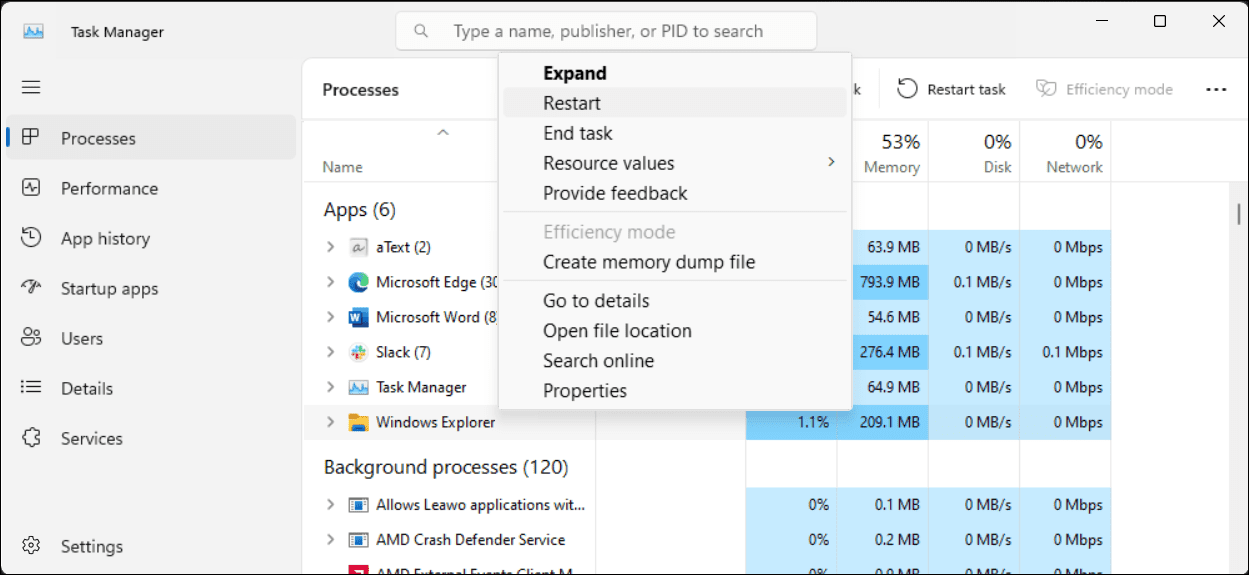
Siden Windows Photos Viewer ikke har sin egen .EXE-fil, men bare en .DLL, kan du ikke åpne den fra søkefeltet i Windows. I stedet, for å åpne bilder i Photo Viewer, høyreklikk på et hvilket som helst bilde i Filutforsker, gå til Åpne med > Velg en annen app, og bla ned og velg Windows Photo Viewer. Velg Bare én gang for å åpne bildet. Hvis du velger Alltid, vil Windows angi Photo Viewer som standardapp for det bildeformatet.
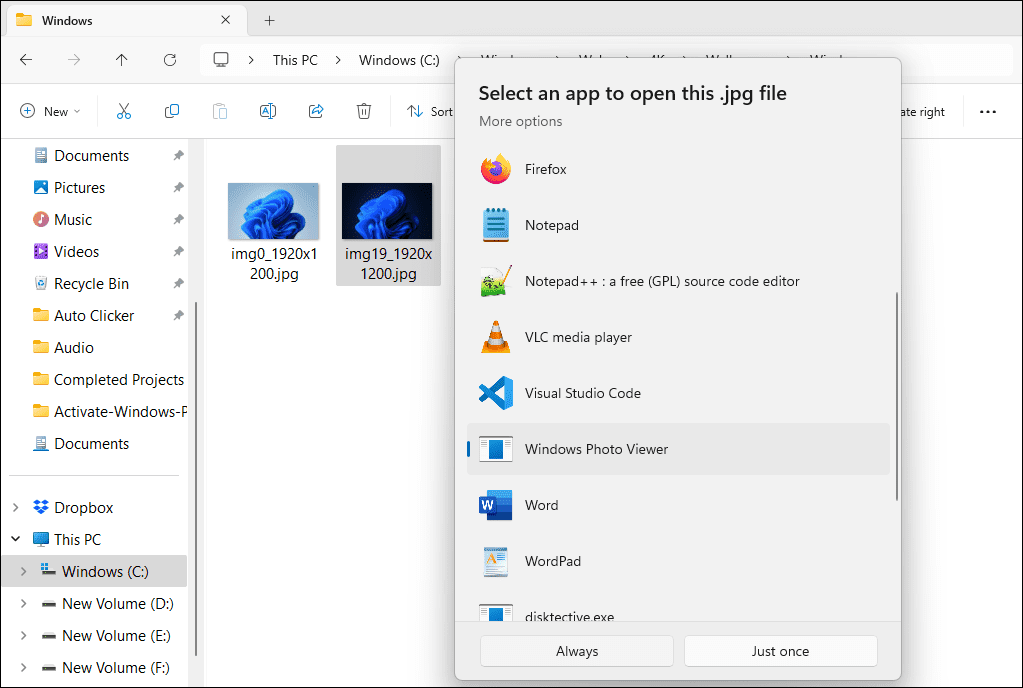
Slik deaktiverer du Windows Photo Viewer i Windows 10 og 11
For å deaktivere Windows Photo Viewer, må du angre endringene du gjorde tidligere i Windows-registeret. Det er verdt å ta en sikkerhetskopi på nytt før du gjør endringene. Deretter:
WindowsRegistryEditorVersion 5.00[-HKEY_CLASSES_ROOT\Applications\Windowsphotoviewer.dll]
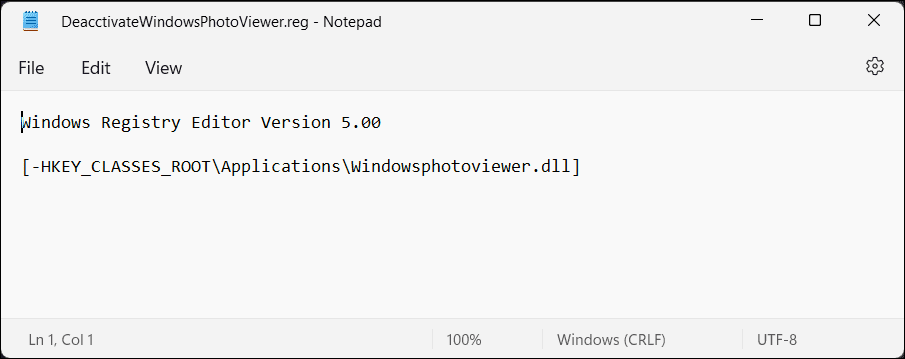
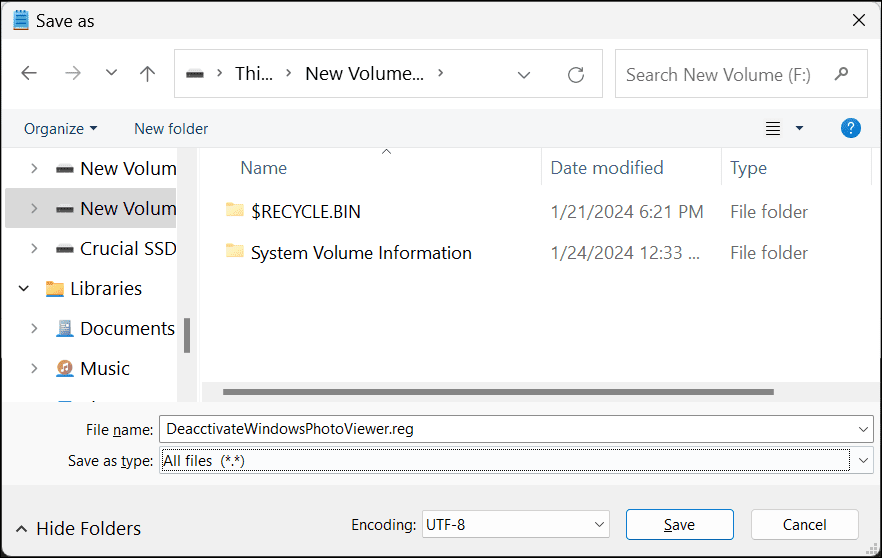
Når du er ferdig, start Windows Utforsker på nytt, og Photo Viewer-appen vil bli deaktivert.
Bruk One Photo Viewer
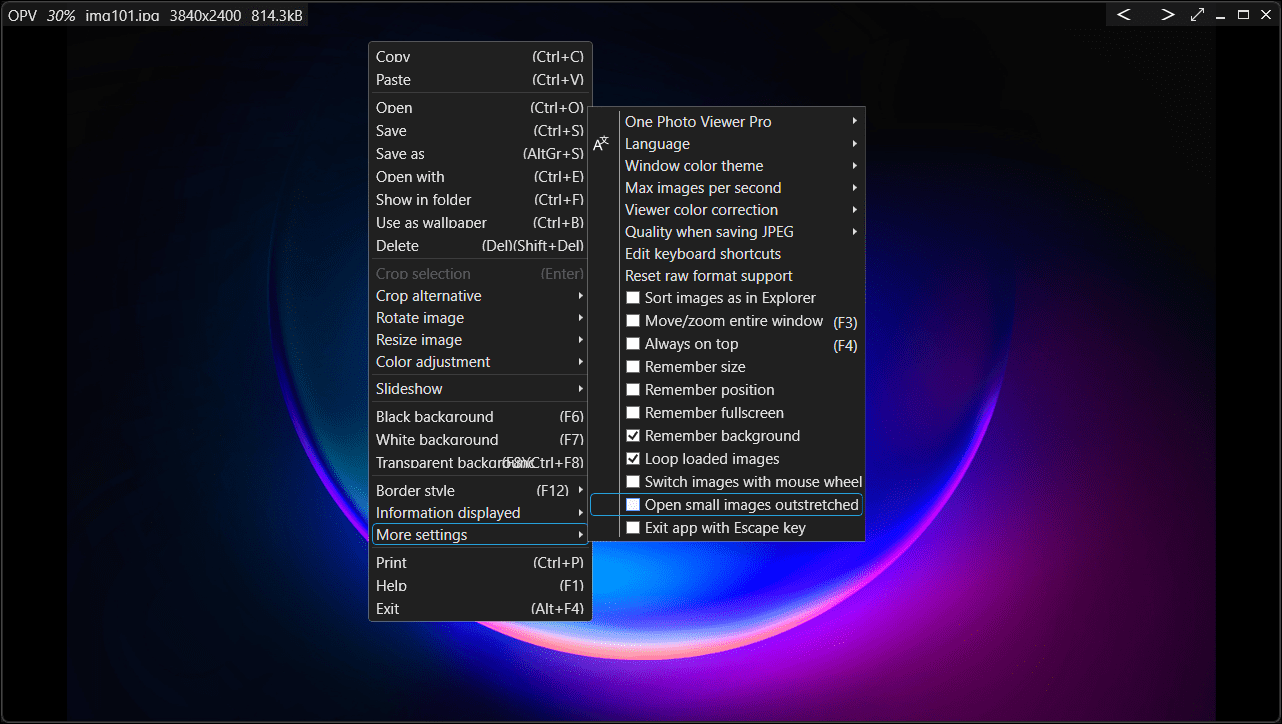
One Photo Viewer er et utmerket alternativ for Windows Photo Viewer og Windows Photos. Det er raskt, gratis og tilbyr et rent grensesnitt ved å plassere alle kontrollene i kontekstmenyen, og rydde opp i verktøylinjeområdet. Høyreklikk på appgrensesnittet for å se menyen og få tilgang til alle verktøyene og innstillingene.
One Photo Viewer tilbyr alle klokkene og fløytene du forventer av en bildeviser, pluss mer. Du kan bla gjennom bildene ved hjelp av piltastene eller de dedikerte knappene, zoome inn og ut, rotere, beskjære, endre størrelse eller justere farger.
Den støtter også RAW-formater, inkludert HEIC- og WEBP-animasjon, en lysbildefremvisning fra en mappe eller innlastede bilder, tilpassede tastatursnarveier og et fargekorrigeringsverktøy for å gjøre raske forbedringer. Du kan også velge $3 Pro-versjonen for å få to tilleggsfunksjoner: en verktøylinje for forbedret funksjonalitet og miniatyrbilder for enklere navigering.
Nedlasting: One Photo Viewer (Gratis, premiumversjon tilgjengelig)
Når det er sagt, hvis du foretrekker å holde deg til et innebygd alternativ, gi den innebygde Windows Photos-appen et nytt skudd. Det er ikke så ille som du kanskje tror ved første gangs bruk.