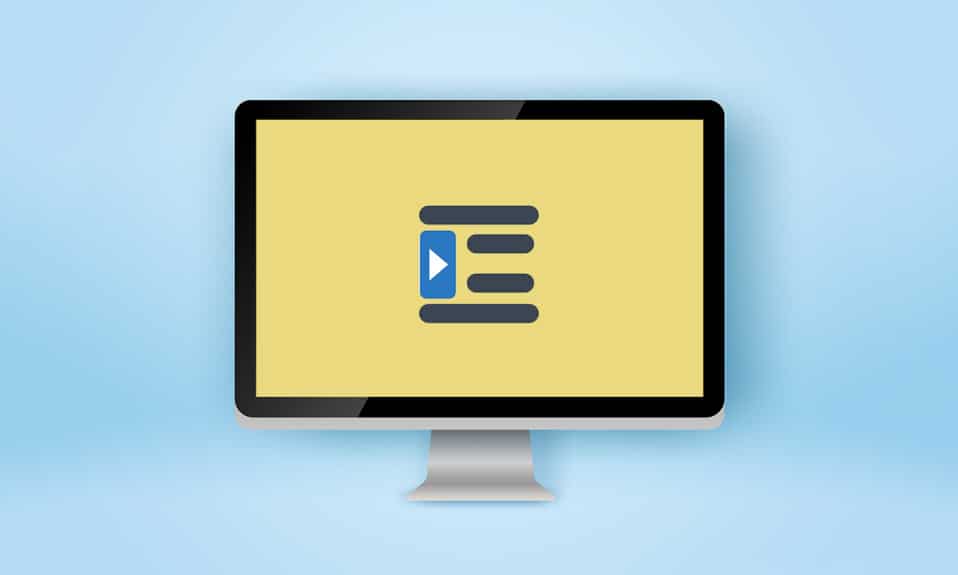
Akademiske skriveoppgaver krever ofte streng overholdelse av formateringsregler. Både professorer og redaktører legger stor vekt på dette, og korrekt innrykk er en sentral del av disse formatene. Et spesielt innrykk, kjent som hengende innrykk, er vanlig i bibliografier, sitater, referanselister og andre opplistinger i et dokument. Denne veiledningen vil hjelpe deg å forstå hvordan du lager et hengende innrykk i både Microsoft Word og Google Dokumenter, samt å se nærmere på eventuelle snarveier.
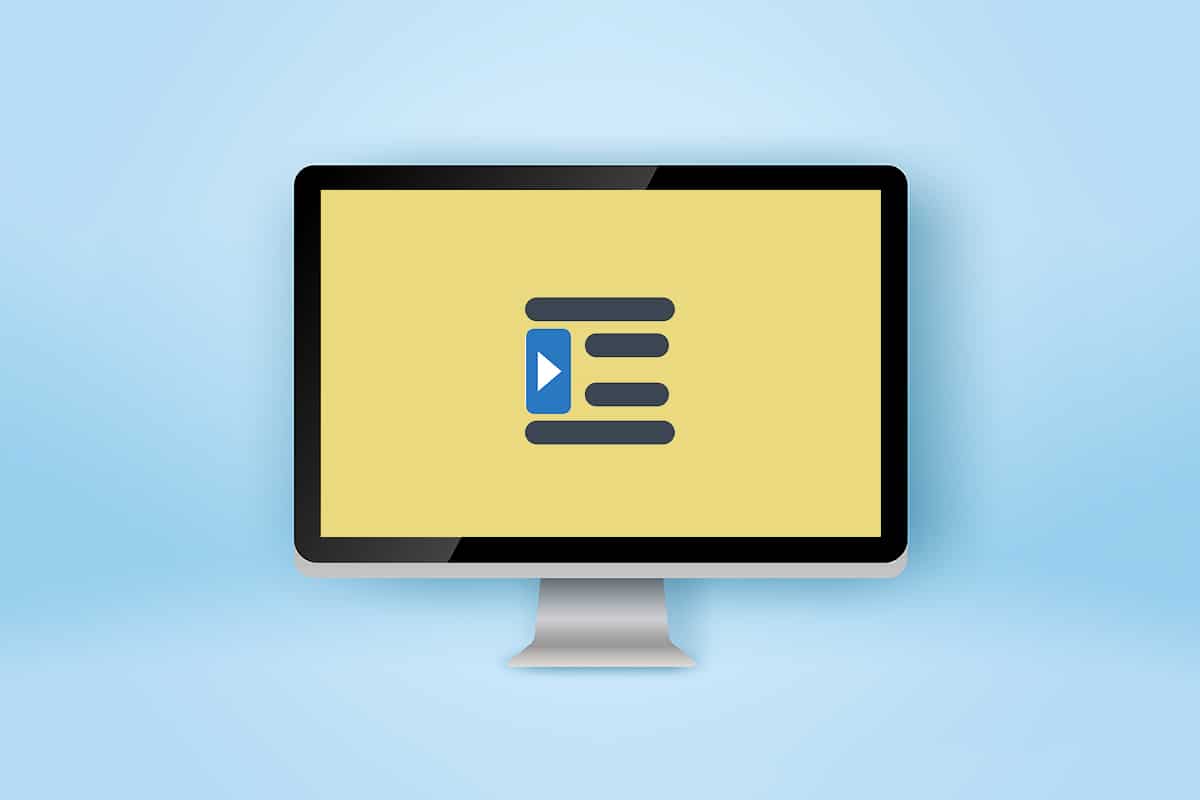
Lage hengende innrykk i Word og Google Dokumenter
Denne artikkelen forklarer hvordan du lager hengende innrykk i Microsoft Word og Google Dokumenter. La oss først se nærmere på noen punkter om hva et hengende innrykk innebærer.
- Et hengende innrykk blir også referert til som et negativt eller omvendt innrykk, eller et andrelinjeinnrykk.
- Det kjennetegnes ved at den første linjen i et avsnitt er justert til venstre marg, mens de påfølgende linjene rykkes inn, vanligvis med 0,5 tommer.
- Dette gir en oversiktlig og lettleselig tekststruktur.
- Hengende innrykk er et krav i standarder som CMS (Chicago Manual of Style), MLA (Modern Language Association) og APA (American Psychological Association).
Mange brukere er ikke kjent med hvordan man lager et hengende innrykk i Word, da det ikke er en standardinnstilling.
Alternativ I: Microsoft Word
Microsoft Word har spesifikke funksjoner for å lage hengende innrykk. Man kan enten bruke en dialogboks eller linjalen. Her er en trinnvis veiledning:
1. Marker avsnittet du ønsker å formatere og gå til «Hjem»-fanen.
2A. Klikk på ikonet for dialogboksstarteren i nedre høyre hjørne av «Avsnitt»-gruppen.

2B. Alternativt kan du høyreklikke på det valgte avsnittet og velge «Avsnitt…» i menyen.

3. I kategorien «Innrykk og mellomrom», åpne rullegardinlisten under «Spesiell» og velg «Hengende».

4. Standardverdien for hengende innrykk er 0,5 tommer. Juster denne verdien etter behov ved å bruke pilene. En forhåndsvisning i dialogboksen viser hvordan avsnittet vil se ut.

5. Klikk «OK».
Du kan også bruke linjalen til å skape et hengende innrykk. Slik gjør du det:
1. Sørg for at linjalen er synlig. Gå til «Vis» > «Linjal».
2. Marker avsnittet og dra den øverste glidebryteren på linjalen til høyre. Dette vil flytte alle linjene unntatt den første.

For å fortsette å skrive med samme format, plasser skrivemarkøren på slutten av det formaterte avsnittet og trykk «Enter». Hvis du limer inn tekst, høyreklikk og velg «Lim inn kun tekst» for å beholde det spesielle innrykket. Nå har du lært hvordan du lager et hengende innrykk i Word.
Alternativ II: Google Dokumenter
Det finnes to måter å lage hengende innrykk i Google Dokumenter på. Den ene er via innstillingsmenyen, og den andre er ved å justere linjalen. Begge metodene er beskrevet nedenfor:
Metode 1: Bruk innrykkalternativer
I tillegg til vanlige innrykksalternativer, har Google Dokumenter også «Første linje» og «Hengende» innrykksmuligheter. For å justere størrelsen på et hengende innrykk, følg disse trinnene:
1. Åpne dokumentet og velg avsnittet du ønsker å formatere.
2. Med avsnittet valgt, klikk på «Format» i verktøylinjen.

3. Velg «Juster og innrykk» > «Innrykkalternativer» fra undermenyen.

4. I dialogboksen som vises, velg «Spesielt innrykk» for å åpne rullegardinlisten og velg «Hengende».

Standardverdien er 0,5 tommer. Juster etter behov for å oppnå ønsket utseende.

5. Klikk «Bruk» eller trykk «Enter» for å aktivere det hengende innrykket.
Metode 2: Bruk linjalen
Linjalen kan også brukes for å justere plasseringen av teksten og lage et hengende innrykk. Linjalen har to justerbare deler: «Venstre innrykk» og «Første linje innrykk». Ved å flytte venstre innrykk øker du innrykket for alle linjer unntatt den første. Ved å flytte første linje innrykk, justerer du den første linjen til venstre marg. Her er hvordan du gjør det:
1. Sørg for at linjalen er synlig øverst og på venstre side av dokumentet. Hvis ikke, gå til «Vis» > «Vis linjal».

2. Marker avsnittet eller linjene du vil justere.
3. Klikk på den nedovervendte blå pilen (venstre innrykk) og dra den mot høyre. Verdier vises på linjalen for presisjon. Alle de valgte linjene vil flytte seg til det nye merket.

4. Deretter klikker du på den blå streken (første linje innrykk) over venstre innrykkspilen og drar den tilbake til venstre marg der du ønsker at den første linjen skal starte.

Juster begge posisjonene til du har oppnådd ønsket resultat.
En alternativ, men mindre effektiv metode for å skape et hengende innrykk i Google Dokumenter er å trykke Shift + Enter for linjeskift, deretter Tab-tasten. Gjenta dette for hver linje i avsnittet. Dette er mer tidkrevende og feilutsatt.
***
Vi håper denne veiledningen har vært nyttig for deg. Hvis du har spørsmål eller forslag, er du velkommen til å legge dem i kommentarfeltet. Gi oss også beskjed om du ønsker at vi dekker flere emner som kan hjelpe deg med å forbedre skriveferdighetene dine.