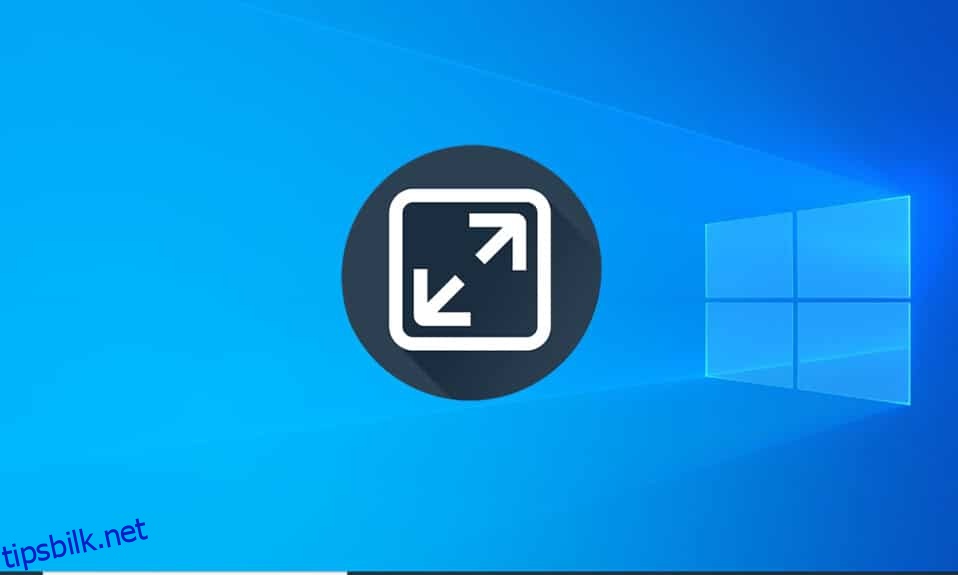Oppgavelinjen er et viktig element i Windows. Brukere kan feste sine ofte brukte applikasjoner på den, få tilgang til startmenyen og søkefeltet osv. Den forsvinner automatisk når fullskjerminnhold som spill eller en videofil spilles for en mye mer oppslukende opplevelse. Imidlertid har flere brukere rapportert at Windows 10-oppgavelinjen ikke skjuler seg i fullskjerm på YouTube. Hvis du også har det samme problemet, er du på rett sted. Vi gir deg en perfekt guide som hjelper deg med å fikse oppgavelinjen som vises i fullskjerm på Windows 10-problemet.

Innholdsfortegnelse
Hvordan fikse oppgavelinjevisning i fullskjerm på Windows 10
Starter File Explorer (explorer.exe)-prosessen på nytt, aktiverer automatisk skjul-funksjonen og slår av varslingsmerker for Oppgavelinje, deaktivering av maskinvareakselerasjon i Chrome er et par måter å løse oppgavelinjen som ikke skjuler seg i fullskjermproblemet permanent. Følg disse foreløpige trinnene:
- Før du går inn på metodene, prøv å starte PC-en på nytt. Mindre problemer som den aktuelle oppstår vanligvis på grunn av feil/feil forekomster av Windows-tjenester i bakgrunnen, og omstart av systemet er en enkel måte å fikse dem på.
- Hvis du leter etter en rask løsning på problemet, trykker du bare på F11-tasten (Fn + F11 på noen datamaskiner) for å gå inn i fullskjermsapplikasjonsmodus. Oppgavelinjen forsvinner i fullskjermmodus og vil derfor ikke forstyrre seeropplevelsen din.
Metode 1: Start Windows Utforsker-prosessen på nytt
Oppgavelinjen er en del av explorer.exe-prosessen sammen med andre visuelle komponenter som skrivebordet, startmenyen og filutforskerapplikasjonen. Hvis noen av disse elementene oppfører seg unormalt, kan du bare starte explorer.exe-prosessen på nytt via Task Manager for å bringe dem tilbake til en normal tilstand. Følg disse trinnene for å gjøre det.
1. Trykk Ctrl + Shift + Esc-tastene samtidig for å åpne Oppgavebehandling.
2. Klikk på Flere detaljer for å utvide Oppgavebehandling og se alle bakgrunnsprosesser.

3. Finn prosessen for explorer.exe eller Windows Utforsker under kategorien Prosesser, høyreklikk på den og velg Start på nytt.

Merk: Hvis du ikke ser noen explorer.exe-prosess oppført i oppgavebehandlingen, start filutforskeren én gang og sjekk igjen.
Du kan alternativt avslutte prosessen helt og deretter starte den på nytt. For å gjøre dette, følg de gitte trinnene;
1. Høyreklikk på explorer.exe-prosessen og velg Avslutt oppgave. Oppgavelinjen og skrivebordet forsvinner etter at du avslutter explorer.exe. Ikke få panikk, da de kommer tilbake etter at du har startet prosessen på nytt.

2. Klikk deretter på Fil og velg Kjør ny oppgave.

3. Skriv explorer.exe i tekstfeltet og klikk på OK for å starte prosessen. Oppgavelinjen vil være tilbake og problemet med oppgavelinjen som vises i fullskjerms Windows 10 bør løses.

Metode 2: Deaktiver maskinvareakselerasjon i Chrome
De fleste brukere står overfor problemet med «oppgavelinjen skjuler seg ikke i fullskjerm» når de ser på en YouTube-video i Googles Chrome-nettleser, og «Maskinvareakselerasjon»-funksjonen er den mest sannsynlige årsaken bak den. Funksjonen lar CPUen delegere noe av prosesseringsarbeidet til GPUen; mens i teorien, bør dette føre til en bedre surfing og medieforbruk opplevelse, app krasjer, fryser, og andre problemer oppstår noen ganger. Her er hvordan du deaktiverer det.
1. Åpne Chrome-nettleseren og klikk på de tre vertikale prikkene øverst til høyre.
2. Fra rullegardinmenyen klikker du på Innstillinger.

3. Rull ned til bunnen av Innstillinger-siden og klikk på Avansert.

4. Under System-delen slår du av bryteren for Bruk maskinvareakselerasjon når tilgjengelig.

En Re-launch-knapp vises ved siden av vippebryteren, klikk på den for å restarte og sette de nye innstillingene i kraft.
Hvis problemet vedvarer, oppdater Chrome til siste versjon eller bytt til en annen nettleser som Firefox eller Opera.
Metode 3: Skjul oppgavelinjen automatisk
En av tilpasningsinnstillingene inkludert i Windows 10 er muligheten til å automatisk skjule oppgavelinjen. Når den er aktivert, vil oppgavelinjen bare vises når musepekeren svever over bunnen av skjermen (eller hvor enn oppgavelinjen er plassert), og dermed omgår problemet «oppgavelinjen ikke skjuler seg i fullskjerm» helt. Følg disse trinnene for å automatisk skjule oppgavelinjen.
1. Trykk på Windows-logotasten for å aktivere Start-menyen og klikk deretter på tannhjulikonet over strømikonet for å starte Innstillinger-programmet.

2. Klikk på Personalisering.

3. Bytt til siden for oppgavelinjeinnstillinger ved å bruke navigasjonslinjen til venstre.
4. På høyre panel slår du på bryteren for Skjul oppgavelinjen automatisk i skrivebordsmodus.
Merk: Hvis du ofte bytter mellom skrivebords- og nettbrettmodus, aktiverer du Skjul oppgavelinjen automatisk i nettbrettmodus også.

Mens du er på innstillingssiden for oppgavelinjen, bør du vurdere å deaktivere funksjonen Vis merker på oppgavelinjeknapper. Det forhindrer oppgavelinjeapplikasjonene i å aktivere den automatisk når et varsel mottas.

Metode 4: Deaktiver visuelle effekter
Windows tilbyr mange visuelle effekter for å få grensesnittet til å virke elegant. Den gjør noen visuelle justeringer i utseendet til Windows som kan forårsake problemet med synlig oppgavelinje i fullskjerm. Du kan deaktivere dem ved å bruke veiledningen nedenfor for å fikse Windows 10-oppgavelinjen som ikke skjuler seg i fullskjerms YouTube.
1. Trykk Windows + I-tastene sammen for å åpne Innstillinger.
2. Klikk på System.
3. Velg Om og i høyre panel velg Avanserte systeminnstillinger.

4. Klikk på Innstillinger under Ytelse.

5. Velg alternativet Juster for best ytelse.

6. Klikk på Bruk > OK for å lagre endringene.
Metode 5: Oppdater Windows
Problemet «Oppgavelinjen som ikke skjuler seg i fullskjerm» kan også være et resultat av en feil som er iboende i systemets Windows-bygg. For å utelukke dette, se etter eventuelle ventende oppdateringer og installer dem så snart som mulig. Følg disse trinnene for å oppdatere vinduer.
1. Følg trinn 1 fra metode 3. Klikk på Oppdater og sikkerhet.
2. Klikk på Se etter oppdateringer.
3. Hvis det er noen nye oppdateringer tilgjengelig, klikk på Last ned og installer for å komme i gang.

Denne metoden kan endelig fikse Windows 10-oppgavelinjen som ikke skjuler problemet.
Metode 6: Reparer korrupte filer
For at Windows skal fungere jevnt, er det viktig at alle systemfilene er intakte og at ingen av dem mangler eller er skadet. SFC- og DISM-kommandolinjeverktøyene kan hjelpe deg å verifisere integriteten til systemfiler og bilder og også reparere eventuelle skadede. Her er hvordan du kan kjøre systemskanninger og fikse Windows 10-oppgavelinjen som ikke skjuler seg i fullskjerms YouTube-problem.
1. Trykk på Windows-tasten, skriv kommandoprompt og klikk på Kjør som administrator.

2. Klikk på Ja i ledeteksten Brukerkontokontroll.
3. Skriv sfc /scannow og trykk Enter-tasten for å kjøre System File Checker-skanning.

Merk: En systemskanning vil bli initiert og det vil ta et par minutter å fullføre. I mellomtiden kan du fortsette å utføre andre aktiviteter, men vær oppmerksom på ikke å lukke vinduet ved et uhell.
Etter å ha fullført skanningen, vil den vise en av disse meldingene:
- Windows Resource Protection fant ingen integritetsbrudd.
- Windows Resource Protection kunne ikke utføre den forespurte operasjonen.
- Windows Resource Protection fant korrupte filer og reparerte dem.
- Windows Resource Protection fant korrupte filer, men klarte ikke å fikse noen av dem.
4. Start PC-en på nytt når skanningen er fullført.
5. Igjen, start kommandoprompt som administrator og utfør de gitte kommandoene etter hverandre:
dism.exe /Online /cleanup-image /scanhealth dism.exe /Online /cleanup-image /restorehealth dism.exe /Online /cleanup-image /startcomponentcleanup
Merk: Du må ha en fungerende internettforbindelse for å utføre DISM-kommandoer riktig.

***
Hvis du også har det samme problemet, er du på rett sted. Vi gir deg en perfekt guide som hjelper deg med å fikse oppgavelinjen som vises i Windows 10-problemet i fullskjerm. Fortell oss og andre lesere hvilken av løsningene ovenfor som fungerer for deg. For ytterligere hjelp, ta gjerne kontakt med oss i kommentarfeltet.