Google Skjemaer er et svært nyttig verktøy, kjent for å lage gratis spørreundersøkelser og konkurranser på nett. Men dets funksjonalitet strekker seg lenger enn det. Denne veiledningen viser deg hvordan du kan bruke Google Skjemaer til å lage et kontaktskjema som enkelt kan integreres direkte på din nettside.
Det er utrolig lett å designe et kontaktskjema med Google Skjemaer. Google tilbyr til og med en ferdig mal som forenkler prosessen. Det eneste du trenger å gjøre er å laste inn malen, tilpasse den om ønskelig, og deretter legge skjemaet inn på nettsiden din. La oss se hvordan dette fungerer.
Hvordan Lage et Kontaktskjema
For å starte, naviger til Google Skjemaer. Hold markøren over det fargede plusstegnet (+) som befinner seg nederst til høyre.
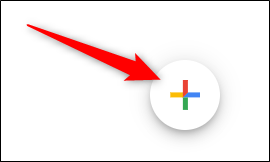
Plusstegnet vil transformeres til et lilla blyantikon og et lilla sideikon. Klikk på det lilla sideikonet for å fortsette.
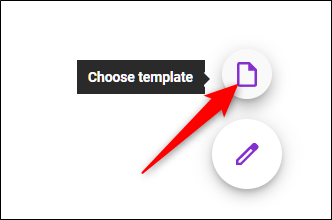
Når et nytt vindu åpnes, velg malen som heter «Kontaktinformasjon».
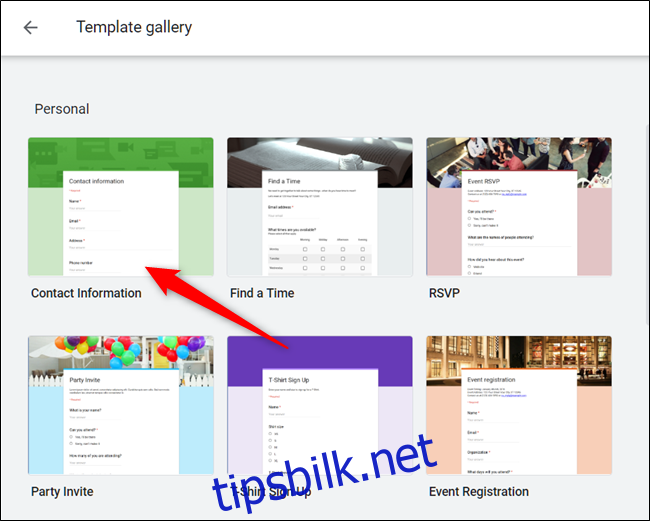
Tilpass Skjemaet Ditt
Standardmalen inkluderer felt for navn, e-postadresse, fysisk adresse, telefonnummer og en plass for kommentarer. Hvis du ønsker å legge til flere felter, trykk på plusstegnet (+) for å legge til flere spørsmål.
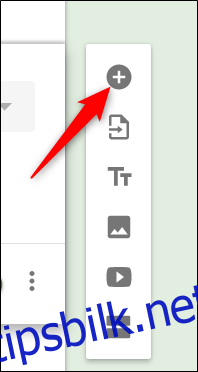
Som standard kreves det at navn, e-post og adresse er utfylt for å sende inn skjemaet. For å endre om et felt skal være obligatorisk eller ikke, klikk på det aktuelle feltet og bruk bryteren «Påkrevd» for å slå det av eller på.
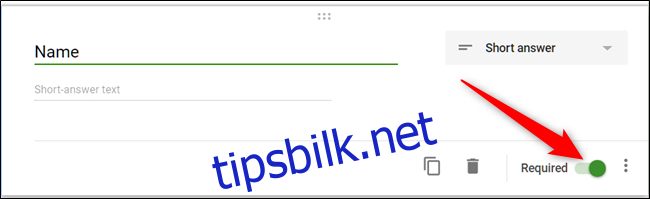
For å modifisere utseendet til skjemaet, klikk på paletten øverst på siden. Her kan du velge et header-bilde, farger for hoved og sekundære elementer, og skrifttype. Velg farger som passer til din nettsides design, ettersom de vil reflekteres når skjemaet er innebygd på siden din.
Innstillinger og Tilpasning
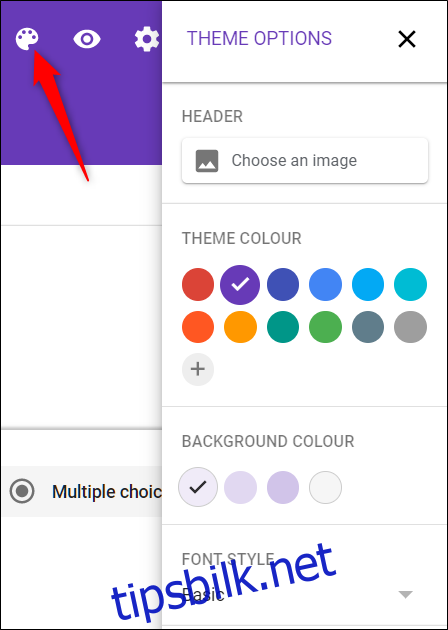
Klikk til slutt på tannhjulet for å tilpasse hvordan skjemaet fungerer når noen svarer på det.
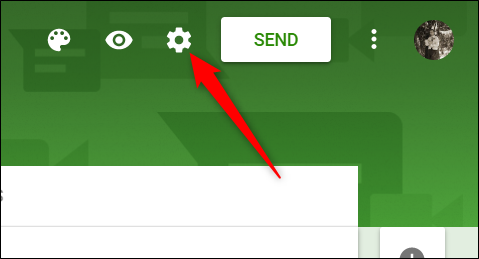
I den første fanen finnes det flere innstillinger. Du kan samle e-postadresser, sende en kopi av svarene til respondenten via e-post, og begrense hvert individ til å sende inn skjemaet kun én gang. Du kan også velge om respondentene skal kunne endre sine svar etter innsending, eller se et oppsummeringsdiagram etter undersøkelsen.
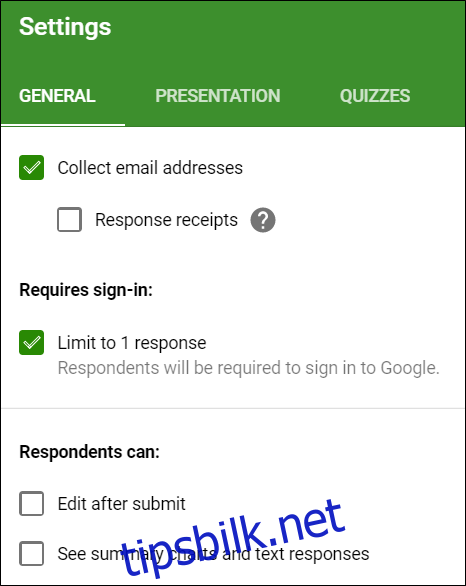
Merk: Hvis du aktiverer «Begrens til 1 svar», må respondentene logge på med sin Google-konto. Dette kan utelukke de uten Google-konto. Hvis du ikke er sikker på at alle dine brukere har en Google-konto, la denne innstillingen være deaktivert.
Under fanen «Presentasjon» kan du endre bekreftelsesmeldingen som vises etter at skjemaet er sendt inn. Dette lar folk se at deres henvendelse har blitt sendt.
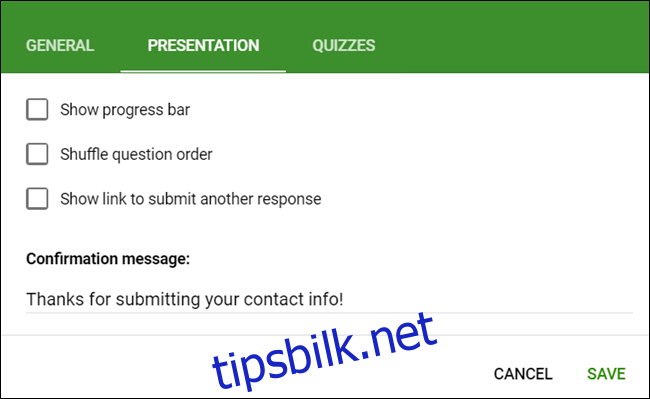
Etter at du er ferdig med alle tilpasninger, trykk «Lagre» for å bekrefte endringene og gå tilbake til skjemaet.
Integrering av Kontaktskjemaet
Når du har fått skjemaet til å se perfekt ut, trykk på «Send»-knappen øverst på siden.
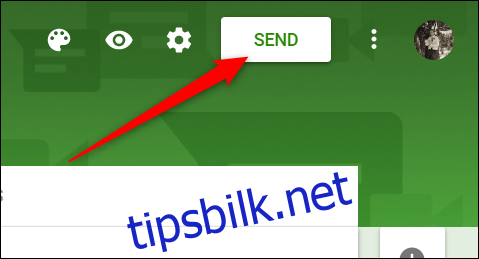
Klikk på kategori med vinkelparenteser (< >), og trykk deretter på «Kopier» for å kopiere HTML-koden til utklippstavlen.
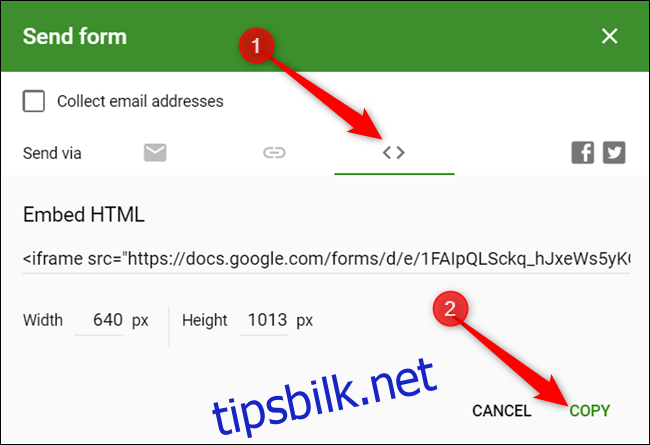
Hvis du må endre skjemaets dimensjoner eller utseende, endre bredde og høyde-verdiene i HTML-koden før du klikker «Kopier».
Nå trenger du kun å lime inn koden i HTML-editoren på din WordPress-side, eller direkte i din .html-fil der du ønsker skjemaet skal vises.
Hvis størrelsen ikke er riktig ved første forsøk, ikke bekymre deg. Du kan alltid justere bredde- og høyde-verdiene og kopiere koden på nytt til skjemaet ser perfekt ut på din nettside.
Samle Inn Svar i Google Regneark
En av de beste egenskapene ved Google Skjemaer er muligheten for å sende alle innkomne svar direkte til et Google Regneark. Herfra kan du bruke formler, diagrammer, se svar i sanntid og installere tillegg for å analysere, filtrere og manipulere dataen.
For å sette opp et regneark for svar, gå til «Svar»-fanen, og klikk på det grønne regneark-ikonet.
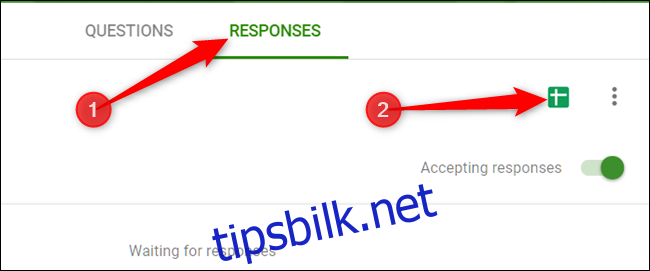
Klikk deretter «Opprett» for å lage et nytt regneark hvor alle svarene skal lagres.
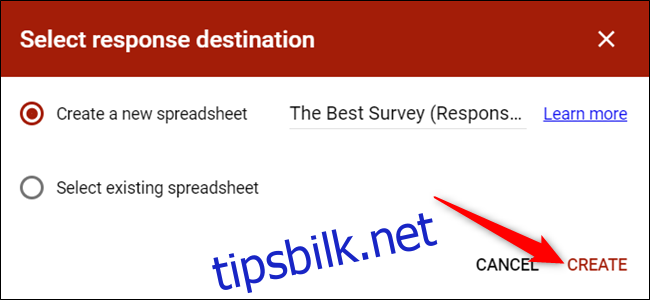
Alternativt, om du allerede har et regneark du vil bruke, velg «Velg eksisterende regneark» og følg instruksjonene. Regnearket lagres i din Google Drive og er tilgjengelig via Sheets hjemmeside.
Og det er det hele! Hvert regneark inkluderer alle svar, samt et tidsstempel for når undersøkelsen ble fullført, noe som gjør det enkelt å kontakte dine kunder.