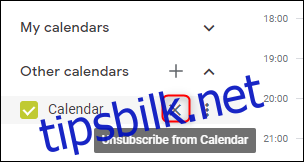Det å administrere flere kalendere med forskjellige avtaler kan raskt føre til dobbeltbookinger og frustrerte parter. For å oppnå bedre organisering og økt pålitelighet, kan du abonnere på din Outlook-kalender i Google Kalender.
Dette krever tilgang til både Outlook og en Google Kalender, noe som er ganske selvsagt. Det er ingen behov for eksterne programtillegg, utvidelser eller verktøy fra tredjepart.
Både Microsoft og Google benytter seg av iCal-formatet, en forkortelse for «iCalendar». Dette er en åpen standard for utveksling av kalender- og planleggingsinformasjon mellom brukere og datamaskiner, og har eksistert siden slutten av 1990-tallet. Det betyr at du kan abonnere på iCals ved å bruke den korrekte lenken, en metode vi skal bruke her.
Hvordan dele en Outlook-kalender
For å vise en Outlook-kalender i Google Kalender, må vi først generere lenken fra Outlook-kalenderen. Tidligere var det mulig å publisere en kalender direkte fra Outlook-klienten på PC-en. Men med introduksjonen av Office 365, tillater Microsoft kun deling av kalendere med eksterne brukere via Outlooks nettapplikasjon.
Logg inn på din Office 365-konto. Naviger til Outlook ved å klikke på appstarteren (de ni prikkene øverst til venstre) og velg deretter Outlook-ikonet.
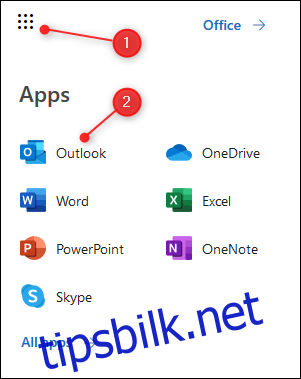
Klikk på Innstillinger og deretter på Vis alle Outlook-innstillinger.
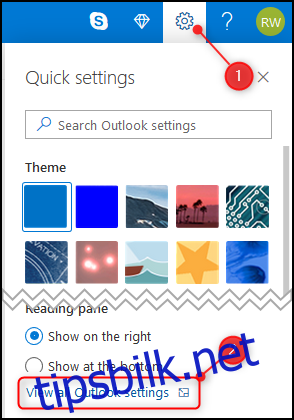
Gå til Kalender og velg Delte kalendere.
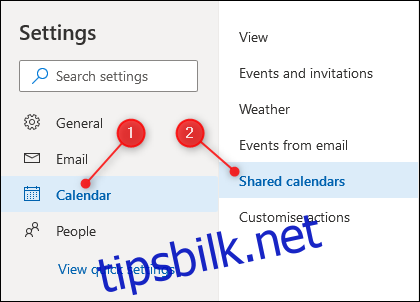
Under «Publiser en kalender» velger du kalenderen du ønsker å dele (den vil trolig hete «Kalender» hvis du kun har én kalender). I den andre nedtrekksmenyen, velg «Kan se alle detaljer» og trykk «Publiser».
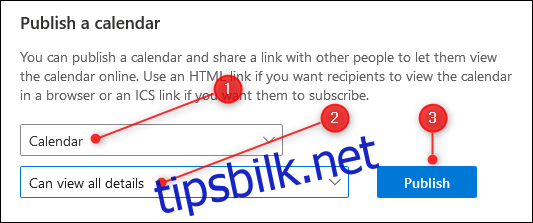
Dette genererer to lenker: en HTML-lenke og en ICS-lenke. HTML-lenken lar andre se kalenderen din i en nettleser, mens ICS-lenken lar de importere kalenderen din til deres kalenderapplikasjon.
Klikk på ICS-lenken. En meny vil dukke opp, velg «Kopier lenke» for å kopiere lenken til utklippstavlen.
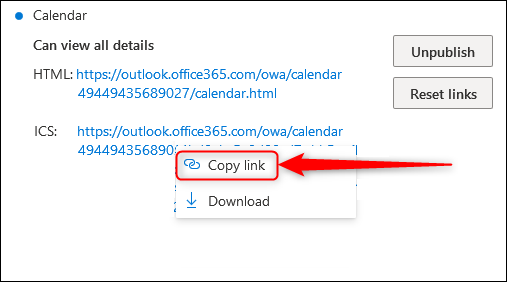
Hvordan legge til Outlook-kalender i Google Kalender
Åpne din Google Kalender og klikk på «+» tegnet ved siden av «Andre kalendere».
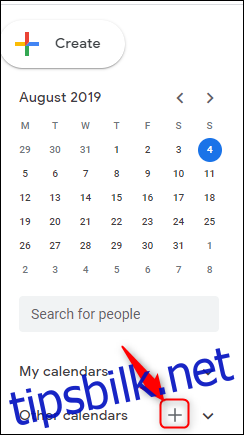
Velg «Fra URL» i menyen som vises.
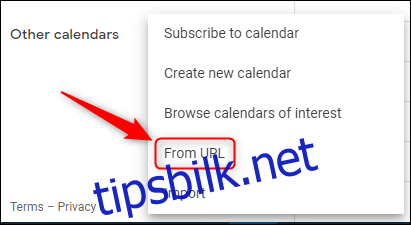
Lim inn ICS-lenken du kopierte fra Outlook, og klikk på «Legg til kalender».
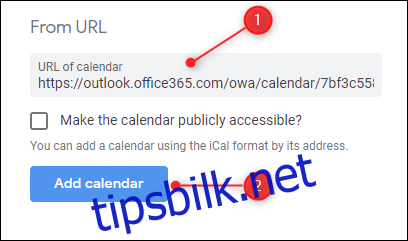
Forlat innstillingssiden og sjekk at kalenderen har blitt lagt til.
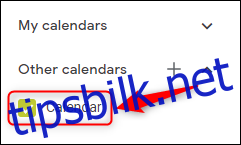
Kalenderen din vil synkroniseres med din Outlook-kalender så lenge du abonnerer på den. Det kan ta noen minutter før endringer i Outlook-kalenderen vises i Google Kalender (eller det kan skje nesten umiddelbart, avhengig av hvor ofte Google søker etter ny informasjon), men Outlook-hendelsene dine skal vises relativt raskt.
Tilpasning av kalenderens utseende
Kalenderen er nå synkronisert, men for å gjøre det mer brukervennlig, kan du endre visningsnavnet fra det generiske «Kalender» til noe mer beskrivende.
Før musen over kalenderen, klikk på de tre prikkene som vises ved siden av, og velg «Innstillinger».
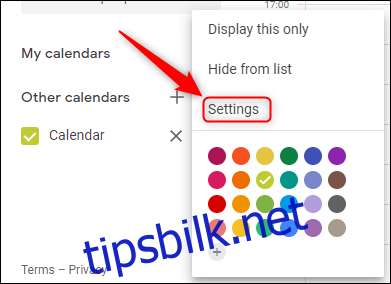
I tekstboksen «Navn» øverst på siden, endre kalendernavnet til noe mer meningsfylt. Deretter klikker du på tilbakepilen øverst til venstre for å forlate innstillingene.
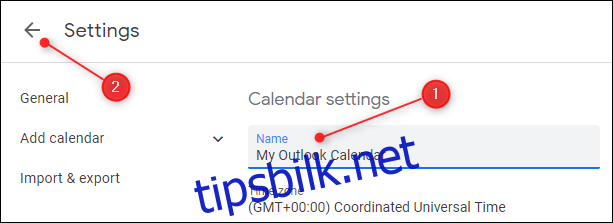
Kalenderen vil nå vise det nye navnet.
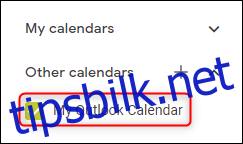
Fjerne en Outlook-kalender fra Google Kalender
Hvis du fører markøren over kalenderen, vil et «X» vises. Ved å klikke på dette, vil du avslutte abonnementet på kalenderen. For å abonnere på nytt, må du gjenta de samme trinnene og legge inn ICS-URL-en på nytt.