Effektiv Prosjektstyring med Google Sheets Tidslinjeverktøy
Google Sheets tilbyr et tidslinjeverktøy som forenkler sporing av aktiviteter og endringer. Det visuelle aspektet gjør det lett å se sammenhengen mellom hendelser, og det hjelper deg å definere mål og milepæler for å sikre at prosjekter holdes på sporet og når sine definerte mål.
Slik Oppretter du en Tidslinje i Google Sheets
Dette nylig integrerte tidslinjeverktøyet i Google Sheets er en uvurderlig ressurs for alle som trenger å monitorere fremdriften i individuelle planer eller større prosjekter.
Ved hjelp av tidslinjefunksjonen i Google Sheets kan du enkelt lage oversikt over oppgaver, hendelser, mål og milepæler. Du får en klar visuell representasjon som hjelper deg med å holde tidsfrister.
For organisasjoner som håndterer komplekse prosjekter med flere team og ulike oppgaver, er Google Sheets tidslinjer ideelle. Ledere og interessenter kan enkelt få overblikk over prosjektplaner, evaluere gjeldende status og identifisere områder som trenger ekstra oppmerksomhet for å nå viktige milepæler.
Verktøyet egner seg også godt til planlegging av markedsføringskampanjer og produktlanseringer. Tidslinjer er særlig nyttige for å visualisere utvikling over tid, noe som gjør det raskt å identifisere trender og mønstre i dataene.
Det er enkelt å oppdage potensielle problemer eller områder for forbedring når dataene kan filtreres og sorteres. Tidslinjer i Google Sheets er også fleksible og kan tilpasses for å møte spesifikke behov for prosjekter, team eller enkeltpersoner.
I avsnittene under ser vi på hvordan man lager en tidslinje i Google Sheets.
Merk: Google Sheets og tidslinjefunksjonen er fleksible, slik at kolonnene og dataene kan endres og tilpasses etter behov.
La oss se på et eksempel der vi lager en tidslinje for å spore prosjektaktiviteter:
For å lage en detaljert tidslinje bør du inkludere følgende kolonner i Google-arket:
Dette er de grunnleggende kravene for å lage en tidslinje:
- Startdato: Datoen aktiviteten starter.
- Sluttdato: Datoen aktiviteten avsluttes.
- Korttittel: Navnet på hver oppgave eller hendelse.
Merk: Formater start- og sluttdatokolonner med DATOVERDI for å sikre at formatet er korrekt. For å sette standard datoformat, velg kolonnen, naviger til Format – Tall – og velg dato.
Valgfrie kolonner for tidslinjeopprettelse:
- Kortdetalj: En kort beskrivelse av hver oppgave eller hendelse.
- Varighet: Tiden det tar å fullføre en oppgave.
- Kortfarge: En farge for hver oppgave for å gjøre visualiseringen bedre.
- Kortgruppe: Gruppering av flere kort på samme rad i tidslinjevisningen.
Du kan legge til så mange kolonner som du trenger, som for eksempel kortfarge, ansvarlig for oppgaven, tidsfrister, kommende arrangementer, aktiviteter i helgen, og planer.
La oss se hvordan du oppretter en tidslinjevisning i Google Sheets:
Dataene for prosjektsporing er lagt inn i arket som vist nedenfor.
Velg alle radene, naviger til toppen av Ark-menyen, klikk på Sett inn og velg Tidslinje.
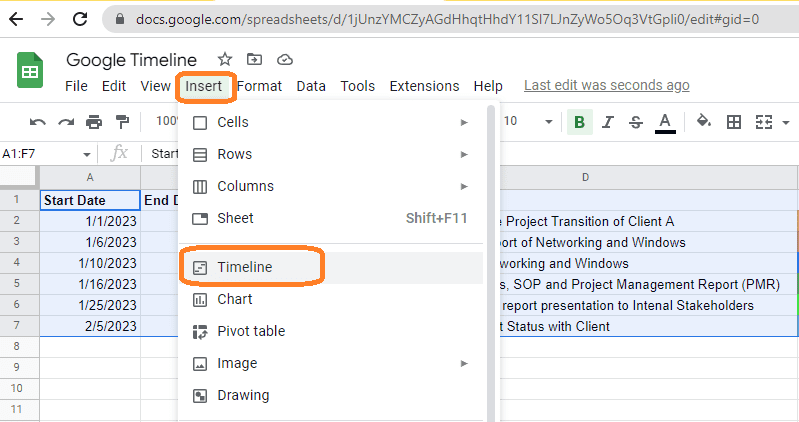
Etter å ha valgt Tidslinje, vises en boks for valg av celler.
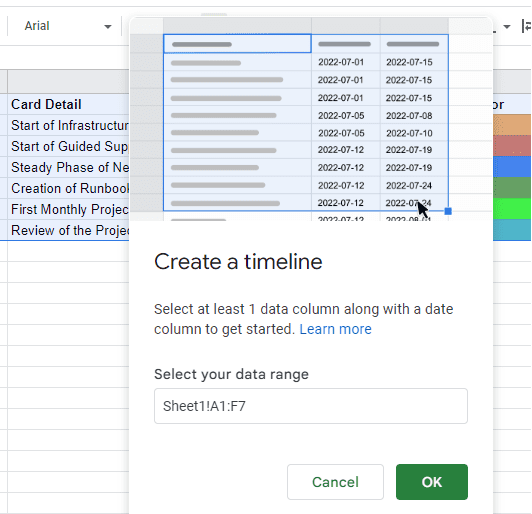
Klikk OK, og et nytt ark med navnet Tidslinje blir lagt til, som vist nedenfor:
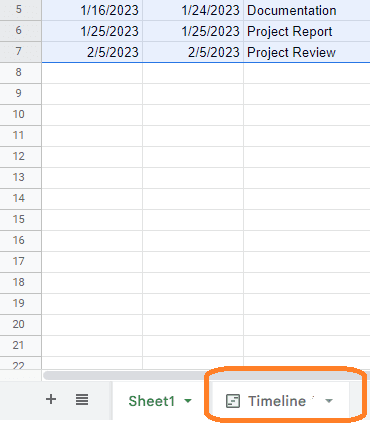
Når du klikker på tidslinjearket, kan du visualisere hele prosjektstatusen i et enkelt grensesnitt.
Hele prosjektsporingen kan styres fra et enkelt ark, og du kan gjøre endringer for å fremskynde aktiviteter hvis du ser at tidsfrister kan bli brutt.
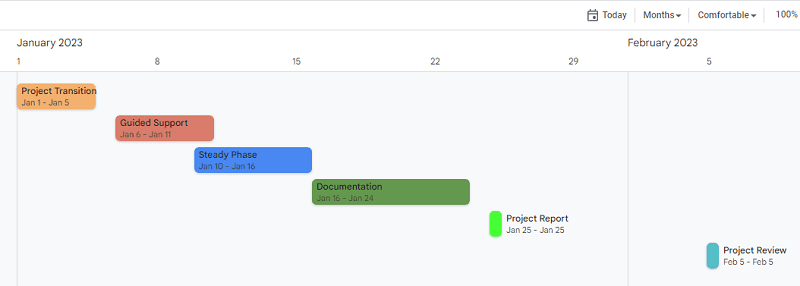
For å se detaljene om en spesifikk hendelse eller oppgave, velg den, og detaljene vil vises på høyre side av arket:
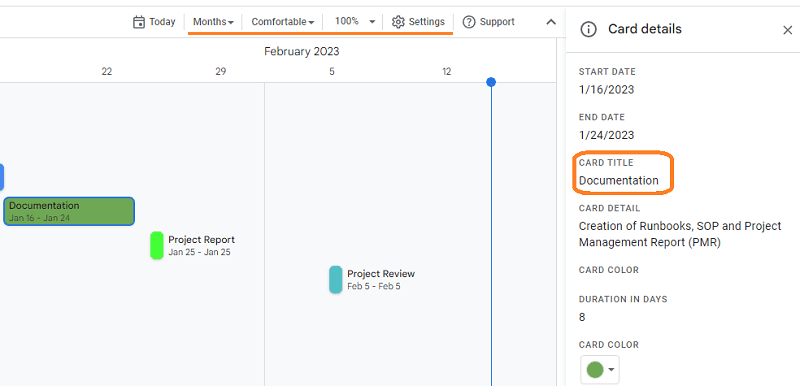
Tilpassing av Tidslinjevisningen
Google har lagt til noen alternativer øverst i arket (vist under) for å tilpasse tidslinjen.
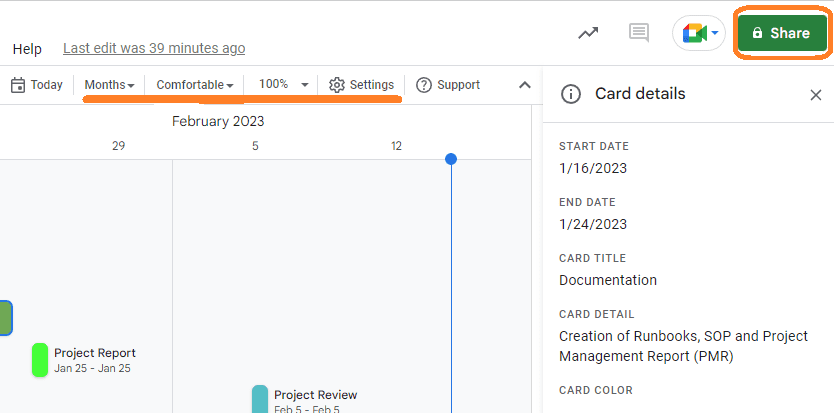
La oss se hvordan disse alternativene gjør arket mer brukervennlig:
- I dag: Klikk for å navigere til dagens dato i tidslinjen.
- Tidslinjevisningsintervall: Vis arket i uker, måneder, kvartaler osv.
- Visningsmodus: Velg mellom komprimert eller komfortabel visning (standard). Komprimert visning gjør at kortdataene passer tettere sammen, mens komfortabel visning gir mer plass mellom kortene.
- Zoom: Juster rammestørrelsen på arket for å tilpasse visningen til forskjellige skjermstørrelser.
- Del: Del tidslinjearket med kolleger, team eller interessenter med begrensede rettigheter.
Google Timeline tilbyr også avanserte alternativer som datakoblinger for å koble til og arbeide med Bigquery-data fra Google Cloud og Looker-data fra over 50 forskjellige datakilder knyttet til Looker.
Konklusjon
Hvis du trenger en fleksibel løsning for å administrere oppgaver, hendelser eller prosjektstatus fra start til slutt, og ønsker å unngå brudd på tidsfrister, er Google Timeline et utmerket valg.
Sjekk gjerne ut vår veiledning for å finne og slette duplikater i Google Sheets.