Nyhetsbrev er en utmerket måte å holde dine følgere oppdatert på hva som skjer i din bedrift eller organisasjon. Med de rette verktøyene i Microsoft Word, kan du raskt og enkelt lage et profesjonelt og tiltalende nyhetsbrev.
Lag kolonner i nyhetsbrevstil i Word
En viktig del av et vellykket nyhetsbrev er å organisere teksten i kolonner. I Word trenger du heldigvis ikke å sette inn flere tekstbokser for å oppnå dette. En enklere metode er å skrive inn innholdet først, og deretter formatere det i etterkant.
Det finnes forskjellige måter å opprette kolonner på. Den første metoden er å formatere hele dokumentet. For å gjøre dette, klikk på «Layout»-fanen og velg «Kolonner».
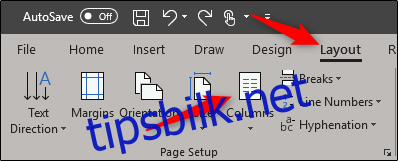
En nedtrekksmeny vil nå vises. Her kan du velge ønsket kolonneoppsett, som automatisk vil gjelde for hele dokumentet. La oss velge «Tre» som eksempel.
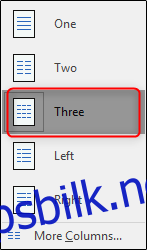
Resultatet vil se omtrent slik ut:
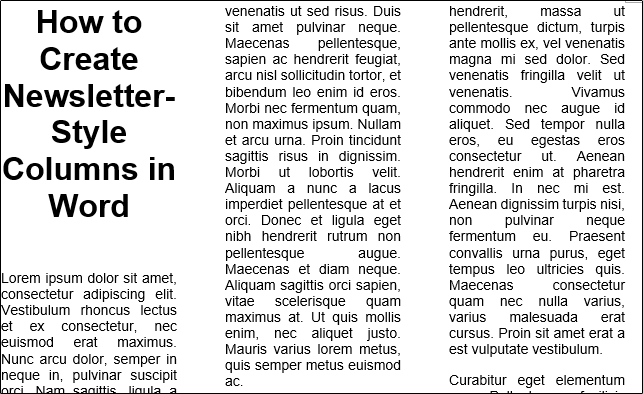
Det ser ganske bra ut, men i noen tilfeller ønsker du kanskje å formatere ulike deler av nyhetsbrevet forskjellig. Det er også fullt mulig.
Hvis du bare ønsker å formatere et enkelt avsnitt i kolonner, kan du markere det aktuelle avsnittet.

Gå deretter tilbake til «Kolonner» og velg ønsket format. I dette eksemplet velger vi «Venstre».
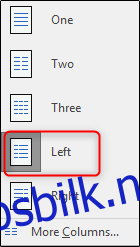
Som du ser, er kun det valgte avsnittet formatert med «Venstre»-kolonneoppsett, mens resten av teksten er uendret.

Hva om du ønsker at det første avsnittet skal ha standardformat, mens resten skal ha et to-kolonneoppsett? Plasser markøren i begynnelsen av avsnittet der du vil at formateringen skal starte – i dette tilfellet begynnelsen av andre avsnitt.

Gå tilbake til kolonnealternativene. Denne gangen velger du «Flere kolonner» nederst i listen.
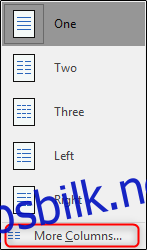
Vinduet «Kolonner» vil nå åpnes, og gir deg flere tilpasningsmuligheter. Øverst i vinduet finner du «Forhåndsinnstillinger». Her finnes de samme alternativene som i den forrige nedtrekksmenyen. Vi velger «Tre», men du kan også velge fire eller flere kolonner i feltet «Antall kolonner» under «Forhåndsinnstillinger».
I «Bredde og avstand»-gruppen kan du justere størrelsen og avstanden mellom kolonnene. Som standard vil alle kolonnene bruke samme bredde som kolonne 1. For å tilpasse kolonnene individuelt, fjerner du haken ved siden av «Lik kolonnebredde», og de andre kolonnealternativene blir tilgjengelige.
Merk at alternativet «Linje mellom» legger til en vertikal skillelinje mellom kolonnene.
Klikk nå på nedtrekksmenyen ved siden av «Bruk på». Siden markøren vår er plassert i begynnelsen av andre avsnitt, vil valget «Dette punktet fremover» sørge for at formateringen ikke påvirker det første avsnittet. Velg dette alternativet, og klikk «OK».
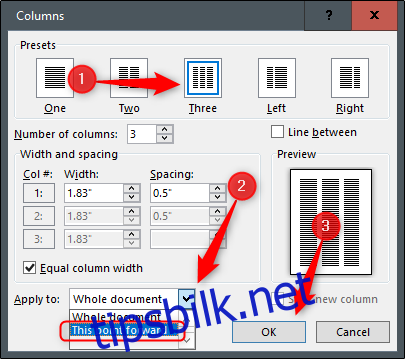
Resultatet er at det første avsnittet forblir en enkelt kolonne, mens resten av dokumentet er formatert med tre kolonner.
Et annet nyttig triks er å legge til seksjonsskift i dokumentet, og deretter formatere hver seksjon separat. Etter å ha satt inn et seksjonsskift, går du tilbake til vinduet «Kolonner». Du vil se at et nytt alternativ har dukket opp i nedtrekksmenyen ved siden av «Bruk på». Dette alternativet vil, som navnet tilsier, kun bruke innstillingene på den aktuelle delen av dokumentet. Velg ønsket forhåndsinnstilling, velg «Denne delen» i «Bruk på»-menyen, og klikk «OK».
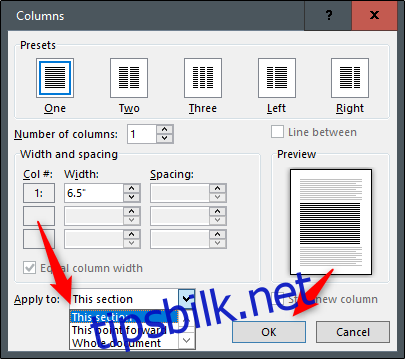
Eksperimenter med disse alternativene for å skape det perfekte nyhetsbrevet. La oss nå legge til en siste detalj for å fullføre designet.
Legg til en initial for et profesjonelt utseende
En initial er den store, fremtredende bokstaven i starten av en tekstblokk, som strekker seg over to eller flere linjer. Dette markerer gjerne starten på et nytt emne, og er vanlig i nyhetsbrev, magasiner og aviser.
Marker bokstaven som du ønsker å endre.

Gå til «Sett inn»-fanen og klikk på «Initial»-knappen.
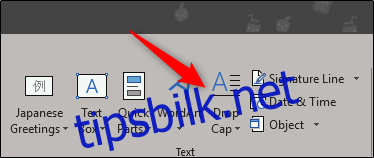
Velg nå «Felt» fra listen over alternativer.
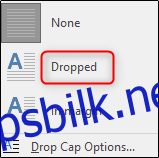
Du vil nå ha en «M.» som henger ned i teksten.

Stilig, ikke sant?