Opprett en Oppstartbar Linux USB-Stasjon: En Omfattende Guide
Akkurat som Windows, kan Linux operativsystem også startes fra en USB-enhet, noe som er nyttig for å installere Linux på datamaskinen din. Linux er et åpen kildekode, fritt distribuert og plattformuavhengig operativsystem, basert på Unix-kjernen.
Linux tilbyr en rekke forskjellige utgaver, også kjent som distribusjoner. Noen av de mest populære Linux-distribusjonene inkluderer Ubuntu, Debian, Fedora, openSUSE og Red Hat.
Linux OS støtter multitasking, som lar flere programmer kjøre samtidig, flerbrukerfunksjonalitet, multiplatform-kompatibilitet og multiprosessering, for å nevne noen.
USB-stasjoner er praktiske, kompakte og har stor lagringskapasitet. I dag er det en økende trend å installere operativsystemer ved hjelp av USB-stasjoner. Dette er fordi USB-stasjoner har lengre levetid enn CD/DVD, og du trenger ikke lenger en DVD-brenner for å installere et operativsystem.
I en tidligere artikkel har vi forklart hvordan du lager en oppstartbar USB ved hjelp av kommandolinjen i Windows.
Metode 1: Bruk av Universal USB Installer (Kun for Windows)
Universal USB Installer er et utmerket verktøy for å opprette oppstartbare USB-stasjoner for en rekke operativsystemer, inkludert Windows, Unix, Linux og forskjellige varianter av Unix og Linux.
Programvaren er kompatibel med alle versjoner av Windows, fra Windows XP til Windows 11. Universal USB Installer er en «Live Linux USB Creator», som lar deg velge mellom et utvalg av Linux-distribusjoner og installere dem på USB-flashstasjonen din.
Du trenger ingen spesiell teknisk ekspertise for å bruke denne programvaren; Universal USB Installer er svært brukervennlig.
Bare velg ønsket Live Linux-distribusjon, ISO-filen, din USB-flashstasjon, og klikk på «Installer». Programmet er «klikk-og-spill», det vil si at det ikke krever installasjon. Selve programfilen er kun på ca. 1,05 MB.
Bare legg programfilen et sted på datamaskinen din, og dobbeltklikk for å starte den når du ønsker å lage en oppstartbar USB-stasjon.
Trinn for å lage en oppstartbar USB med Universal USB Installer
Trinn 1: Velg en Linux-distribusjon fra nedtrekksmenyen, eller et annet operativsystem du vil starte fra USB-en.
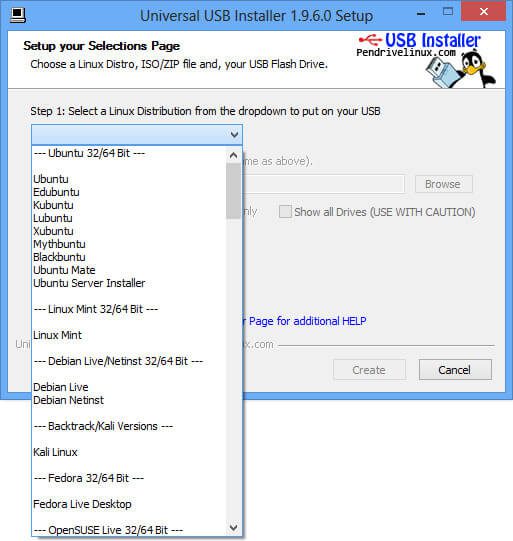
Trinn 2: Bla gjennom og velg OS ISO- eller ZIP-filen fra datamaskinen din.
Trinn 3: Velg USB-stasjonen fra nedtrekksmenyen.
Trinn 4: Klikk på «Opprett»-knappen.
Metode 2: Bruk av Linux Live USB Creator (LiLi) (Kun for Windows)
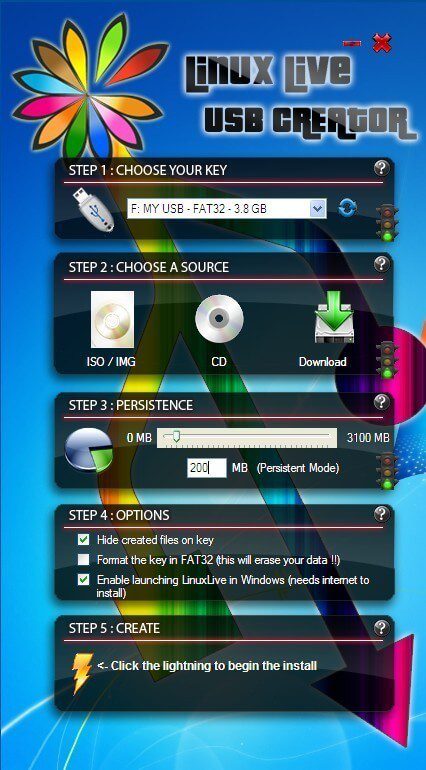
Linux Live USB Creator er et glimrende verktøy for å installere ulike Linux-distribusjoner og versjoner på en USB-flashstasjon.
LiLi USB Creator, tidligere kjent som Ubuntu Live Creator, kan lage en oppstartbar Linux USB-flashstasjon fra en ISO-fil eller CD. Den kan også laste ned IMG- eller ISO-filer for deg.
LiLi USB Creator kan installere en bærbar Virtualbox på USB-enheten. Deretter kan du enten starte Linux-installasjonen fra Windows emulert med Virtualbox på USB-en eller starte opp fra USB-en direkte.
Trinn 1: Last ned Linux Live USB Creator og pakk ut ZIP-filen til datamaskinen din.
Trinn 2: Kjør LiLi USB Creator.exe fra mappen Linux Live USB Creator.
Følg trinn 1-5 i menyen. Etter at prosessen er fullført, skal du ha en bærbar Linux-distribusjon på USB-stasjonen. Du kan ha den med deg i lommen og kjøre den på hvilken som helst PC, enten emulert via Virtual Box Portable eller direkte fra USB.
Metode 3: mintStick (Kun for Linux)
mintStick er standard installert i Linux Mint. Det er et verktøy for å opprette oppstartbare USB-stasjoner som tilbys av Linux og mange andre Linux-distribusjoner.
Trinn for å lage oppstartbar USB med mintStick:
1. Start «USB Image Writer» fra menyen.
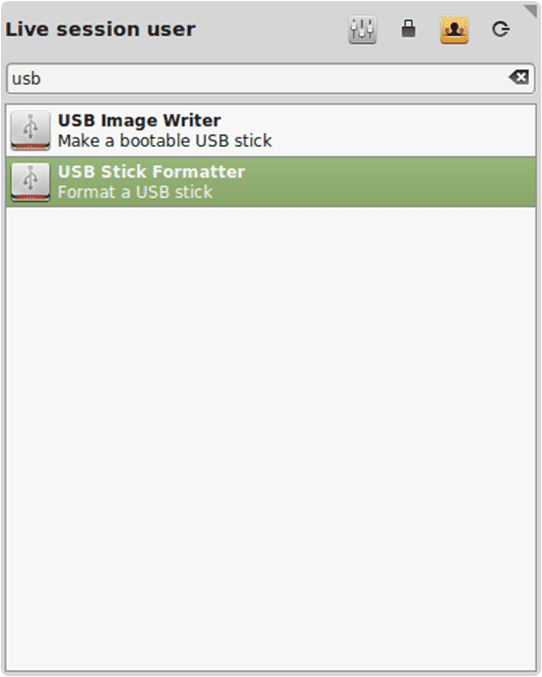
2. Velg din ISO-fil.
3. Velg din USB-enhet.
4. Klikk på «Skriv til enhet».
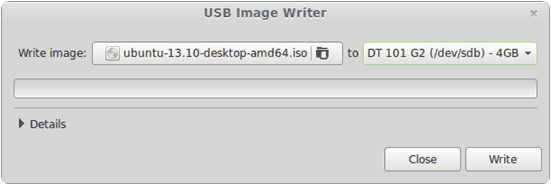
Metode 4: Bruk av Terminalen (Kun for Linux)
Dette er en enkel prosess. Åpne terminalen og skriv inn følgende kommando:
sudo dd if=~/Skrivebord/linuxmint.iso of=/dev/sdx oflag=direct bs=1048576
Her er «~/Skrivebord/linuxmint.iso» plasseringen og navnet på den nedlastede ISO-filen (som i dette eksemplet er lagret på skrivebordet). «/dev/sdx» er derimot mål-USB-stasjonen.
Hvis systemet ditt ikke støtter «oflag=direct», kan du utelate det. Dette flagget er ment å fremskynde prosessen.
Hvis du ikke vet hva mål-USB-stasjonen heter, kan du kjøre denne kommandoen for å finne det ut:
sudo fdisk -l
Advarsel: Vær nøye med å angi riktig enhetsbane. Denne prosessen vil slette alle data som er lagret på USB-enheten.
Husk å ikke ta med et tall for USB-stasjonen, for eksempel «/dev/sdx1», da dette vil referere til den eksisterende partisjonen på stasjonen og ikke selve stasjonen. Når USB-en er riktig opprettet av «dd», skal du se et resultat som ligner på dette:
sudo dd if=~/Skrivebord/linuxmint.iso of=/dev/sdb oflag=direct bs=1048576
706+1 poster inn
706+1 poster ut
740601856 bytes (741 MB) kopiert, 91.7024 s, 8.1 MB/s
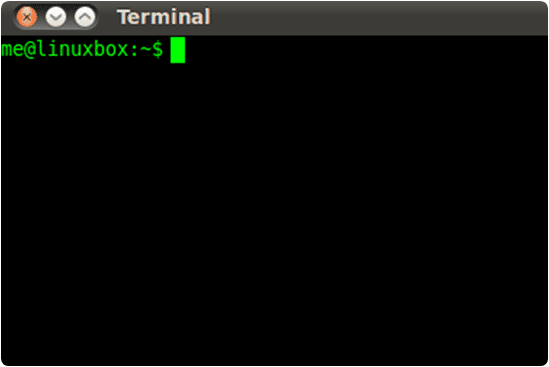
Vi håper denne artikkelen var nyttig for deg. Del den gjerne med vennene dine. Hvis du har spørsmål, kan du skrive til oss i kommentarfeltet nedenfor.