Vertikale videoer er en dominerende trend på de fleste sosiale medier, spesielt på plattformer som TikTok og Instagram. Ofte redigeres disse videoene direkte på mobiltelefonen, enten via apper eller i selve plattformen. Imidlertid kan redigering på en liten skjerm være frustrerende og tidkrevende.
DaVinci Resolve 18.5 har revolusjonert prosessen med redigering av vertikale videoer, og gjort den enklere og mer effektiv. Studio-versjonen tilbyr i tillegg en funksjon som heter Smart Reframe, som automatisk hjelper med sporing, noe som reduserer behovet for manuelle justeringer.
Les videre for å oppdage hvordan DaVinci Resolve kan hjelpe deg med å redigere vertikale videoer på en effektiv måte.
Hvorfor velge DaVinci Resolve 18.5 for redigering av vertikale videoer?

Det finnes mange videoredigeringsapper for både iPhone og Android som er designet for å skape vertikale videoer. Likevel kan det være utmattende å bruke fingeren til å klippe og justere videoer på en liten skjerm, spesielt når det skal synkroniseres med musikk.
Avansert programvare som DaVinci Resolve forenkler derimot videoproduksjonsprosessen. Her kan du bruke en datamus og tastatursnarveier for å gjøre presise kutt. I tillegg, dersom videoen er spilt inn i horisontalt format, kan DaVinci Resolve 18.5 håndtere forskjeller i oppløsning og beskjære rammen for å oppnå en perfekt vertikal passform.
En annen fordel er at DaVinci Resolve også er tilgjengelig på iPad, og er like brukervennlig som desktop-versjonen, dersom du ikke har mulighet til å bruke annet enn en mobil enhet.
Hvor kan du redigere vertikale videoer i DaVinci Resolve?
I DaVinci Resolve er det to ulike sider som støtter redigering av vertikale videoer: «Klipp»-siden og «Rediger»-siden.
«Klipp»-siden er en fordel dersom du trenger å gjøre enkle klipp eller ønsker å redusere lengden på videomaterialet. Du finner titler og effekter lett tilgjengelig, noe som forenkler prosessen med å legge dem til i videoene dine.
Den mest brukte siden er «Rediger»-siden, som gir flere redigeringsmuligheter. Her får du en fullstendig tidslinje som gjør det lett å holde oversikt over alle sporene. Denne siden er svært nyttig for å lage vertikale videoer for sosiale medier som TikTok og Instagram.
Uavhengig av om du starter på «Klipp»-siden eller «Rediger»-siden, er det enkelt å lage en vertikal video i DaVinci Resolve. Ved å følge stegene under, kan du raskt forberede din neste YouTube Short eller Instagram Reel.
1. Juster tidslinjeinnstillingene
Fremgangsmåten for å justere tidslinjeinnstillingene varierer avhengig av om du bruker «Klipp»-siden eller «Rediger»-siden.
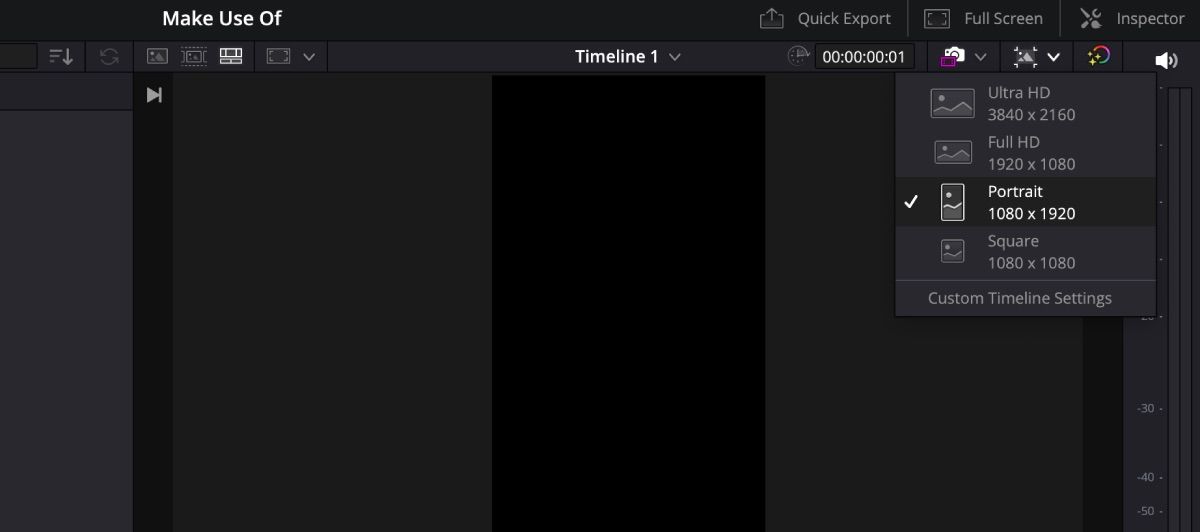
Hvis du jobber på «Klipp»-siden, klikker du på ikonet for tidslinjeoppløsning øverst i høyre hjørne og velger «Portrett». Visningen vil da endre seg, og eventuelle feil i oppløsningen blir automatisk korrigert.
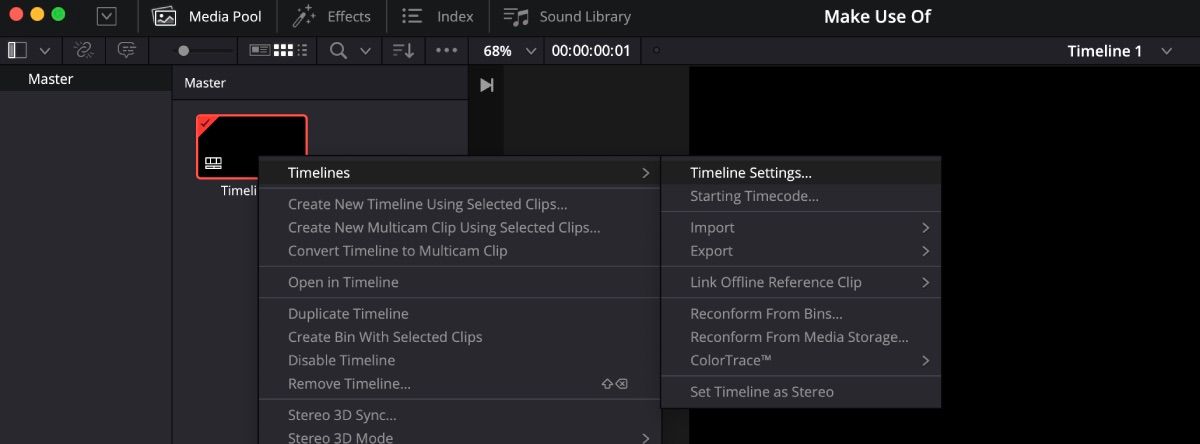
For «Rediger»-siden, høyreklikker du på tidslinjeminiatyrbildet i Media Pool og går til «Tidslinjer» > «Tidslinjeinnstillinger». Sørg for at «Bruk prosjektinnstillinger» ikke er avkrysset, slik at du kan endre innstillingene. Velg «Bruk vertikal oppløsning» og sørg for at «Mismatchende oppløsning» er satt til «Skaler full ramme med beskjæring». Bekreft med «OK».
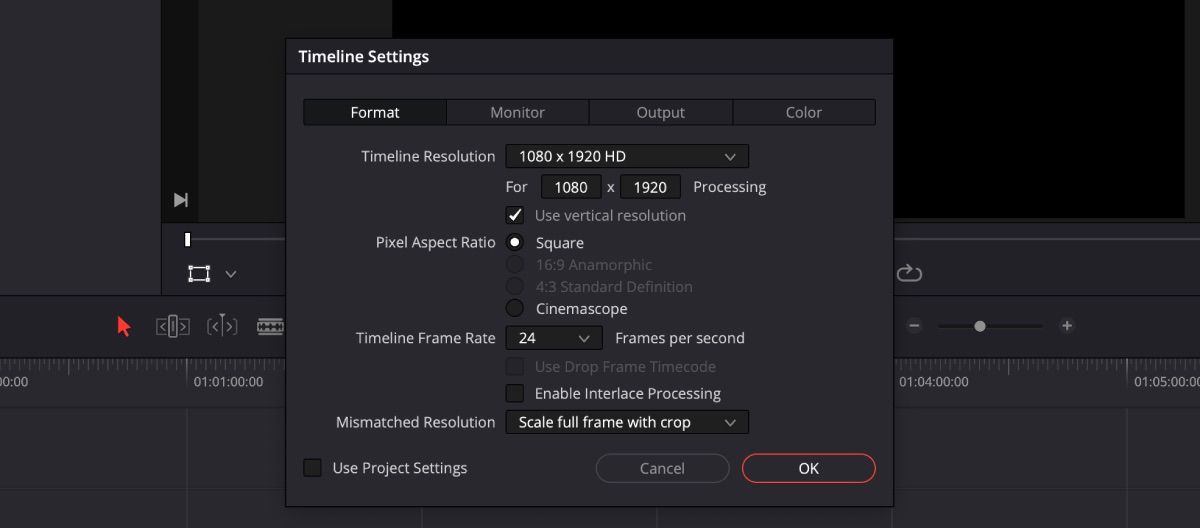
Uansett hvilken side du begynner på, vil endringene overføres til alle de andre sidene. Du kan altså veksle mellom «Klipp», «Rediger», «Farge» og andre sider som du ønsker å bruke.
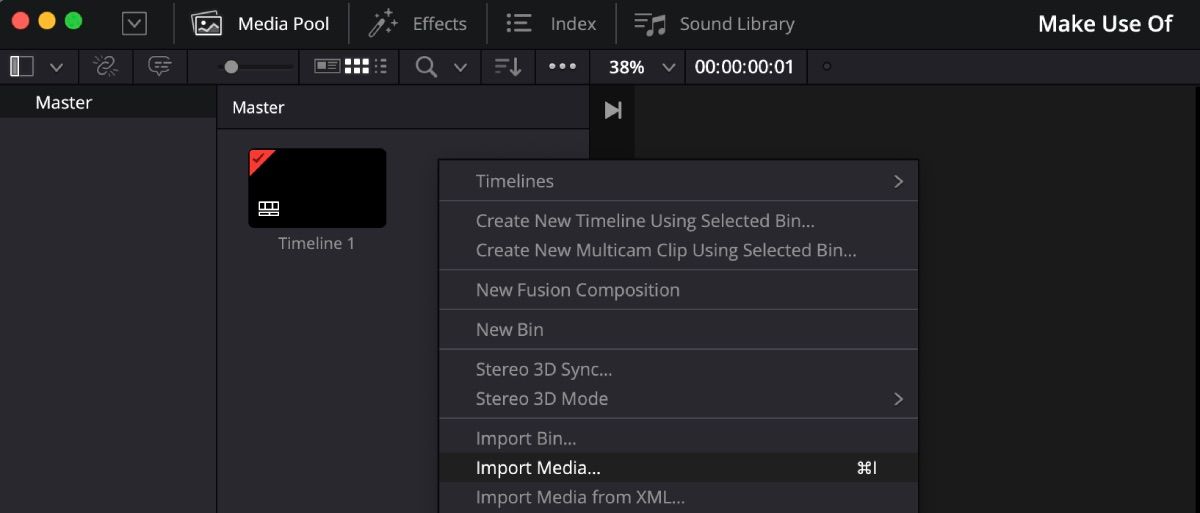
Etter å ha justert oppløsningen, må du legge til videomaterialet i Media Pool. Du kan enten dra og slippe videoer direkte fra en mappe på datamaskinen, eller høyreklikke i Media Pool, velge «Sett inn media» og deretter finne videoene.
3. Rediger videoene dine på tidslinjen
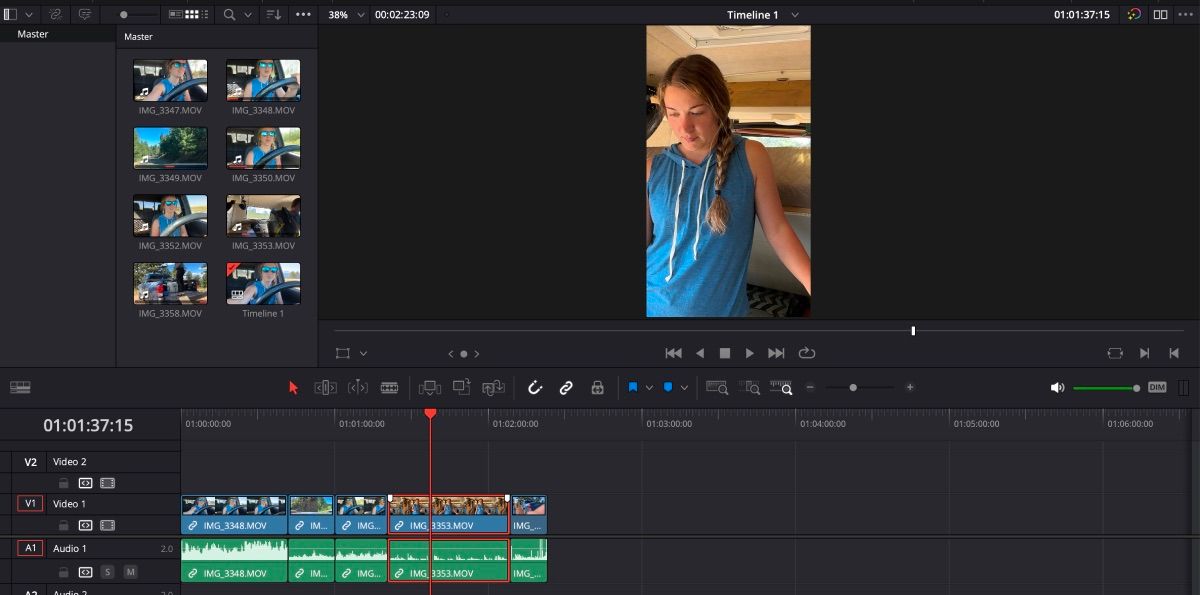
Nå kan du begynne å legge til og redigere videoene dine på tidslinjen. Dra og slipp innholdet ditt på tidslinjen, og klipp det til ønsket lengde.
Det er viktig å sørge for at hovedmotivet i videoen er synlig i rammen. Noen ganger kan motivet ha perfekt avstand i horisontalt format, men vise seg å være for nærme i vertikalt format.
Husk også å holde øye med videolengden dersom planen er å publisere videoen på en sosial medieplattform. For eksempel tillater YouTube Shorts kun videoer som er kortere enn ett minutt, så hvert sekund teller.
4. Gjør justeringer
Dersom motivet ikke er perfekt sentrert til enhver tid, har du mulighet til å justere videoen mens den spilles av.
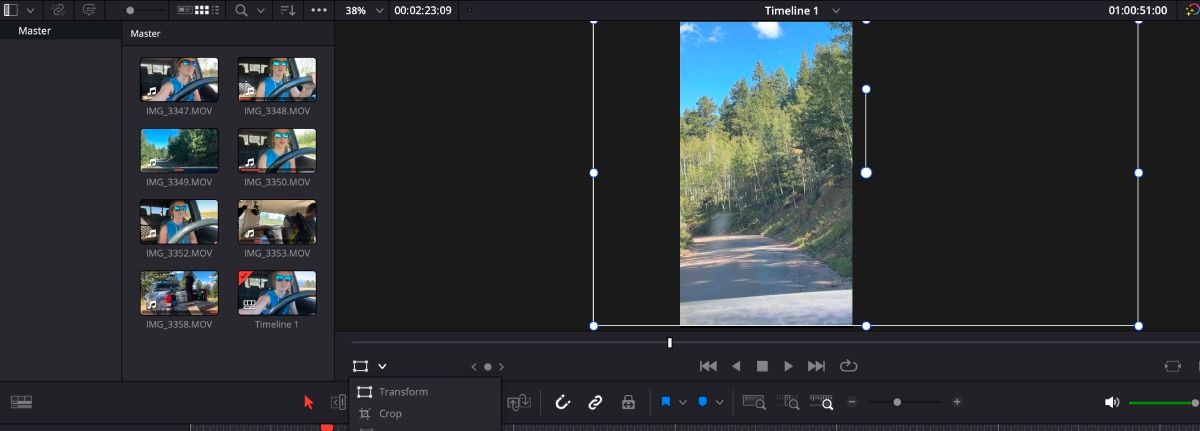
Du kan enten velge «Transform»-ikonet nederst til venstre i forhåndsvisningsvinduet og flytte bildet ved hjelp av musen. Alternativt kan du åpne «Inspektøren» og justere posisjonen med X- og Y-aksene under «Transform».
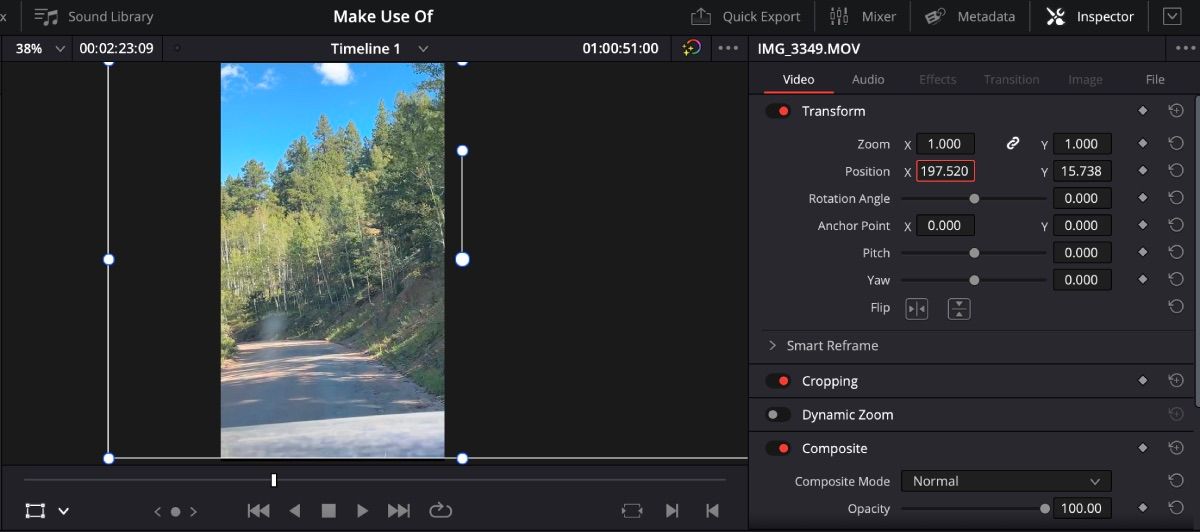
Hvis du kun ønsker å justere en spesifikk del av en video, må du klippe denne delen ut slik at justeringene ikke påvirker hele videosnutten.
5. Eksporter videoen din
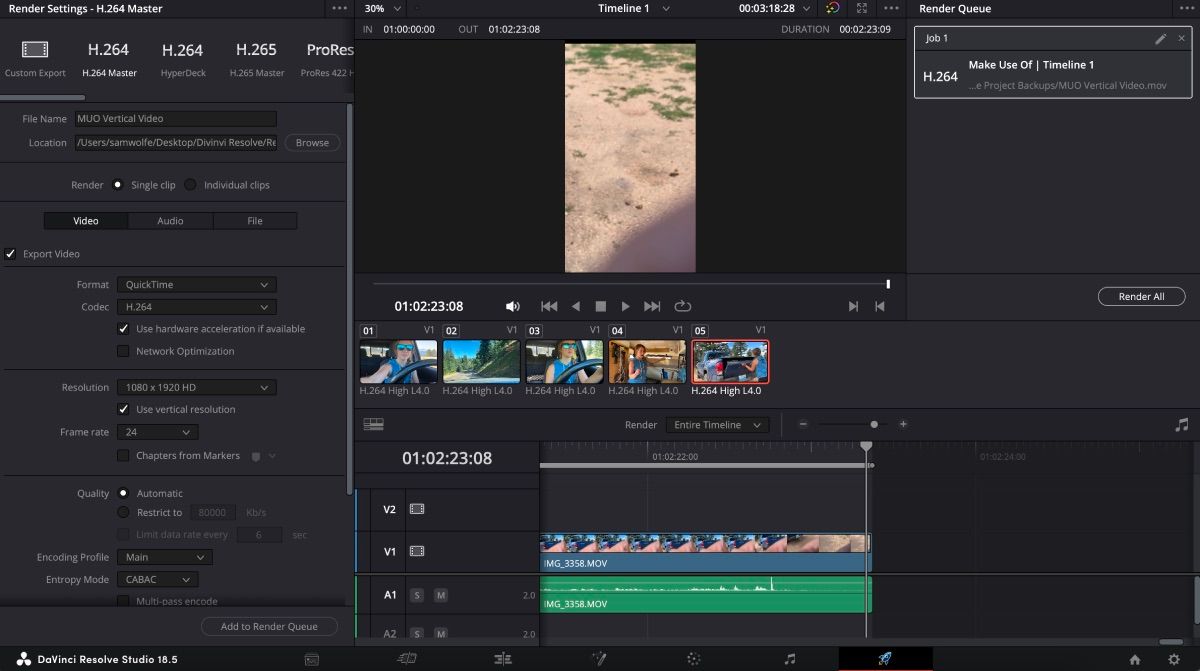
For å eksportere videoen din, går du til «Lever»-siden, velger ønskede innstillinger, klikker på «Legg til i gjengivelseskø» og deretter «Gjengi alle».
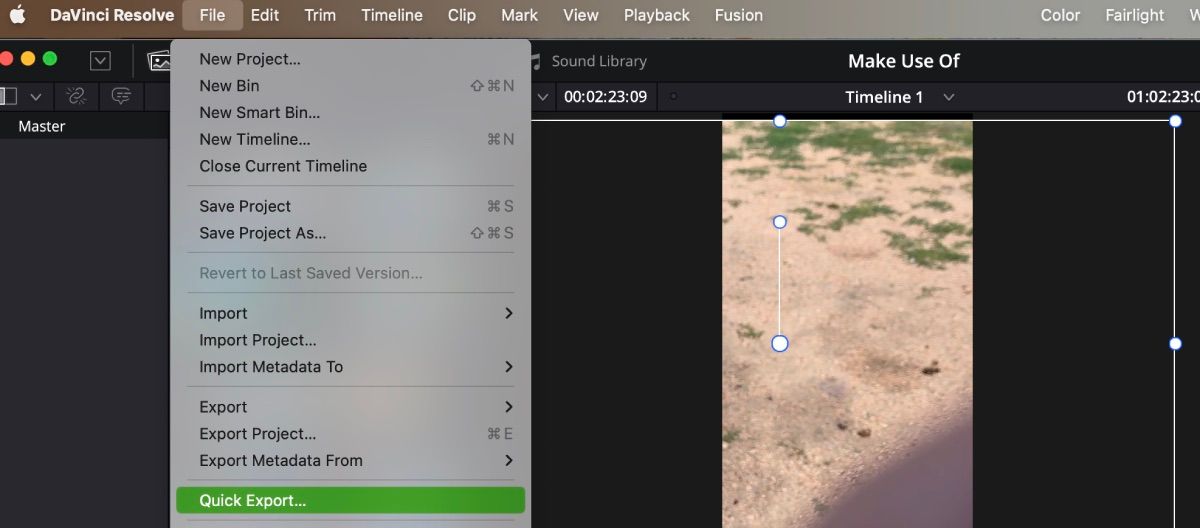
Dersom du planlegger å publisere videoen på YouTube eller TikTok, finnes det en raskere metode. Uansett hvilken side du befinner deg på i DaVinci Resolve, går du til «Fil» > «Hurtigeksport» i den øverste verktøylinjen.
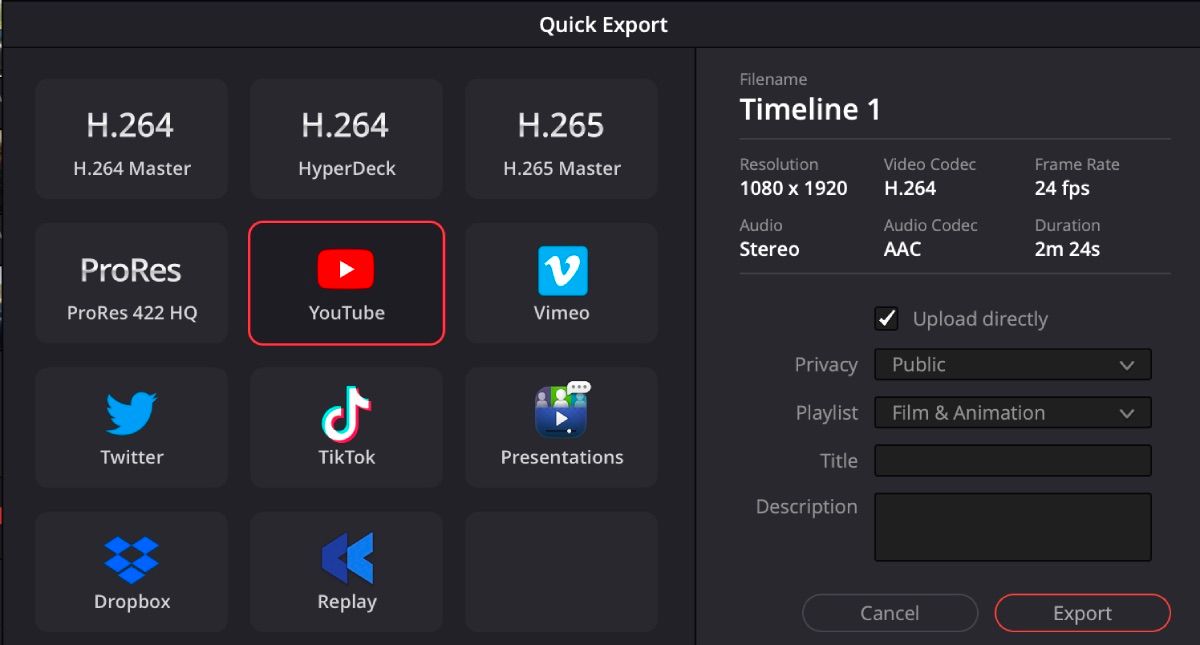
Her velger du den plattformen du ønsker å laste opp videoen til. Systemet vil be deg om å logge inn på din konto. Etter at du har lagt inn informasjonen din, sjekker du at «Last opp direkte» er aktivert og klikker «Eksporter».
Slik bruker du Smart Reframe i DaVinci Resolve Studio 18.5
DaVinci Resolve har introdusert en praktisk funksjon som gjør manuelle justeringer for å sentrere motivet overflødig. Denne funksjonen kalles «Smart Reframe», men er kun tilgjengelig i den betalte Studio-versjonen, som koster $295.
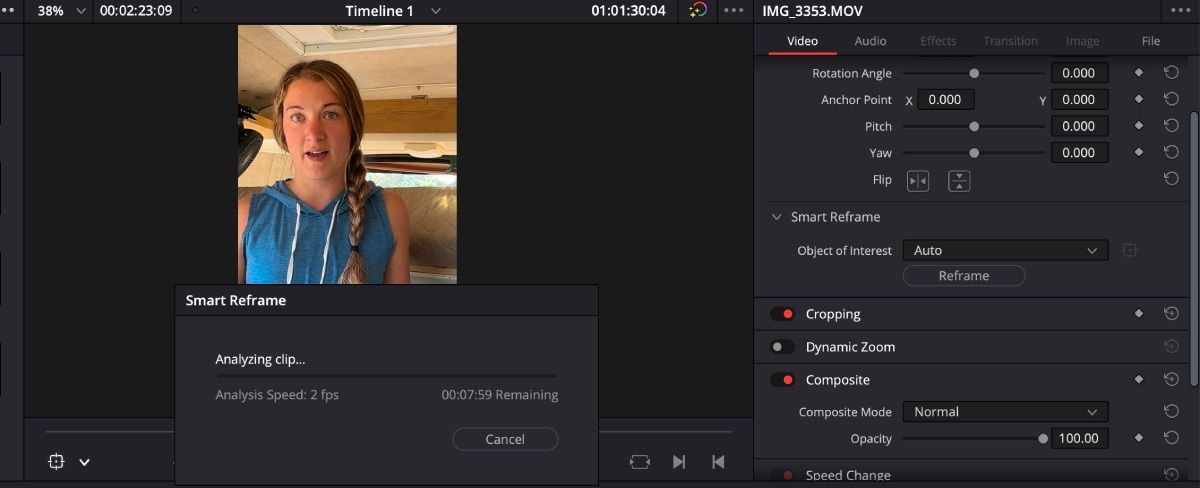
For å bruke «Smart Reframe», går du til «Inspektør» > «Smart Frame». Her finner du to alternativer: «Auto» og «Referansepunkt».
«Auto»-funksjonen vil automatisk identifisere og sentrere hovedmotivet i bildet gjennom hele videoen. For å bruke «Auto Smart Frame», velger du «Auto» > «Reframe», og programvaren tar seg av resten.
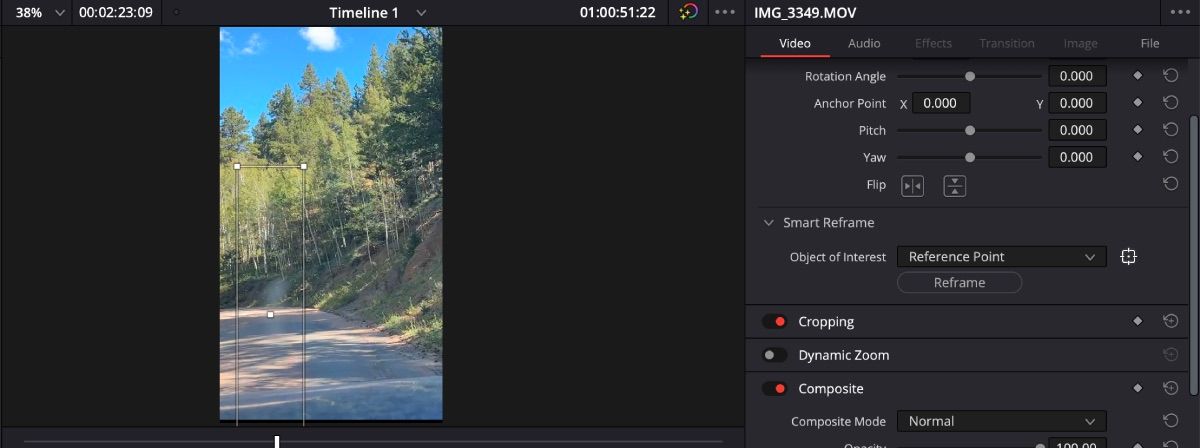
Med «Referansepunkt» får du kontroll over hvor midten av videoen skal være. Hvis du for eksempel har en svingete vei som skal holdes sentrert, kan du velge «Referansepunkt» og sørge for at målboksen er der du ønsker sentrum av bildet. Klikk deretter på «Reframe».
Bruk DaVinci Resolve til å redigere din neste vertikale video
DaVinci Resolve er et utmerket verktøy for all slags videoredigering, og passer for alle ferdighetsnivåer. Programvaren bruker kunstig intelligens for å gjøre tidkrevende oppgaver raskere og mer effektive. I tillegg finnes et stort utvalg av effekter som kan krydre prosjektene dine.
Dette inkluderer muligheten for å enkelt lage vertikale videoer. Neste gang du skal redigere en video til TikTok eller Instagram, bør du prøve DaVinci Resolve 18.5.