Animerte GIF-er har revolusjonert måten vi kommuniserer på, og tilført en ekstra dimensjon av underholdning til våre samtaler.
Men GIF-er er mer enn bare morsomme innslag; de er et utmerket verktøy for å holde en samtale flytende, spesielt når ordene svikter.
Når du står fast i en meldingstråd med en venn på sosiale medier, kan en velplassert, humoristisk GIF fylle tomrommet, og den strategien fungerer overraskende bra.
Debatten om uttalen av GIF 🗣️
Internett har i lang tid vært arena for en engasjert diskusjon om hvordan man uttaler ordet GIF. Helt siden Steve Wilhite skapte GIF-formatet, har folk hatt sine egne synspunkter på uttalen, noe som har ført til en vedvarende «nerde»-debatt.
Under en Webby-prisutdeling, leverte imidlertid Steve Wilhite en aksepttale på kun fem ord som skulle løse mysteriet én gang for alle: «Det uttales JIF, ikke GIF.»
Disse fem ordene satte effektivt en stopper for den langvarige diskusjonen.
Denne artikkelen vil guide deg gjennom prosessen med å lagre GIF-er på din iPhone fra ulike kilder. La oss komme i gang.
Fra iMessage
Dersom du har mottatt en GIF via iMessage og ønsker å lagre den, følg de enkle trinnene nedenfor:
Trinn 1: Åpne iMessage-samtalen.
Trinn 2: Trykk og hold inne på den spesifikke GIF-en.
Trinn 3: Trykk på «Lagre»-alternativet.
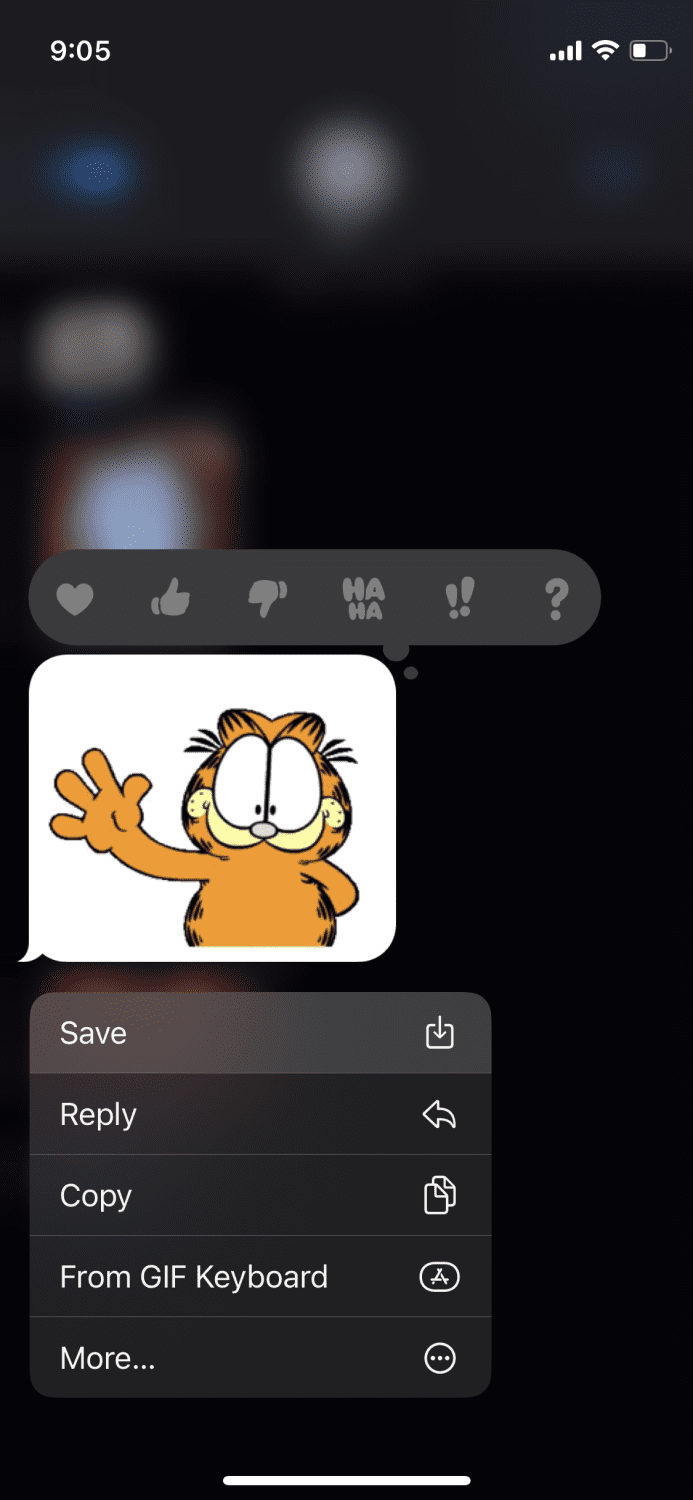
GIF-en vil nå være lagret i din Bilder-app.
Fra Google Bilder
Det er enkelt og morsomt å lagre GIF-er fra Google Bilder. Når du søker etter dem, får du et stort utvalg å velge mellom. Her er fremgangsmåten:
Trinn 1: Start Google-appen og trykk på «Bilder».
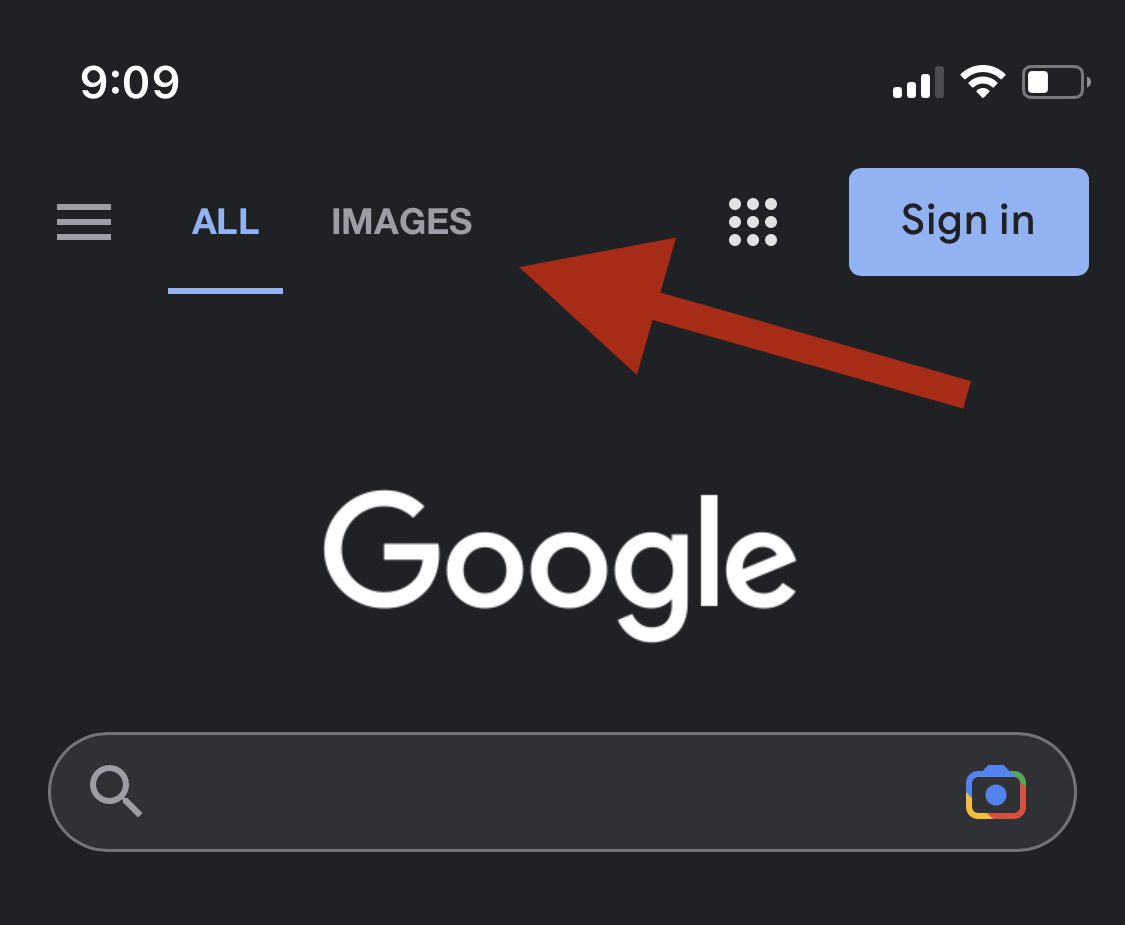
Trinn 2: Søk etter den spesifikke GIF-en du er interessert i.
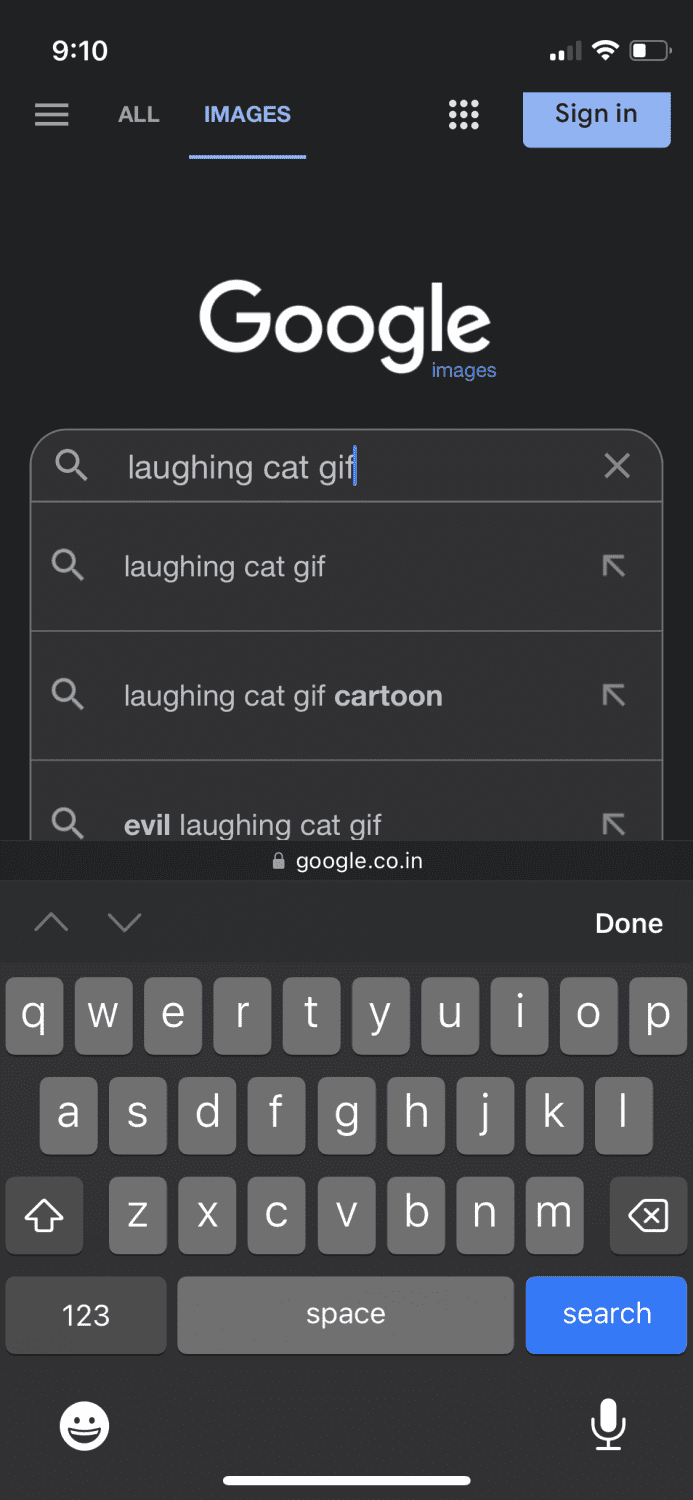
Trinn 3: Du vil se mange GIF-er fra ulike nettsteder. Trykk på den du ønsker.
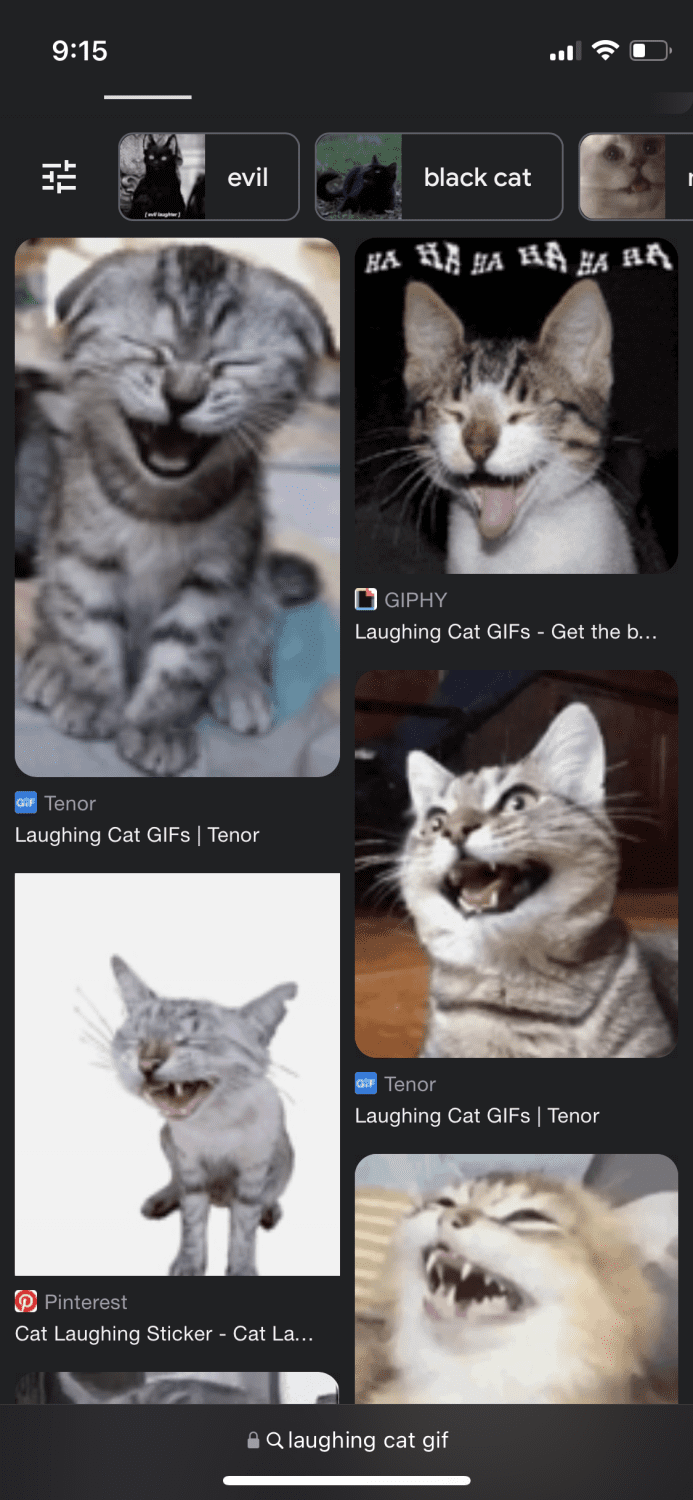
Trinn 4: Når GIF-en er forstørret, trykk og hold på den, og trykk deretter på «Lagre i Bilder».
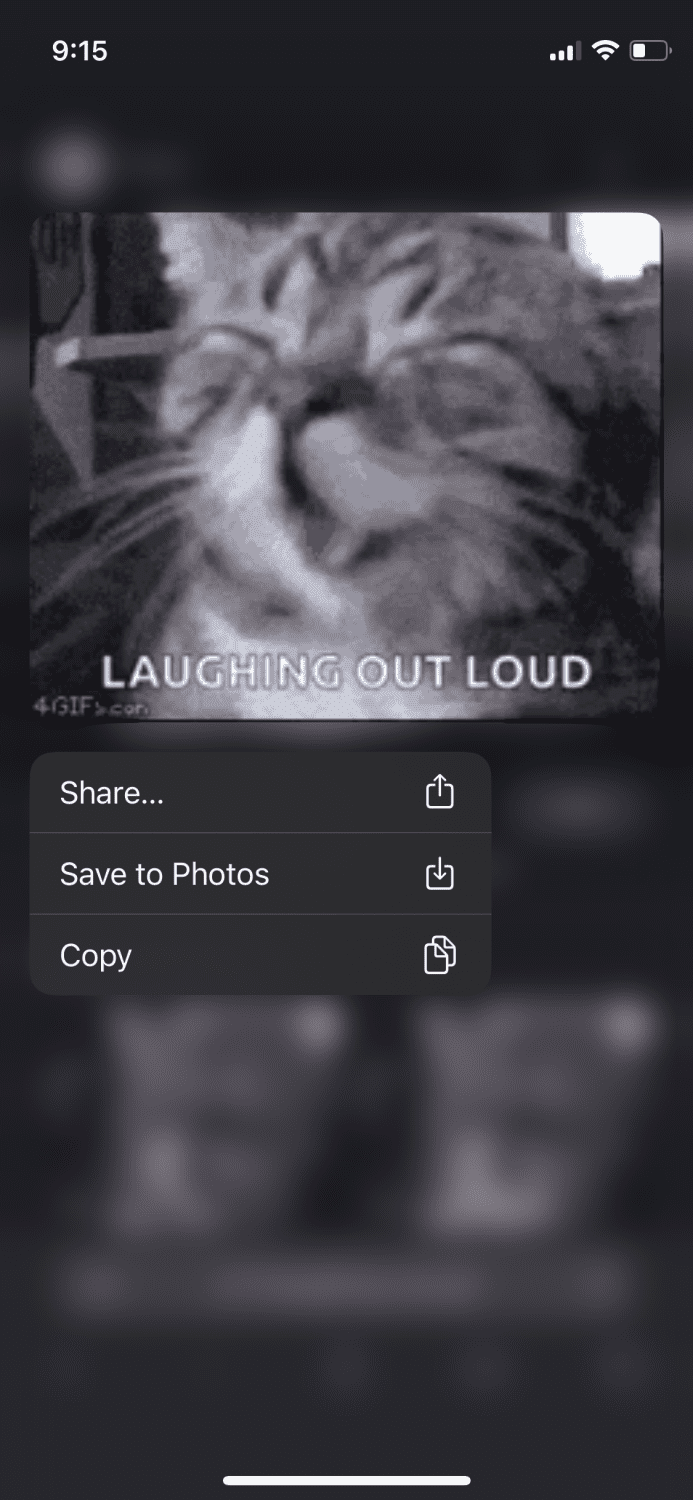
Det var det hele.
Fra Reddit
Reddit er et nettsted fullt av engasjerende innhold, og GIF-er er en betydelig del av det. Tidligere var det veldig enkelt å lagre GIF-er direkte fra Reddit, men dessverre er ikke dette tilfellet lenger. Du kan imidlertid fortsatt lagre GIF-er ved å følge disse trinnene:
Trinn 1: Besøk App Store og last ned appen «Apollo for Reddit».
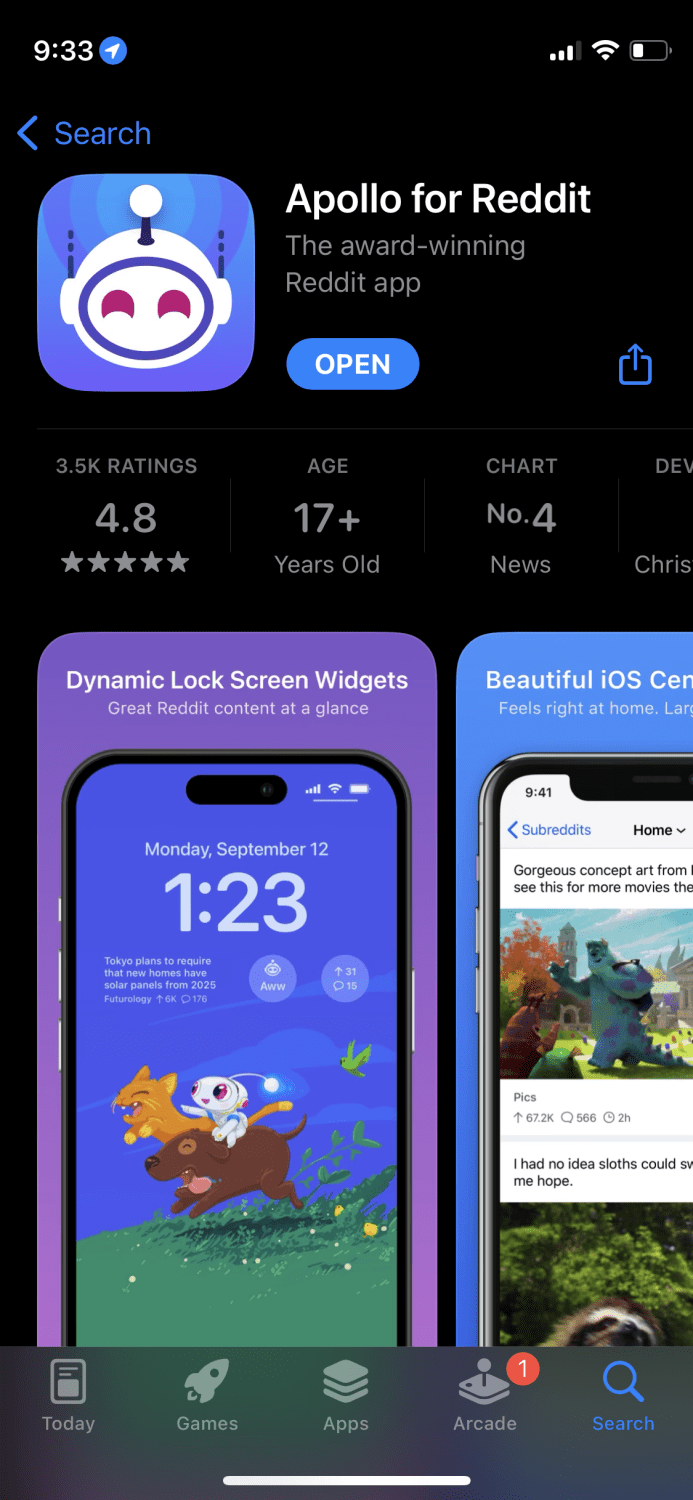
Trinn 2: Åpne appen og finn en GIF du ønsker å lagre, trykk og hold på den for å vise de tilgjengelige alternativene.
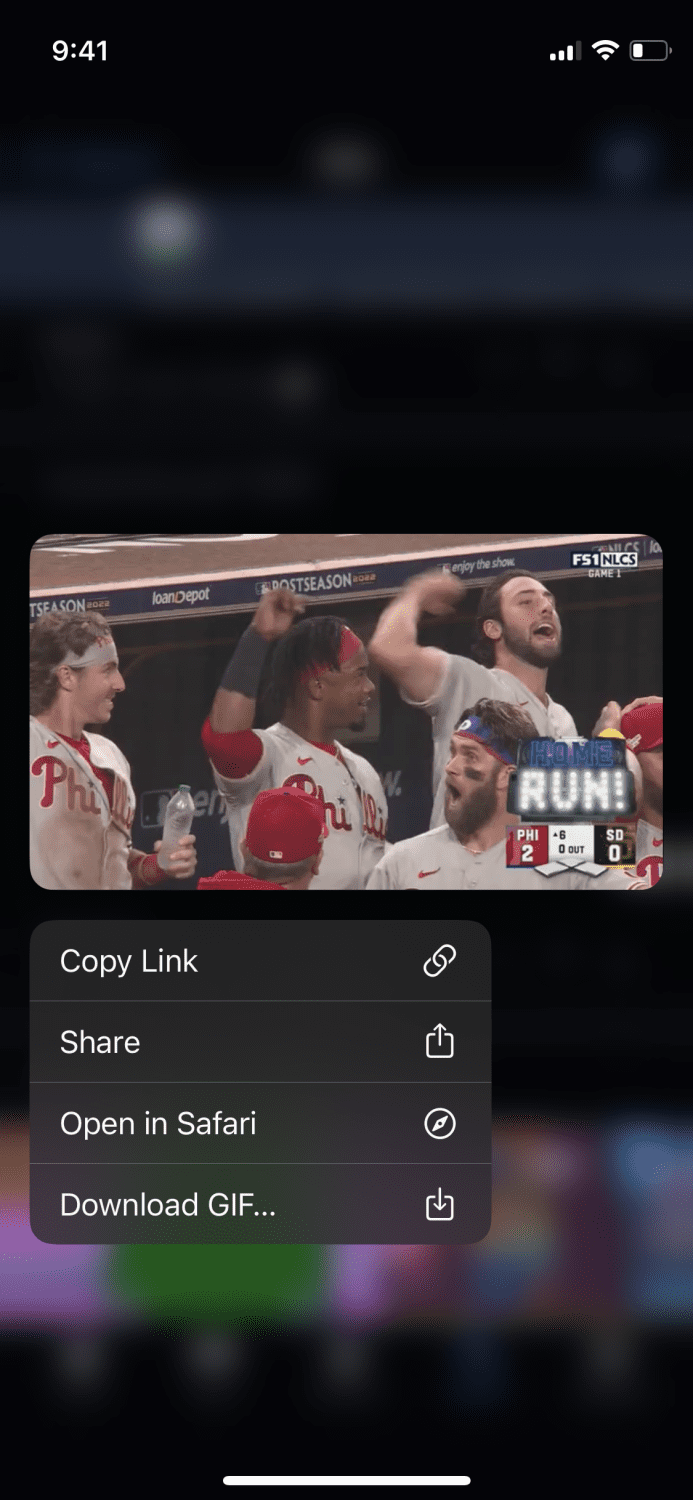
Trinn 3: Trykk på «Last ned GIF», som vil åpne et nytt vindu.
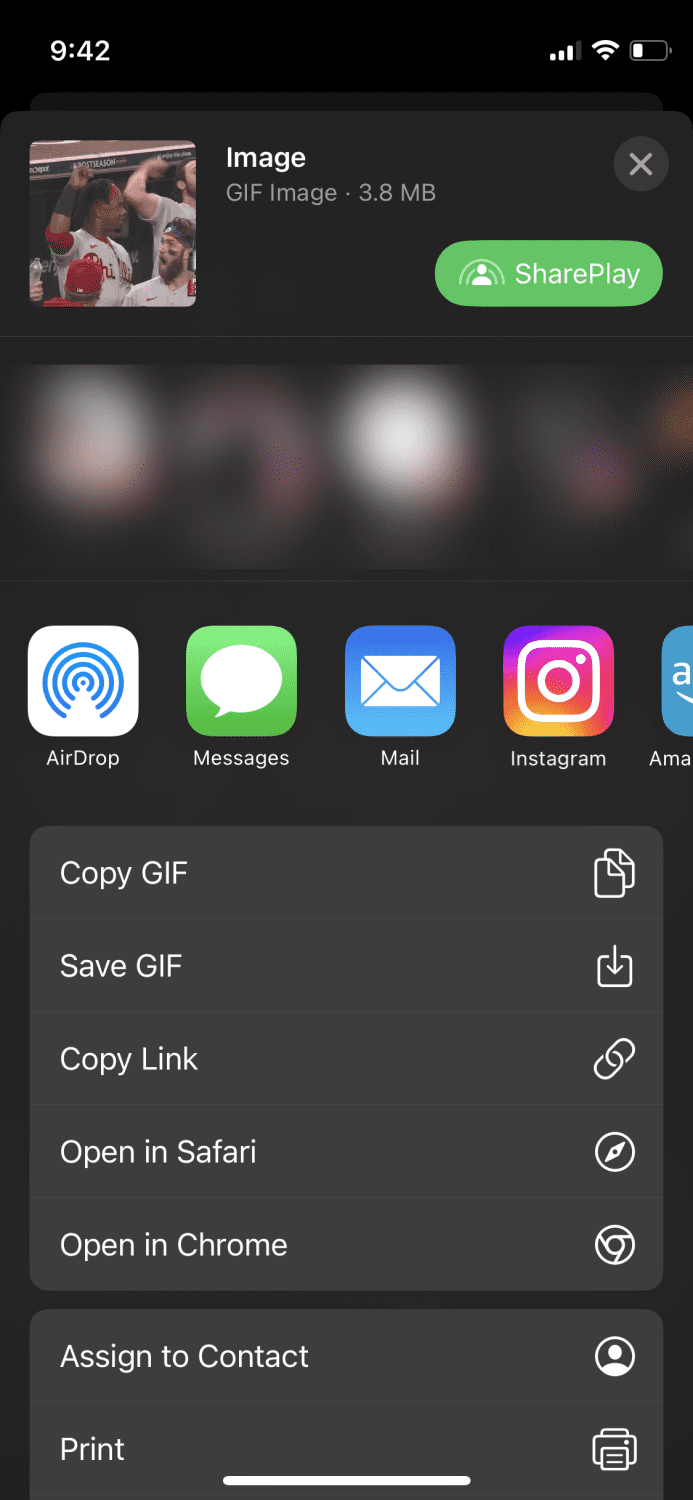
Trykk på «Lagre GIF», og du er ferdig.
Fra Twitter
For å laste ned GIF-er fra Twitter, trenger du også en tilleggs-app. Her er prosedyren:
Trinn 1: Gå til App Store og installer appen «GIFwrapped».
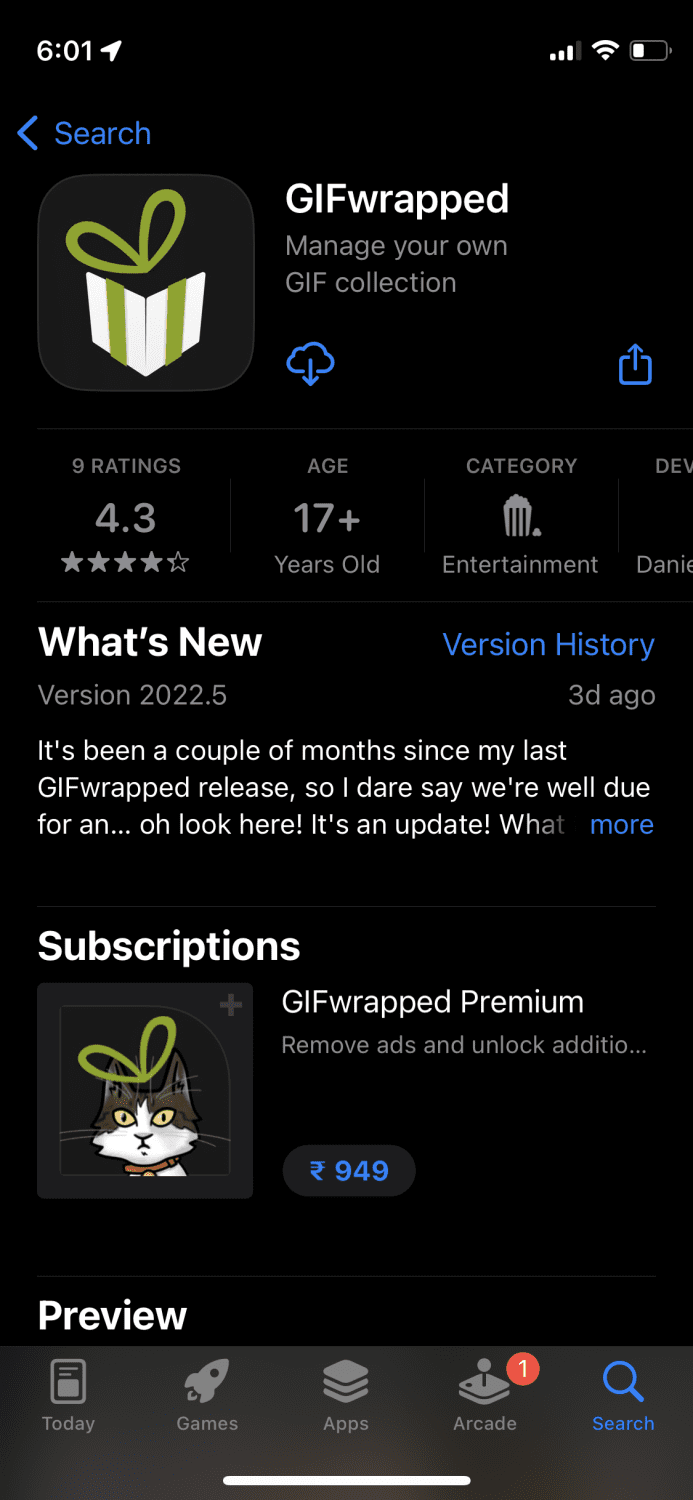
Trinn 2: Åpne Twitter og finn GIF-en du vil lagre. Trykk på det lille ikonet nederst til høyre på tweeten.
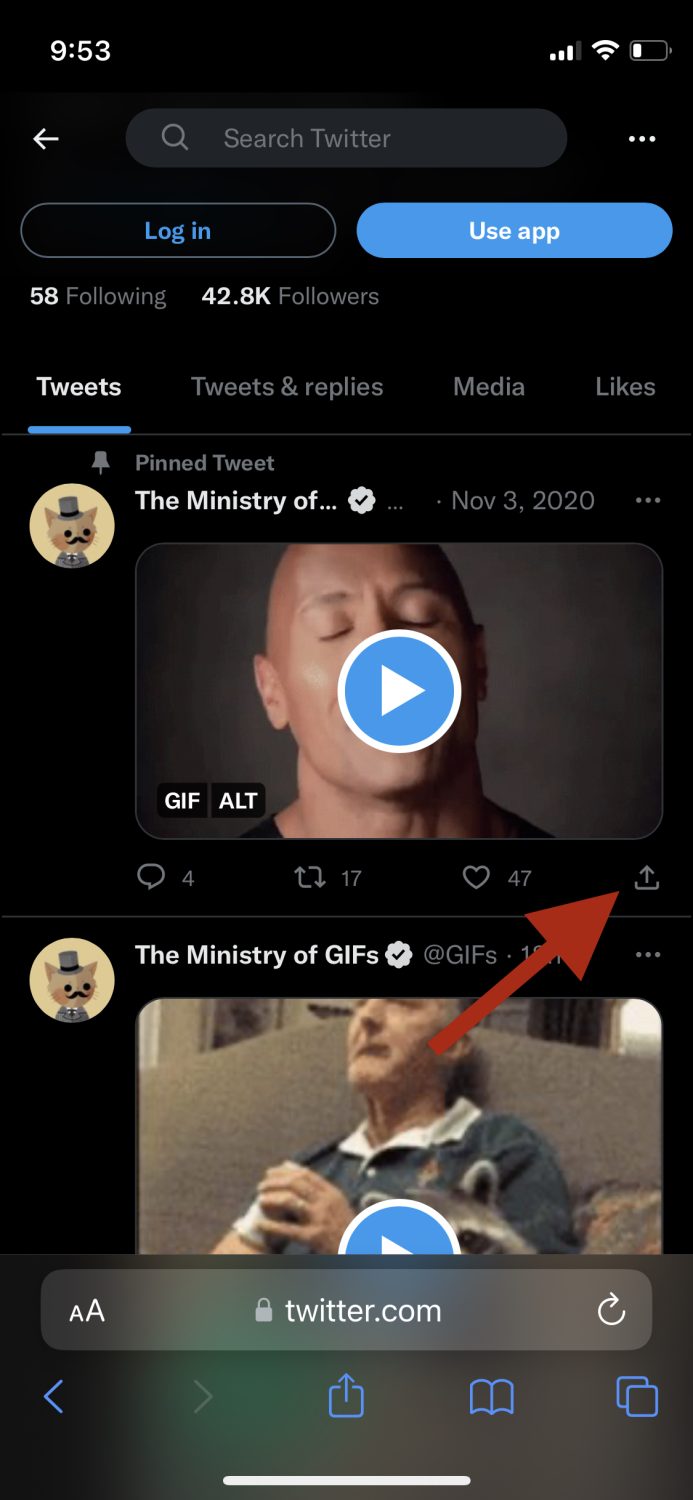
Trinn 3: Velg «Kopier lenke til tweet».
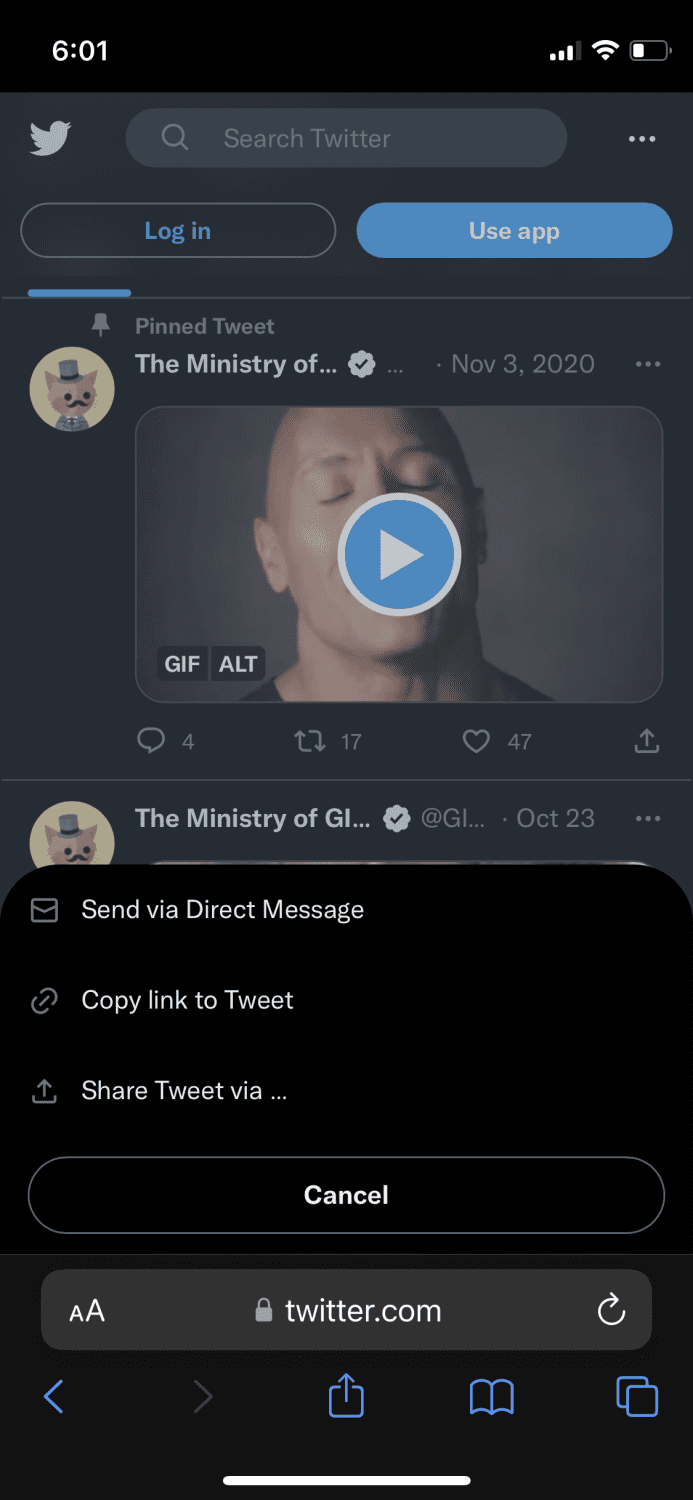
Trinn 4: Start GIFwrapped-appen og trykk på «Bruk utklippstavlen».
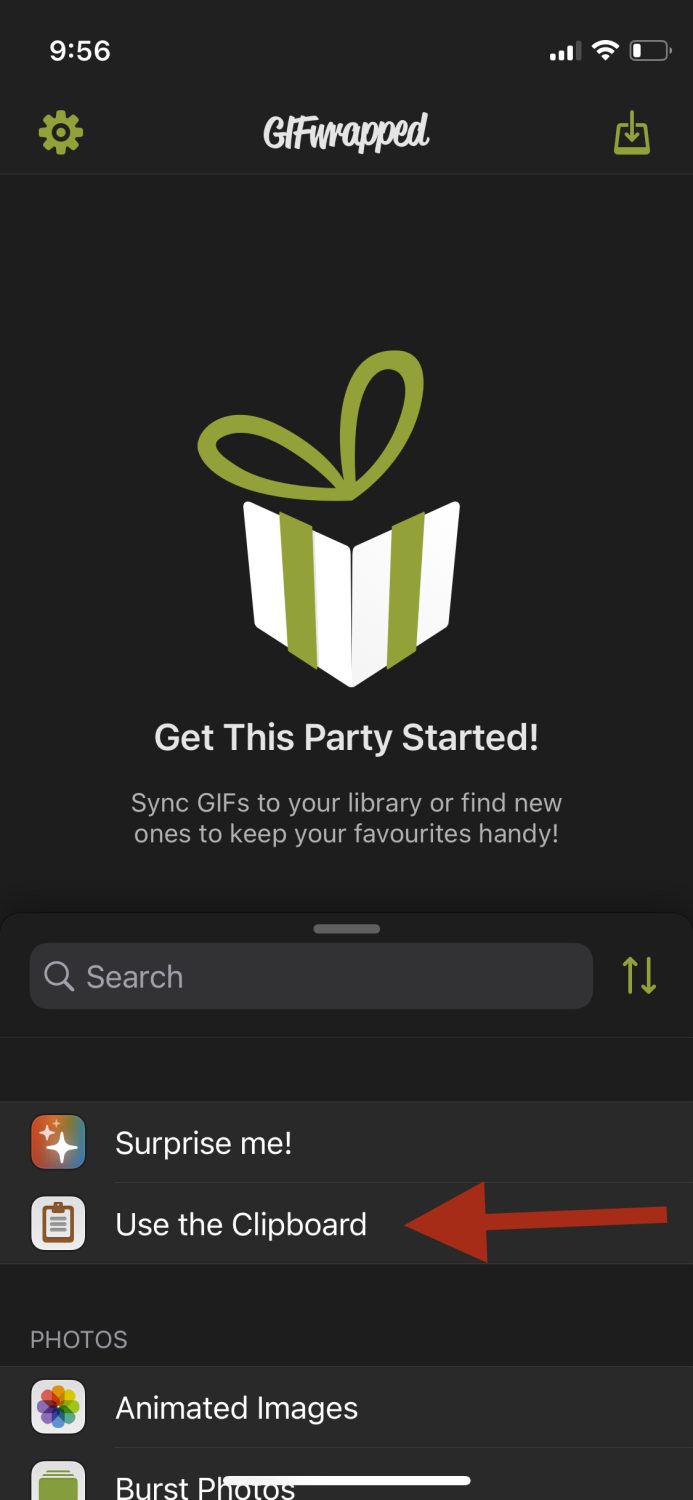
Trinn 5: I søkefeltet limer du inn koblingen du kopierte fra Twitter. GIF-en vil vises øverst.
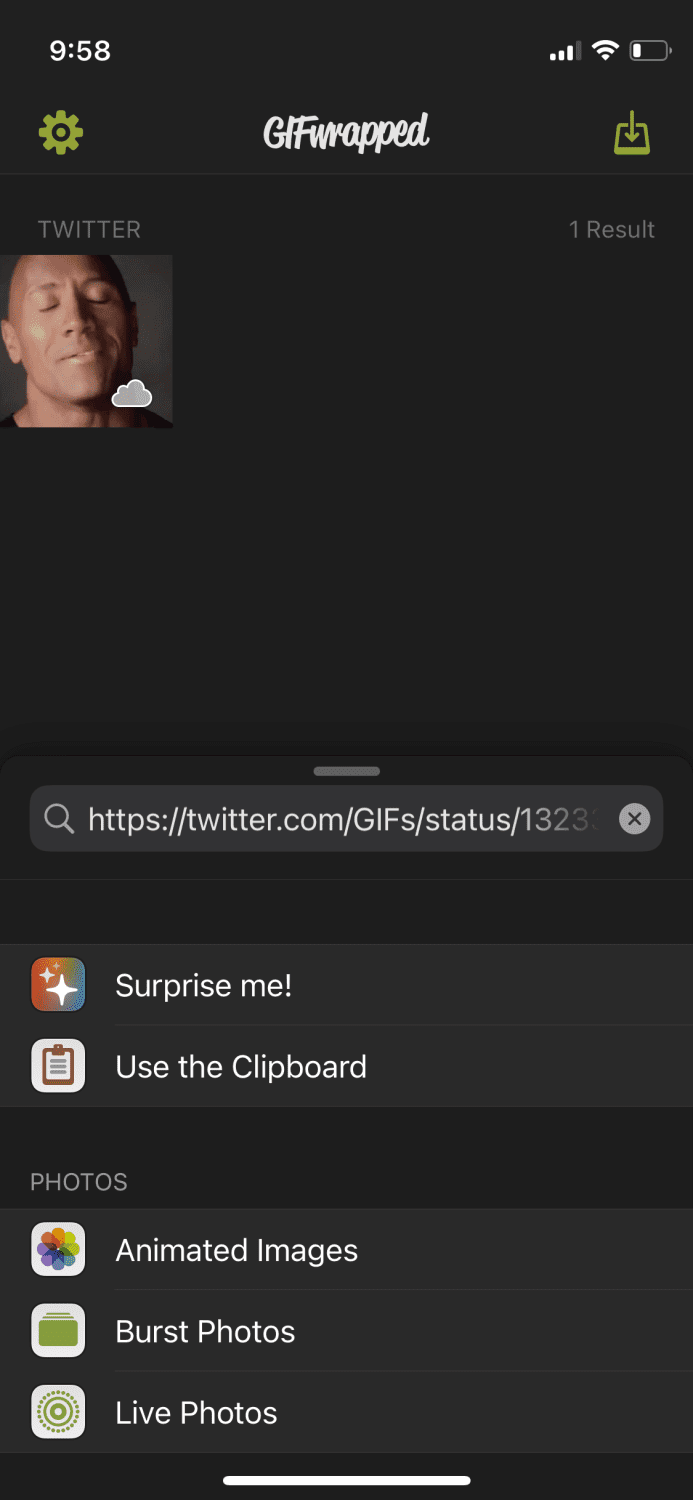
Trinn 6: Trykk på GIF-en for å forstørre den, og trykk deretter på ikonet øverst til høyre.
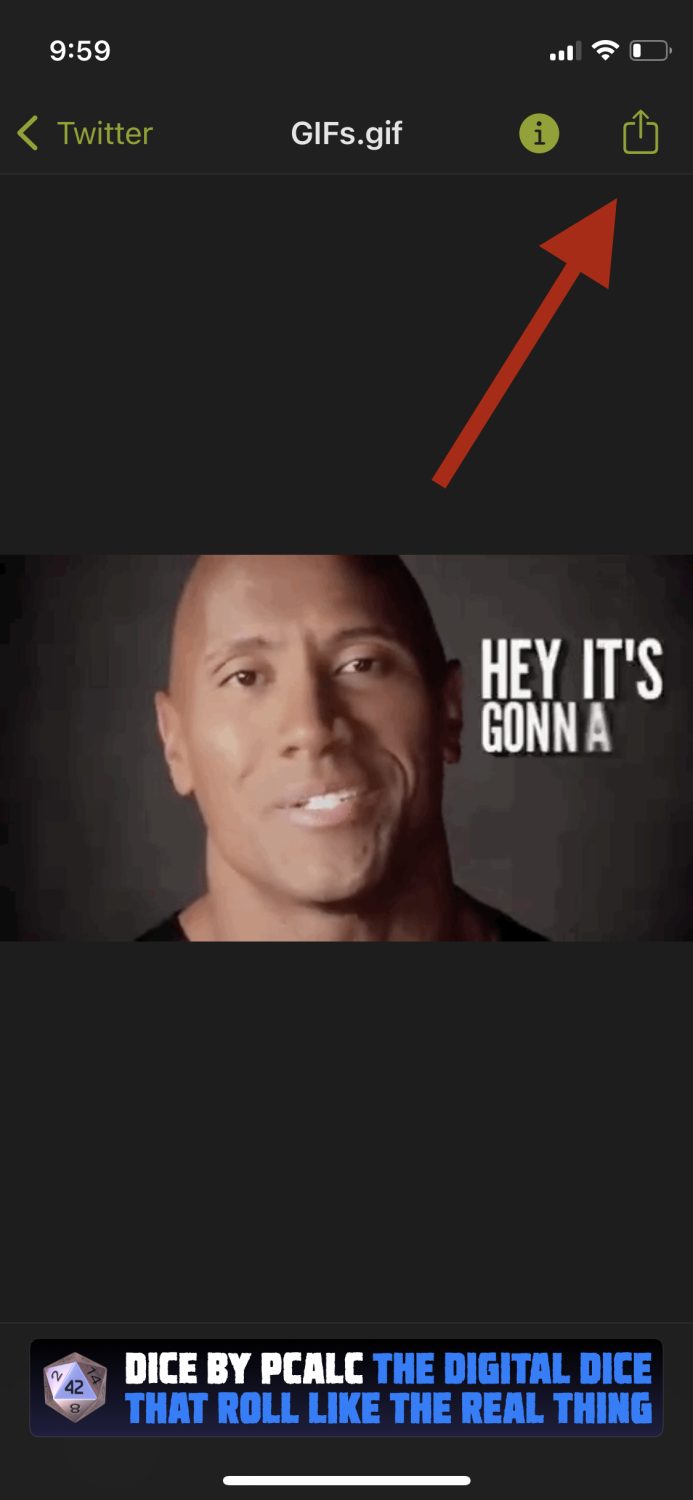
Trinn 7: Trykk på «Del bilde».
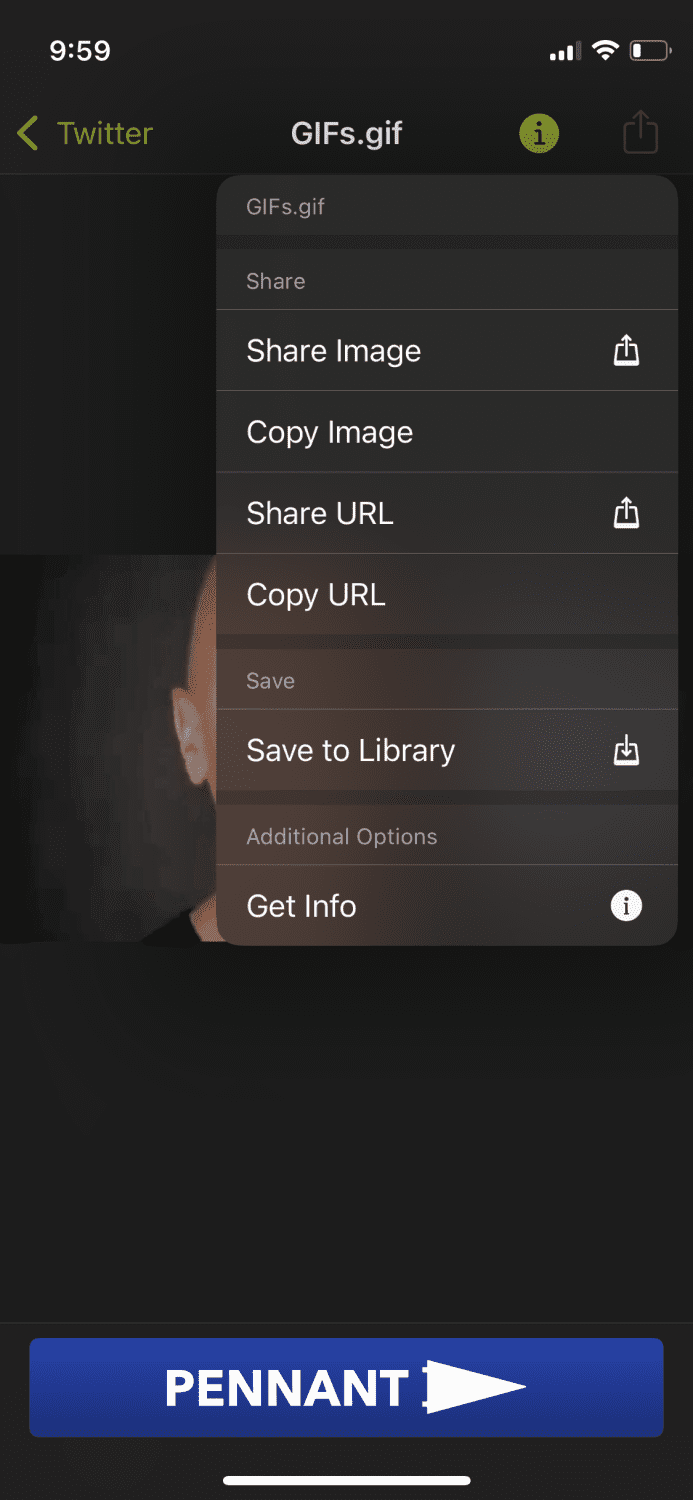
Trinn 8: Velg «Lagre i Bilder» fra alternativene.
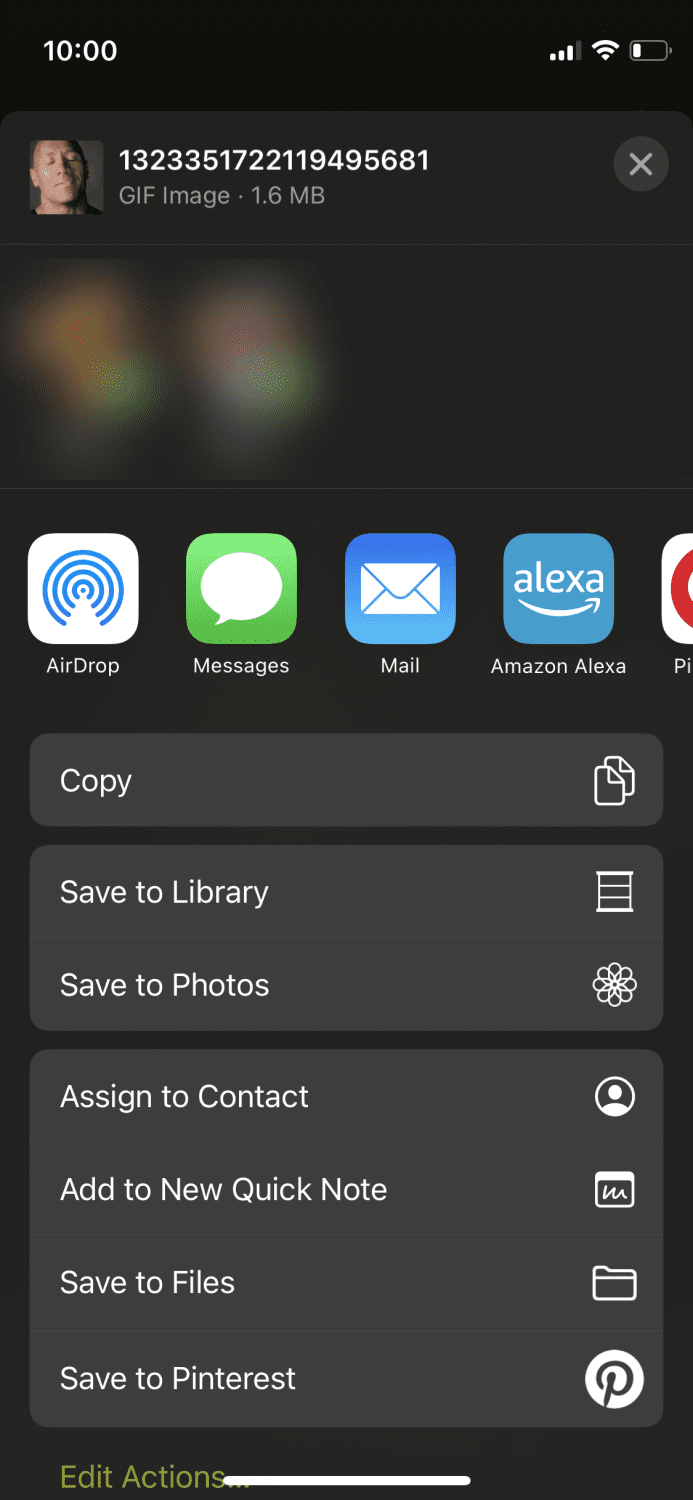
I tillegg til å laste ned GIF-er fra Twitter, kan du også bruke GIFwrapped-appen til å utforske et stort galleri av GIF-er og lagre dem direkte.
Fra Facebook
Det er veldig enkelt å lagre GIF-er fra Facebook. Følg disse stegene:
Trinn 1: Åpne Facebook-appen eller gå til Facebook.com i nettleseren.
Trinn 2: Finn GIF-en du vil lagre. Disse finnes ofte i kommentarfeltet under folks innlegg. Når du har funnet en, trykk på kildenettstedet.
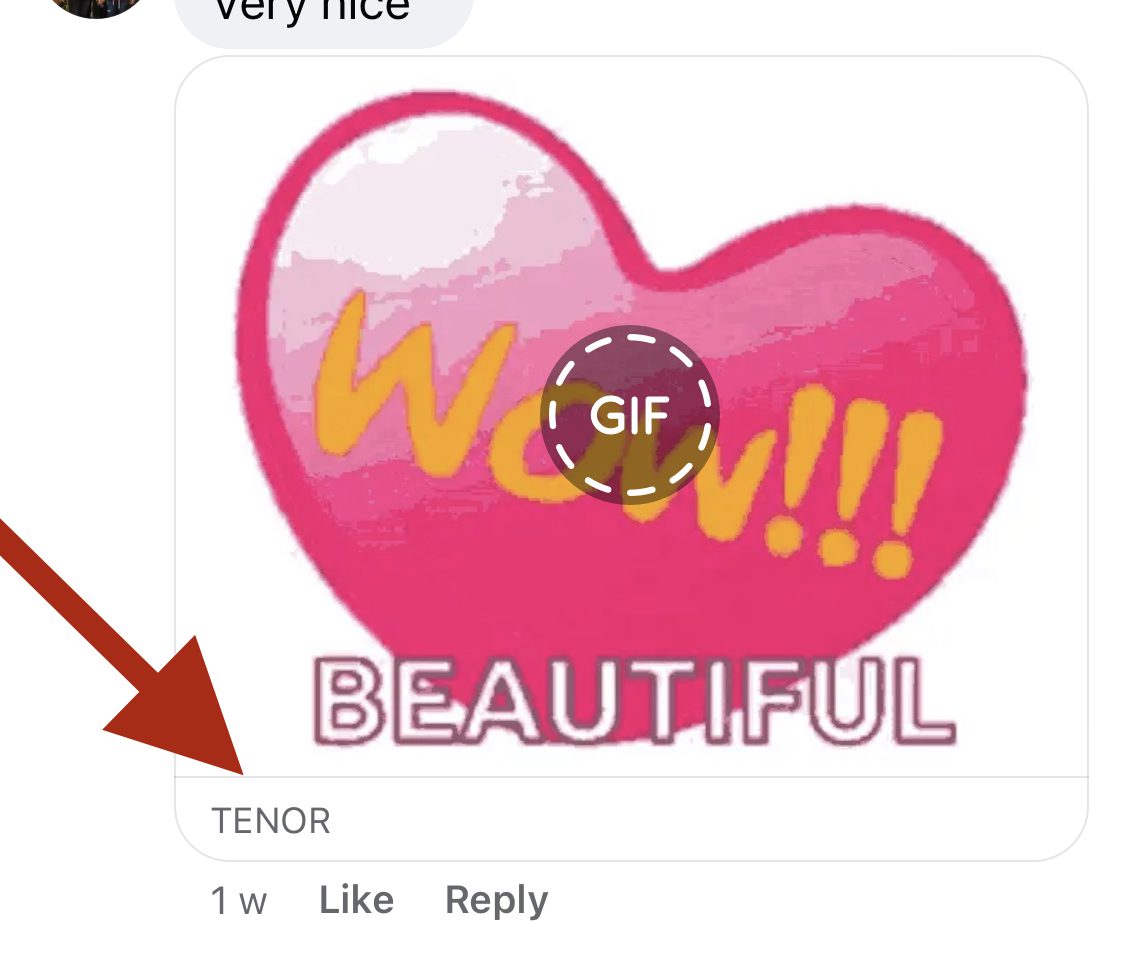
Trinn 3: Du vil se et nytt vindu med GIF-en.
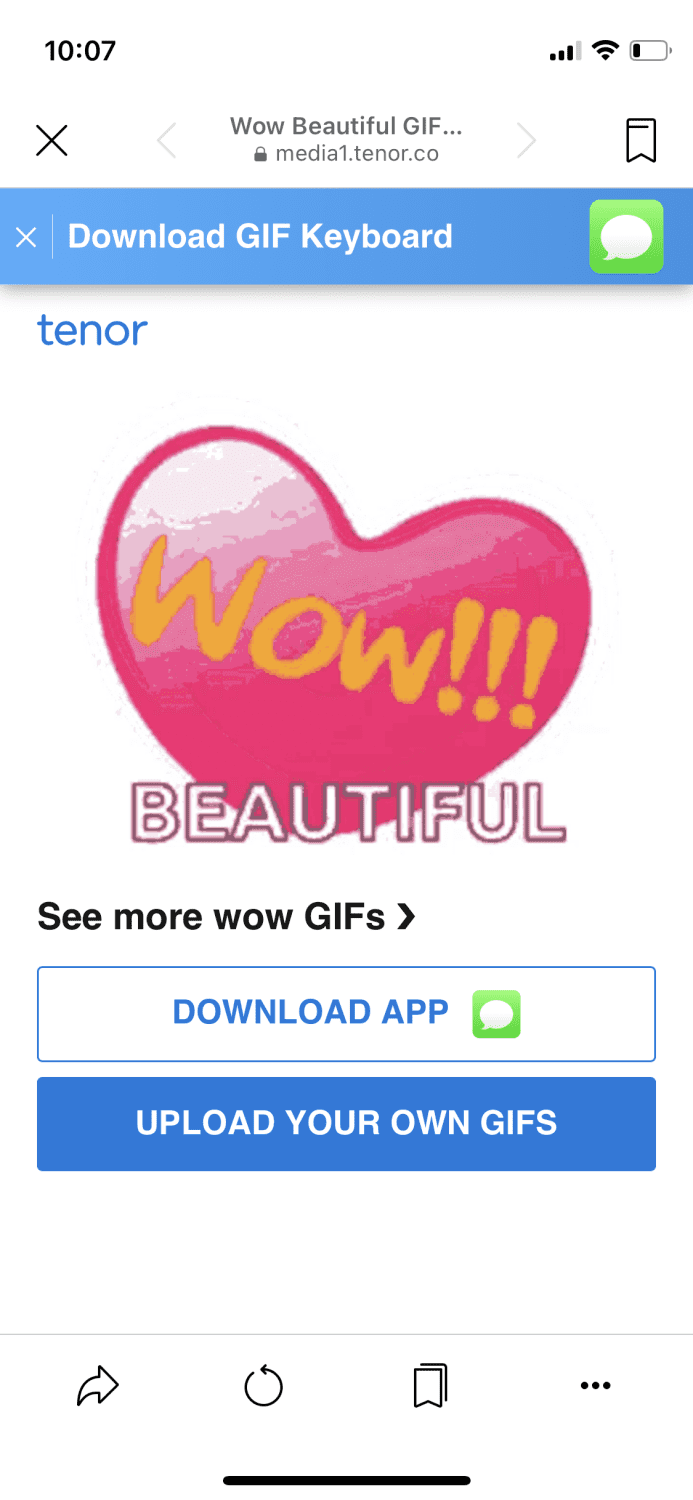
Trinn 4: Trykk og hold på GIF-en til du ser en meny.
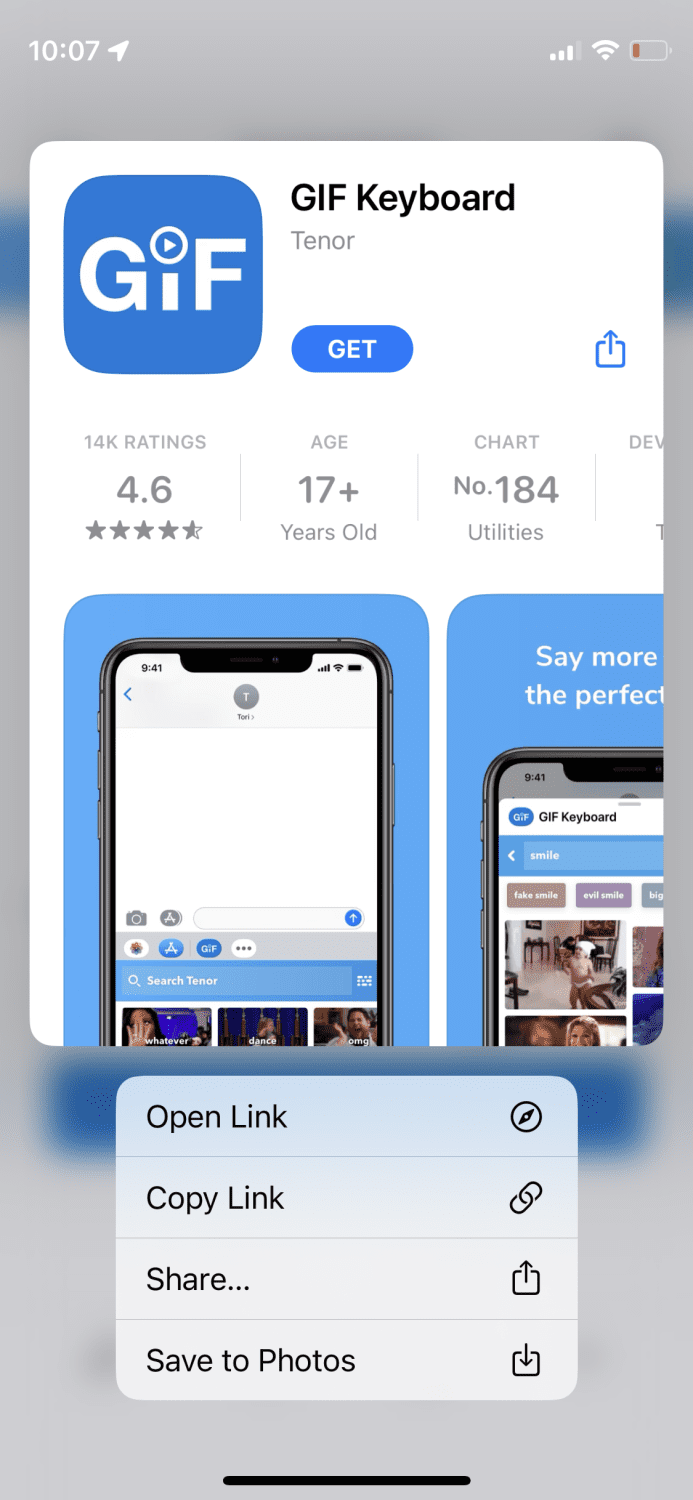
Trykk på «Lagre i Bilder», og det er alt.
Fra Giphy
Giphy er et sentralt sted for GIF-er; du finner alt mulig med et enkelt søk. Det er også veldig enkelt å lagre GIF-er derfra. Du kan bruke appen eller gå direkte til giphy.com i nettleseren.
Her er fremgangsmåten når du går direkte til nettstedet:
Trinn 1: Gå til nettsiden og velg en GIF du ønsker å lagre.
Trinn 2: Åpne GIF-en og trykk på de tre små prikkene på høyre side.
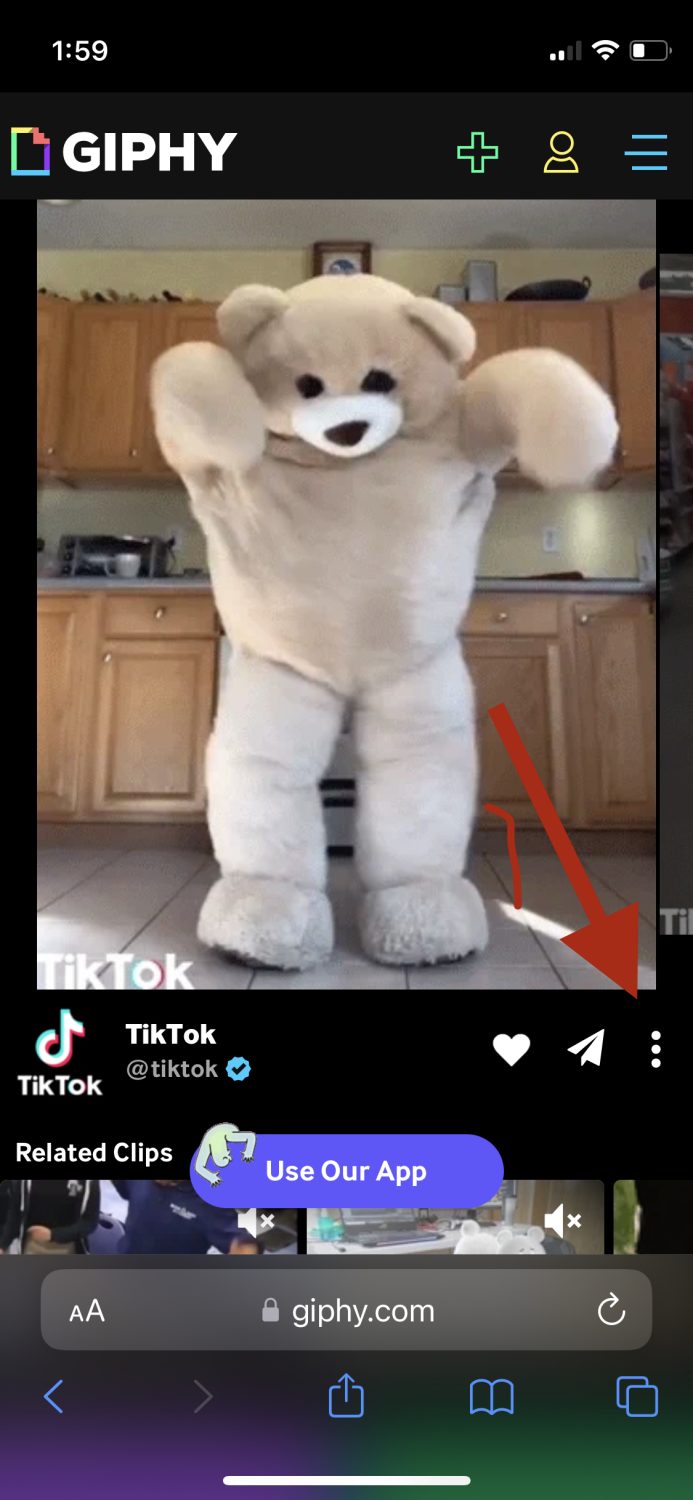
Trinn 3: Dette vil forstørre GIF-en. Trykk og hold på GIF-en til du ser valgmulighetene.
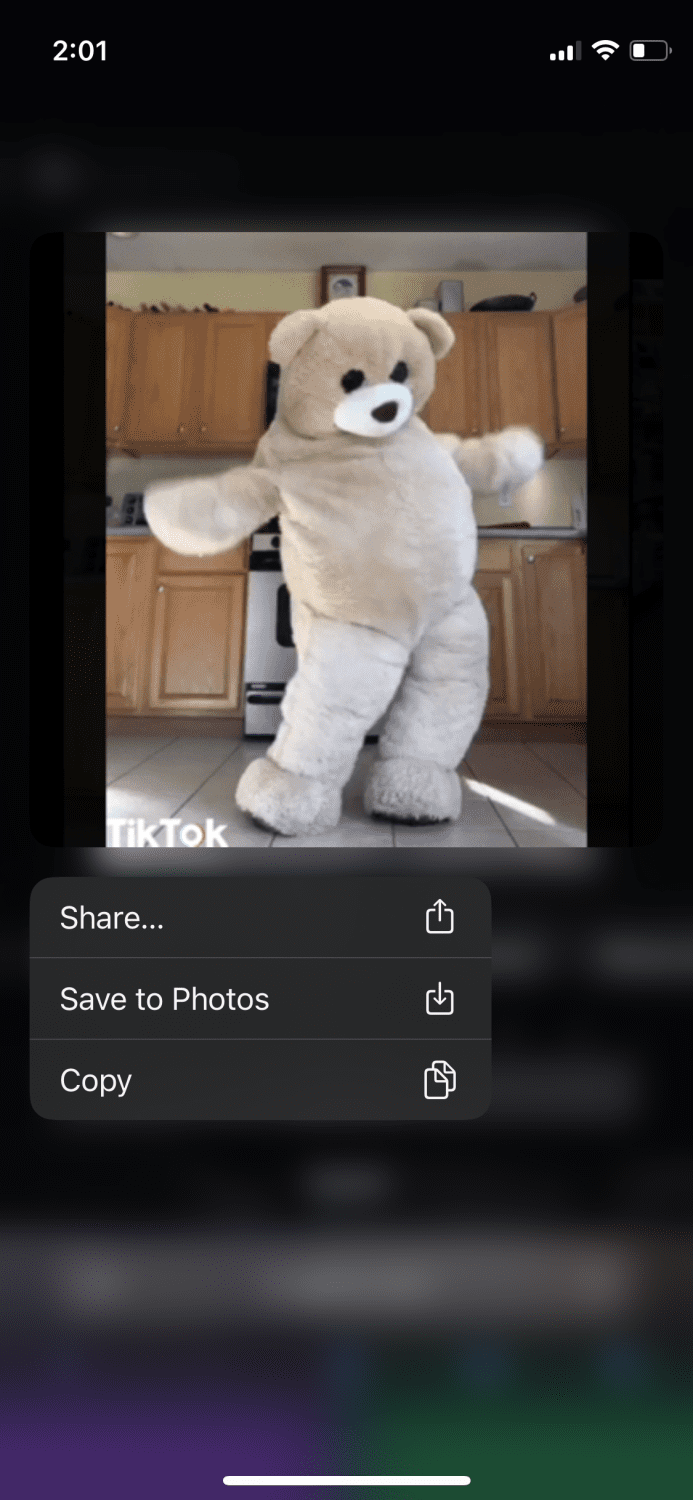
Trykk på «Lagre i Bilder», og den vil være tilgjengelig på din iPhone.
Fra Gfycat
Et annet populært nettsted for å finne mange GIF-er. Nedenfor er trinnene som må følges. Du kan gjøre dette både via appen og nettsiden deres.
Trinn 1: Gå til gfycat.com og velg GIF-en du vil lagre.
Trinn 2: Trykk på «Send»-ikonet til høyre.
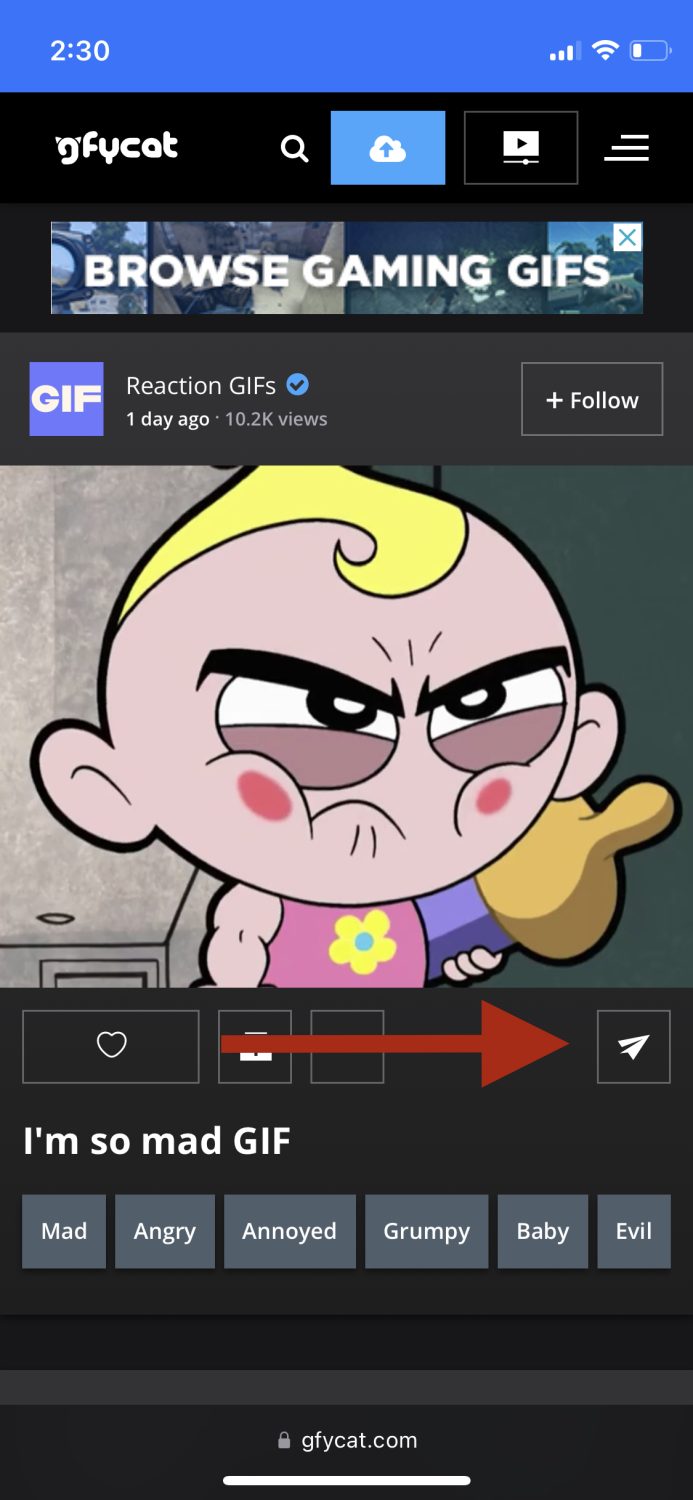
Trinn 3: Trykk der det står «GIFS» nederst.
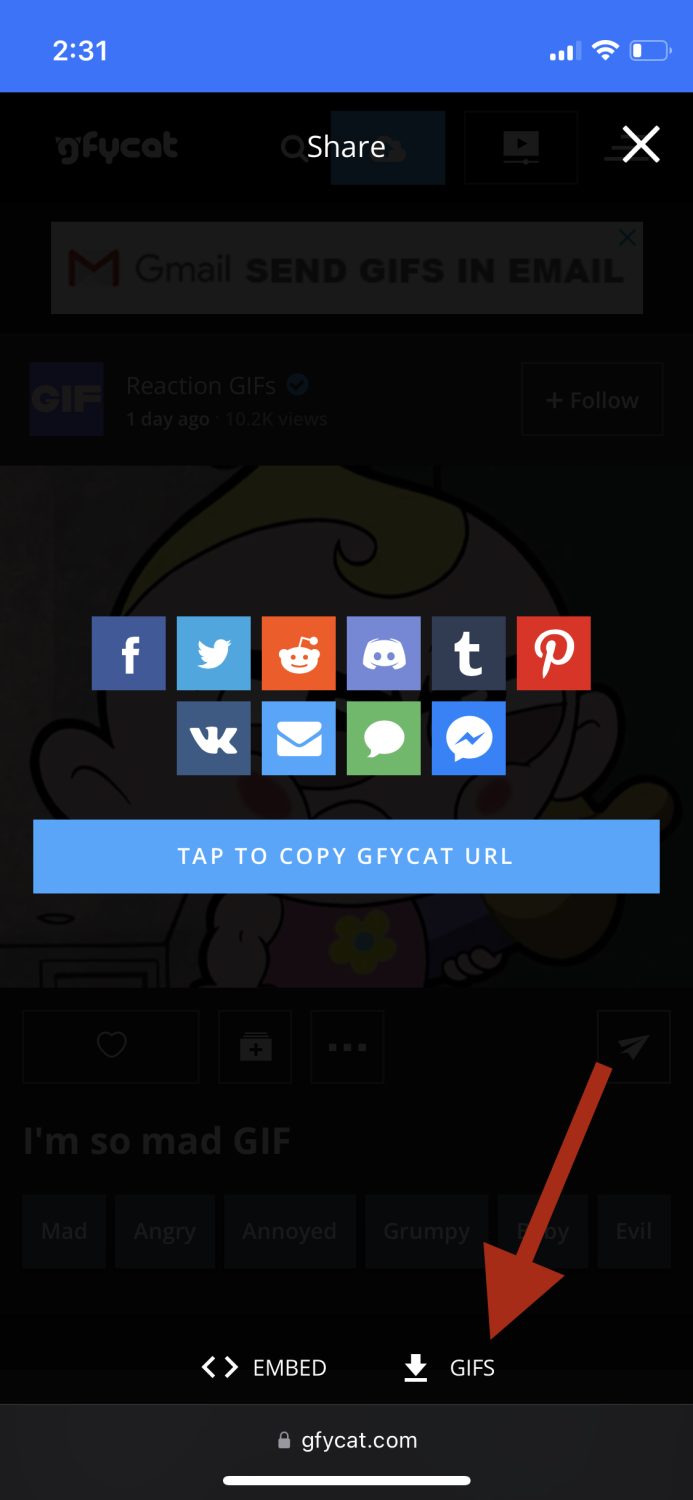
Trinn 4: Bestem hvilken størrelse du ønsker å laste ned, og trykk deretter «Kopier» ved siden av den.
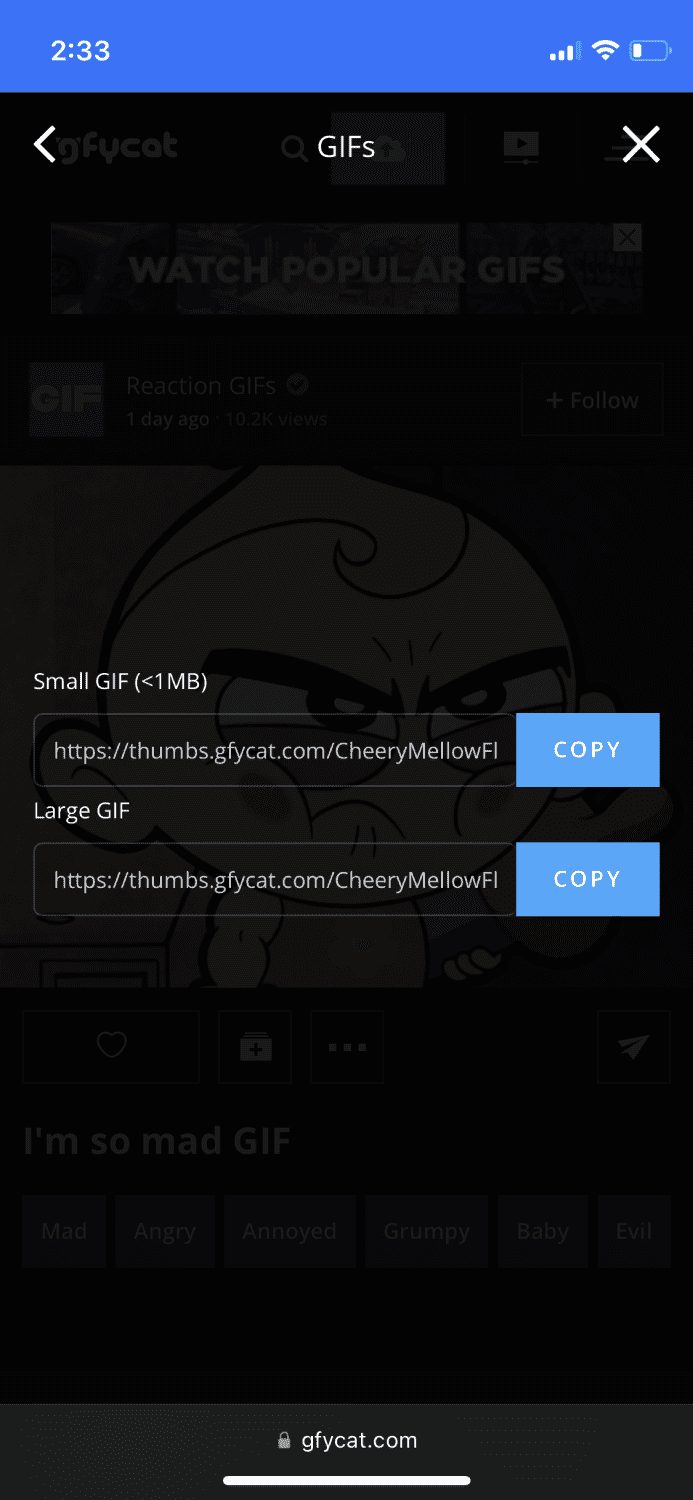
Trinn 5: Åpne et nytt vindu i nettleseren din og lim inn lenken du nettopp kopierte.
Trinn 6: Når den er lastet inn, trykk og hold inne til du ser en meny.
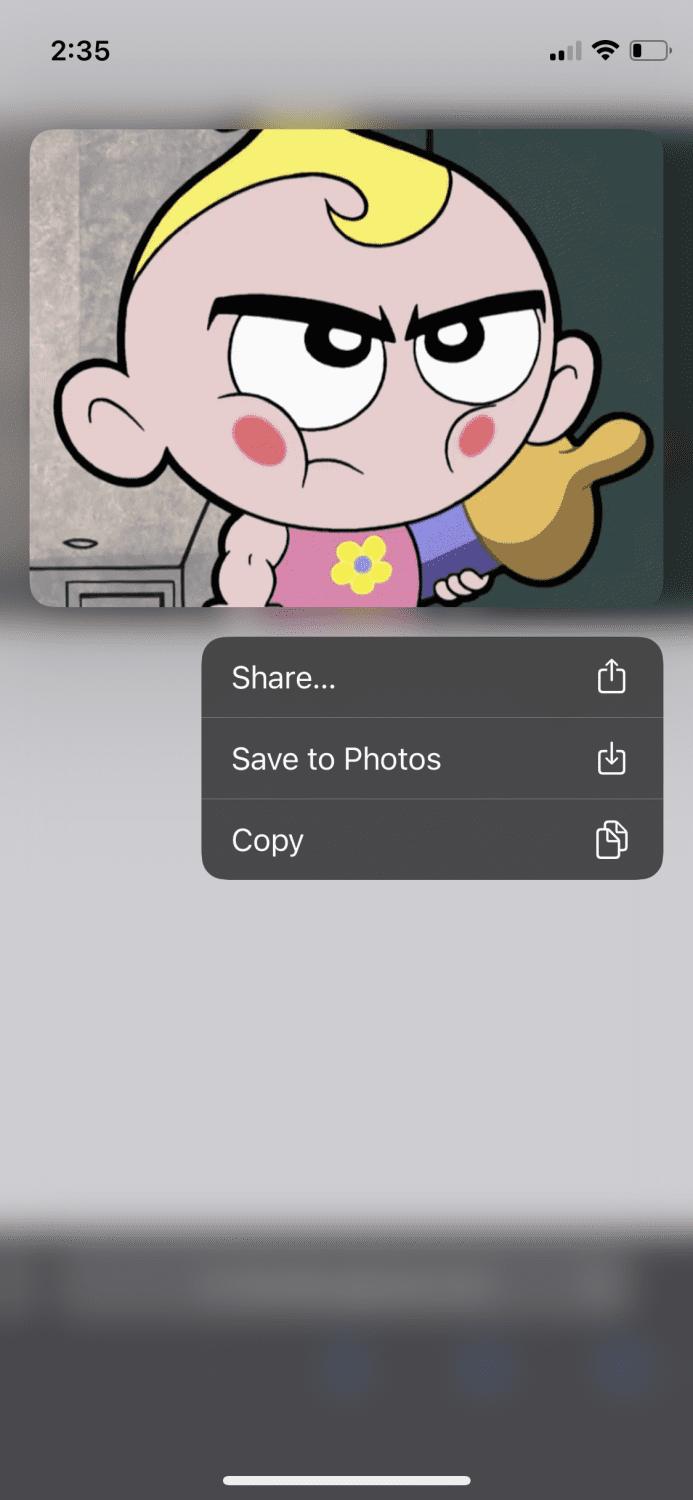
Trykk på «Lagre i Bilder», og slik lagrer du GIF-er fra Gfycat.
Konkluderende ord
I denne tiden med rask teknologisk utvikling, er det en god grunn til at GIF-er er blitt så populære i kommunikasjonen. Etter å ha lest denne veiledningen, vet du hvordan du kan lagre GIF-er på din iPhone, slik at du kan berike dine samtaler og meldinger.
Har du lyst til å lage dine egne GIF-er? Sjekk ut den beste programvaren for å skape GIF-er.