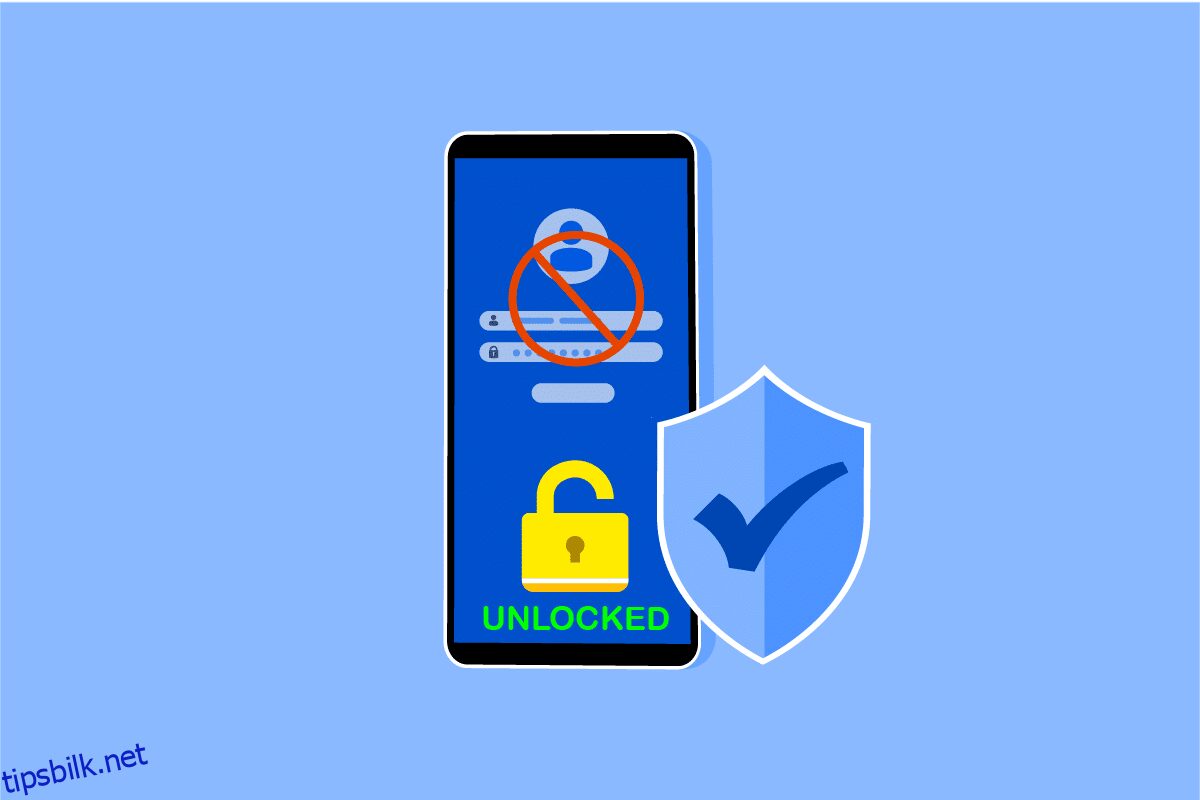I denne generasjonen av avansert teknologi blir vi noen ganger viklet inn i situasjoner vi aldri har møtt. Smarttelefonen er en enhet vi bruker daglig i timevis til personlige, jobb- og underholdningsformål. Og noen ganger har vi en tendens til å glemme noen grunnleggende ting som kan forstyrre rutinen vår, som å ikke kunne låse opp Android-smarttelefonen din. Det kan virke absurd, men å glemme et telefonpassord for å låse opp en smarttelefon skjer med nesten alle en gang i blant. Det er også mange andre grunner til å møte problemer med telefonlåsing. Men du kan komme deg ut av denne situasjonen ved å lese denne artikkelen som vil guide deg til å lære å låse opp Android-telefon uten passord. Så gjør deg klar til å kjenne løsningene i detalj om hvordan du låser opp Android-telefonen uten å bruke passordet.
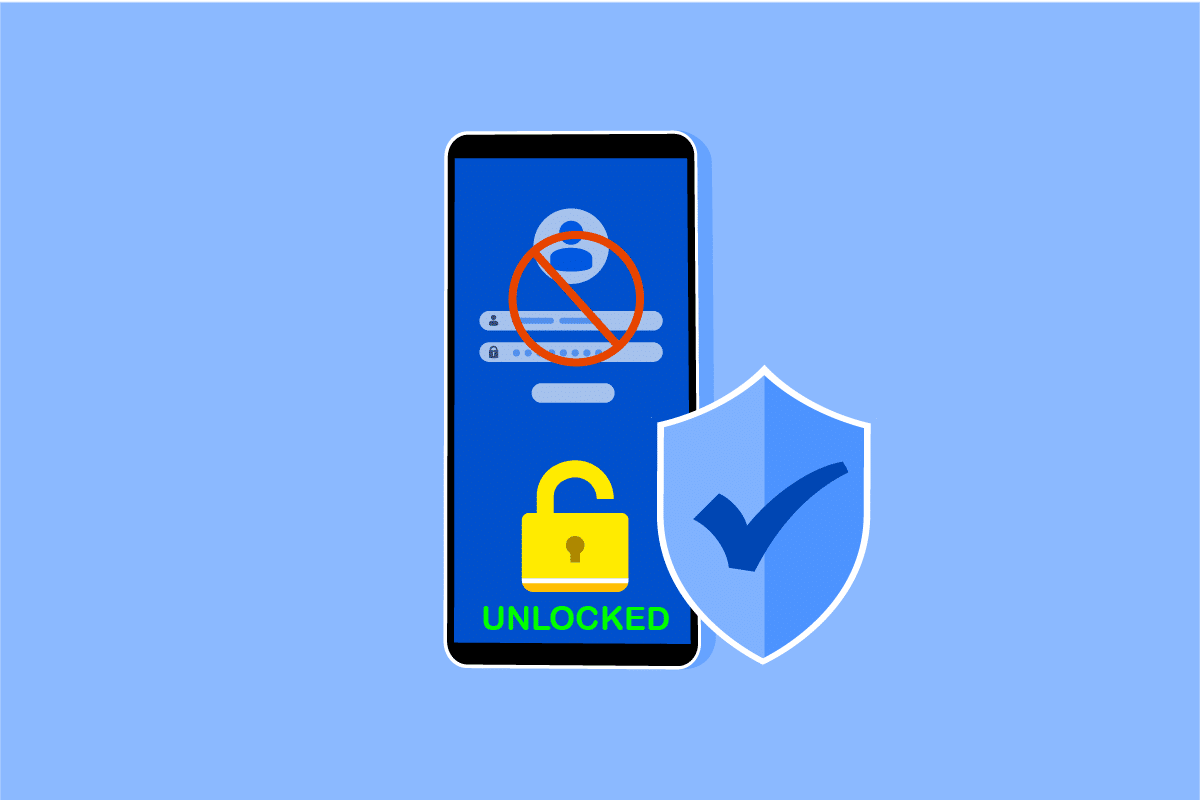
Innholdsfortegnelse
Hvordan låse opp Android-telefon uten passord
La oss først se noen av årsakene til at du ikke kan låse opp Android-smarttelefonen din.
- Du endret passordet nylig og husker ikke det nye passordet.
- En fabrikkinnstillingsfeil kan føre til en ugyldig passordfeil på smarttelefonen.
- En programvareoppdatering kan også forårsake en teknisk feil i OS, noe som resulterer i at Android-telefonen din ikke godtar passordet for å låse opp seg selv.
Dette er noen av de vanlige årsakene som fører til forekomsten av nevnte feil på Android-enheten din. La oss nå komme til metodene som vil hjelpe deg å låse opp Android-telefon uten passord.
Merk: Siden smarttelefoner ikke har de samme innstillingsalternativene, varierer de fra produsent til produsent. Sørg derfor for de riktige innstillingene før du endrer noen på enheten din. De kommende trinnene ble utført på Samsung Galaxy M31 for illustrasjonsformål.
Metode 1: Bruk fingeravtrykkskanner
Du kan enkelt låse opp Android-telefonen din uten passord med den innebygde fingeravtrykkskanneren på Android-smarttelefonen. Følg trinnene nedenfor for å gjøre det samme:
1. Åpne Innstillinger-applikasjonen på Android-telefonen.
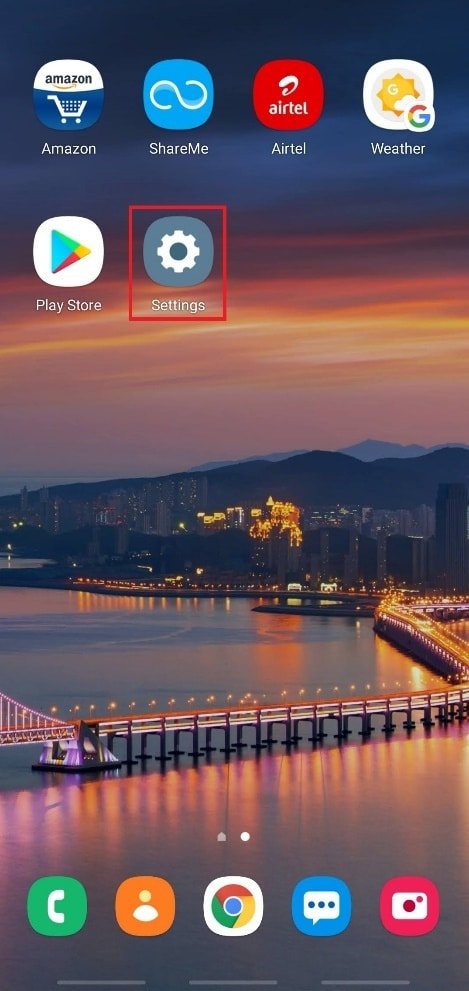
2. Rull ned og trykk på alternativet Biometri og sikkerhet fra listen.
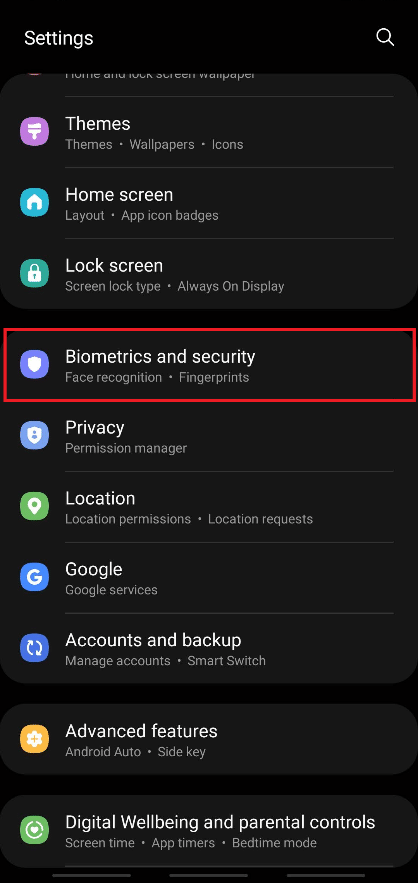
3. Trykk på alternativet Fingeravtrykk, som vist nedenfor.
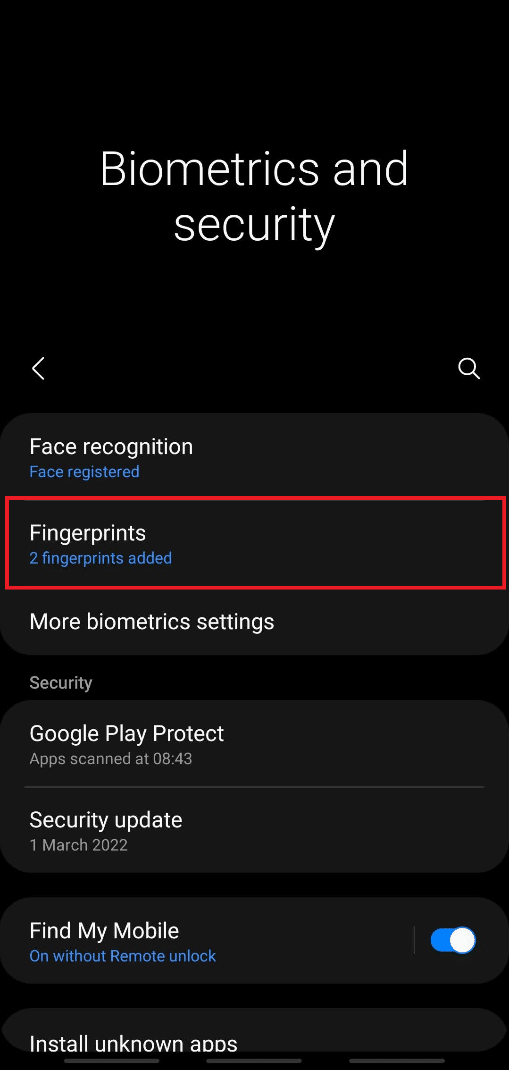
4. Skriv inn ditt nåværende passord for å gå videre.
5. Trykk på alternativet Legg til fingeravtrykk.
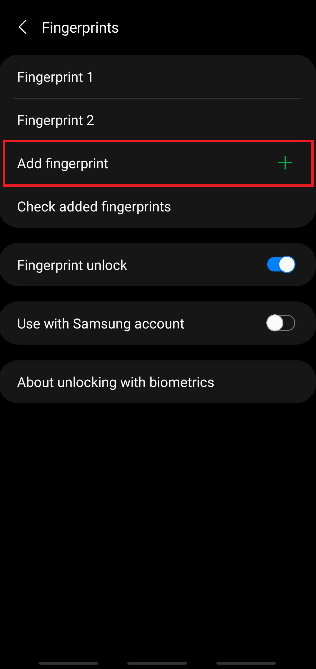
6. Skann nå fingeravtrykket ditt som instruert på skjermen.
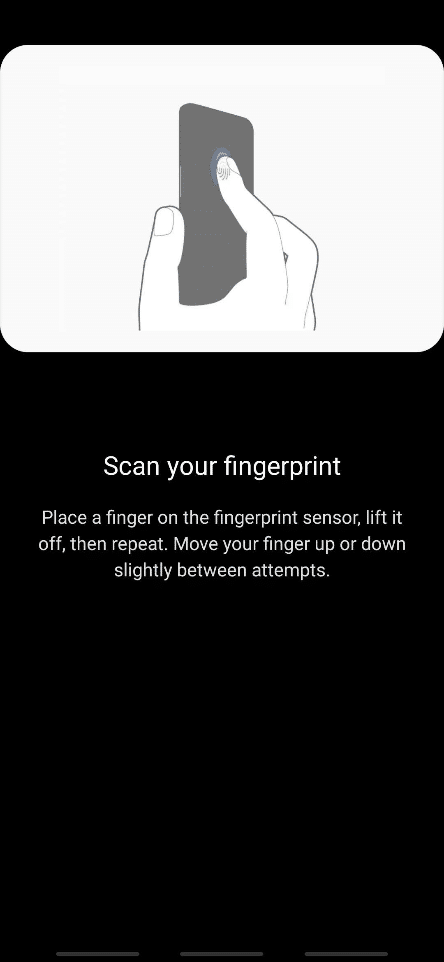
7. Sørg for at fingeren dekker hele sensoren mens du legger til fingeravtrykket på enheten.
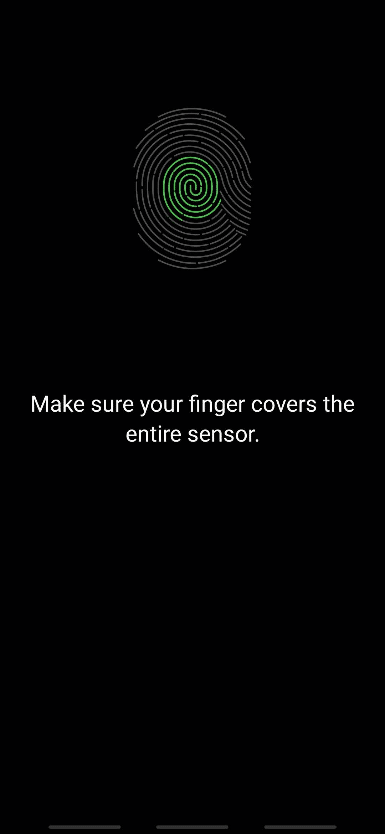
8. Etter at du er ferdig, vil du se meldingen Fingeravtrykk lagt til på skjermen. Trykk på Ferdig for å avslutte.
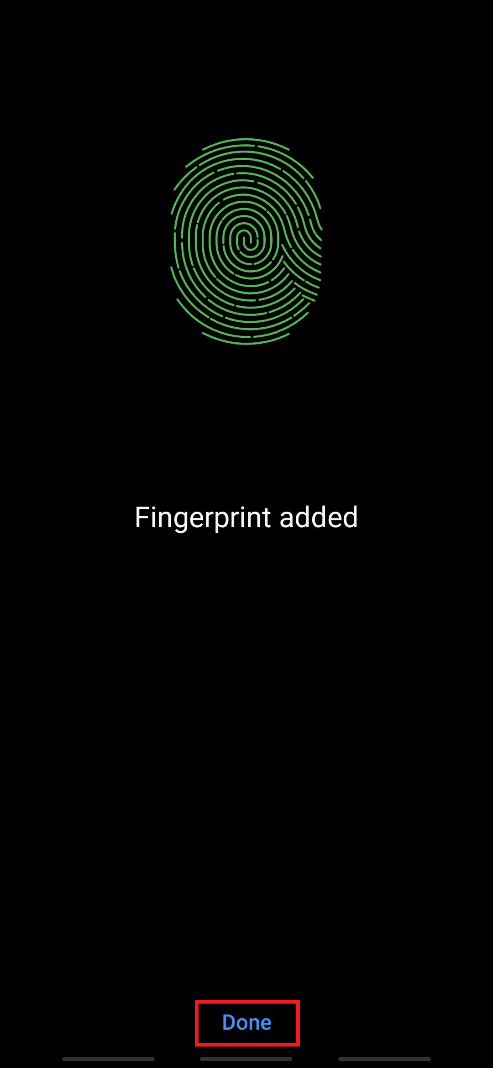
Nå kan du låse opp telefonen ved hjelp av fingeravtrykksensoren og det ekstra fingeravtrykket på Android-telefonen.
Metode 2: Bruk ansiktslås
Sammen med fingeravtrykkskanneren har de nyeste smarttelefonene ansiktslåsfunksjonen for opplåsing. Det øker også sikkerhetsnivået og reduserer sjansene for å bryte sikkerheten til smarttelefonen din. Dine unike ansiktsdata samles inn og implementeres av telefonen din for å aktivere denne funksjonen. Hvis enheten din støtter ansiktslåsing, følg de kommende trinnene for å aktivere denne funksjonen for å låse opp Android-telefonen uten passord.
1. Åpne Innstillinger-appen og gå til Biometrics and security-menyen.
2. Trykk på alternativet Ansiktsgjenkjenning.
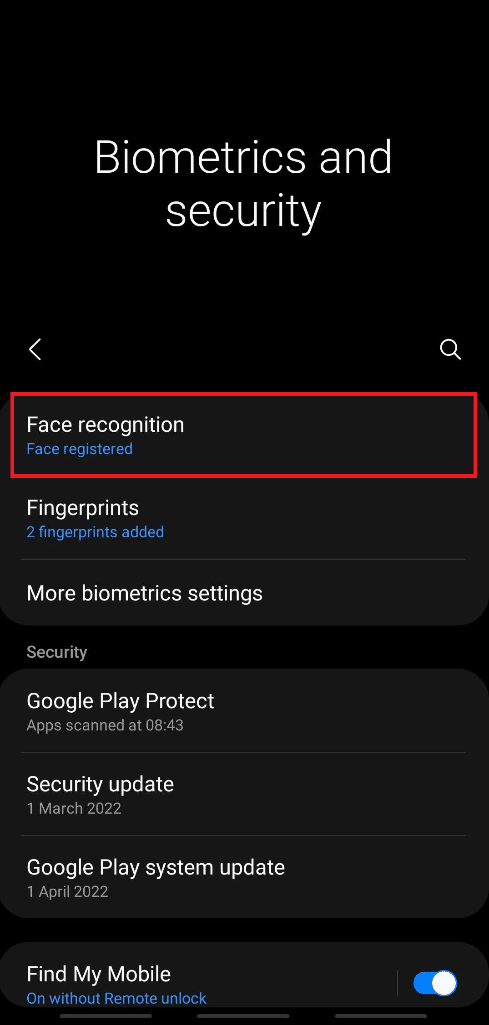
3. Skriv inn ditt nåværende passord for å gå videre.
4. Trykk på alternativet Registrer ansikt.
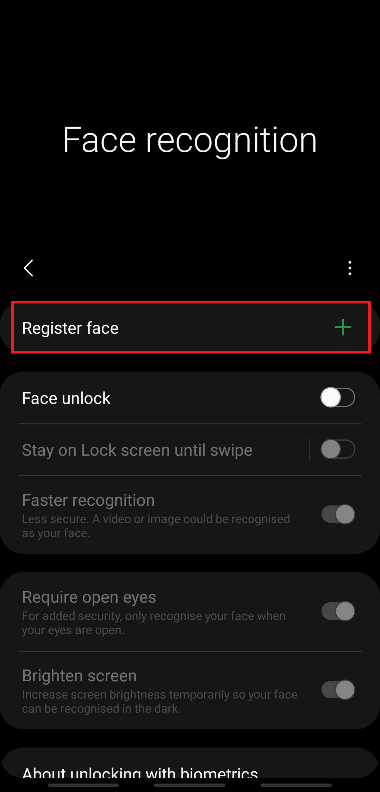
5. Trykk på Fortsett.
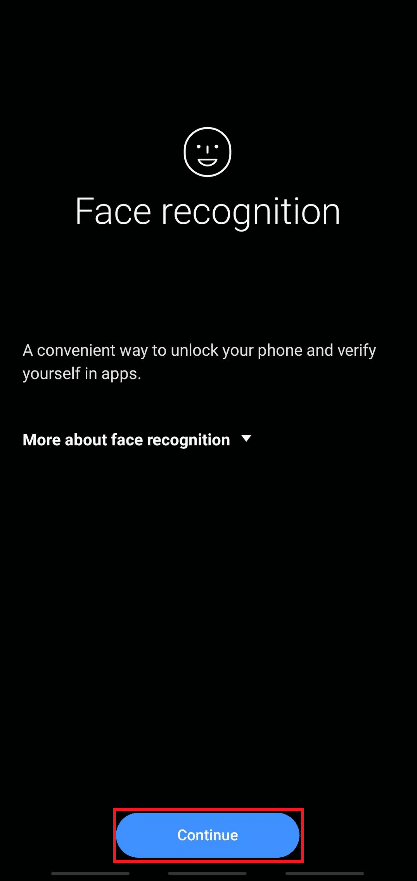
6. Følg instruksjonene på skjermen for å fullføre oppsettet for ansiktsgjenkjenning. Til slutt blir ansiktsdataene dine lagt til telefonen din, og du kan enkelt låse opp telefonen med funksjonen for ansiktslås.
Metode 3: Bruk Smart Lock
Smartlås-funksjonen er tilgjengelig på Android-enheter med versjon 5.0 eller nyere. Denne funksjonen lar telefonbrukere holde telefonen ulåst under spesifikke forhold. Vanligvis er det tre alternativer som kan brukes for å holde telefonen ulåst:
- Deteksjon på kroppen
- Pålitelige steder
- Klarerte enheter
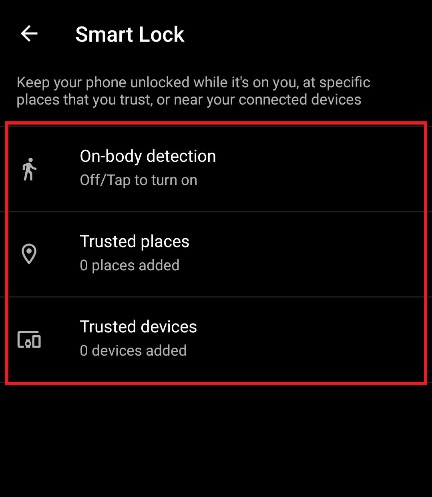
Alternativ I: Deteksjon på kroppen
Denne funksjonen lar telefonen forbli ulåst til den er i bevegelse, som i lommen mens du går. Den kan forbli ulåst i maksimalt 4 timer i bevegelse eller til du legger den ned i tomgang før 4 timer.
1. Åpne Innstillinger-appen og trykk på alternativet Låseskjerm.
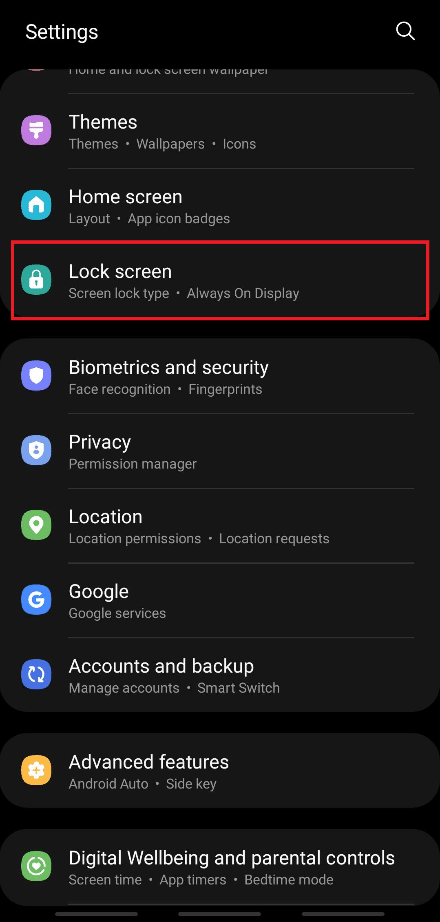
2. Trykk på Smart Lock-alternativet, som vist.
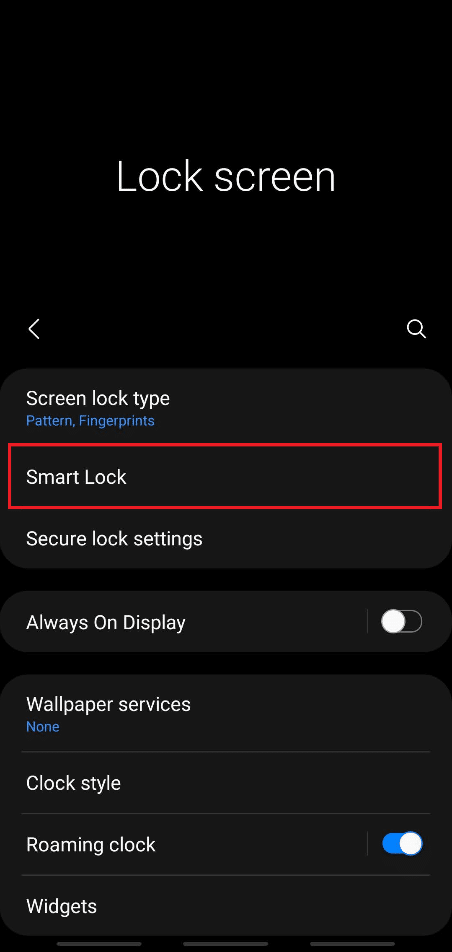
3. Skriv inn ditt nåværende passord for å gå videre.
4. Trykk nå på alternativet On-body detection fra Smart Lock-menyskjermen.
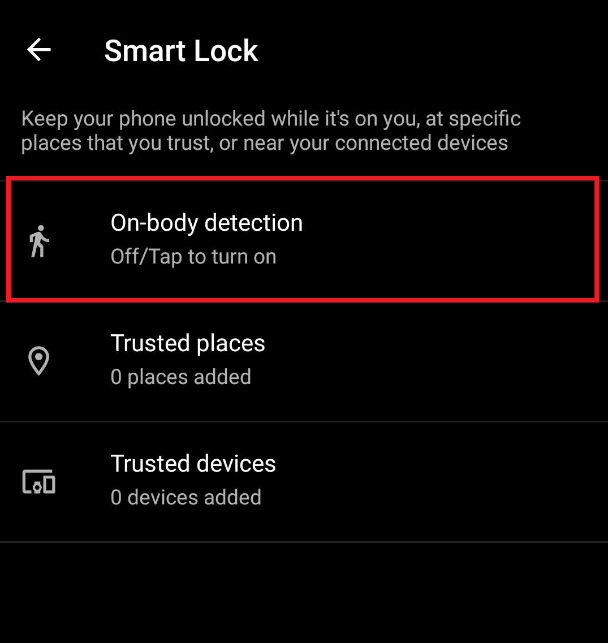
5. Trykk på alternativet Bruk på-kroppsdeteksjon, som vist.
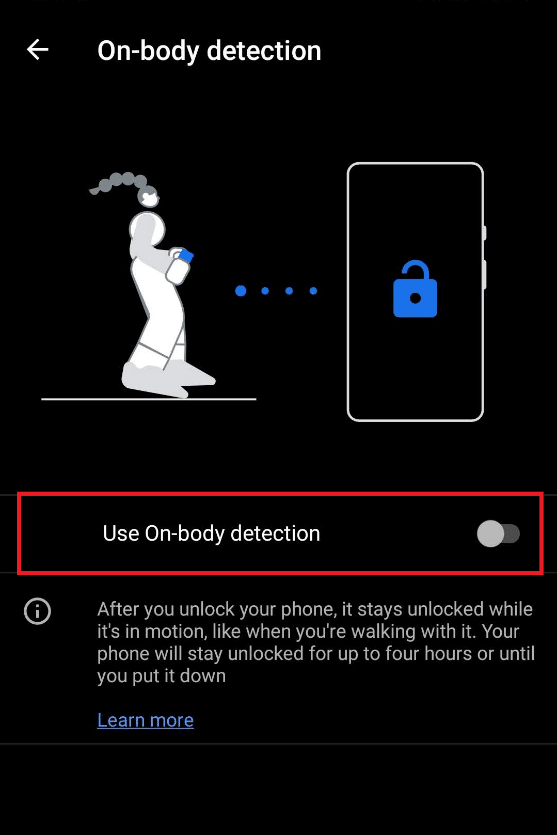
6. Trykk på FORTSETT for popup-vinduet som sier: Husk ansvarsfraskrivelse, som vist nedenfor.
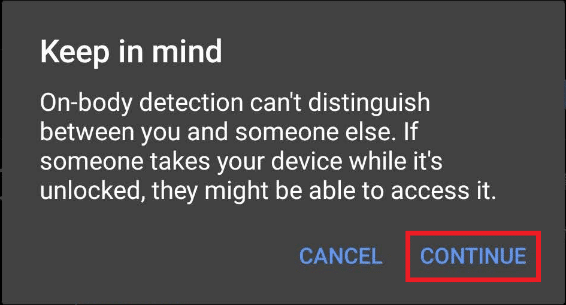
Alternativ II: Fra pålitelige steder
Du kan også legge til et sted hvor du ønsker å holde telefonen ulåst for enkel tilgang og mindre tidsforbruk for kontinuerlig opplåsing. På din arbeidsplass eller et hvilket som helst annet sted du ønsker å spesifisere, følg trinnene nedenfor for å implementere og bruke denne funksjonen.
1. Gå til Smart Lock-menyen, som diskutert ovenfor i alternativ I.
2. Trykk på alternativet Klarerte steder fra Smart Lock-menyskjermen.
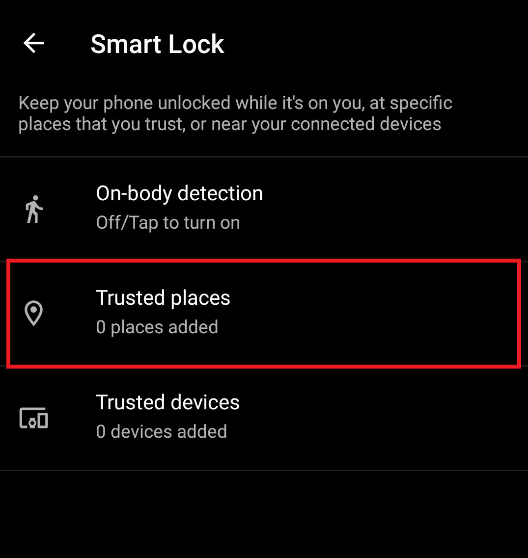
3. Trykk på OK for popup-vinduet som sier: For en bedre opplevelse, slå på enhetsplassering, som bruker Googles plasseringstjeneste.
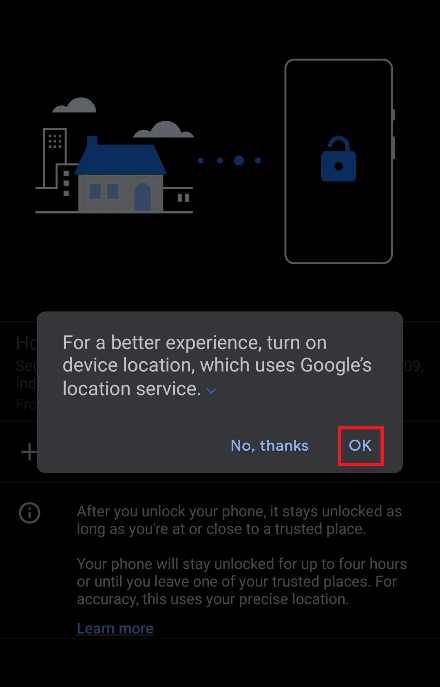
4. Trykk på alternativet Legg til pålitelige steder, som vist.
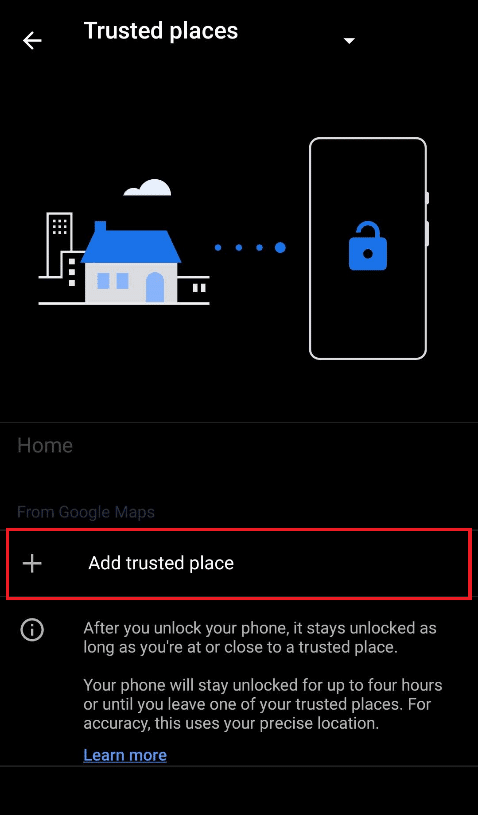
5. Du vil bli dirigert til skjermen med Google Maps på. Oppdag ønsket sted på kartet og trykk på det.
6. Hvis du vil, kan du også gi nytt navn til det pålitelige stedsnavnet og trykke på OK.
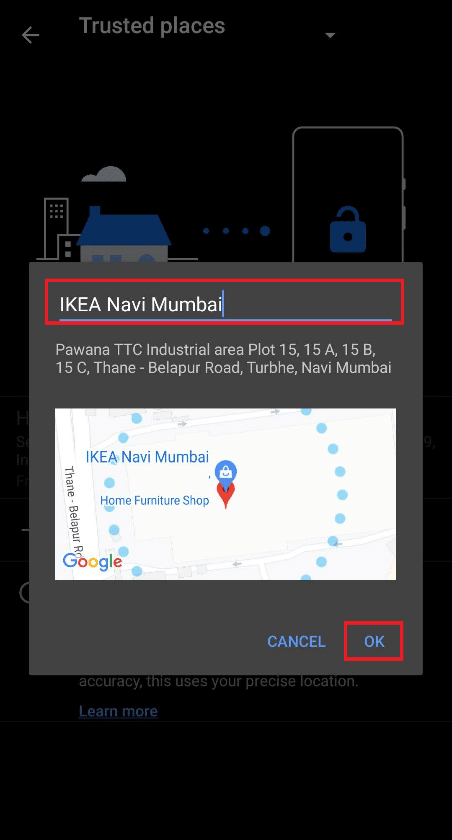
7. Det nye pålitelige stedet legges til der telefonen din forblir ulåst.
Alternativ III: Fra pålitelige enheter
Med denne funksjonen kan du holde telefonen ulåst mens du er koblet til andre enheter, som andre telefoner, smartklokker, Bluetooth-headset eller høyttalere osv. Når du låser opp telefonen, vil den forbli ulåst i 4 timer, eller til den tilkoblede enheten er koblet fra.
1. Gå til Smart Lock-menyen, som diskutert ovenfor i alternativ I.
2. Trykk på alternativet Klarerte enheter fra Smart Lock-menyskjermen.
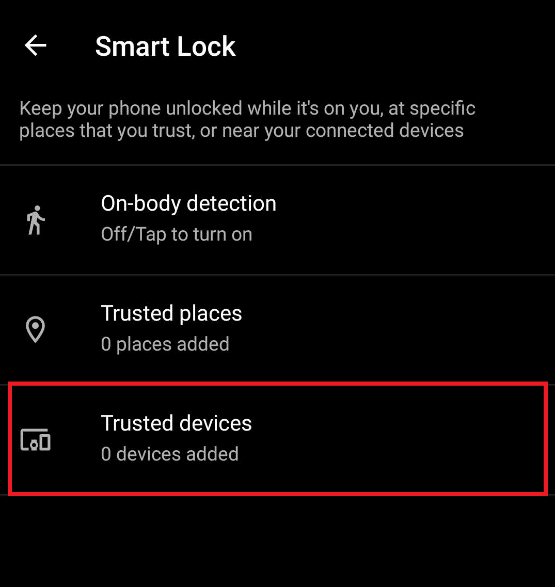
3. Trykk på alternativet Legg til klarert enhet.
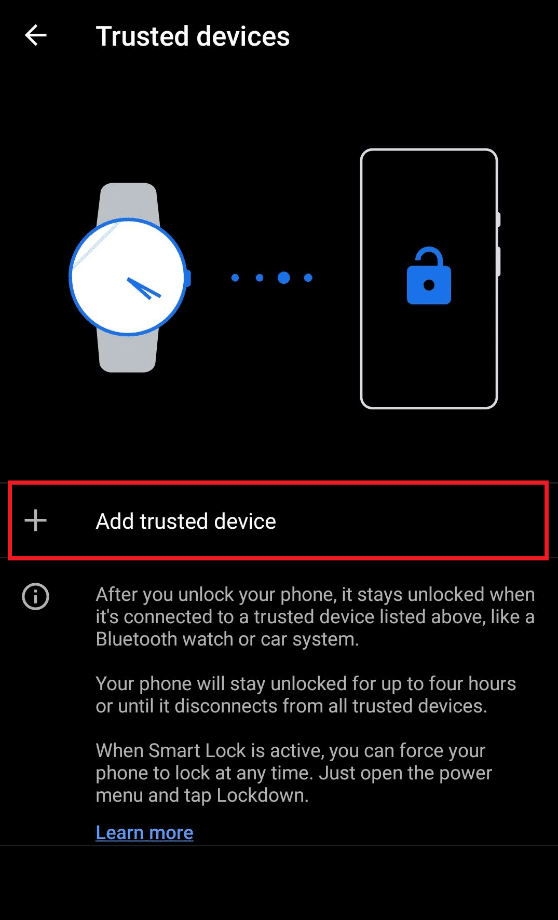
4. Trykk på Par ny enhet.
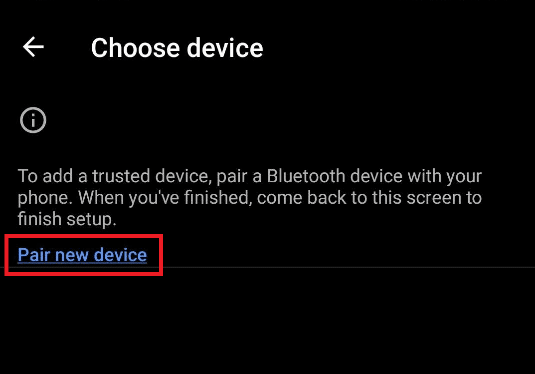
5. Trykk på Bluetooth-vekslealternativet for å slå på Bluetooth for å koble til enheter i nærheten.
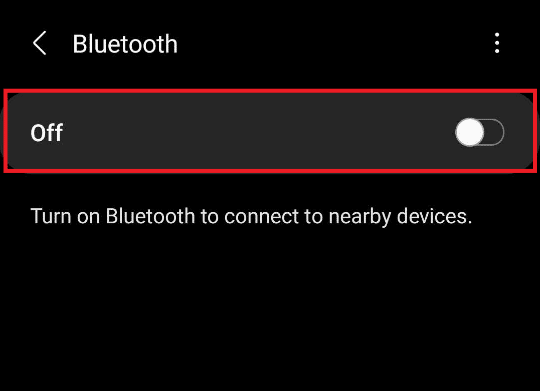
6. Koble til ønsket enhet.
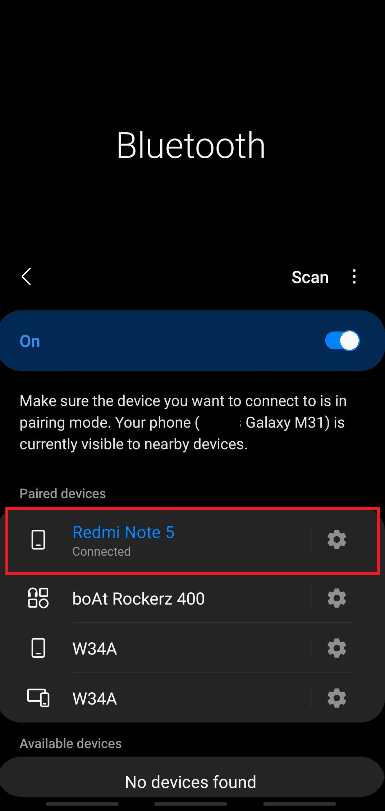
7. Trykk på ADD for popup-vinduet som sier: Legg til pålitelig enhet? som vist under.
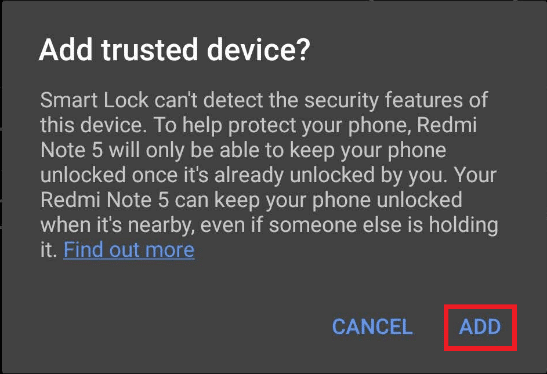
8. Den nye pålitelige enheten legges til for å holde telefonen ulåst når den er koblet til den.
Metode 4: Bruk Samsung Find My Mobile-funksjonen (for Samsung-enheter)
Hvis du bruker en Samsung-smarttelefon og vil låse opp Android-telefon uten passord, er du heldig. Samsung tilbyr en funksjon kalt Finn min mobil som du kan få tilgang til fra din Samsung-konto. Den hjelper deg med å få tilgang til og utføre ulike handlinger på enheten din eksternt fra en datamaskin. Følg de kommende trinnene for å lære nøyaktig hvordan du gjør dette.
1. Åpne Innstillinger-appen og gå til Biometrics and security-menyen, som diskutert tidligere.
2. Rull nå ned og trykk på vekslealternativet Finn min mobil, som vist nedenfor.
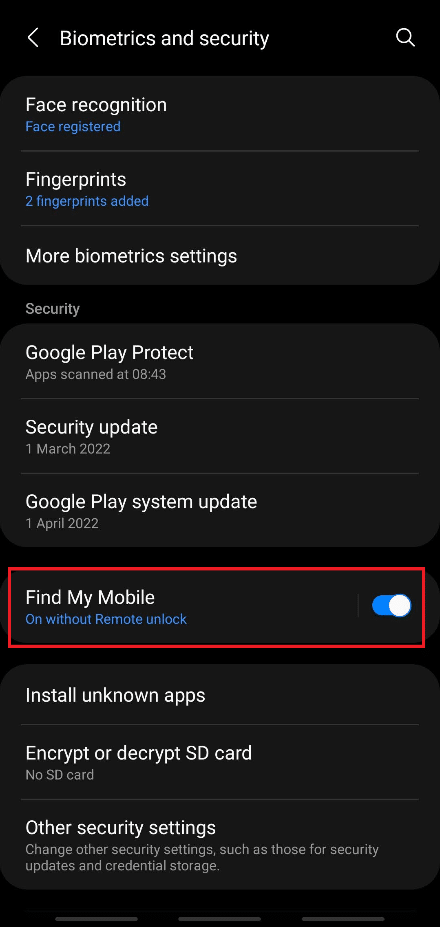
3. Trykk på bryteren for ekstern opplåsing.
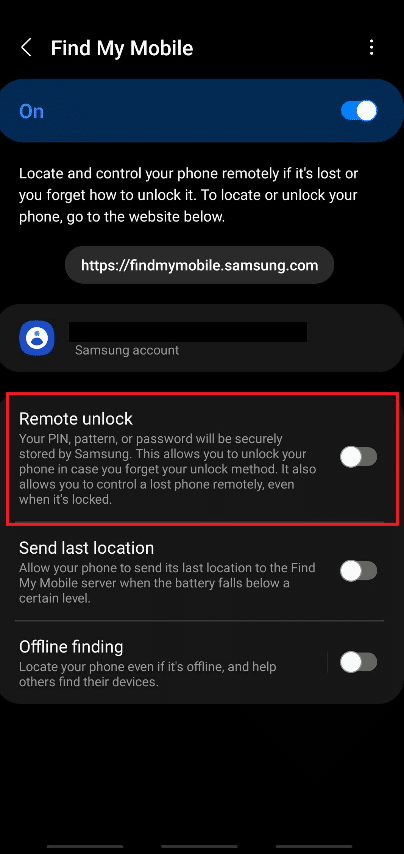
4. Trykk på Godta for popup-vinduet som sier: Sikkerhetskopiere mønsteret ditt?
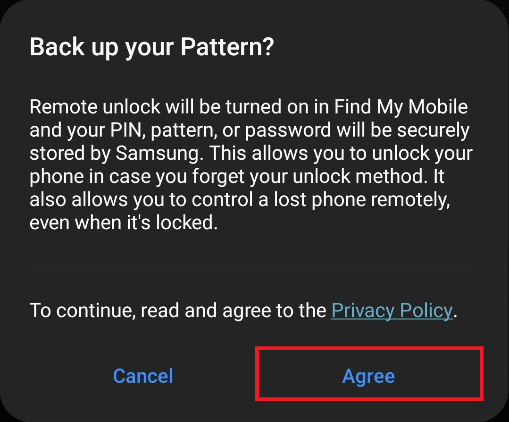
5. Telefonen din blir sikkerhetskopiert og bryteren for ekstern opplåsing blir slått på.
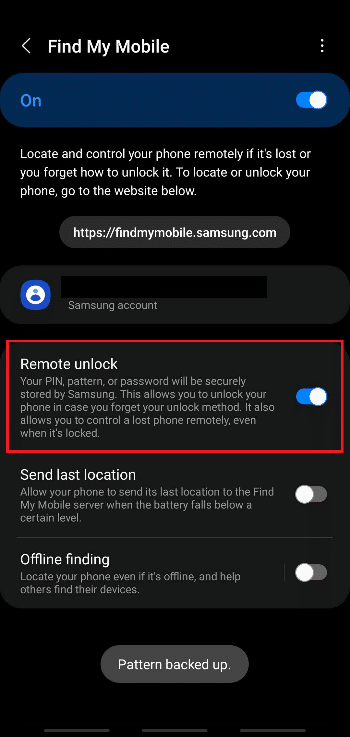
6. Åpne nå Samsung-kontopåloggingssiden i nettleseren på skrivebordet.
7. Logg på Samsung-kontoen din med e-post eller telefonnummer og passord.
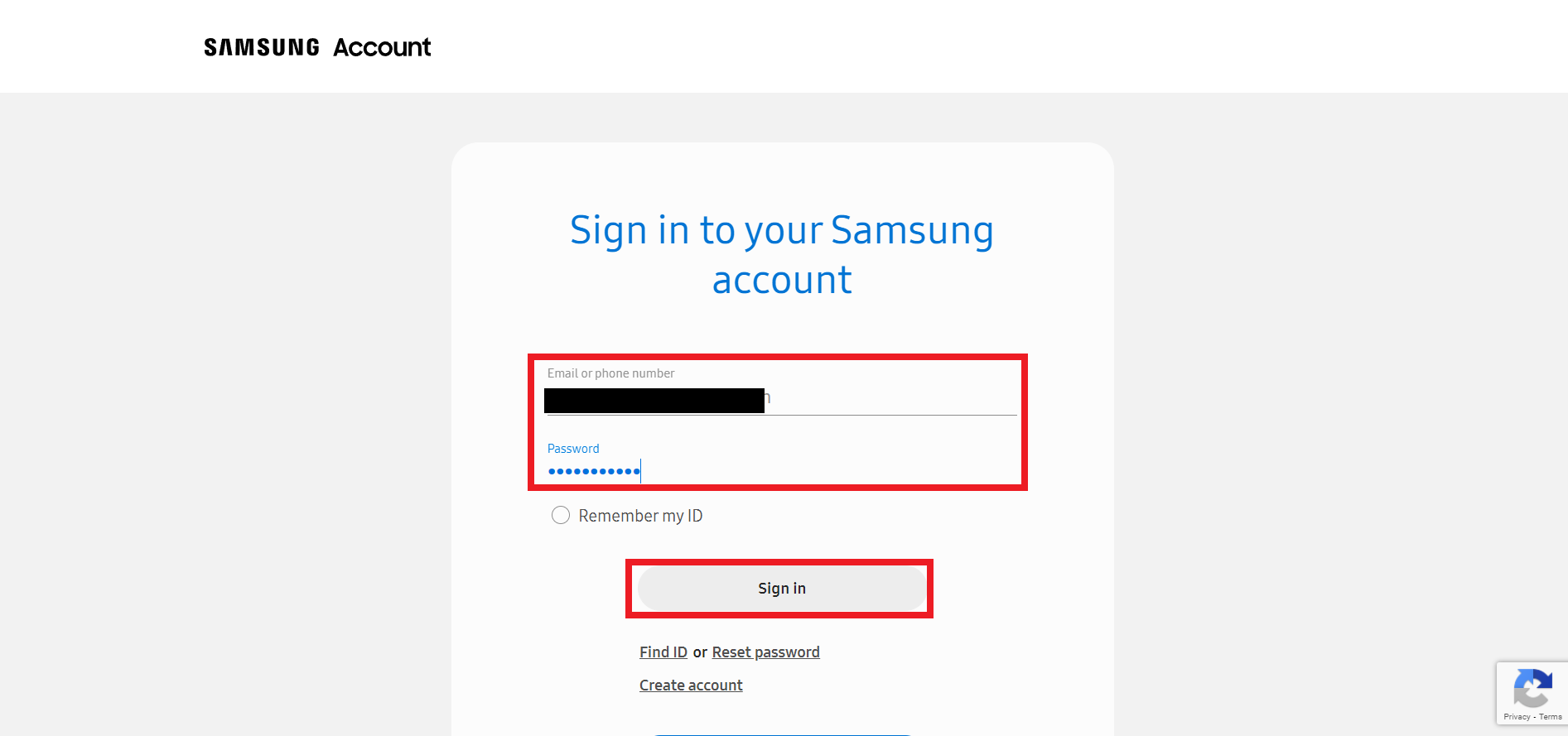
8. Samsung-telefonen din vil motta en bekreftelseskode for å bekrefte totrinnsverifiseringsprosessen. Skriv inn koden i det uthevede feltet, som vist nedenfor, og klikk på Bekreft.
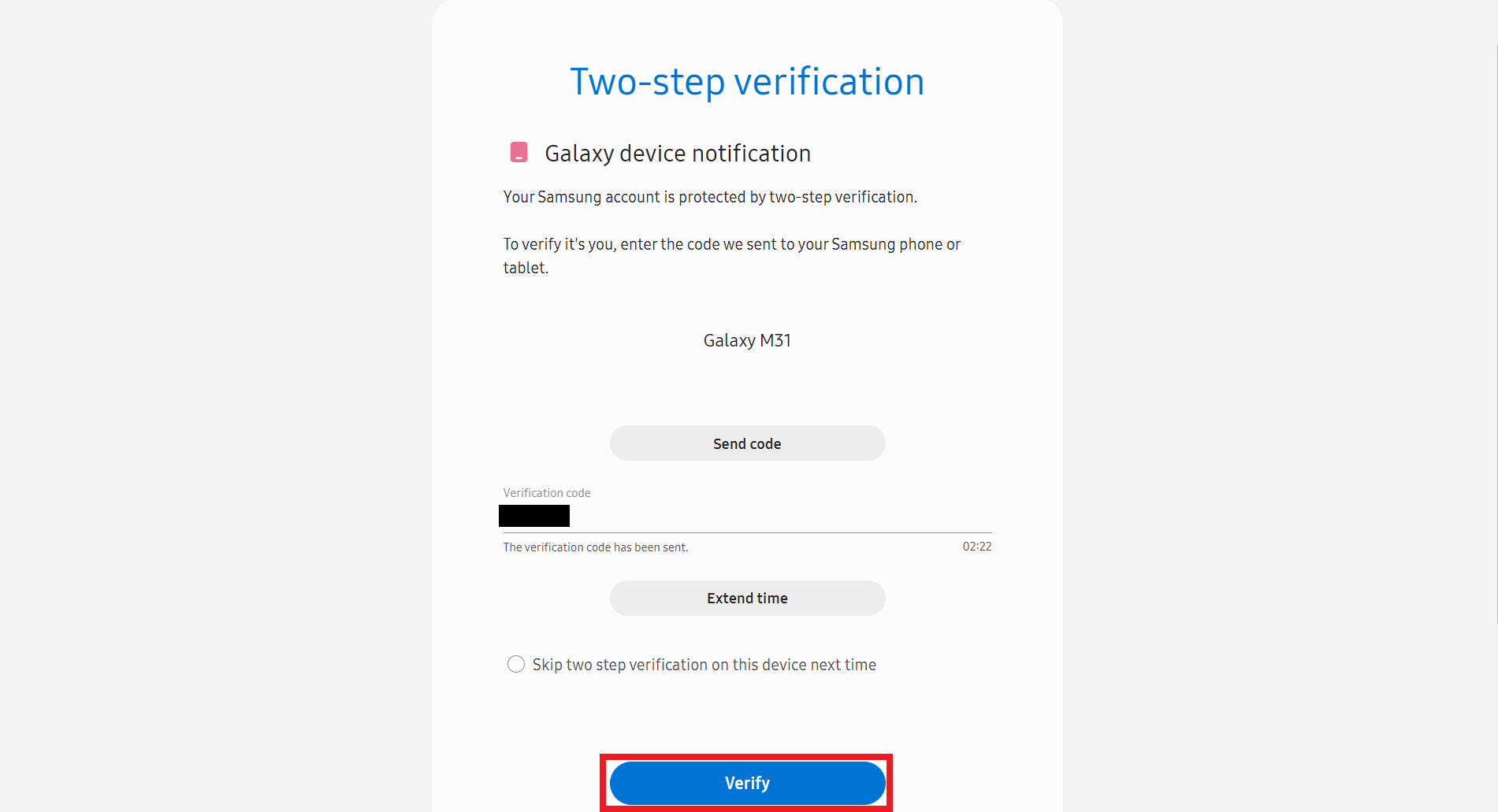
9. Du vil bli omdirigert til Samsung Min konto-siden.
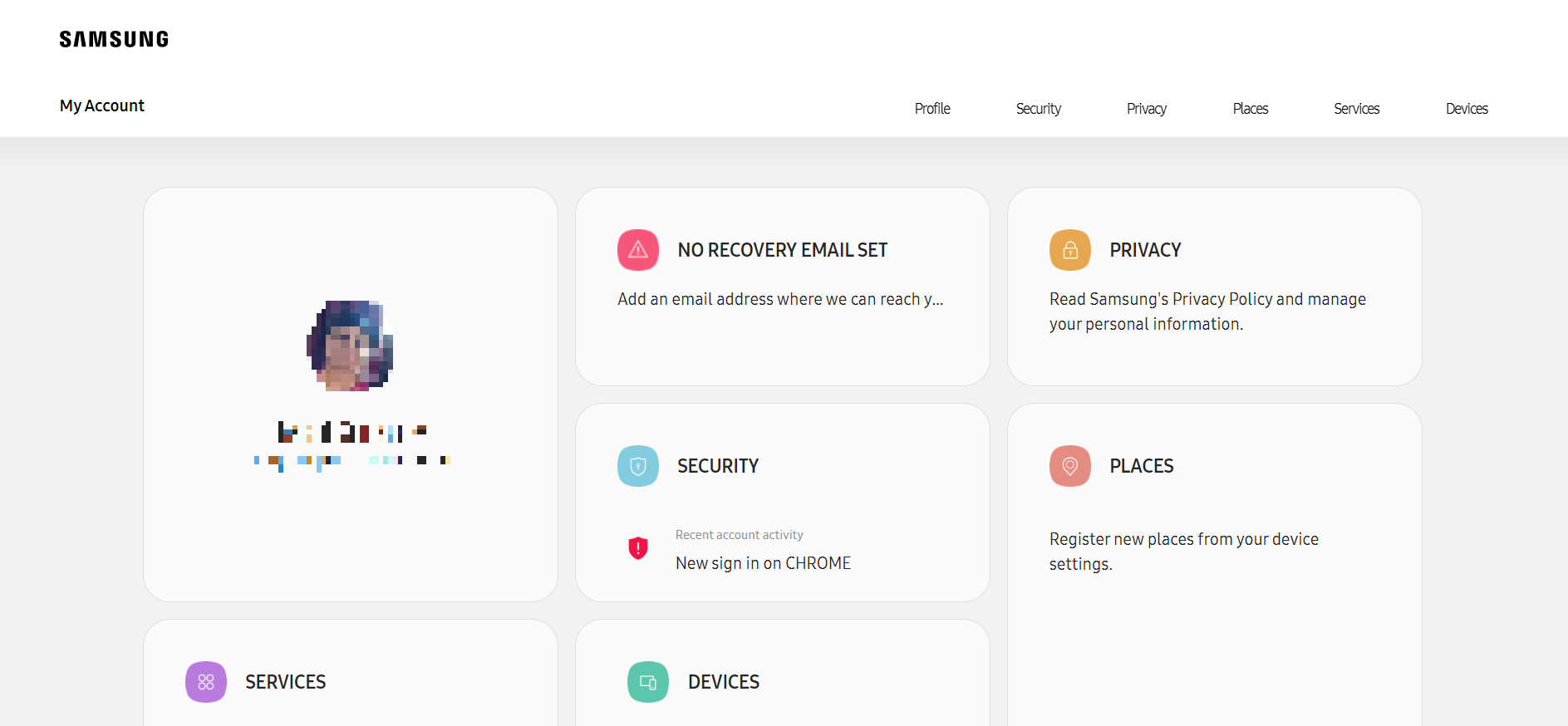
10. Rull ned og klikk på DEVICES-flisen, som vist nedenfor.
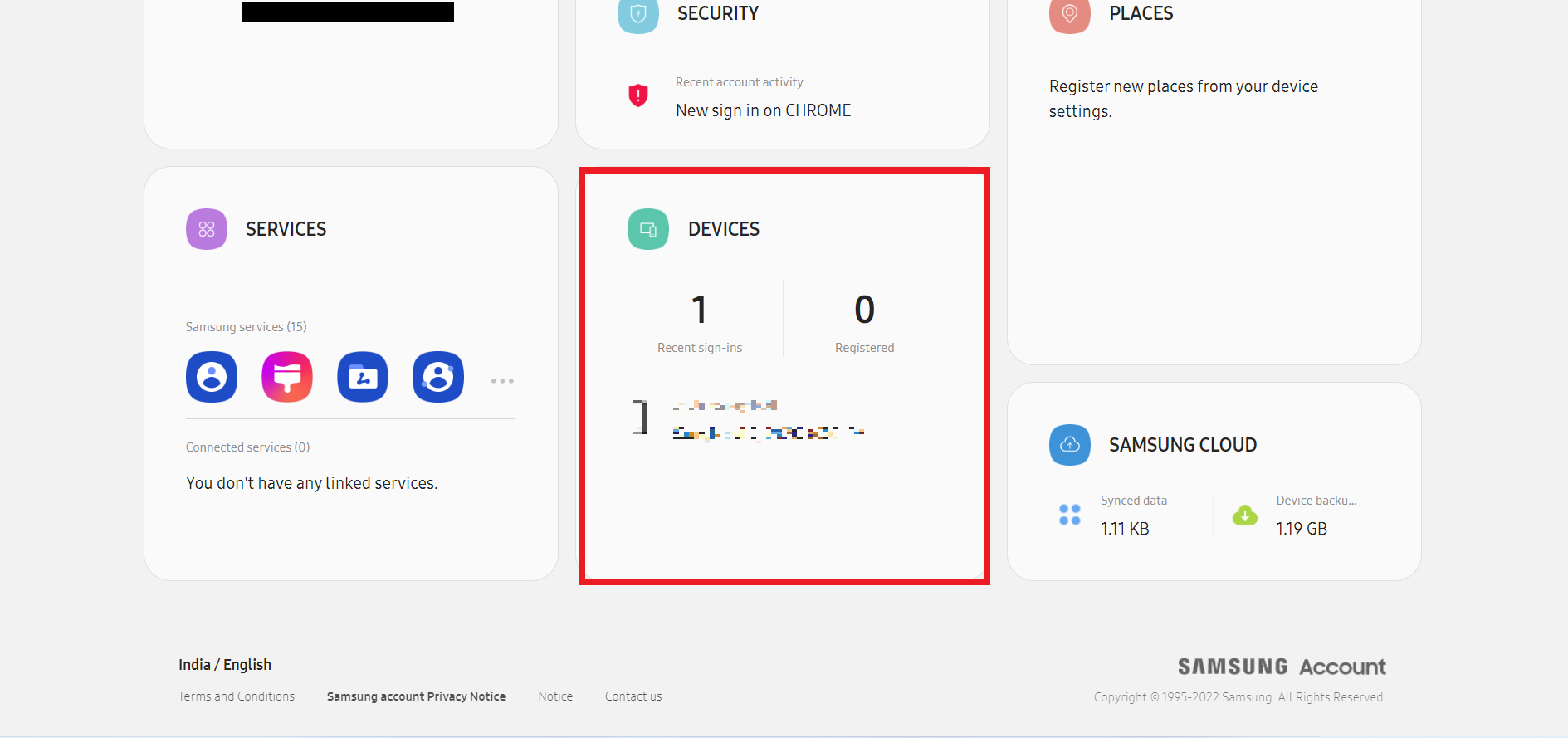
11. Klikk nå på Finn min mobil under Finn enhetene dine.
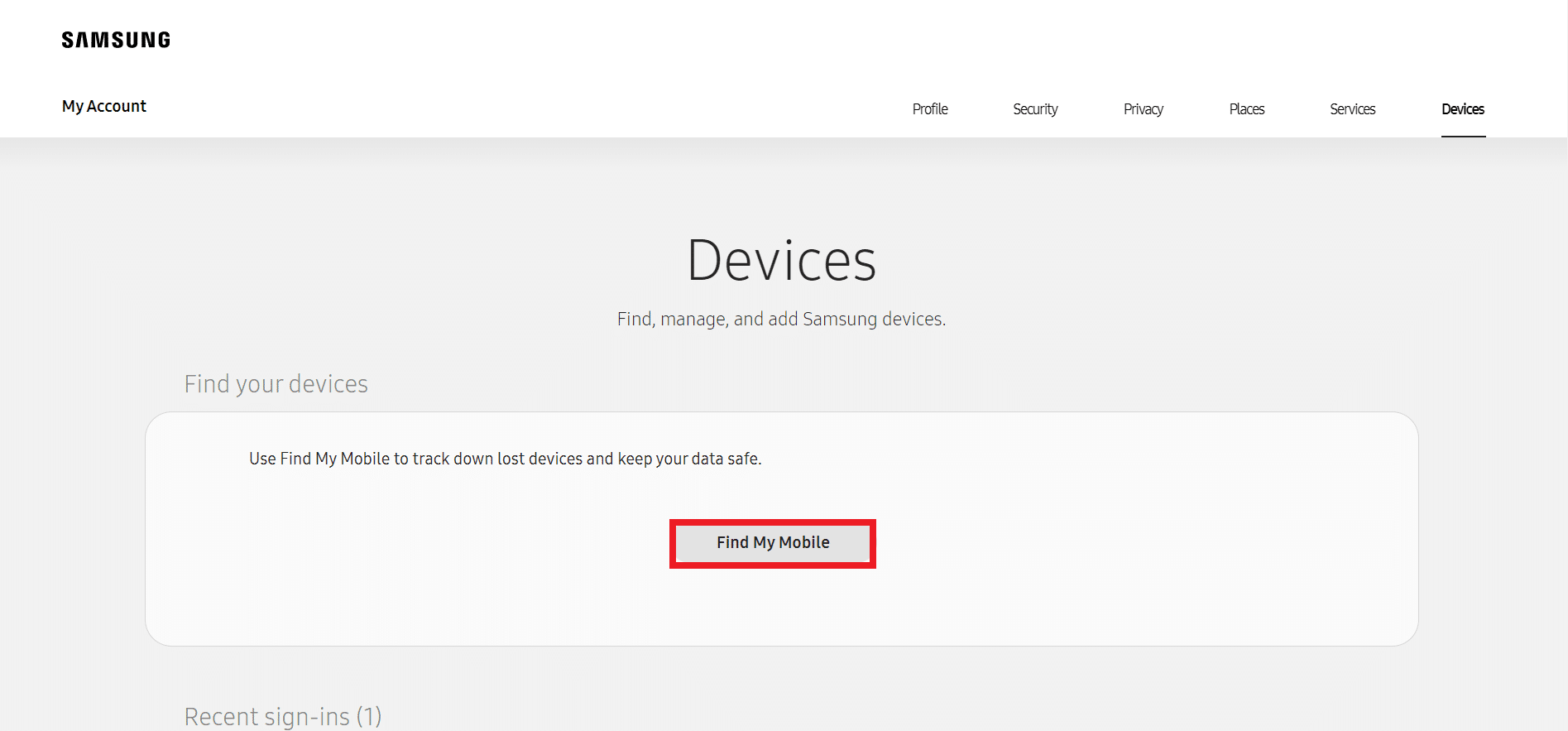
12. Merk av for Jeg har lest og godtar alle feltene ovenfor for popup-vinduet Juridisk informasjon og klikk på Godta, som vist nedenfor.
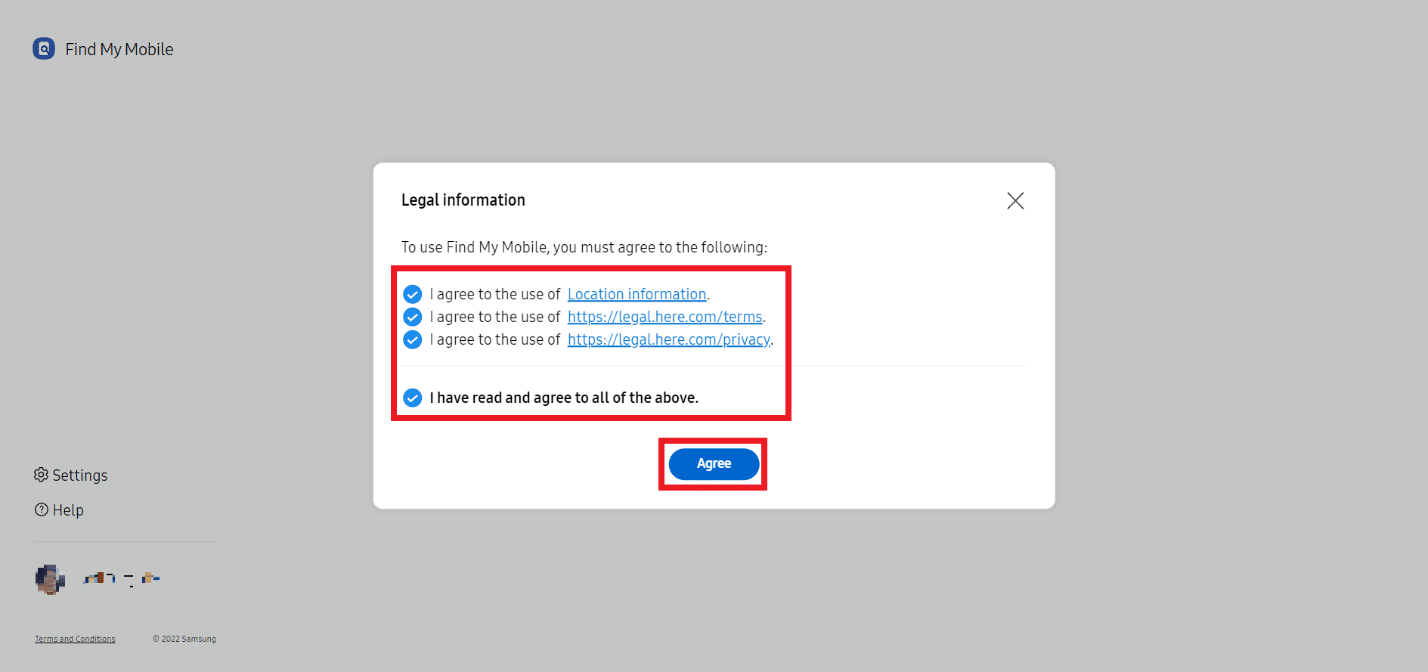
13. Nå vises Find My Mobile-hjemmesiden i nettleserfanen. Klikk Lås opp-alternativet fra høyre rute, som uthevet.
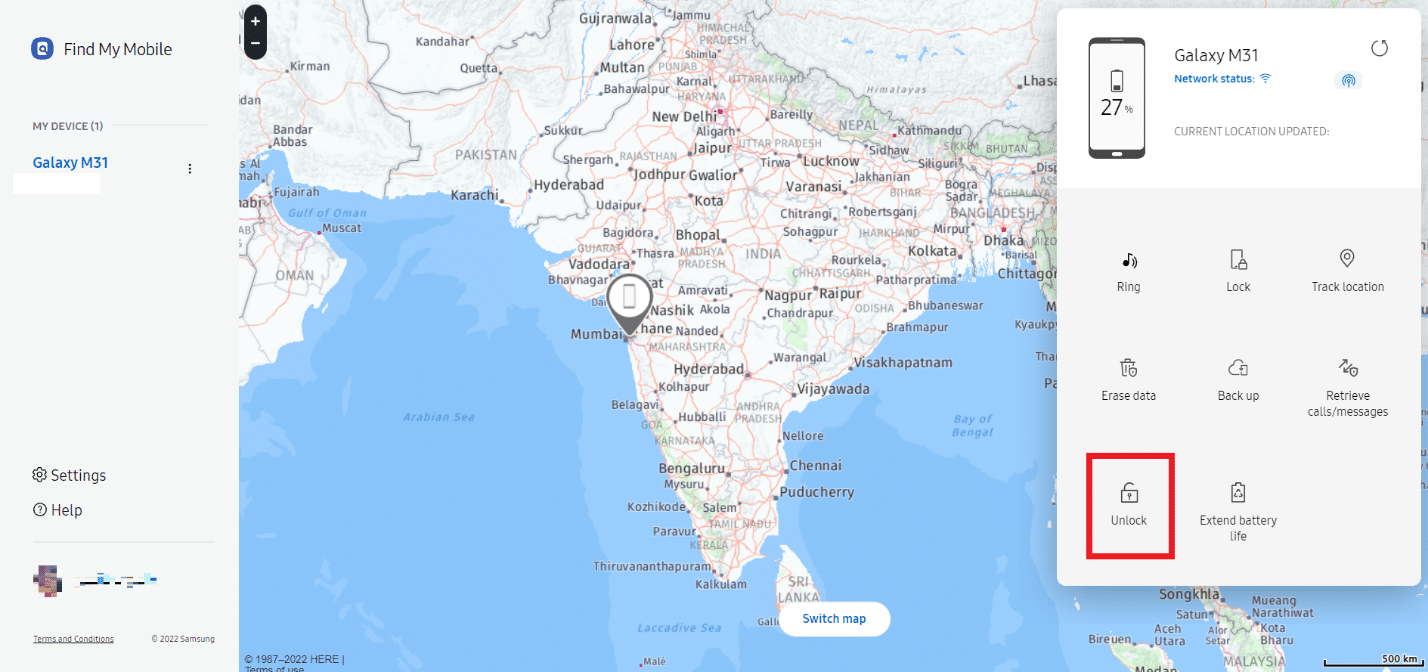
14. Klikk Lås opp for popup-vinduet Lås opp telefonen min.
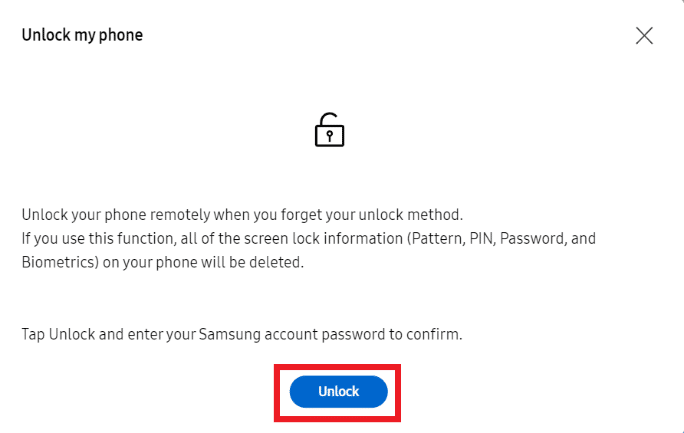
15. Skriv inn Samsung-kontopassordet ditt på nytt for å bekrefte opplåsingsprosessen og klikk på Neste.
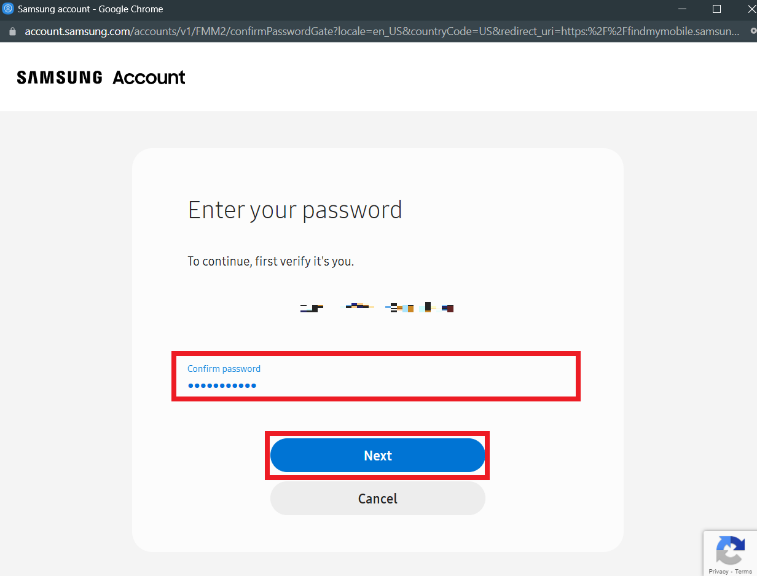
16. Vent noen sekunder for å fullføre Låse opp telefonen.
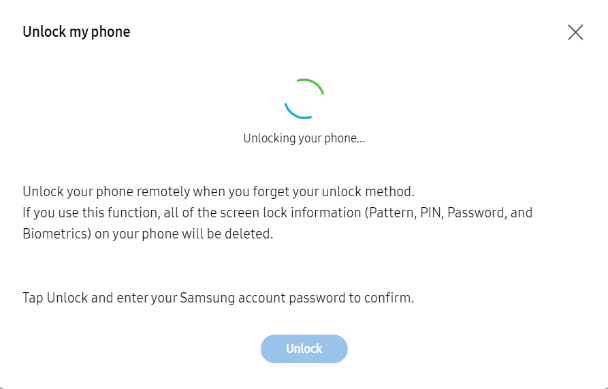
17. Du vil få meldingen Din telefon er ulåst så snart Samsung-telefonen din blir låst opp eksternt.
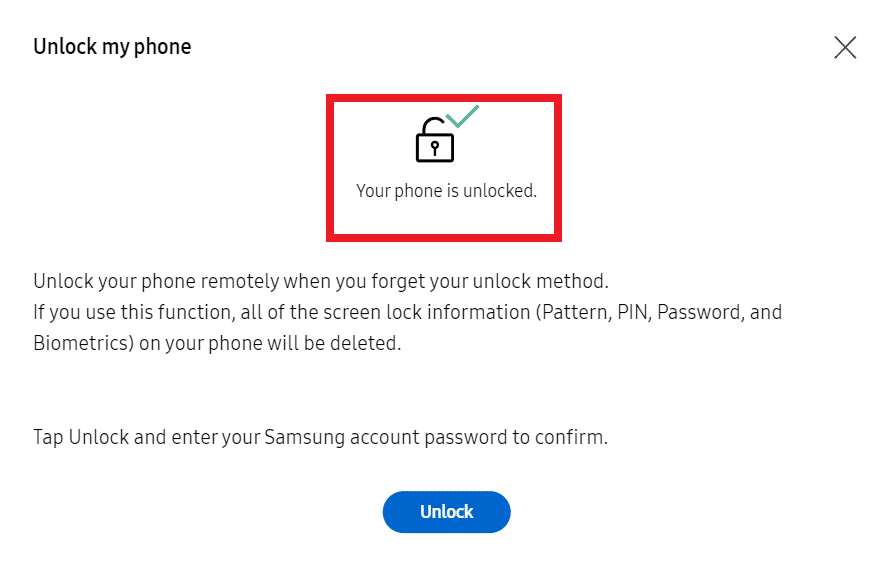
Metode 5: Start opp i sikkermodus
Ved å bruke denne metoden kan du deaktivere de nedlastede appene midlertidig for å fikse problemet med å ikke låse opp Android-smarttelefonen på enheten din.
1. Trykk lenge på av/på-/låseknappen fra siden av telefonen.
2. Nå, trykk lenge på Slå av-alternativet fra skjermen, som vist nedenfor.
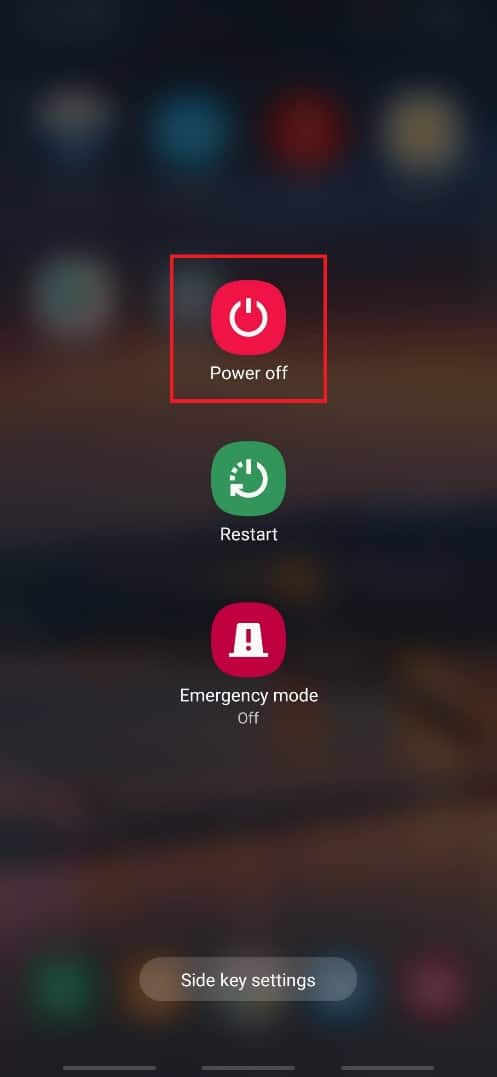
3. Til slutt trykker du på alternativet for sikker modus for å starte telefonen på nytt i sikker modus.
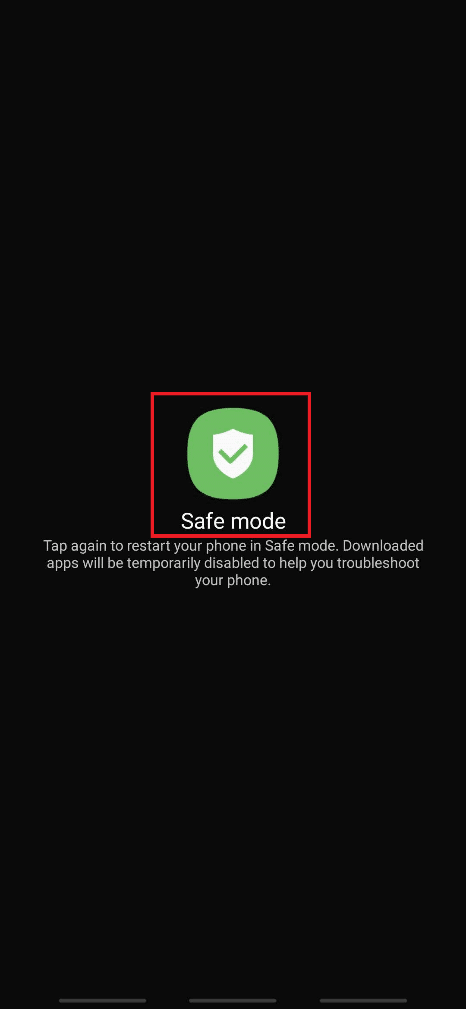
Metode 6: Crash Lock Screen UI
Denne metoden gjelder bare for smarttelefonenheter som kjører på Android 5.0 til 5.11 versjoner. Ved å følge denne metoden vil du kunne krasje låseskjermens brukergrensesnitt og gå inn i smarttelefongrensesnittet uten å kompromittere noen av telefondataene dine.
Merk: Trinnene nedenfor utføres på Android versjon 11 for illustrasjonsformål. Siden denne metoden bare fungerer for enhetene som kjører på Android 5.0 til 5.11 versjoner, hvis du ikke har noen av de nevnte versjonene, kan du hoppe over denne metoden og gå videre til neste.
1. På låseskjermen trykker du på alternativet Nødanrop, som vist.
2. Skriv nå ut stjernetegnet
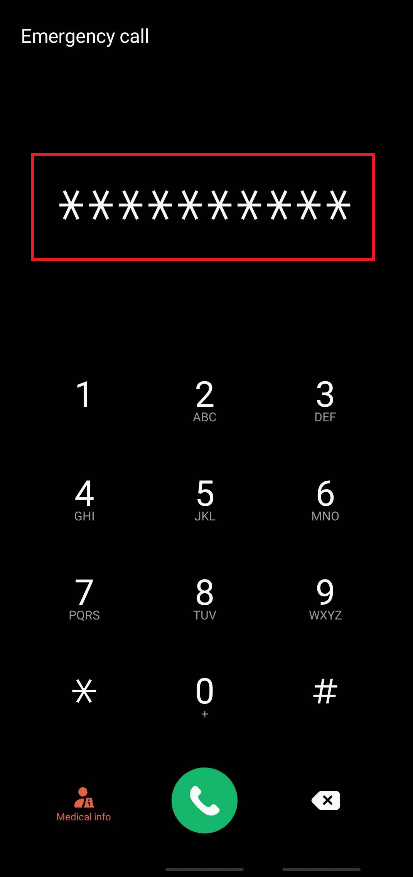
10 ganger i oppringingsfeltet, som vist nedenfor.
3. Dobbelttrykk på de utskrevne stjernetegnene og kopier dem.
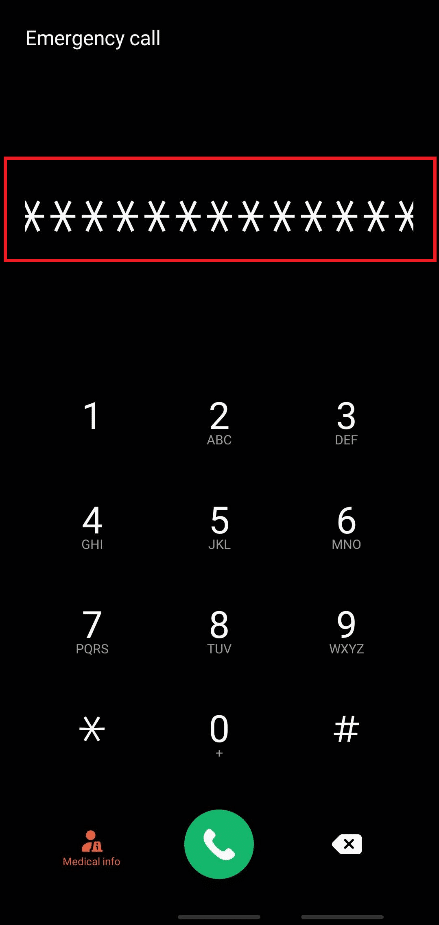
4. Lim nå inn de kopierte skiltene gjentatte ganger i det samme oppringingsfeltet for å øke mengden til alternativet for dobbelttrykk fremheving og kopiering blir deaktivert.
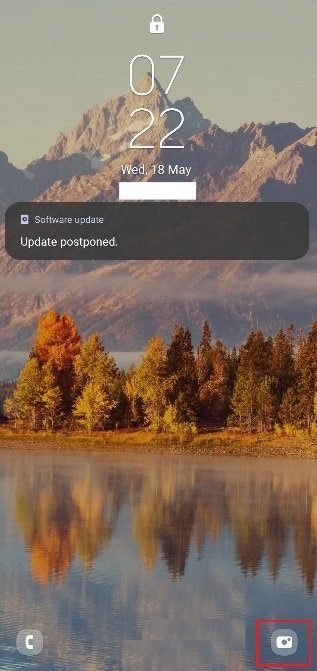
5. Etter dette går du tilbake til låseskjermen. Trykk og skyv kameraikonet til venstre fra nedre høyre hjørne, som vist nedenfor.
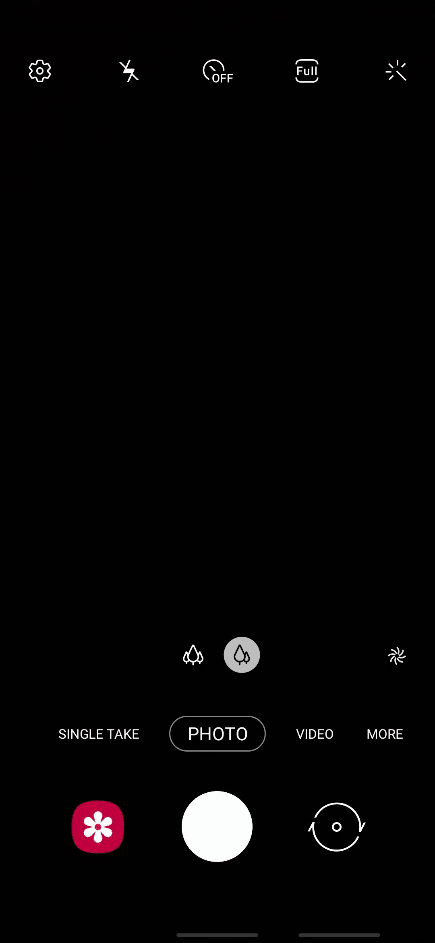
6. Nå, fra kameragrensesnittet, trekk ned varslingspanelet.
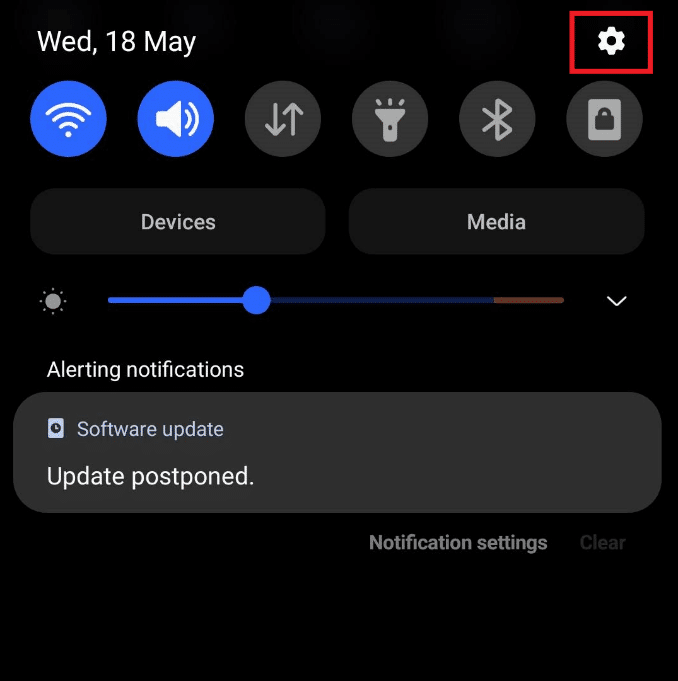
7. Trykk på tannhjulikonet Innstillinger fra øverste høyre hjørne.
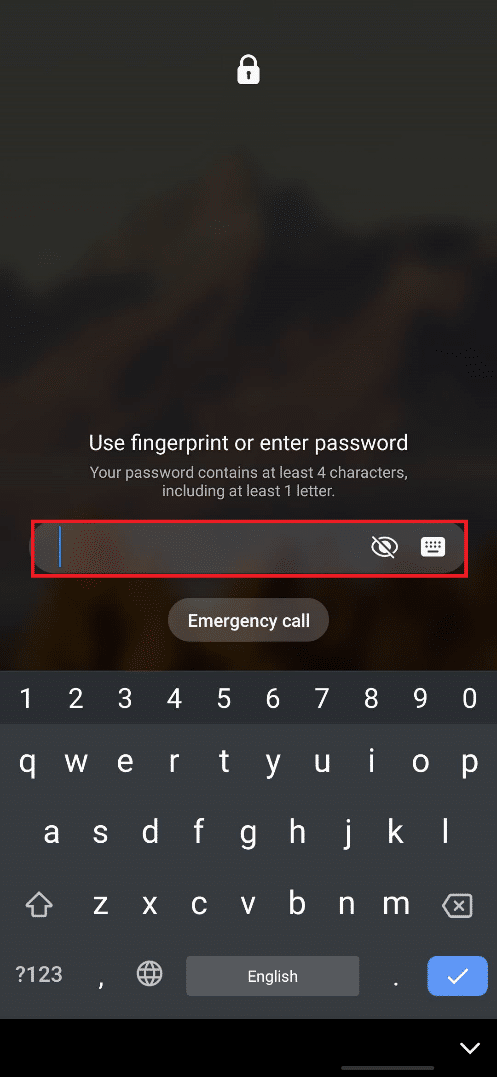
8. Nå, i Passord-feltet, limer du inn de kopierte stjernetegnene kontinuerlig til brukergrensesnittet for låseskjermen krasjer.
9. Endelig har du klart å låse opp Android-telefonen uten passord. Denne metoden sletter ingen av telefondataene dine.
Metode 7: Bruk Android Debug Bridge (ADB)
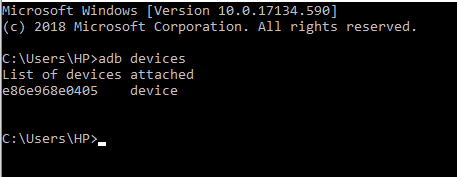
Du kan bruke Android Debug Bridge (ADB) og ADB-kommandoene til å låse opp Android-telefonen uten passord fra Windows-PCen. Før du følger de kommende trinnene, må du ha ADB installert på din Windows-PC for å få tilgang til Android-telefonen din fra datamaskinen. Og for det må du aktivere USB-feilsøking på Android-telefonen din. For å gjøre det, følg guiden vår om hvordan du installerer ADB (Android Debug Bridge) på Windows 10.
Etter å ha utført metodene nevnt i den ovennevnte artikkelen, vil du ha aktivert USB-feilsøking på telefonen din og installert ADB på PC-en din.
Nå kan du bruke ADB for å vite hvordan du låser opp Android-telefoner på en forankret og ikke-rotet telefon. Nedenfor er trinnene nevnt for begge typer enheter.
Alternativ I: For enheter uten rot
Følg trinnene nedenfor for å låse opp Android-telefon uten passord ved å bruke ADB-kommandoer:
1. Koble Android-telefonen til PC-en med en USB-kabel etter at du har aktivert USB-feilsøking på telefonen.
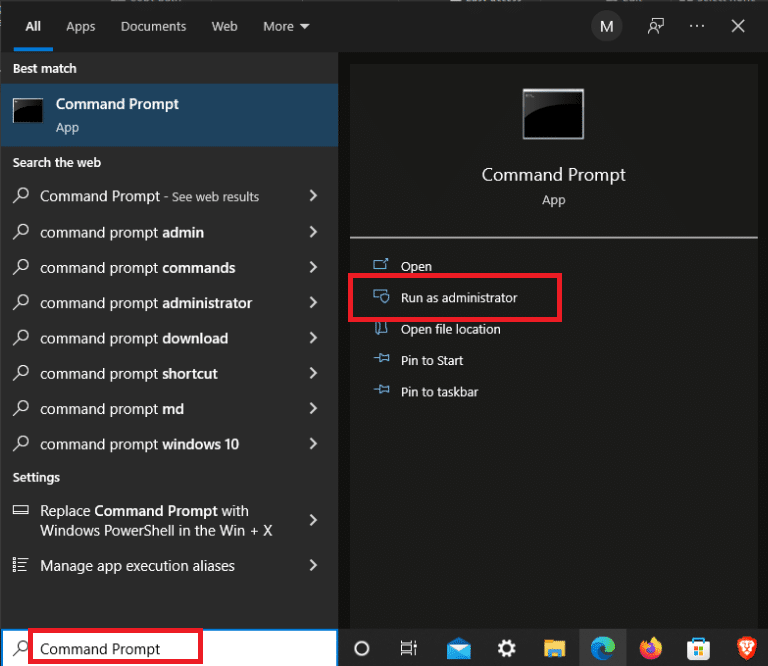
2. Trykk på Windows-tasten, skriv kommandoprompt og klikk på Kjør som administrator.
adb shell cd/data/data.com.android.providers.settings/databases sqlite3 settings.db update system set value=0 where name="lock_pattern_autoblock"; update system set value=0 where name="lockscreen.lockedoutpermanently"; quit
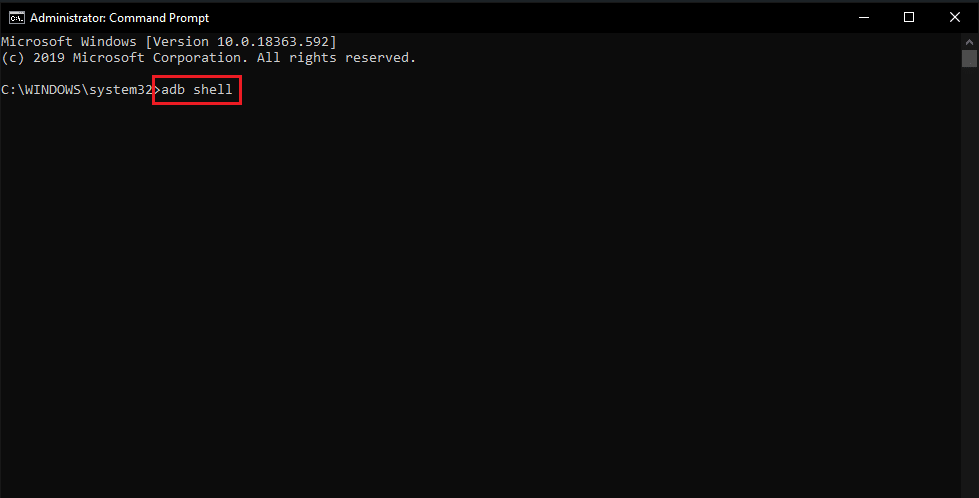
3. Utfør følgende kommandoer én etter én: 4. Etter å ha utført kommandoene ovenfor, omstart
Android-enheten din.
5A. Android-telefonens låseskjerm blir tilbakestilt.
abd shell rm/data/system/gesture.key

5B. Hvis Android-telefonens låseskjerm ikke er tilbakestilt ennå, skriv inn følgende kommando og trykk Enter-tasten.
6. Start til slutt telefonen på nytt for å låse opp Android-telefonen uten passord.
Alternativ II: For rotfestede enheter
De kommende trinnene er oppført for å fikse problemet med å ikke låse opp Android-smarttelefonproblemet ditt ved å bruke ADB-kommandoer.
1. Koble Android-telefonen til PC-en med en USB-kabel etter at du har aktivert USB-feilsøking på telefonen.
2. Start ledeteksten som administrator.
adb shell su rm/data/system/locksettings.db rm/data/system/locksettings.db-wal rm/data/system/locksettings.db-shm reboot

3. Skriv inn følgende kommandoer og trykk Enter-tasten etter hver kommando.
Nå vil du kunne låse opp Android-telefonen din uten å skrive inn noe passord.
Metode 8: Bruk Android Device Manager (ADM)
Hvis du bruker Android Device Manager aka Google Finn min enhet, vil du kunne utføre en ekstern fabrikktilbakestilling på Android-telefonen din. Sørg for å logge på med samme Google-konto på din Android-smarttelefon og datamaskinenhet.
Merk: Denne metoden vil slette ditt eksisterende telefonlåspassord og alle telefondataene også. Hvis du er klar over dette og fortsatt ønsker å gå videre, følg de kommende trinnene nøye. Etter initiering er denne prosessen irreversibel og kan ikke stoppes i det hele tatt.
1. Åpne siden Finn min enhet i nettleseren din.
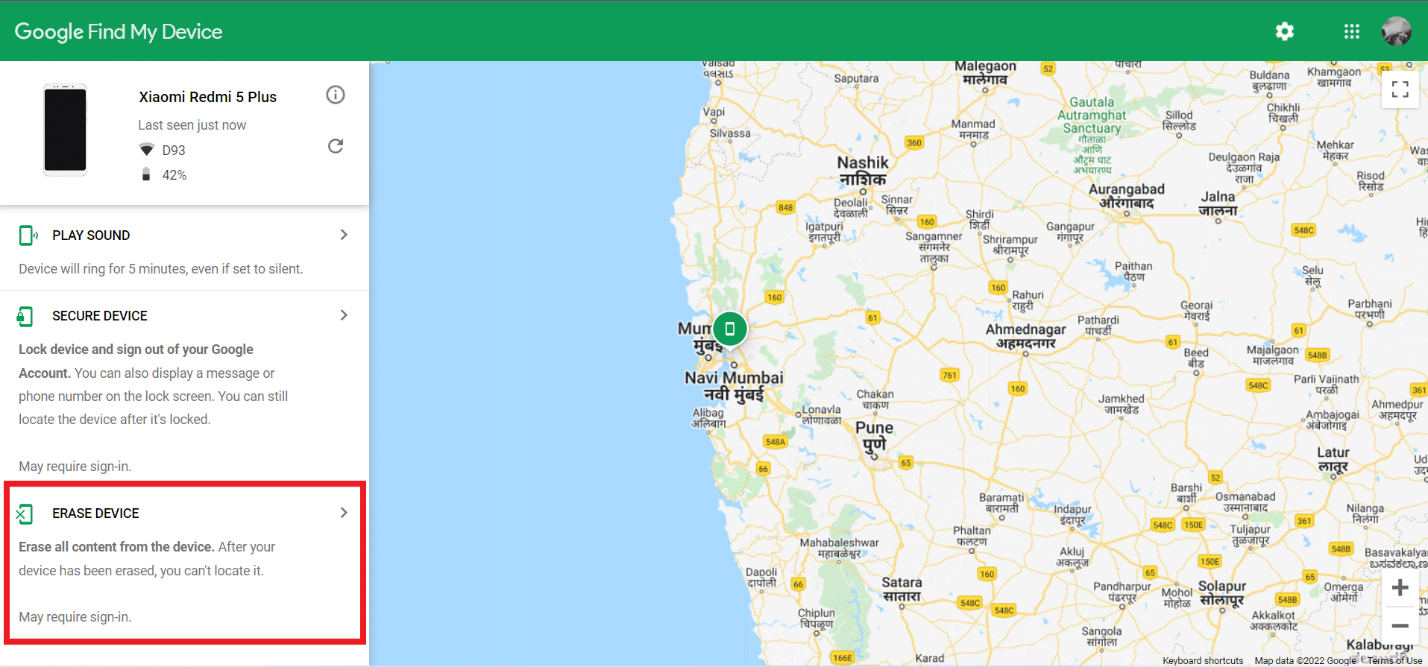
2. Klikk på ERASE DEVICE-fanen fra venstre rute, som vist nedenfor.
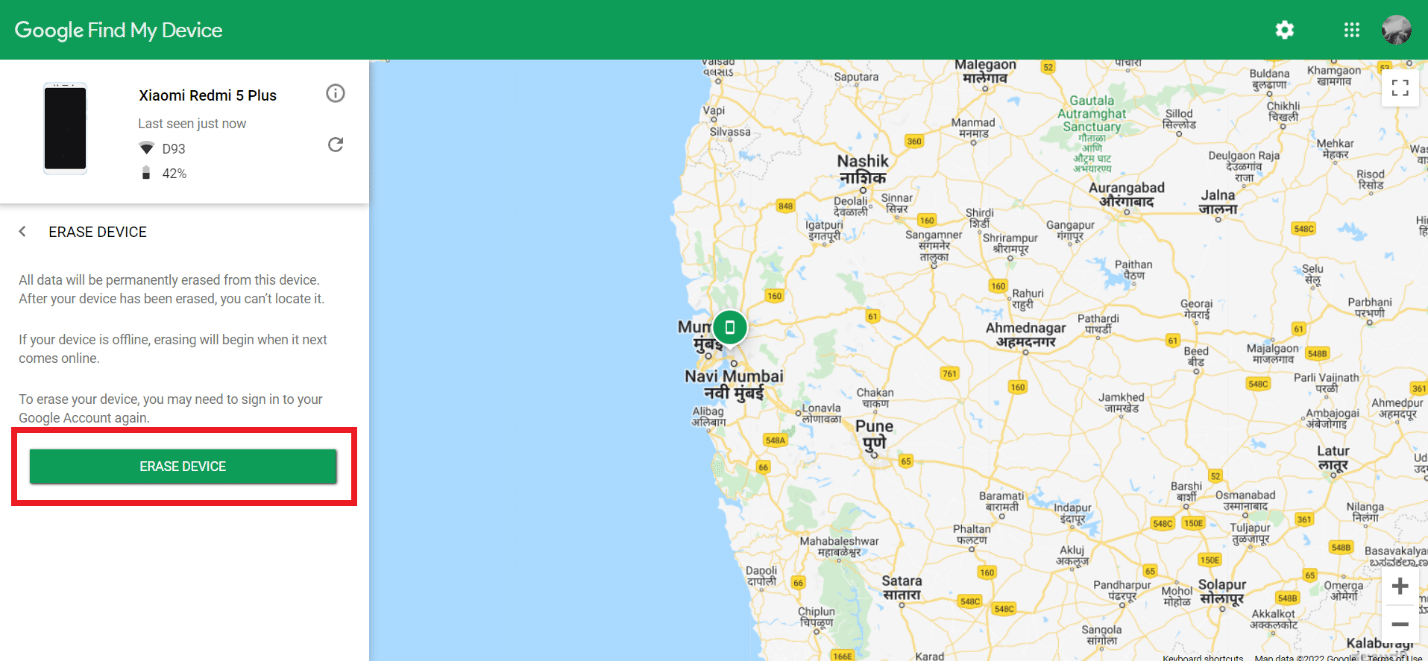
3. Klikk på ERASE DEVICE alternativet en gang til for å bekrefte prosessen.
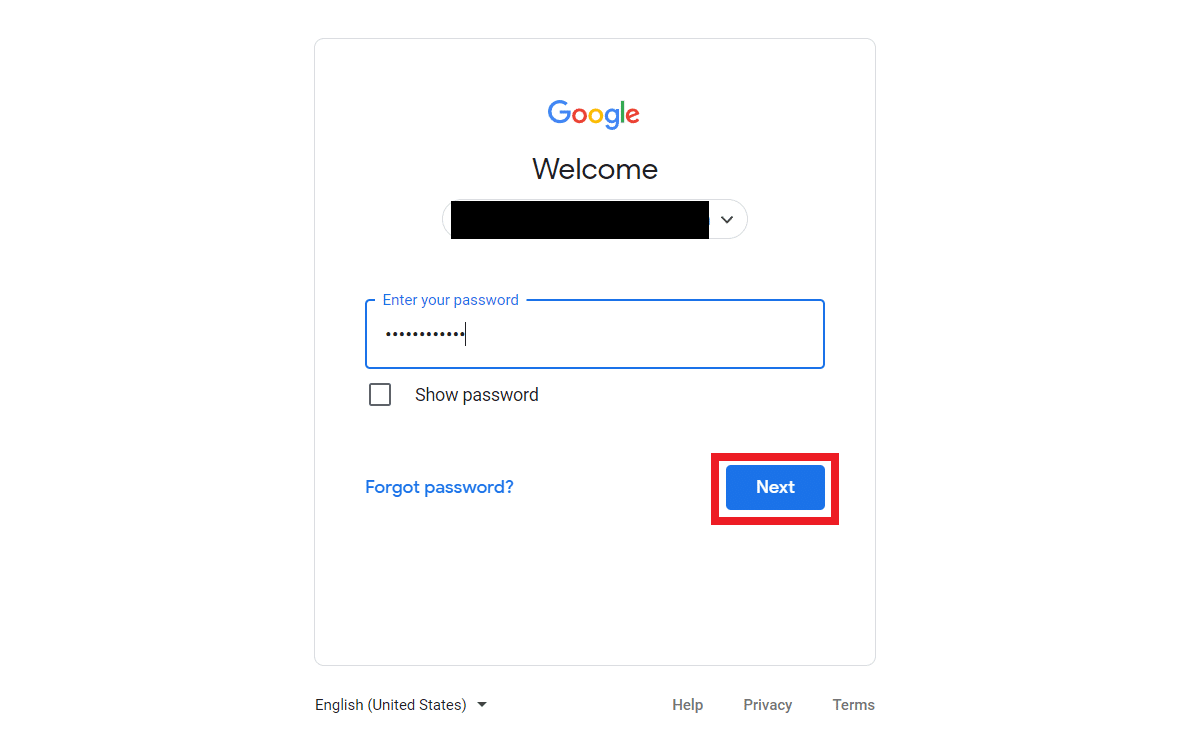
4. Etter dette, logg på igjen med e-post og passord for Google-kontoen din og klikk Neste for å starte sletting av telefondata.
Metode 9: Utfør fabrikkinnstilling
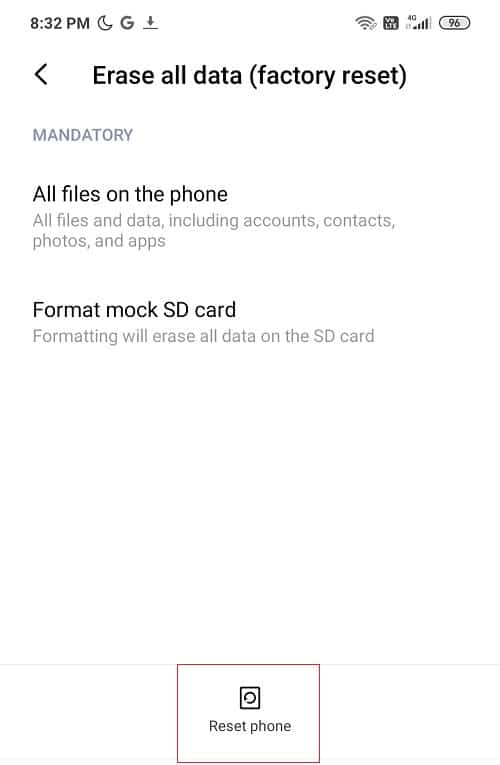
Hvis du har prøvd alle metodene ovenfor og fortsatt ikke kan låse opp Android-telefonen uten passord, kan du ty til å utføre en fabrikktilbakestilling på Android-enheten for godt. Denne metoden vil slette hver bit av data fra enheten din og tilbakestille den til fabrikkversjonen. Så hvis du vil beskytte dataene mot å bli slettet, anbefales det på det sterkeste å sikkerhetskopiere dataene dine på forhånd. Du kan lese guiden vår om 10 måter å sikkerhetskopiere Android-telefondataene dine på. Etter å ha sikkerhetskopiert dataene dine, kan du trygt utføre tilbakestillingen til fabrikkinnstillingene på Android-enheten din.
***
Dette var metodene vi kompilerte for deg for å hjelpe deg med å låse opp Android-telefoner uten passord. Hvis du har spørsmål om denne artikkelen eller forslag til andre emner, kan du nevne dem i kommentarfeltet nedenfor slik at vi kan lese dem.